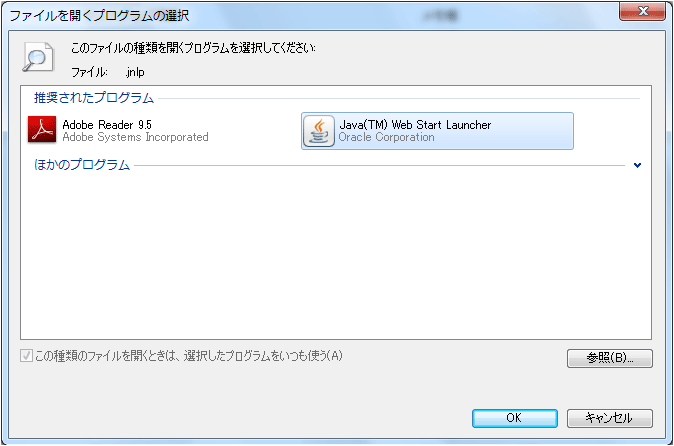下記作業をお試しください。
1.【スタート】より【コントロールパネル】を開きます。
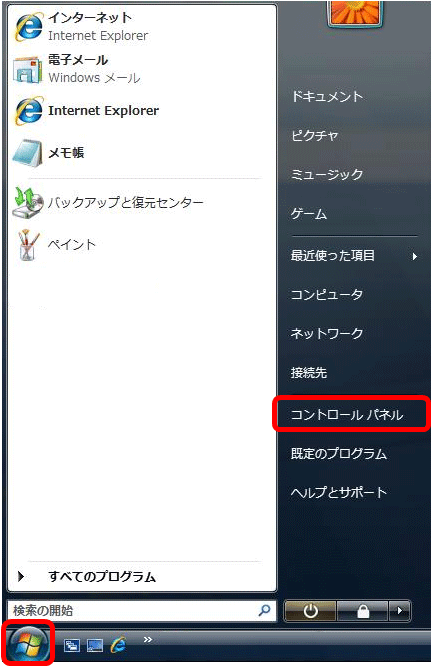
2.【クラシック表示】をクリックします。
※【クラシック表示】にチェックがついている場合は手順3に進んでください
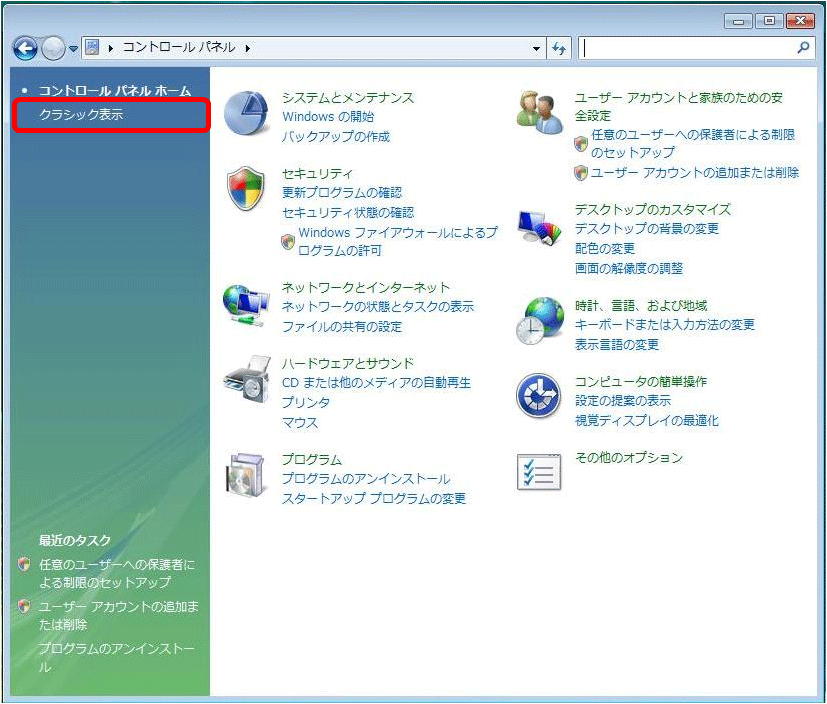
3.【既定のプログラム】をダブルクリックします。
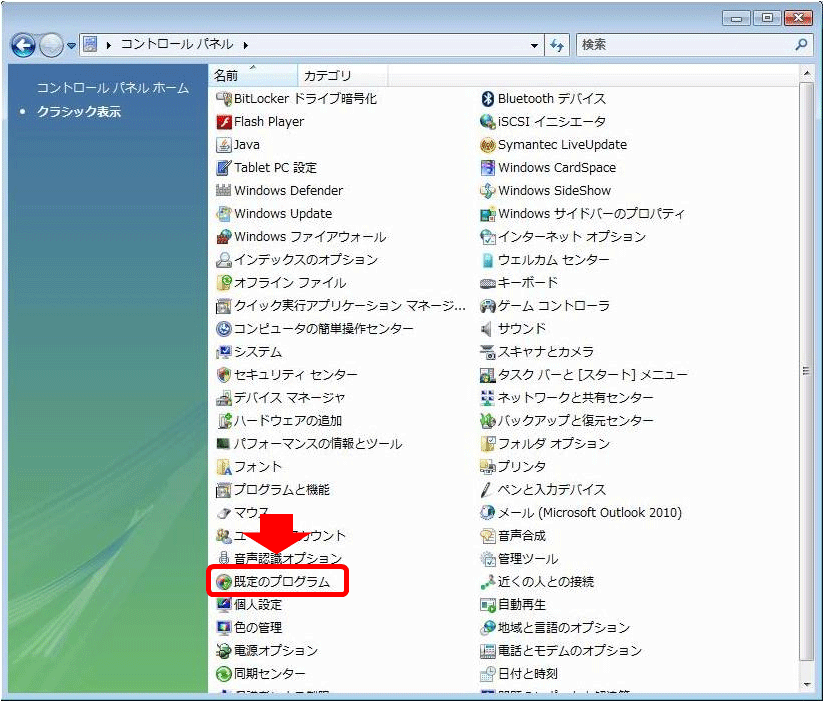
4.【既定のプログラム】の画面が開きます。
【ファイルの種類またはプロトコルのプログラムへの関連付け】をクリックします。
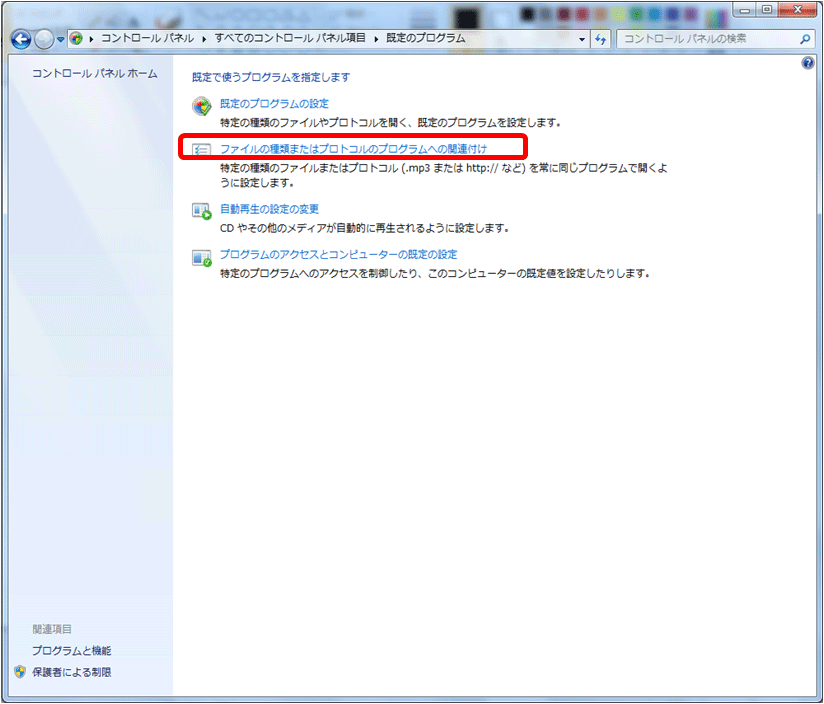
5.関連付けの画面が開きますので名前が【JNLP】の項目を探し、現在の規定が【Java(TM) Web Start Launcher】になっているか確認してください。
現在の規定 が【Java(TM) Web Start Launcher】ではない場合は、手順6に進んでください。
※【Java(TM) Web Start Launcher】になっている場合は弊社にお問い合わせくださいませ。 お問い合わせはこちら。
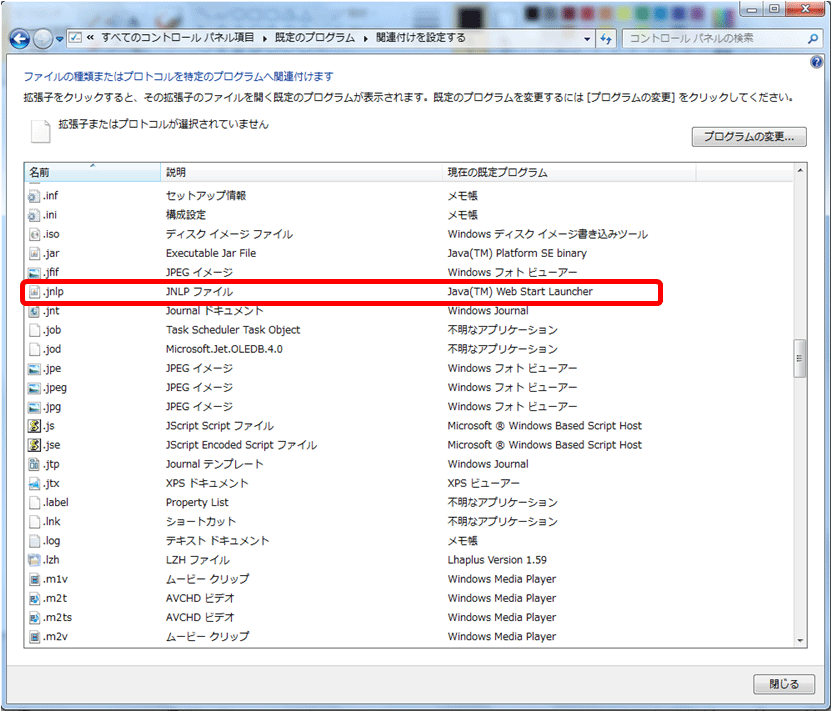
6.名前【JNLP】の項目の上でダブルクリックしてください。
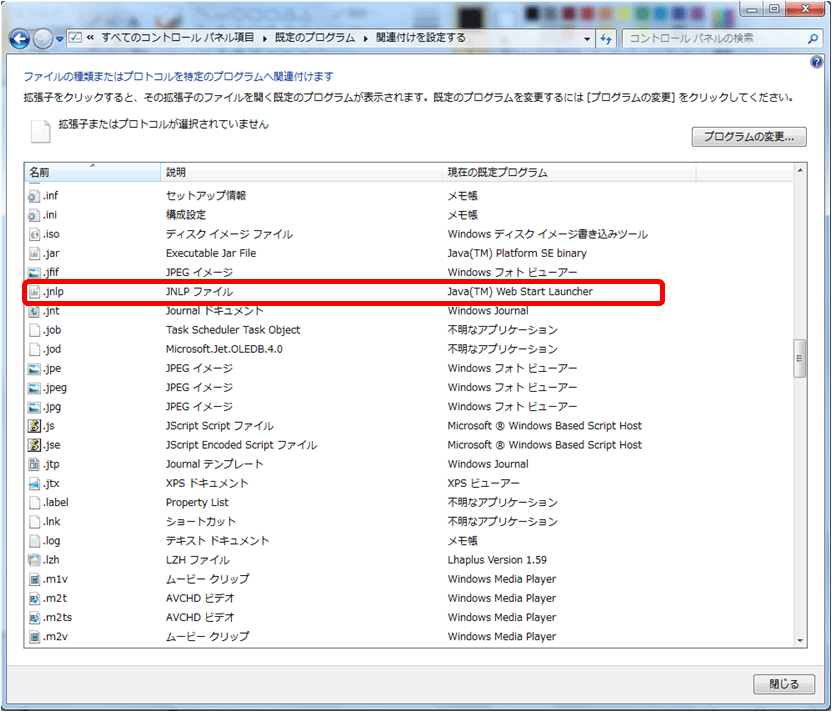
7.【ファイルを開くプログラムの選択】画面が出てきますので、「Java(TM)WebStartLauncher」の項目があるか確認してください。
「Java(TM)WebStartLauncher」があった場合は、選択し、【OK】ボタンを押してください。
再度、下記のページよりLION FXのインストール版をダウンロードしてください。
https://hirose-fx.co.jp/category/loginselection/lionfx/index.html
「Java(TM)WebStartLauncher」がない場合は、【参照】ボタンをクリックし、手順8に進んでください。
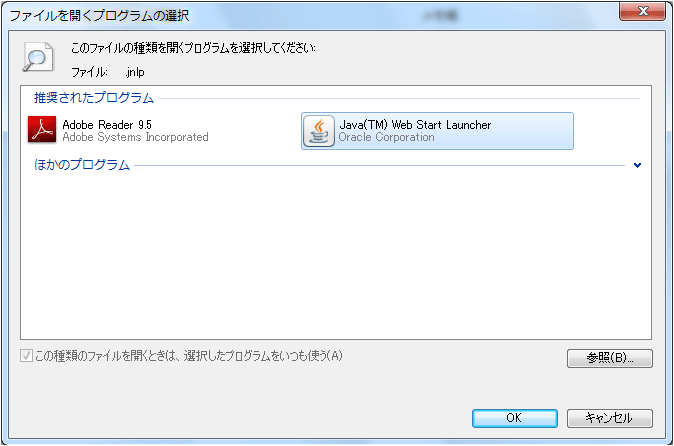
8.【Program Files】フォルダ画面がでてきますので、【Java】の項目をダブルクリックしてください。
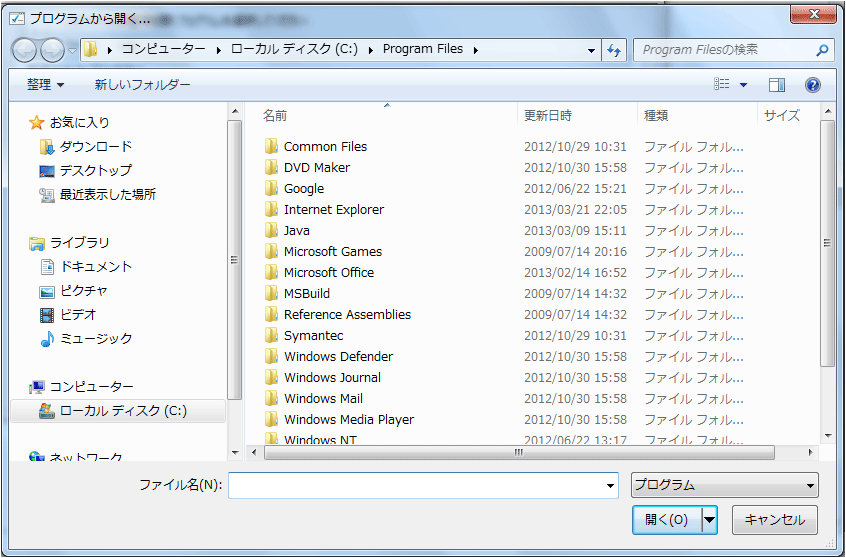
9.【Java】フォルダ画面がでてきますので、【jre7】の項目をダブルクリックしてください。
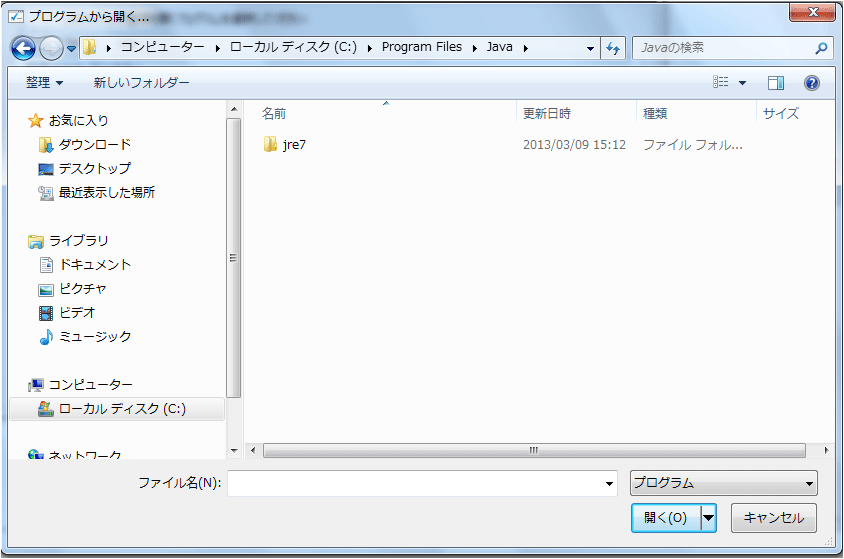
10.【jre7】フォルダ画面がでてきますので、【bin】の項目をダブルクリックしてください。
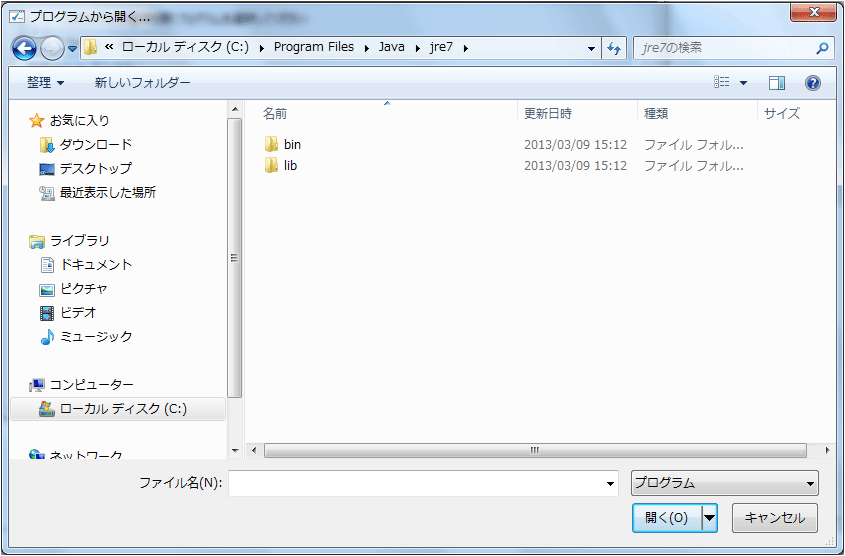
11.【bin】フォルダ画面がでてきますので、【javaws】の項目をダブルクリックしてください。
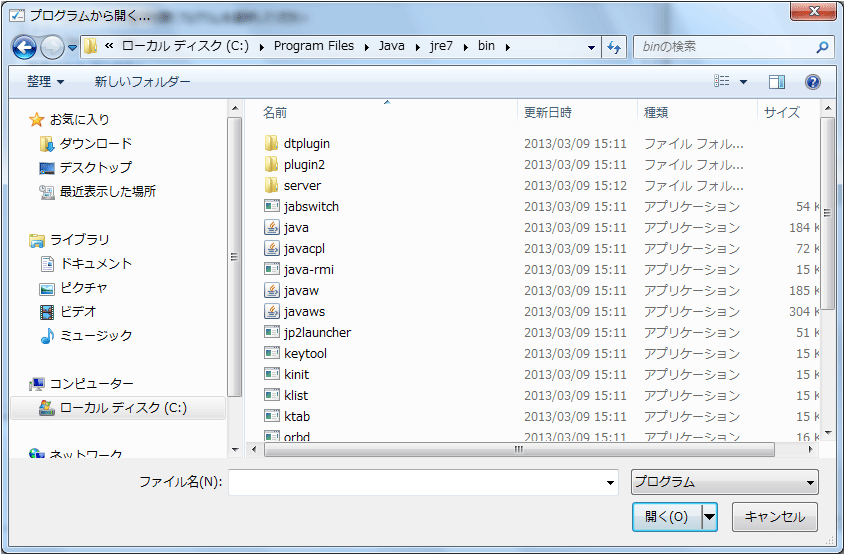
12.【ファイルを開くプログラムの選択】画面が出てきますので、「Java(TM)WebStartLauncher」の項目があるか確認してください。
「Java(TM)WebStartLauncher」があった場合は、選択し、【OK】ボタンを押してください。
再度、下記のページよりLION FXのインストール版をダウンロードしてください。
https://hirose-fx.co.jp/category/loginselection/lionfx/index.html