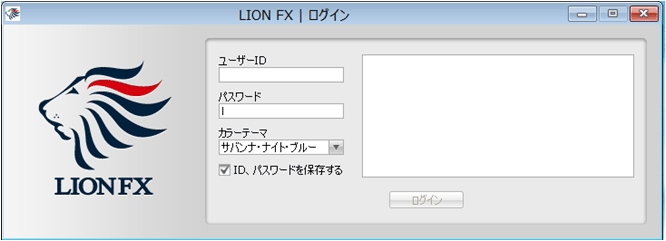下記作業をお試しください。
1.【コントロールパネル】を開きます。
※コントロールパネルの開き方がわからない場合はこちらをご参照ください。
【表示方法:カテゴリ】の【カテゴリ】をクリックし、【表示方法】を【大きいアイコン】または【小さいアイコン】に変更します。
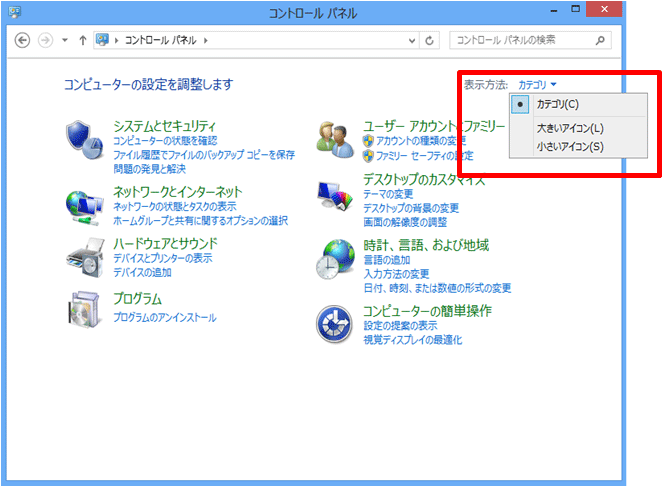
2.【既定のプログラム】をダブルクリックします。
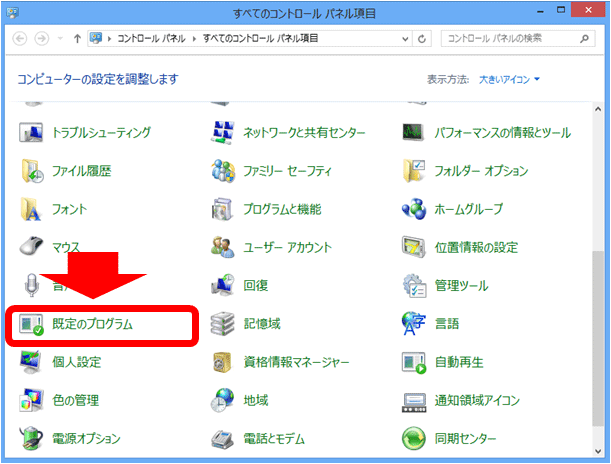
3.【既定のプログラム】の画面が開きます。
【ファイルの種類またはプロトコルのプログラムへの関連付け】をクリックします。
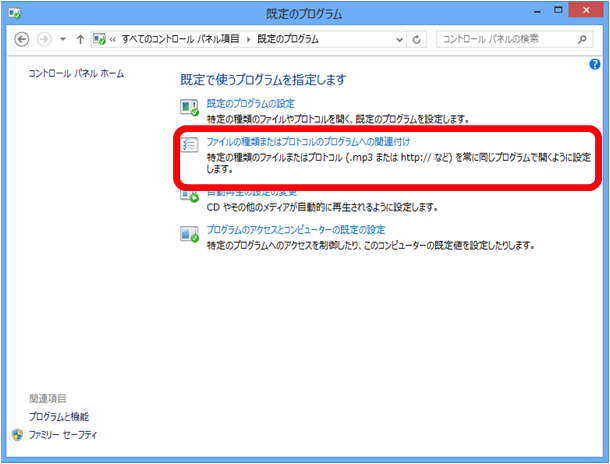
4.関連付けの画面が開きますので名前が【jnlp】の項目を探し、現在の規定が【Java(TM) Web Start Launcher】になっているか確認してください。
現在の規定が【Java(TM) Web Start Launcher】ではない場合は、手順5に進んでください。
※【Java(TM) Web Start Launcher】になっている場合は弊社にお問い合わせくださいませ。 お問い合わせはこちら。
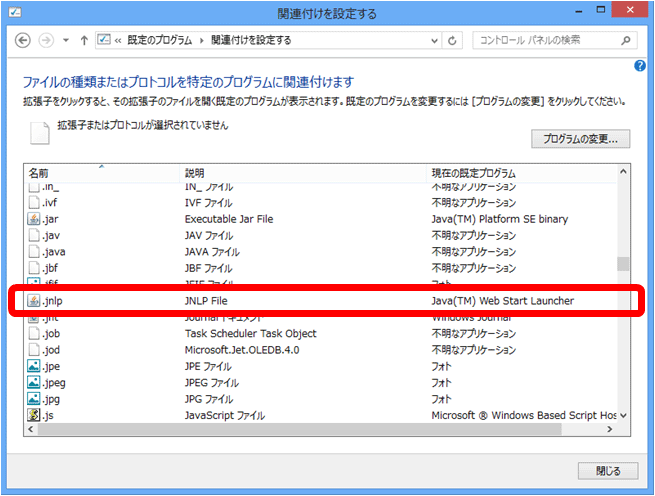
5.名前【jnlp】の項目の上でダブルクリックしますと、下記項目が表示されます。
『この種類のファイル(.jnlp)を開くには、どのアプリを使いますか?』という文面の下に【Java(TM) Web Start Launcher】という項目がありましたら、その項目をクリックし、設定をしてください。
その後、読込みが始まり、LIONFXのログイン画面が表示されます。
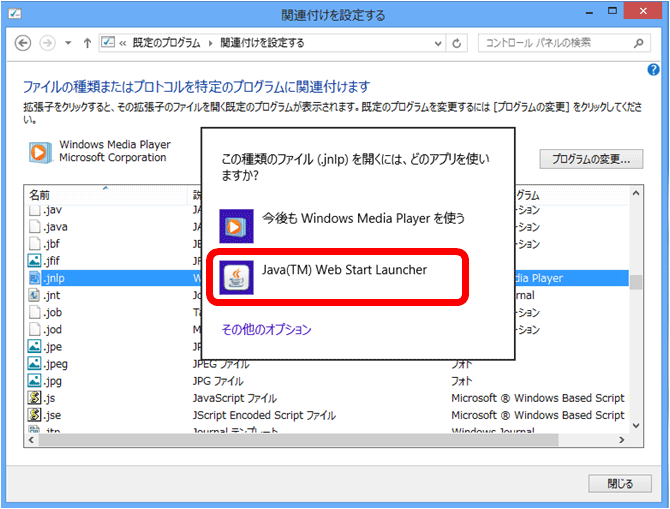
6.【Java(TM) Web Start Launcher】の項目がなければ、『その他のオプション』をクリックします。
その中に【Java(TM) Web Start Launcher】がないかご確認ください。
【Java(TM) Web Start Launcher】という項目がありましたら、その項目をクリックし、設定をしてください。
その後、読込みが始まり、LIONFXのログイン画面が表示されます。
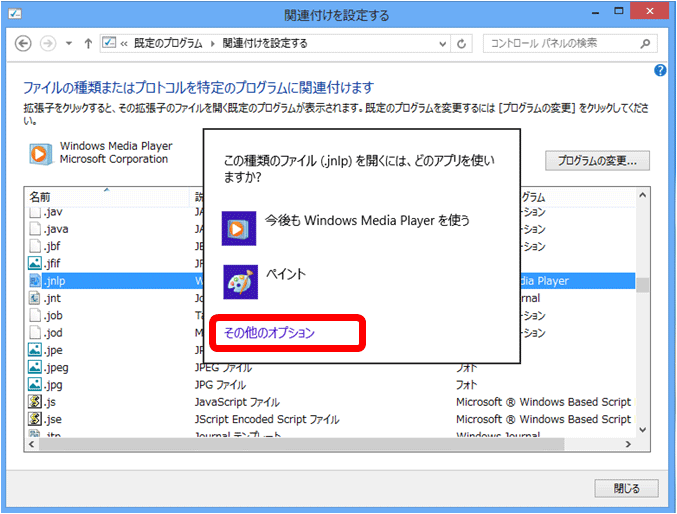
7.【Java(TM) Web Start Launcher】がない場合、『このPCで別のアプリを探す』をクリックします。
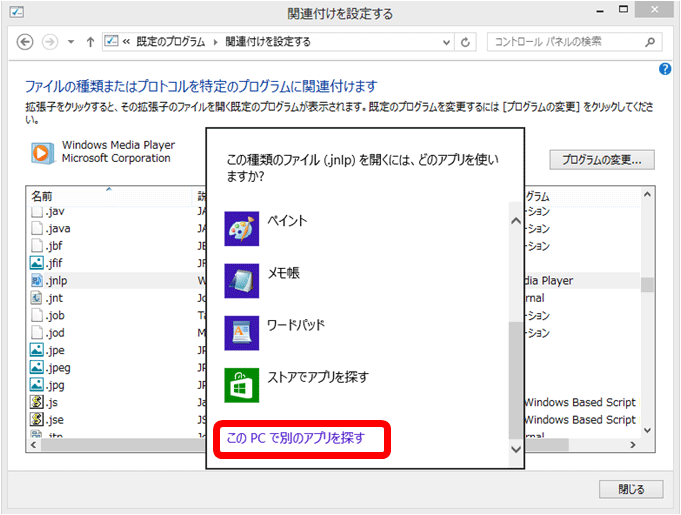
8.【コンピューター】をクリックし、※【ローカルディスク(C:)】をクリックします。
※パソコンによって表記が異なります。
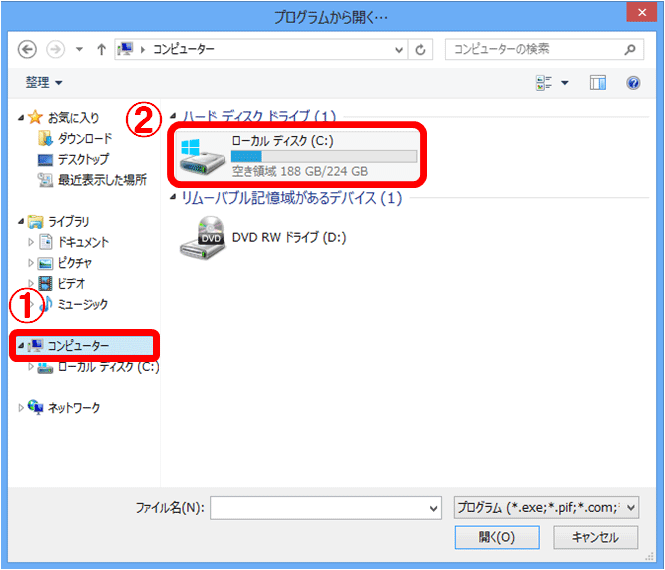
9.※【Proglam Files(X86)】をクリックします。
※ご利用のOSが32bitの場合、【Proglam Files】をお選びください。
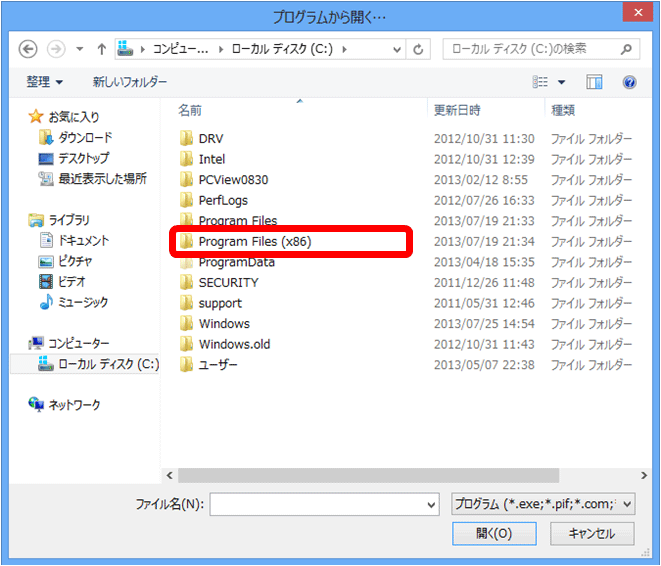
10.【Java】をクリックします。
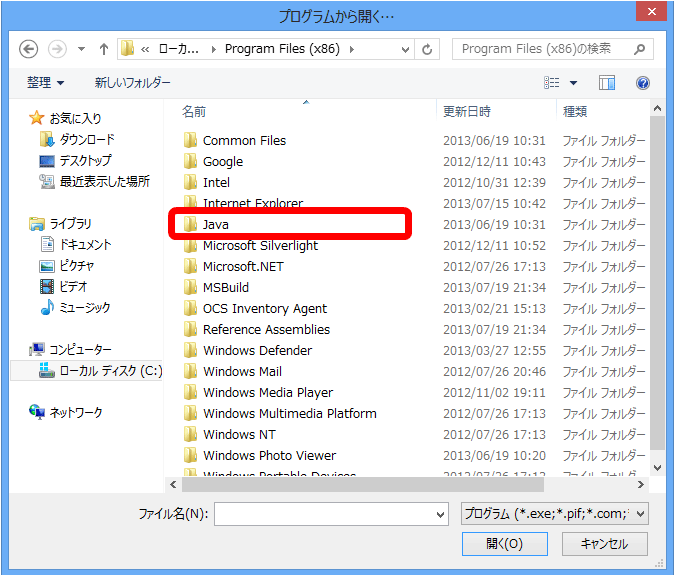
11.【jre7】をクリックします。
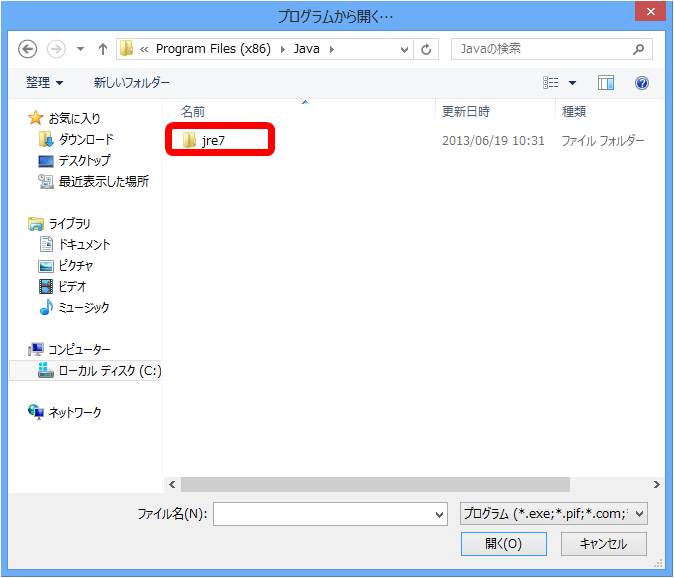
12.【bin】をクリックします。
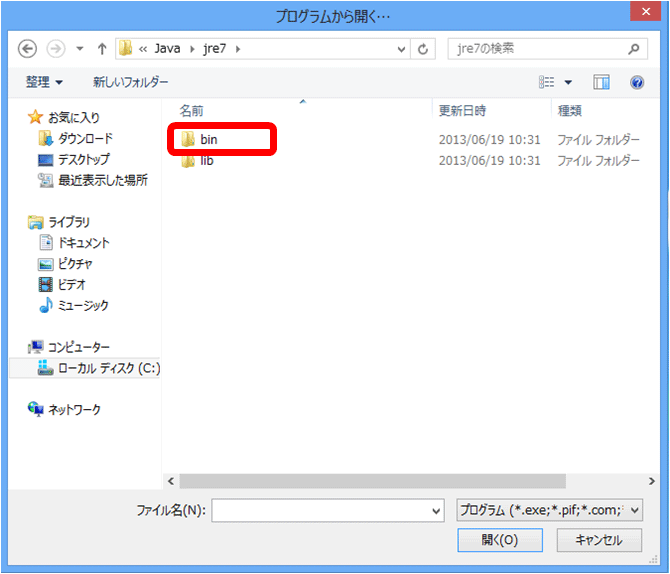
13.【※javaws.exe】をダブルクリックします。
※[exe]は拡張子になります。拡張子を表示していない場合は、【javaws】を選択ください。
選択後、読み込みが始まり、ログイン画面が表示されます。
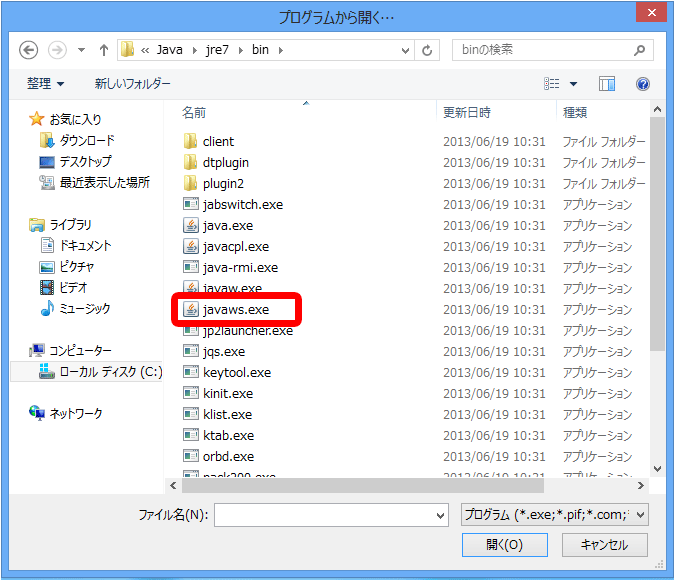
14.下記、ログイン画面が表示されますのでユ-ザーID(ログインID)・パスワードを入力後、ログインをお願いいたします。