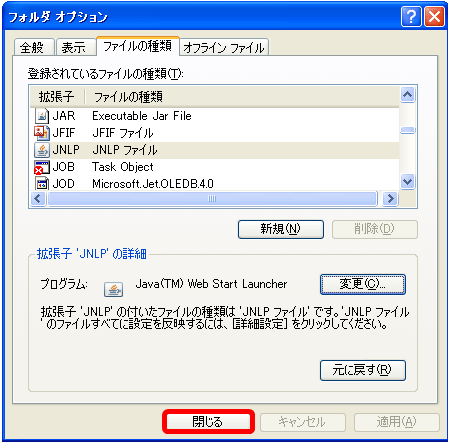下記作業をお試しください。
1.【スタート】より【コントロールパネル】を開きます。
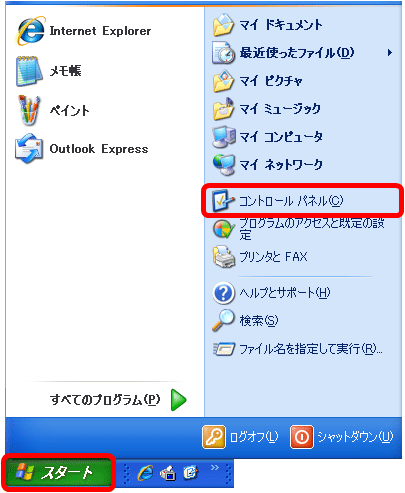
2.【クラシック表示に切り替える】をクリックします。
※【カテゴリの表示に切り替える】となっている場合は手順3に進んでください。
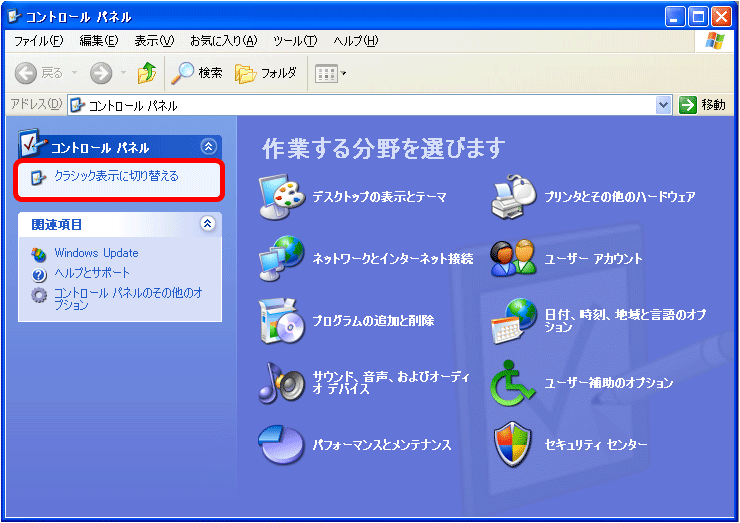
3.【フォルダオプション】をダブルクリックします。
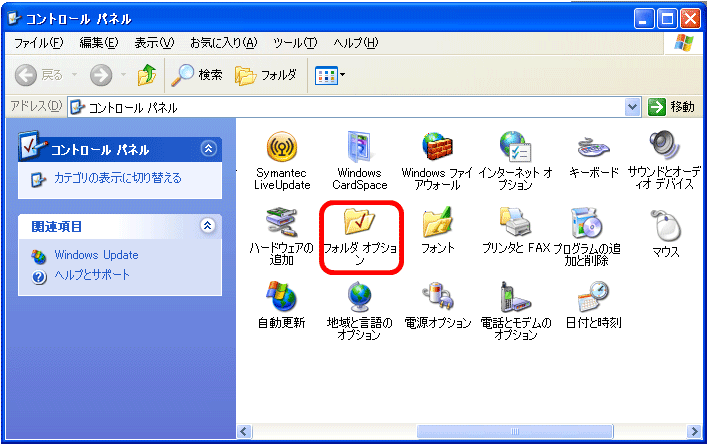
4.【フォルダオプション】の画面が開きます。
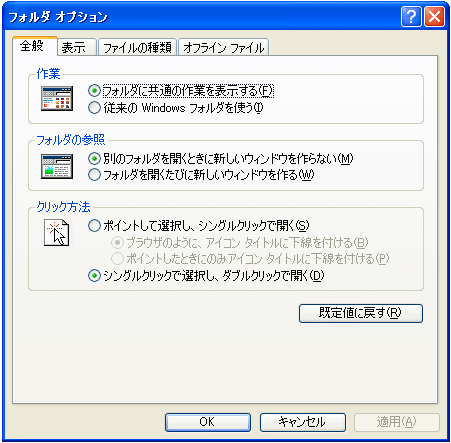
5.【ファイルの種類】タブをクリックし、拡張子が【JNLP】の項目を探し、ファイルの種類が【JNLPファイル】になっているか確認してください。
ファイルの種類が【JNLPファイル】ではない場合は、手順6に進んでください。
※【JNLPファイル】になっている場合は弊社にお問い合わせくださいませ。 お問い合わせはこちら。

6.拡張子【JNLP】の項目の上でダブルクリックしてください。

7.【ファイルを開くプログラムの選択】画面が出てきますので、「Java(TM)WebStartLauncher」の項目があるか確認してください。
「Java(TM)WebStartLauncher」があった場合は、選択し、【OK】ボタンを押してください。
「Java(TM)WebStartLauncher」がない場合は、【参照】ボタンをクリックし、手順9に進んでください。
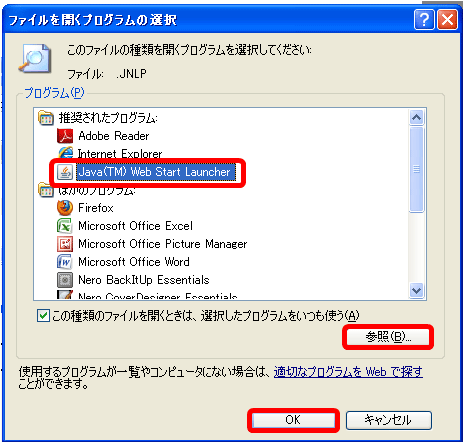
8.【フォルダオプション】の画面に戻りますので、【閉じる】ボタンを押し、終了してください。
パソコンを再起動後、下記のページよりLION FXのインストール版をダウンロードしてください。
https://hirose-fx.co.jp/category/loginselection/lionfx/index.html
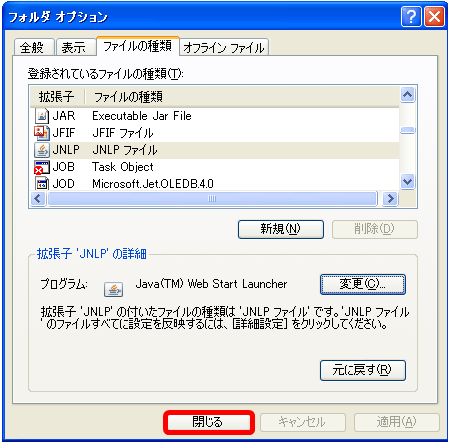
9.【Program Files】フォルダ画面がでてきますので、【Java】の項目をダブルクリックしてください。
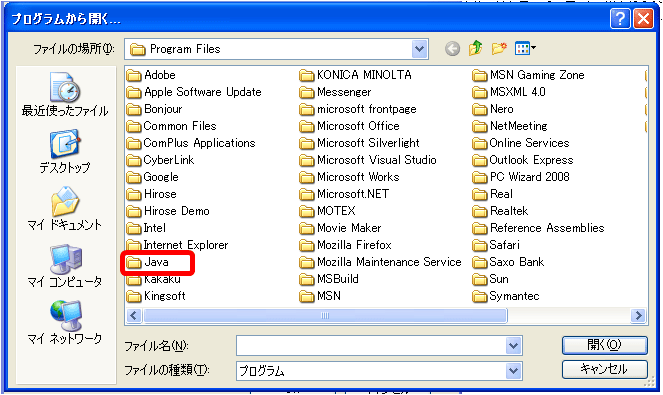
10.【Java】フォルダ画面がでてきますので、【jre7】の項目をダブルクリックしてください。
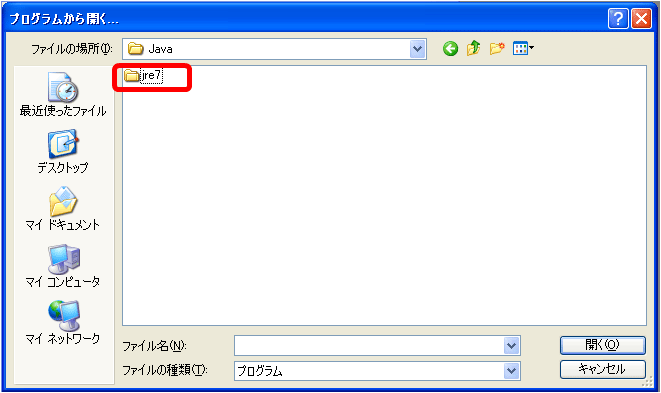
11.【jre7】フォルダ画面がでてきますので、【bin】の項目をダブルクリックしてください。
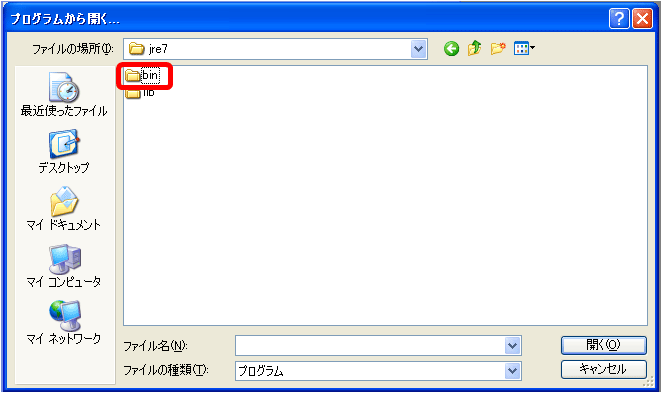
12.【bin】フォルダ画面がでてきますので、【javaws】の項目をダブルクリックしてください。
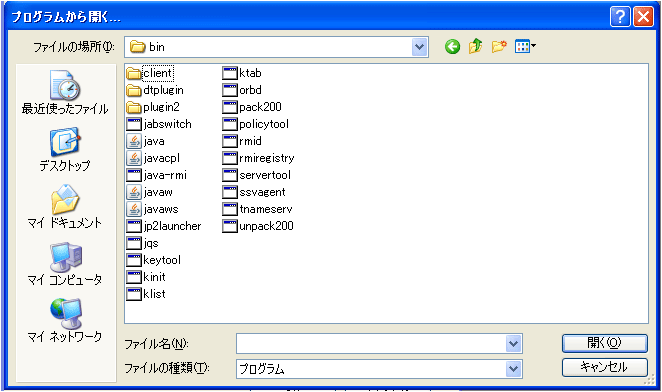
13.【ファイルを開くプログラムの選択】画面が出てきますので、「Java(TM)WebStartLauncher」の項目があるか確認してください。
「Java(TM)WebStartLauncher」があった場合は、選択し、【OK】ボタンを押してください。
「Java(TM)WebStartLauncher」がない場合は、手順9に進んでください。
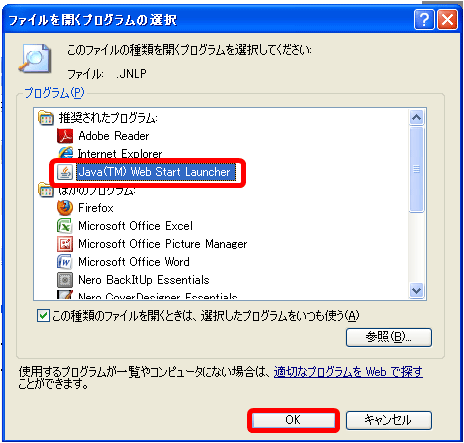
14.【フォルダオプション】の画面に戻りますので、【閉じる】ボタンを押し、終了してください。
パソコンを再起動後、下記のページよりLION FXのインストール版をダウンロードしてください。
https://hirose-fx.co.jp/category/loginselection/lionfx/index.html