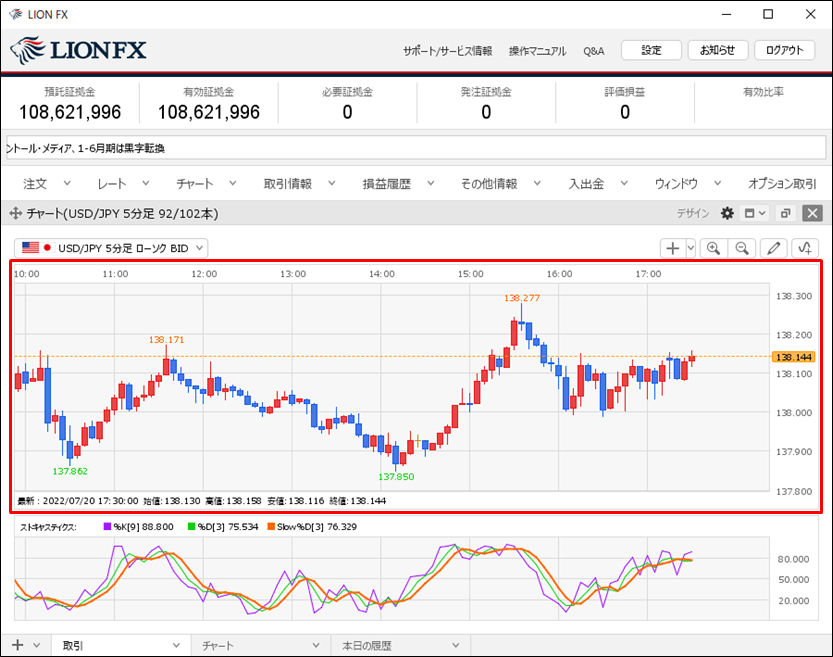テクニカルの数値や色、線種の変更、削除をしたい。
数値や色、線種の変更
1. 表示したテクニカルについて、各ラインの表示/非表示の切り替えや、数値、色、線種の変更ができます。
チャート右上のテクニカルの詳細表示部分をクリックします。ここでは、単純移動平均の設定を変更します。
1. 表示したテクニカルについて、各ラインの表示/非表示の切り替えや、数値、色、線種の変更ができます。
チャート右上のテクニカルの詳細表示部分をクリックします。ここでは、単純移動平均の設定を変更します。
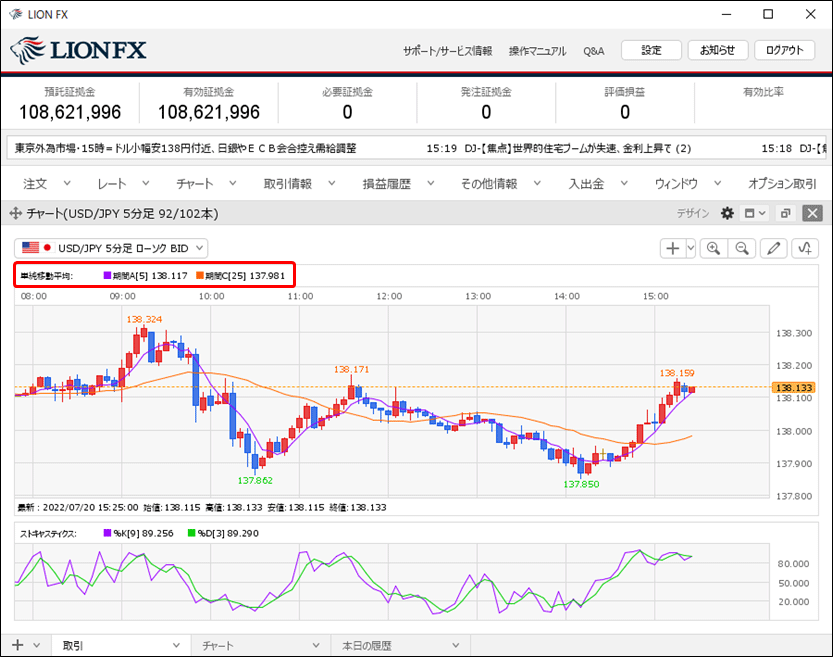
2. 設定画面が表示されます。チェックボックスのチェックマークの付け外しで、表示/非表示の切り替えができます。
ここでは、【期間B】をクリックしてチェックマークを入れます。
ここでは、【期間B】をクリックしてチェックマークを入れます。
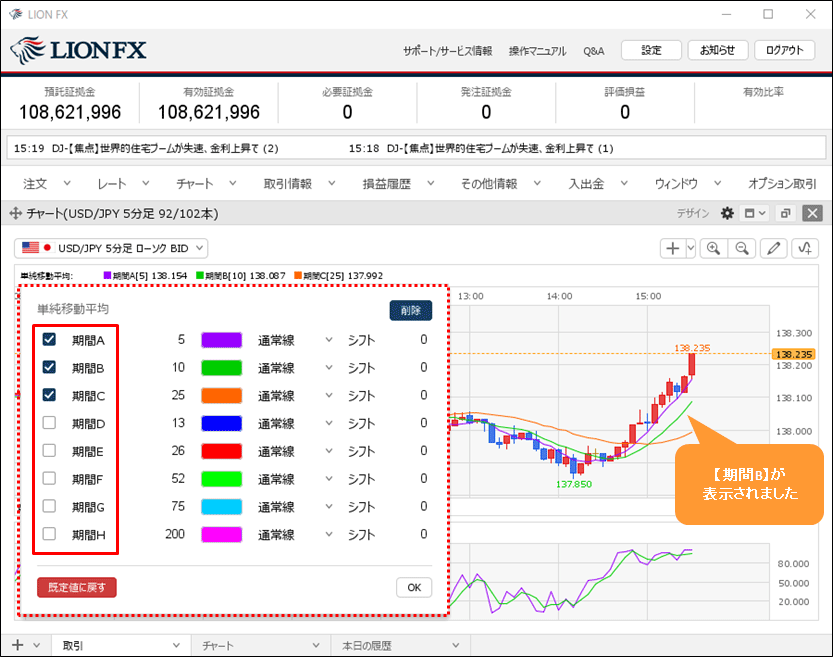
3. テクニカルの数値を変更するには、数字部分をクリックします。ここでは【期間C】の数値を変更します。
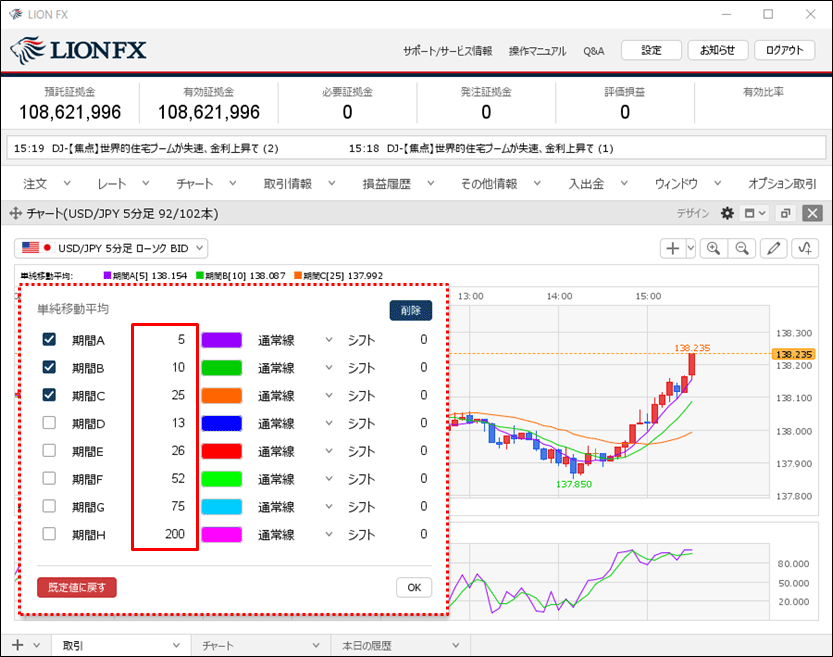
4. 入力欄に数値を入力し、【OK】ボタンをクリックします。ここでは【期間C】を「32」に変更します。
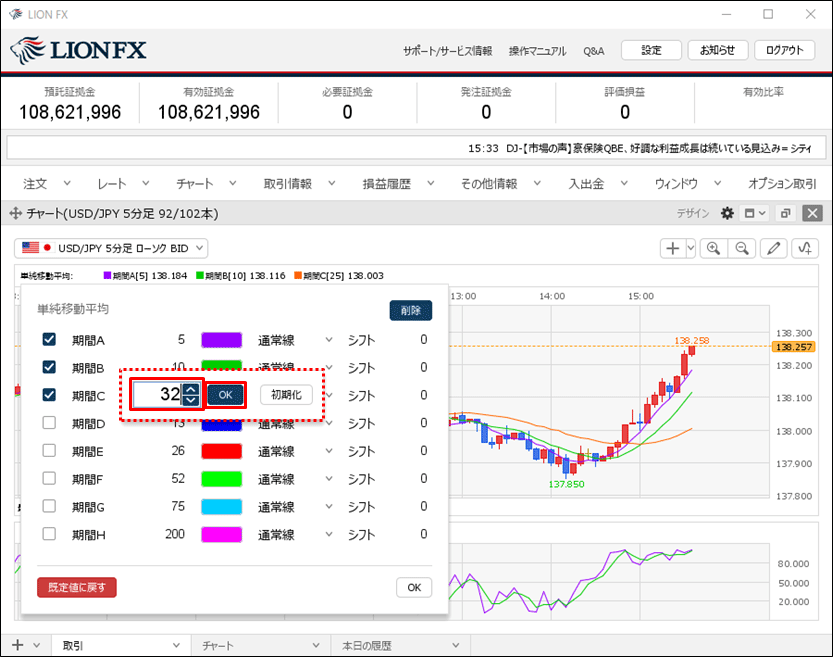
5. 数値が変更されました。
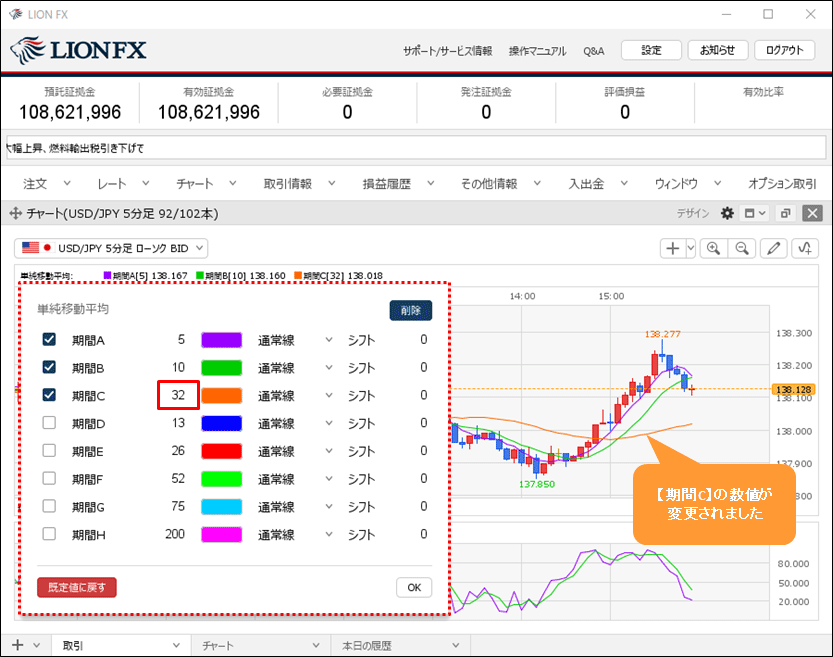
6. 色を変更するには、変更したいラインの色の表示をクリックします。ここでは【期間A】の色を変更します。
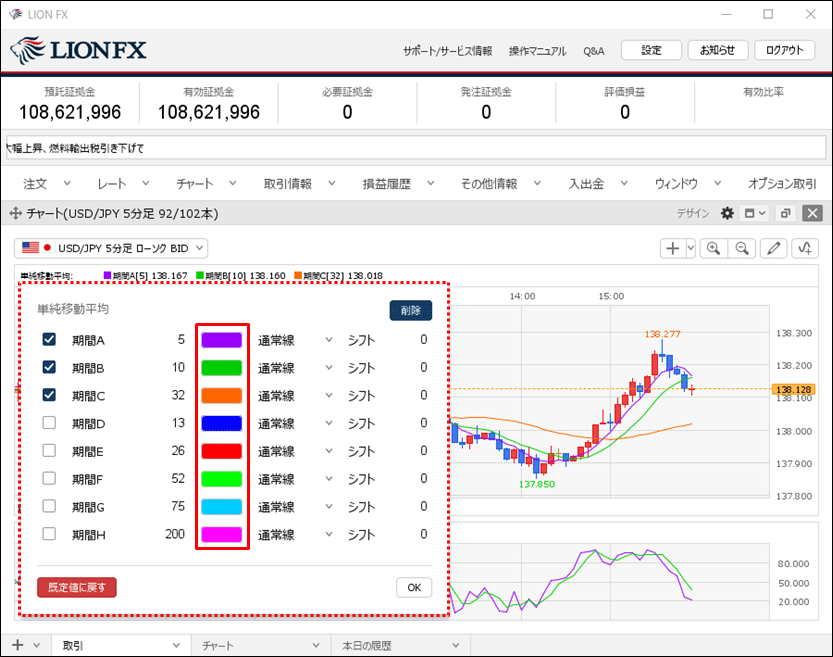
7. 色選択の画面からお好みの色を選択し、【OK】ボタンをクリックします。ここでは「ピンク色」を選択しました。
※色選択画面の左下で、選択中の色を確認できます。
※色選択画面の左下で、選択中の色を確認できます。
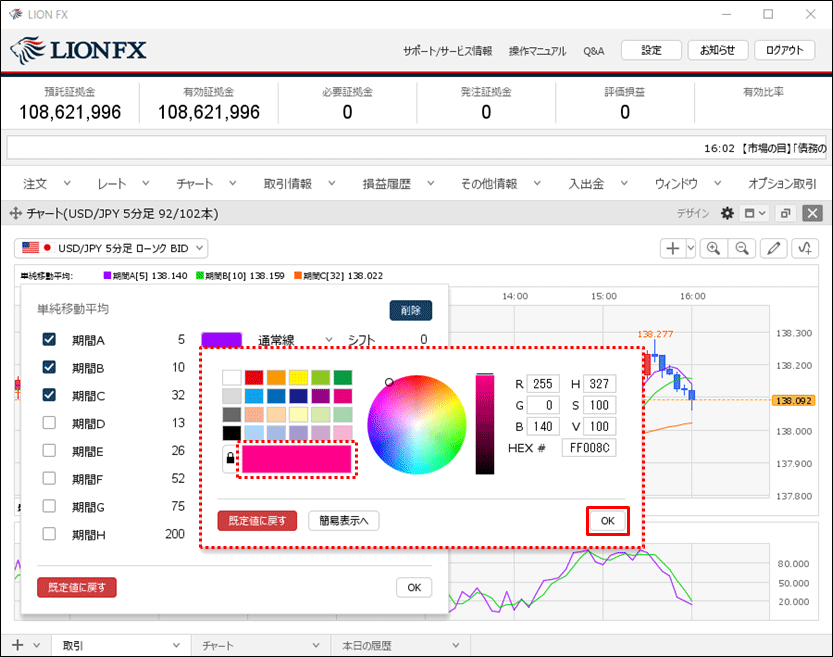
8. 色が変更されました。
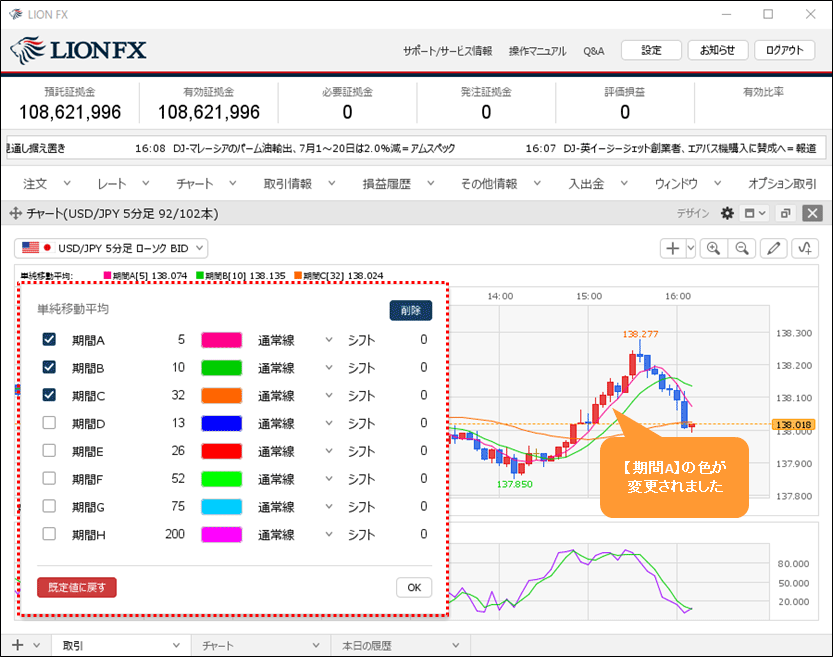
9. 線の種類を変更するには、線種の表示をクリックします。ここでは、【期間A】の線種を変更します。
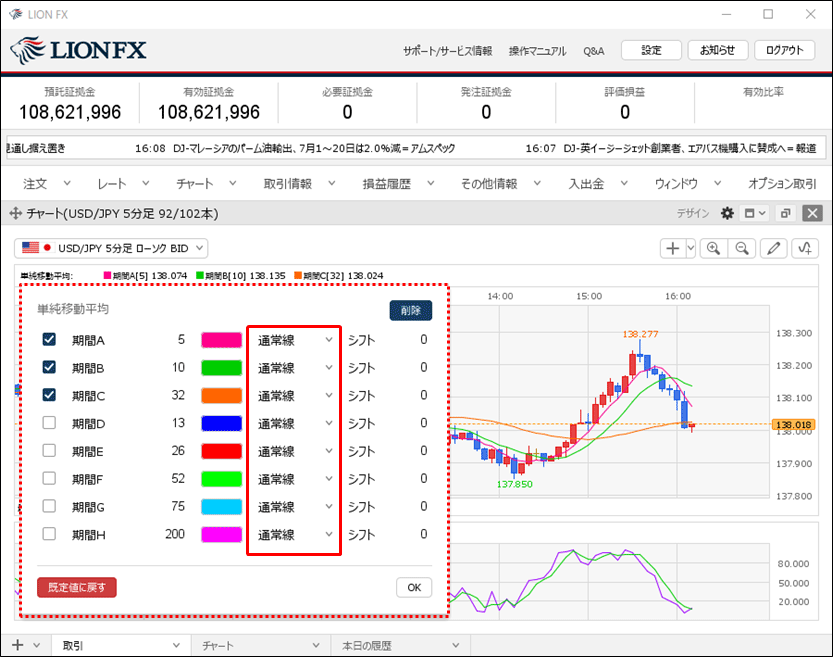
10. お好みの線種をクリックします。ここでは「太線」を選択します。
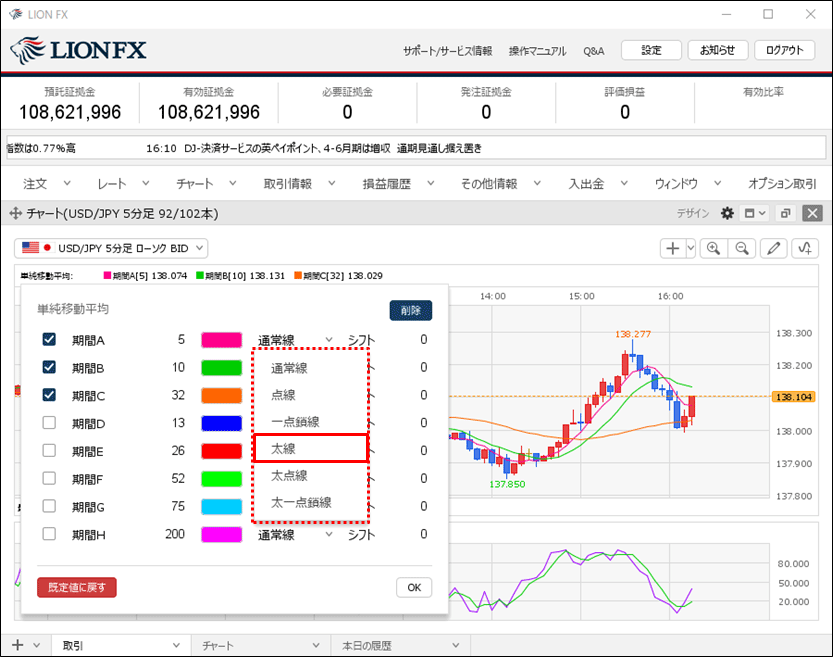
11. 線種が変更されました。
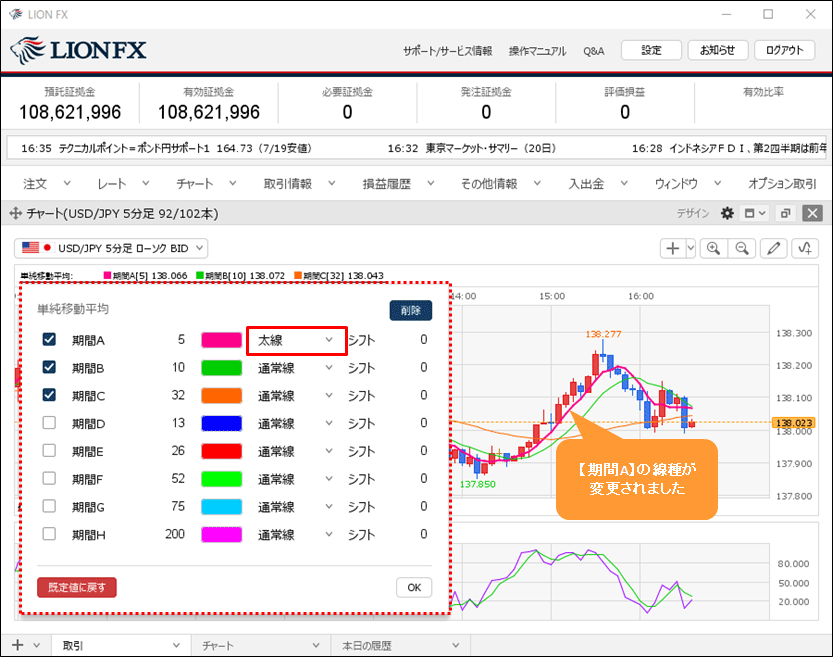
12. 設定が完了したら、【OK】ボタンをクリックします。
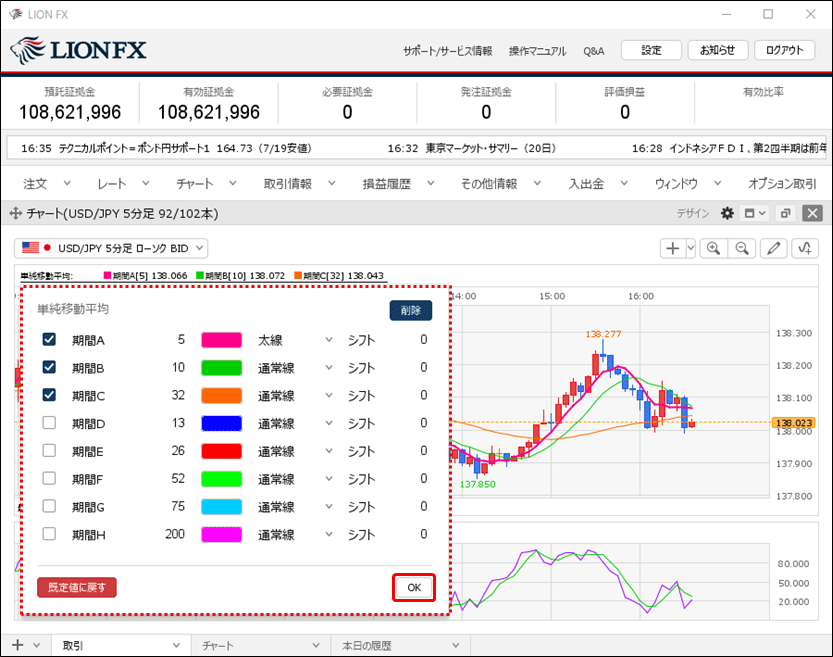
13. 単純移動平均の数値、色、線種が変更されました。
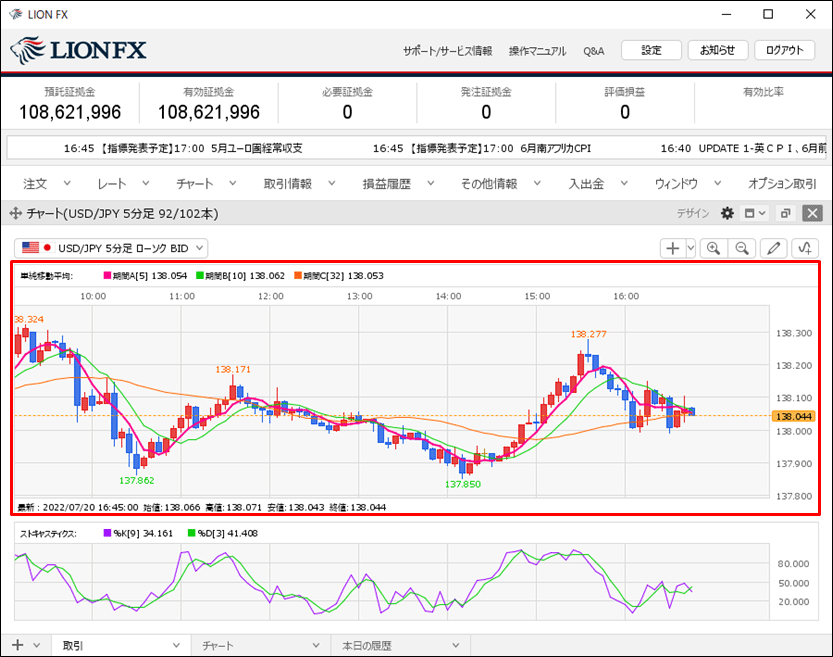
14. オシレータ系テクニカルについても、テクニカル詳細をクリックすることで設定画面を表示することができます。
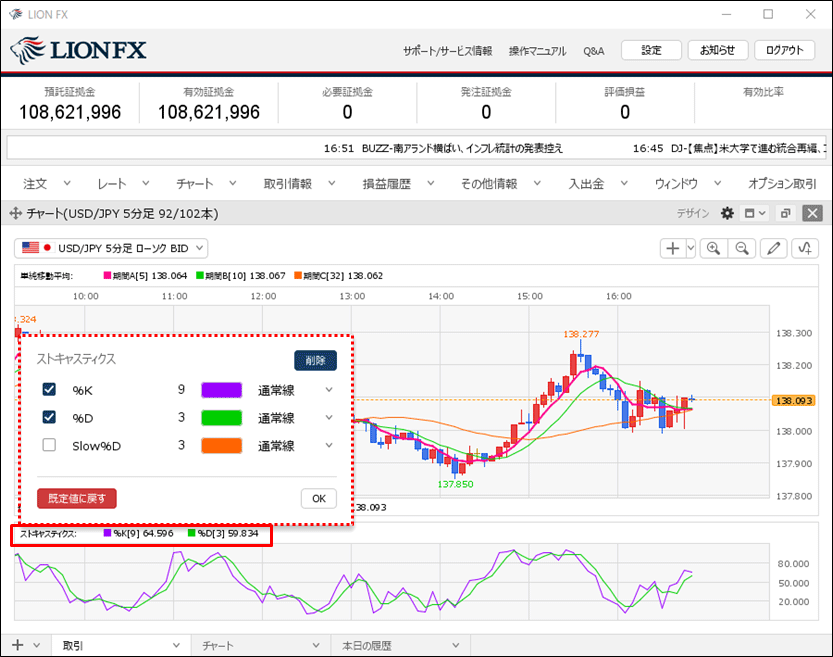
15. お好みの設定に変更して、【OK】ボタンをクリックします。
ここでは、ストキャスティクスの【Slow%D】を表示して、太線に変更します。
ここでは、ストキャスティクスの【Slow%D】を表示して、太線に変更します。
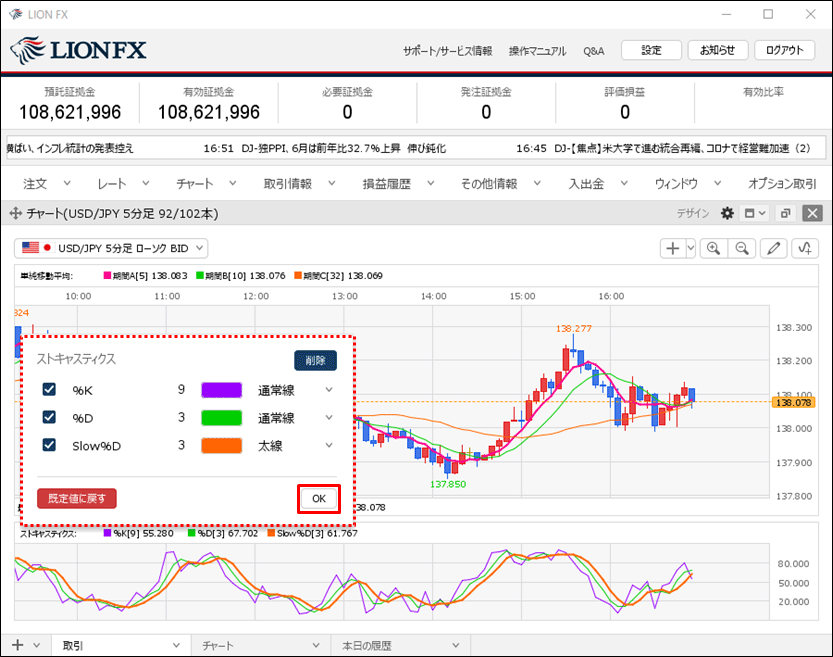
16. ストキャスティクスの設定が変更されました。
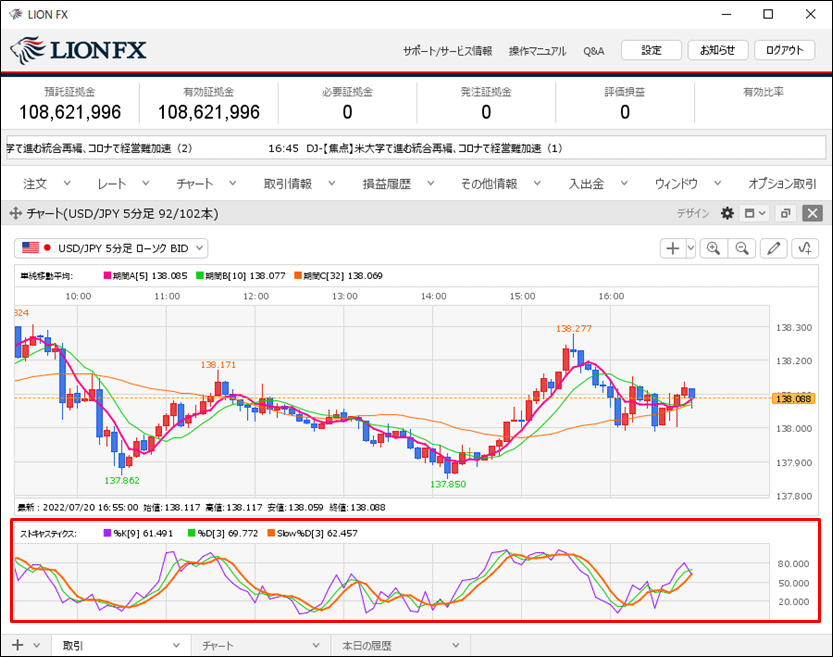
17. 複数のチャートを表示している場合、全てのチャートに同じテクニカル設定を一括で表示することもできます。
テクニカルを表示しているチャートの右上にある、 をクリックします。
をクリックします。
テクニカルを表示しているチャートの右上にある、
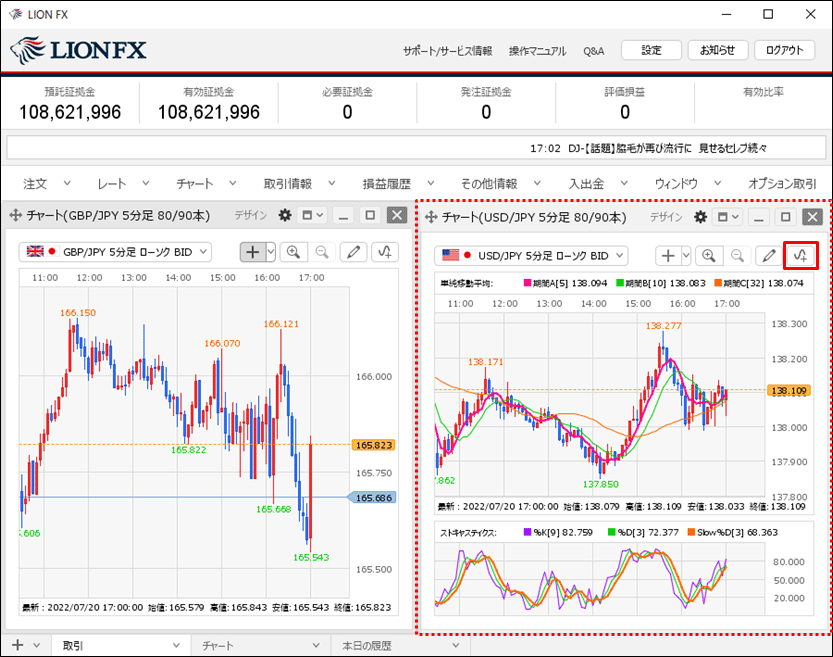
18. テクニカルの種別が表示されます。ここでは、【トレンド系】をクリックします。
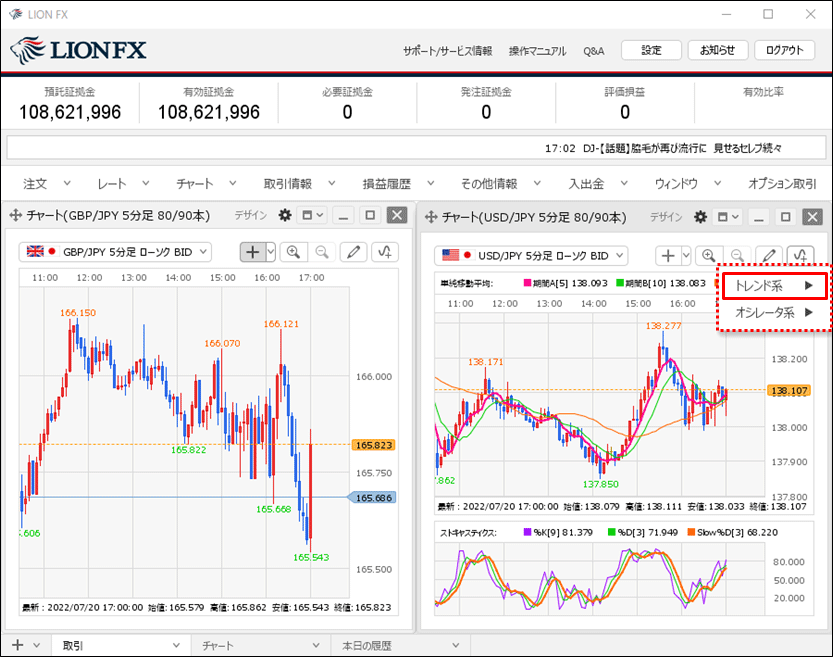
19. 表示中のトレンド系テクニカルにチェックが入っていることを確認して、【全てのチャートに適用】をクリックします。
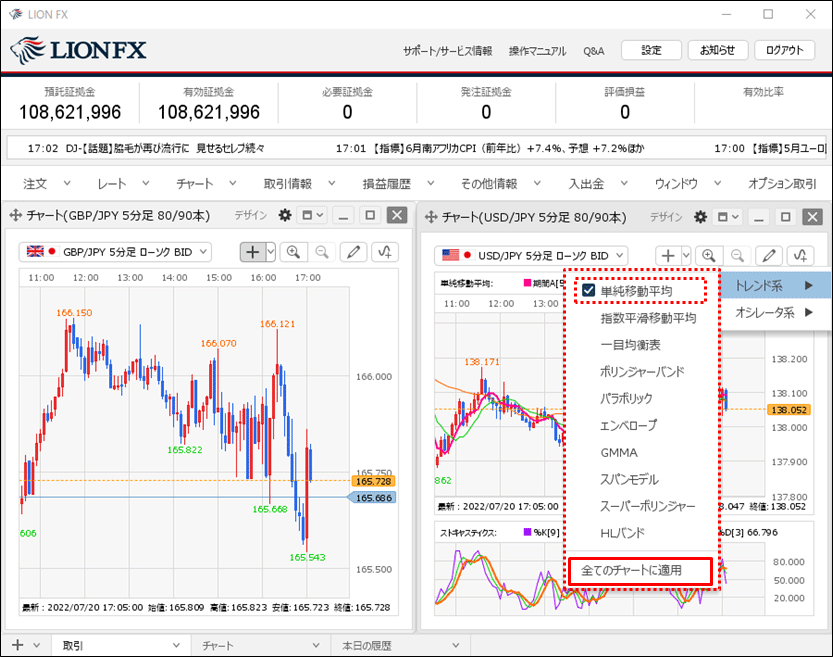
20. 確認画面が表示されますので、【OK】ボタンをクリックします。
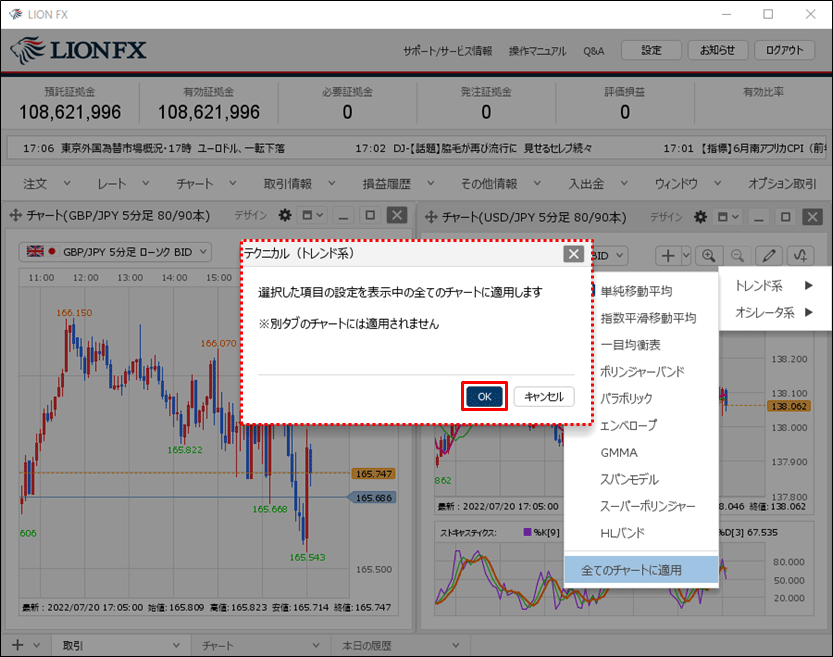
21. 「テクニカル設定を適用しました」とメッセージが表示され、全てのチャートに選択中のトレンド系テクニカルが適用されました。
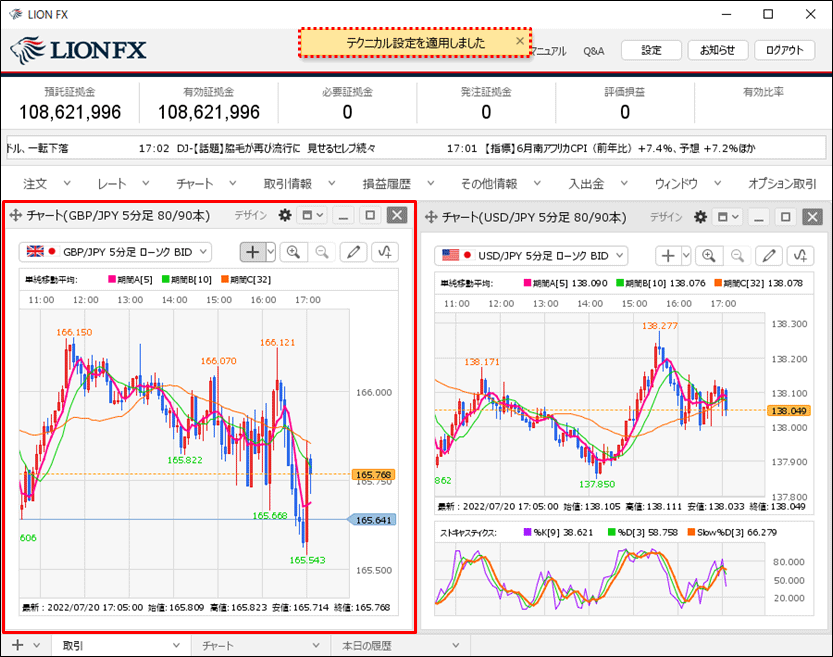
22. オシレータ系のテクニカルも同様に、全てのチャートに一括で表示することができます。
テクニカルを表示しているチャートの右上にある、 nをクリックして【オシレータ系】をクリックします。
nをクリックして【オシレータ系】をクリックします。
テクニカルを表示しているチャートの右上にある、
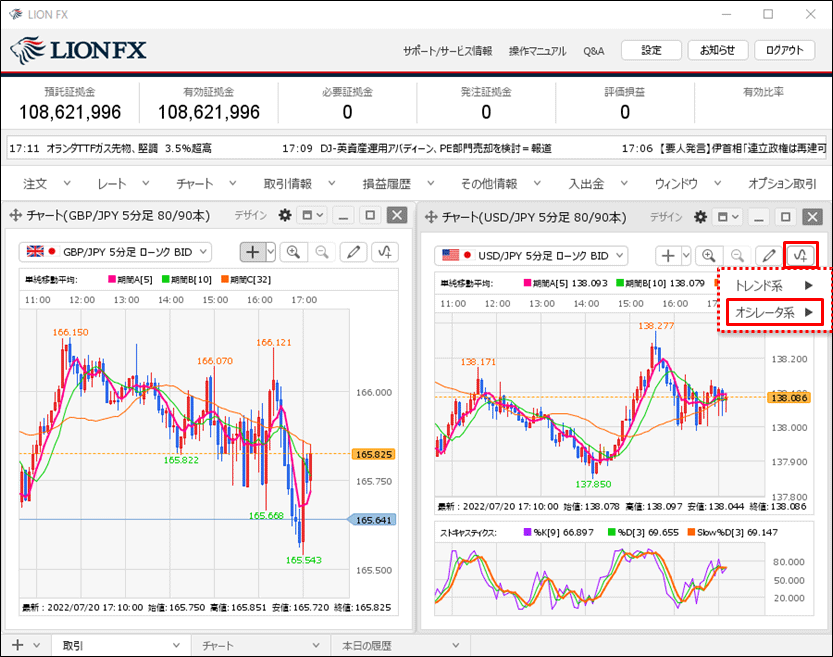
23. 表示中のオシレータ系テクニカルにチェックが入っていることを確認して、【全てのチャートに適用】をクリックします。
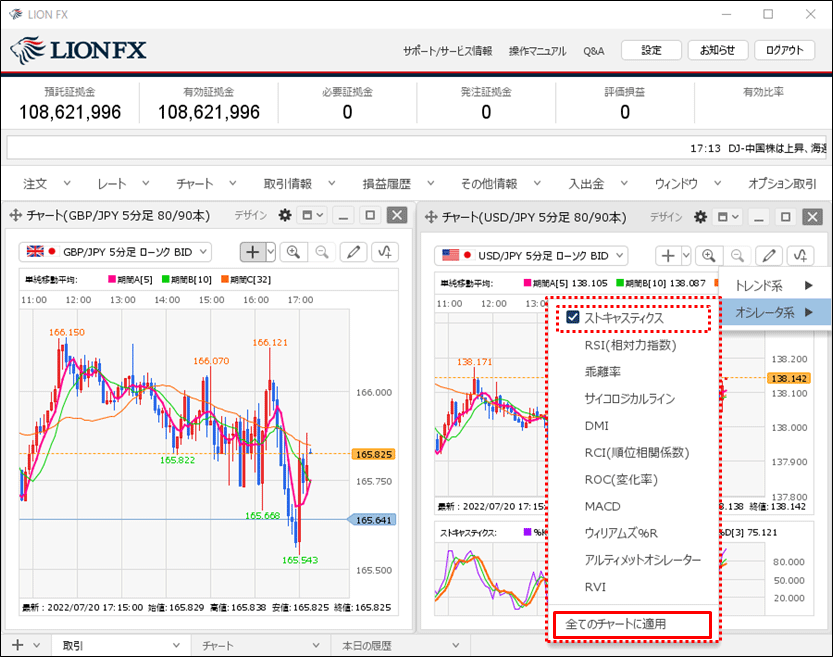
24. 確認画面が表示されますので、【OK】ボタンをクリックします。
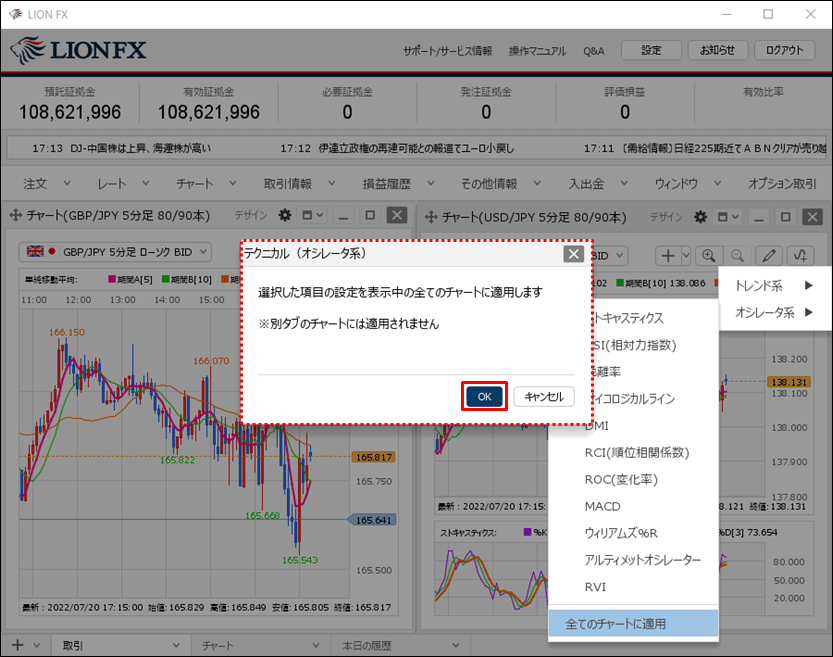
25. 「テクニカル設定を適用しました」とメッセージが表示され、全てのチャート下部に選択中のオシレータ系テクニカルが適用されました。
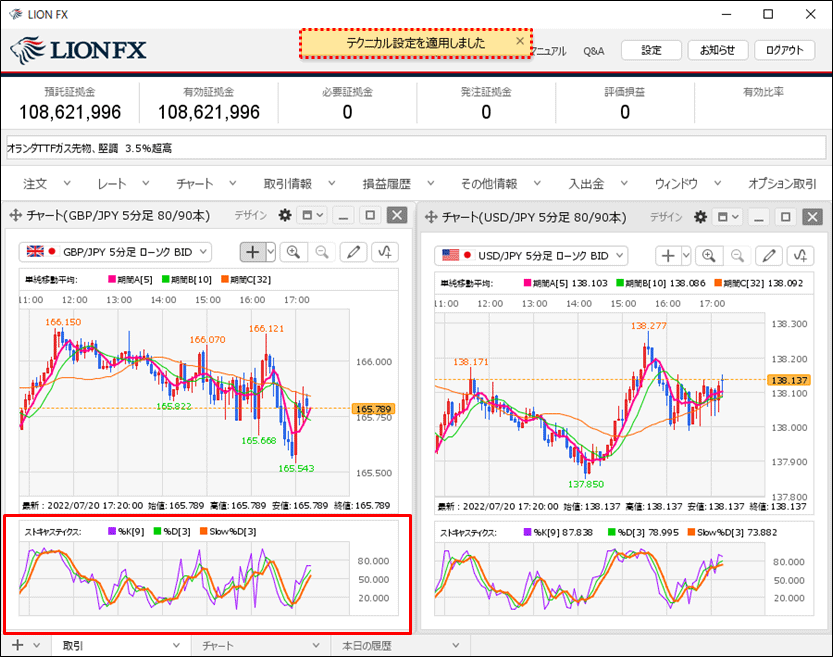
テクニカルの削除
1. 表示中のテクニカルを消したい場合は、削除したいテクニカルの詳細表示をクリックします。
ここでは、単純移動平均線を削除します。
1. 表示中のテクニカルを消したい場合は、削除したいテクニカルの詳細表示をクリックします。
ここでは、単純移動平均線を削除します。
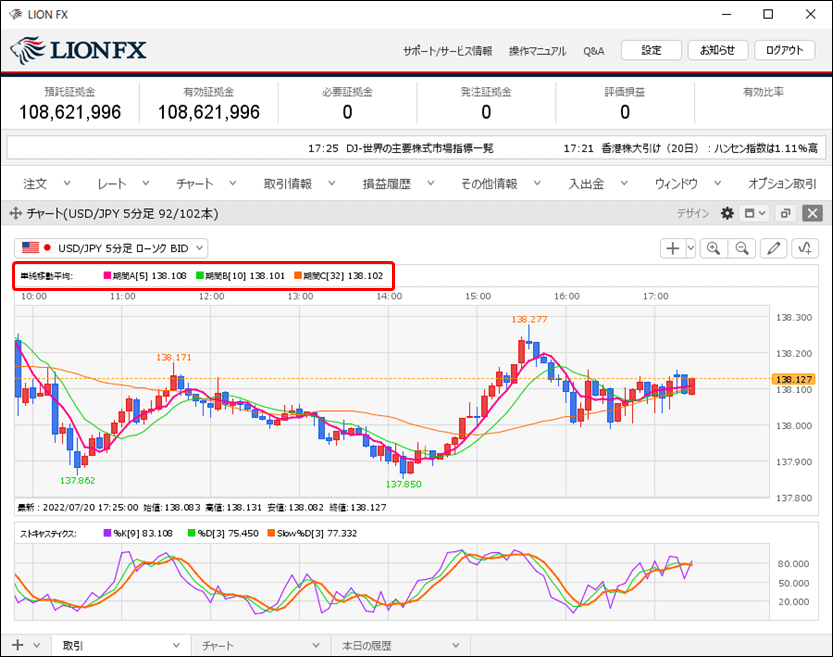
2. 【削除】ボタンをクリックします。
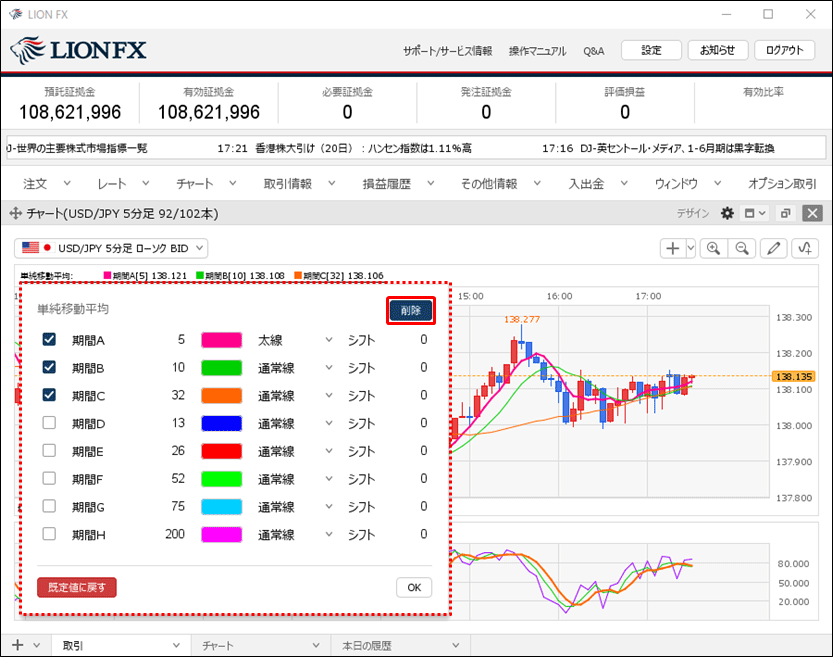
3. 単純移動平均がチャート画面から消えました。