下記作業をお試しください。
1. ノートンの画面を開き、[設定]をクリックします。
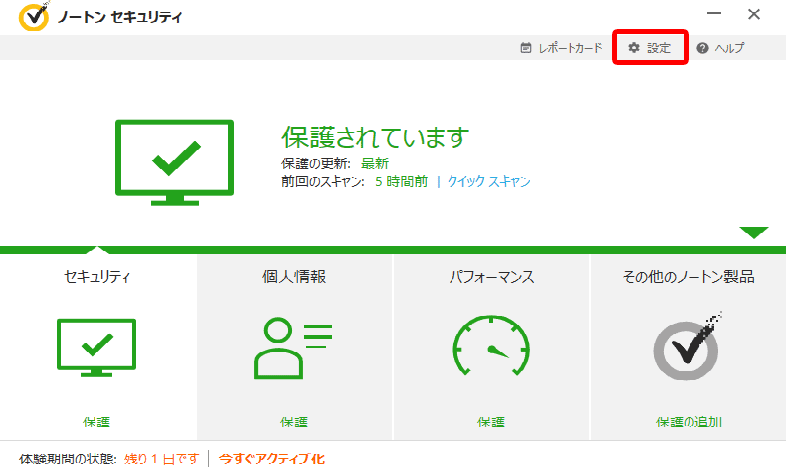
2. 詳細設定画面が開きますので、[ファイアウォール]をクリックします。
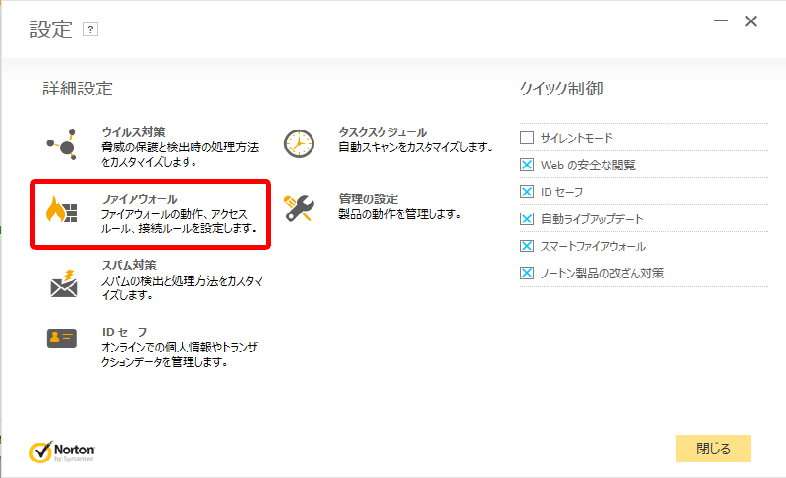
3. ファイアウォール画面が開きますので、上部の[プログラム制御]を開きます。
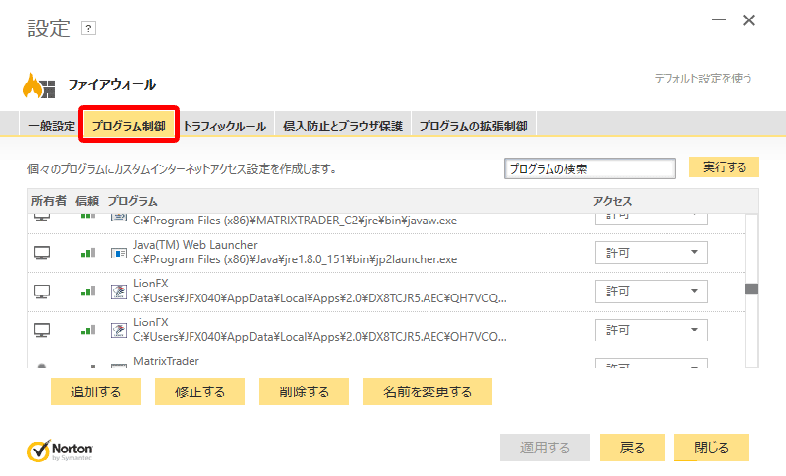
4. プログラムの中に【Lion FX】があるか確認し、アクセスが【許可】になっているかを確認してください。
許可になっていない場合は、許可に変更し、ノートンの画面を閉じ、ログインができるか確認してください。
すでに許可になっている場合や、許可に変更したあともログインできない場合は、手順5に進んでください。
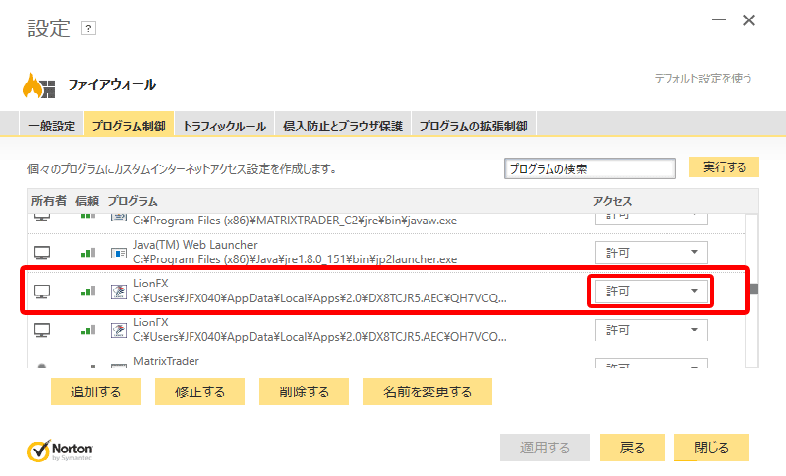
5. パソコン画面右下のノートンアイコンを右クリックしてください。
[スマートファイアウォールを無効にする]と[自動保護を無効にする]をそれぞれクリックし、一時的にノートンをオフにしてください。
※期間は最短の15分で設定してください。

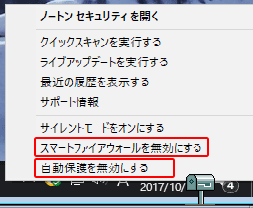
パソコン画面左下にノートンのマークがない場合は、三角マークをクリックすると、
ノートンのマークが表示されている場合があるので、三角マークをクリックし、ノートンのアイコンがあるかを確認してください。

6. 「スマートファイアウォール」と「自動保護」を無効にした状態で以下のURLの手順にて、LION FXのアンインストールを行ってください。その後、インストールを行い、ログインできるかを確認してください。ログインが確認できたら、LION FXをログアウトしてください。
(ここでログインできない場合は、ノートン以外の原因が考えられますので、その旨ご連絡ください。)
https://hirose-fx.co.jp/category/lfx_qa/net01.html
7. 再度ノートンを有効にするために、パソコン画面右下のノートンアイコンを右クリックしてください。
[スマートファイアウォールを有効にする]と[自動保護を有効にする]をそれぞれクリックし、ノートンをオンにしてください。

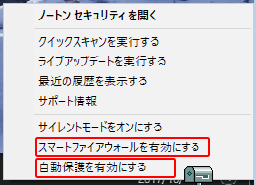
8. ノートンをオンにした後、ノートンの画面を開き、以下の設定を行ってください。
右上の[設定]をクリックします。
※「スマートファイアウォール」と「自動保護」を有効にした状態で、
以下の設定前にLION FXにログインすると、アプリが再度削除されてしまいますので、必ず以下の設定後にログインをお試しください。
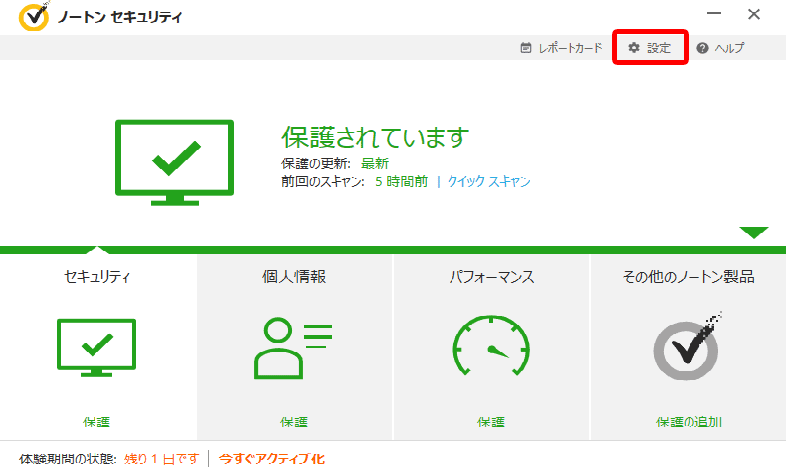
9. 詳細設定画面が開きますので、[ファイアウォール]をクリックします。
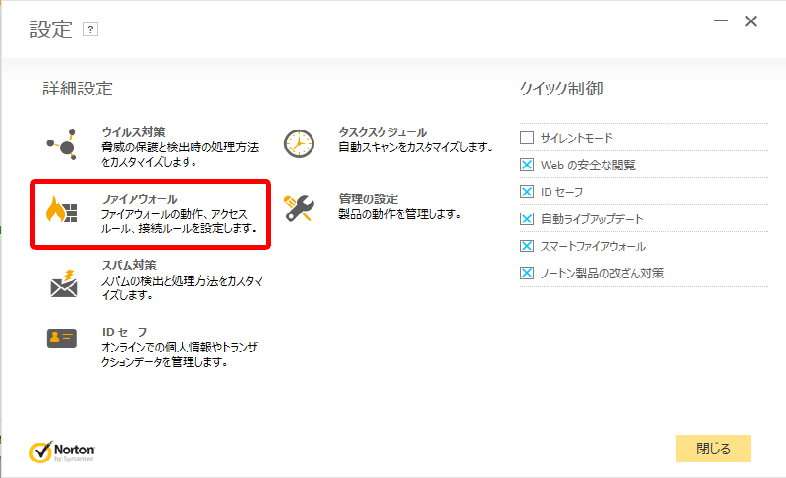
10. ファイアウォール画面が開きますので、上部の[プログラム制御]を開きます。
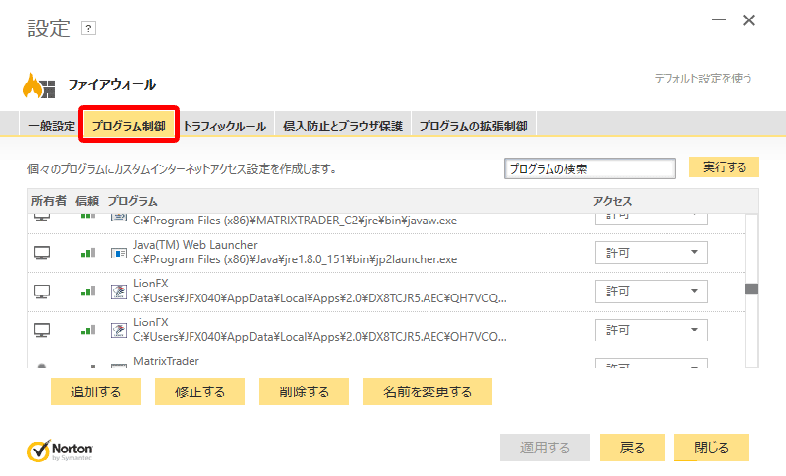
11. [プログラム制御]の下部の[追加する]をクリックしてください。
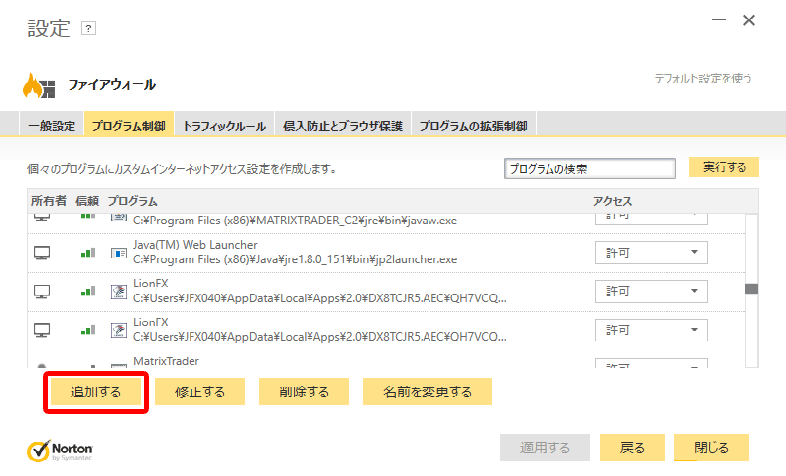
12. ファイルまたはフォルダーの参照画面が表示されますので、以下の場所を開いてください。
[Windows(C)]→[ユーザー]→[User(またはお客様のお名前)]→[Appdata]→[Local]→[Apps]→[2.0]
次にランダムな英数の文字列になっている名前のフォルダを開き、次もランダムな英数の文字列の名前のフォルダを開きます。
[lion..tion_]という名前で始まるフォルダの中の[LionFXWin](または、[LionFXWin.exe])を選択し、「OK」ボタンをクリックします。
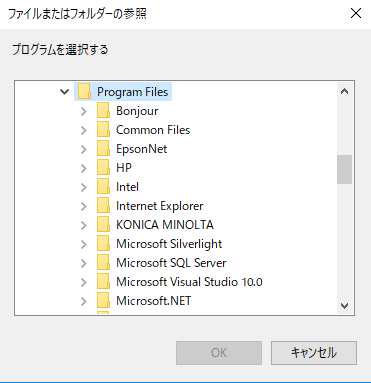
13. ノートンの画面をすべて閉じ、デスクトップのLION FXのアイコンからログインができるかをご確認ください。
上記を行っても、ログインできない場合は、お手数ではございますが、お問い合わせくださいませ。
<お問い合わせフォーム>
https://hirose-fx.co.jp/form/contact/form.cgi




