LION FX .NET4偺応崌
1
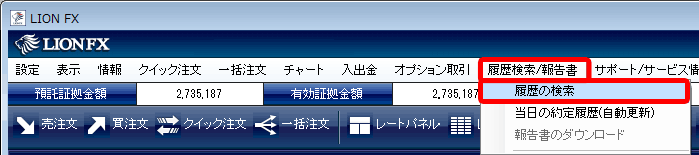
儊僯儏乕偺亂棜楌専嶕/曬崘彂亃偐傜亂棜楌偺専嶕...亃傪慖戰偟傑偡丅

2
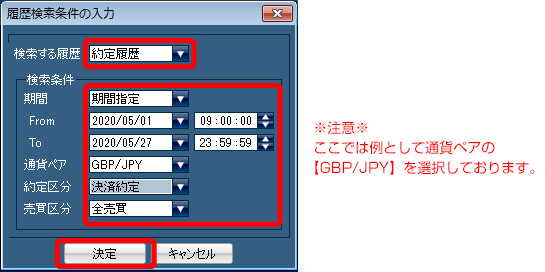
乽棜楌専嶕忦審偺擖椡乿僂傿儞僪僂偑昞帵偝傟傑偡偺偱丄専嶕偡傞棜楌傪栺掕棜楌偵偟丄
奺専嶕忦審傪忋偺夋憸偺傛偆偵巜掕偟傑偡丅
From偵2020/05/01 09丗00丗00(僉儍儞儁乕儞僗僞乕僩擔帪)傪愝掕偟丄To偵崱擔偺擔帪傪愝掕偟丄
亂寛掕亃傪慖戰偟傑偡丅
奺専嶕忦審傪忋偺夋憸偺傛偆偵巜掕偟傑偡丅
From偵2020/05/01 09丗00丗00(僉儍儞儁乕儞僗僞乕僩擔帪)傪愝掕偟丄To偵崱擔偺擔帪傪愝掕偟丄
亂寛掕亃傪慖戰偟傑偡丅

3
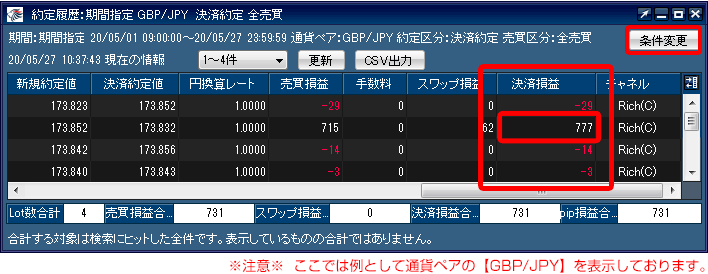
巜掕偟偨専嶕忦審偐傜栺掕棜楌忣曬偑昞帵偝傟丄寛嵪懝塿傪妋擣偡傞偙偲偑偱偒傑偡丅
偙偺夋憸偺応崌偱偼丄僉儍儞儁乕儞偺僾儗僛儞僩忦審偵桳岠側悢帤偼乽777乿偺1偮偲側傝傑偡丅
寛嵪懝塿傪妋擣偟偨屻丄僉儍儞儁乕儞懳徾捠壿儁傾偱偁傞亂崑僪儖/墌亃亂儐乕儘/墌亃亂NZ僪儖/墌亃
亂億儞僪/暷僪儖亃亂儐乕儘/暷僪儖亃亂崑僪儖/暷僪儖亃亂撿傾僼儕僇儔儞僪/墌亃亂儊僉僔僐儁僜/墌亃亂僩儖僐儕儔/墌亃傕 栺掕棜楌僂傿儞僪僂偺塃忋偵偁傞
亂忦審曄峏亃傪慖戰偟丄庤弴3偵栠傝専嶕偟偰偛妋擣偔偩偝偄丅
偙偺夋憸偺応崌偱偼丄僉儍儞儁乕儞偺僾儗僛儞僩忦審偵桳岠側悢帤偼乽777乿偺1偮偲側傝傑偡丅
寛嵪懝塿傪妋擣偟偨屻丄僉儍儞儁乕儞懳徾捠壿儁傾偱偁傞亂崑僪儖/墌亃亂儐乕儘/墌亃亂NZ僪儖/墌亃
亂億儞僪/暷僪儖亃亂儐乕儘/暷僪儖亃亂崑僪儖/暷僪儖亃亂撿傾僼儕僇儔儞僪/墌亃亂儊僉僔僐儁僜/墌亃亂僩儖僐儕儔/墌亃傕 栺掕棜楌僂傿儞僪僂偺塃忋偵偁傞
亂忦審曄峏亃傪慖戰偟丄庤弴3偵栠傝専嶕偟偰偛妋擣偔偩偝偄丅

4
CSV僨乕僞傪僟僂儞儘乕僪偡傞丅
亂CSV僨乕僞偺僟僂儞儘乕僪亃
忋偺夋憸乽栺掕棜楌乿僂傿儞僪僂偺亂CSV弌椡亃傪慖戰偟傑偡丅
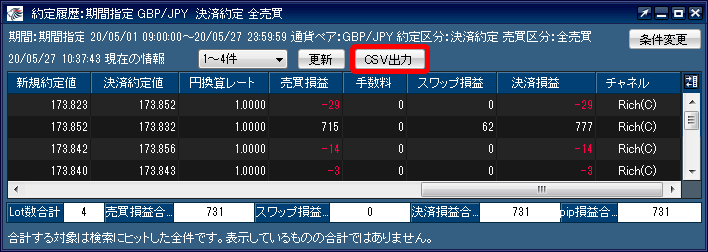
忋偺夋憸乽栺掕棜楌乿僂傿儞僪僂偺亂CSV弌椡亃傪慖戰偟傑偡丅
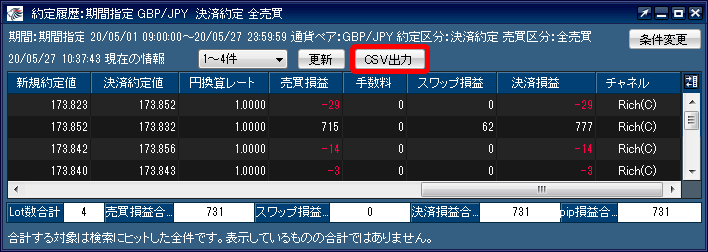
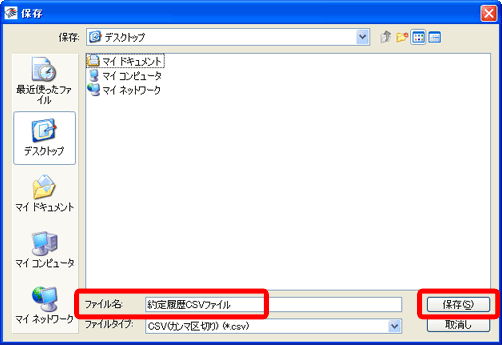 |
乽曐懚乿僂傿儞僪僂偑昞帵偝傟傑偡丅僼傽僀儖柤(椺丗栺掕棜楌CSV僼傽僀儖)傪婰擖偟丄亂曐懚亃傪慖戰偡傞偲丄CSV僨乕僞偑曐懚偝傟傑偡丅 |

5
僼僅乕儉偵CSV僨乕僞傪揧晅偡傞丅

僉儍儞儁乕儞怽崬儁乕僕偺揧晅崁栚偺嶲徠傪僋儕僢僋偟傑偡丅
嶲徠儃僞儞傪僋儕僢僋偡傞偲丄僼傽僀儖偺慖戰夋柺偑偱偰偒傑偡偺偱愭傎偳曐懚偟偨僼傽僀儖傪慖戰偟偰亂奐偔亃傪
僋儕僢僋偡傞偲揧晅姰椆偲側傝傑偡丅
嶲徠儃僞儞傪僋儕僢僋偡傞偲丄僼傽僀儖偺慖戰夋柺偑偱偰偒傑偡偺偱愭傎偳曐懚偟偨僼傽僀儖傪慖戰偟偰亂奐偔亃傪
僋儕僢僋偡傞偲揧晅姰椆偲側傝傑偡丅
LION FX C2偺応崌
1
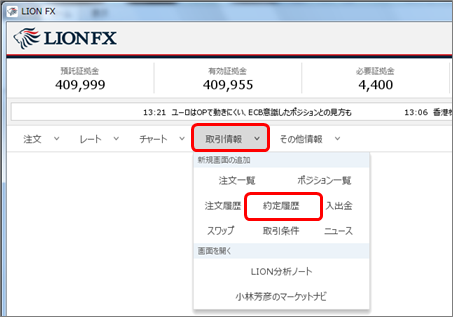
亂庢堷忣曬亃儊僯儏乕偐傜亂栺掕棜楌亃傪慖戰偟傑偡丅

2
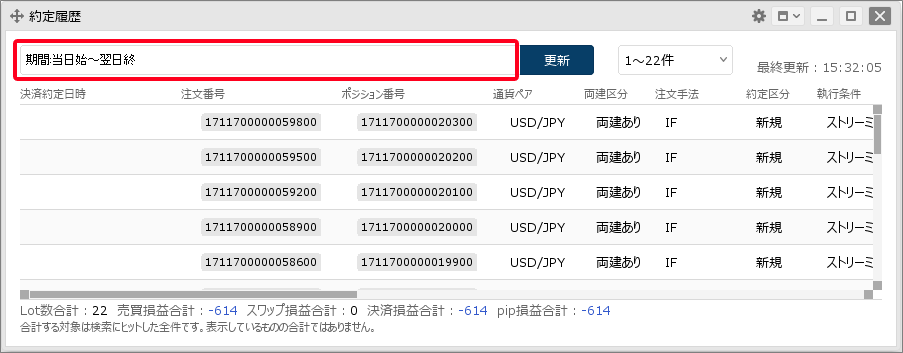
乽栺掕棜楌乿僂僀儞僪僂偑昞帵偝傟傑偡偺偱丄嵍忋偺乽婜娫丗仜仜乣仮仮乿偺棑傪僋儕僢僋偟傑偡丅

3
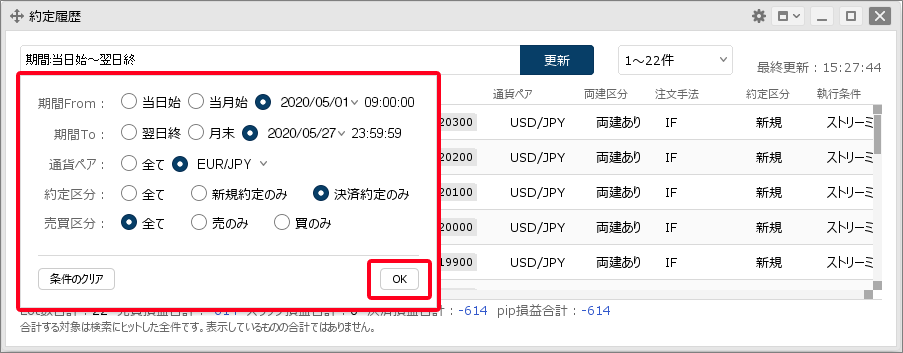
婜娫From偵2020/05/01 09丗00丗00乮僉儍儞儁乕儞僗僞乕僩擔帪乯傪愝掕偟丄婜娫To偵摉擔偺擔帪傪愝掕偟傑偡丅
捠壿傌傾丄栺掕嬫暘丄攧攦嬫暘傪忋婰偺傛偆偵愝掕偟丄亂OK亃儃僞儞傪僋儕僢僋偟傑偡丅
仸拲堄仸
偙偙偱偼椺偲偟偰懳徾捠壿儁傾偺亂EUR/JPY亃傪慖戰偟偰偍傝傑偡丅
捠壿傌傾丄栺掕嬫暘丄攧攦嬫暘傪忋婰偺傛偆偵愝掕偟丄亂OK亃儃僞儞傪僋儕僢僋偟傑偡丅
仸拲堄仸
偙偙偱偼椺偲偟偰懳徾捠壿儁傾偺亂EUR/JPY亃傪慖戰偟偰偍傝傑偡丅

4
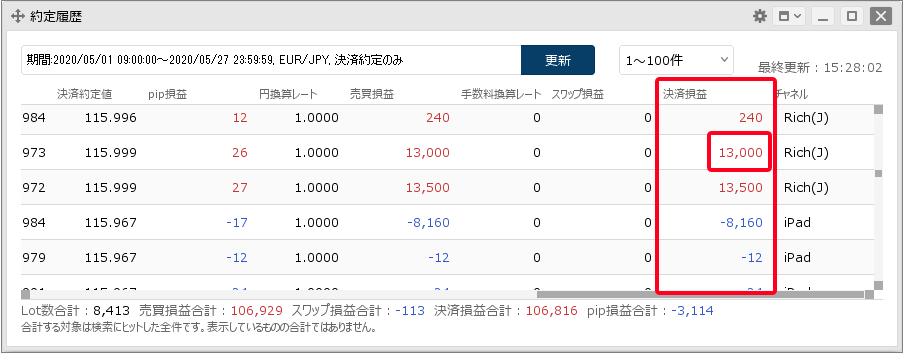
巜掕偟偨専嶕忦審偐傜栺掕棜楌偑昞帵偝傟丄寛嵪懝塿傪妋擣偡傞偙偲偑偱偒傑偡丅
偙偺夋憸偺応崌丄僉儍儞儁乕儞偺僾儗僛儞僩忦審偵桳岠側悢帤偼乽13,000乿偺1偮偲側傝傑偡丅
寛嵪懝塿傪妋擣偟偨屻丄僉儍儞儁乕儞懳徾捠壿儁傾偱偁傞亂億儞僪/墌亃亂崑僪儖/墌亃
亂NZ僪儖/墌亃亂億儞僪/暷僪儖亃亂儐乕儘/暷僪儖亃亂崑僪儖/暷僪儖亃亂撿傾僼儕僇儔儞僪/墌亃
亂儊僉僔僐儁僜/墌亃亂僩儖僐儕儔/墌亃傕 庤弴2偵栠傝専嶕偟偰偛妋擣偔偩偝偄丅
偙偺夋憸偺応崌丄僉儍儞儁乕儞偺僾儗僛儞僩忦審偵桳岠側悢帤偼乽13,000乿偺1偮偲側傝傑偡丅
寛嵪懝塿傪妋擣偟偨屻丄僉儍儞儁乕儞懳徾捠壿儁傾偱偁傞亂億儞僪/墌亃亂崑僪儖/墌亃
亂NZ僪儖/墌亃亂億儞僪/暷僪儖亃亂儐乕儘/暷僪儖亃亂崑僪儖/暷僪儖亃亂撿傾僼儕僇儔儞僪/墌亃
亂儊僉僔僐儁僜/墌亃亂僩儖僐儕儔/墌亃傕 庤弴2偵栠傝専嶕偟偰偛妋擣偔偩偝偄丅

5
CSV僨乕僞傪僟僂儞儘乕僪偡傞丅
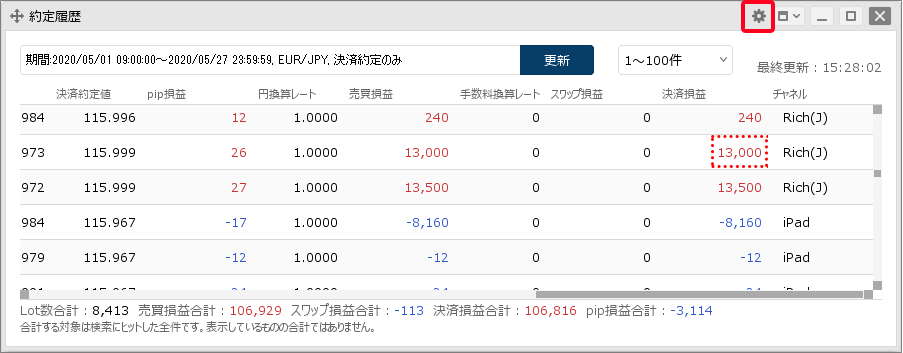
僉儍儞儁乕儞偺僾儗僛儞僩忦審偵桳岠側悢帤偑偁偭偨応崌丄偦偺栺掕棜楌偑昞帵偝傟偨忬懺偱
夋柺忋晹偺 傪僋儕僢僋偟傑偡丅
傪僋儕僢僋偟傑偡丅
夋柺忋晹偺
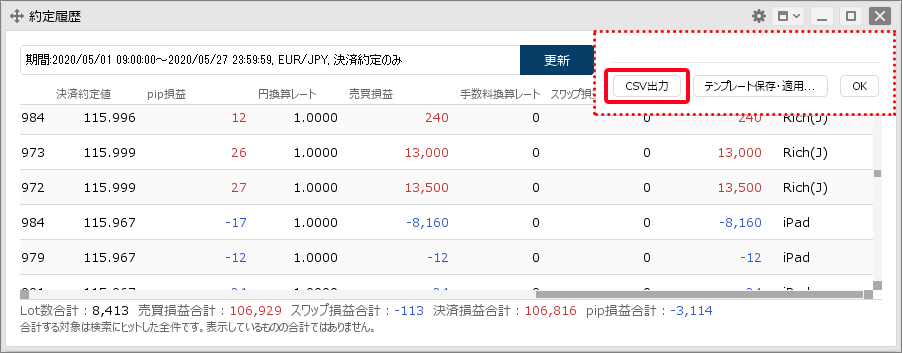
亂CSV弌椡亃儃僞儞傪僋儕僢僋偟傑偡丅
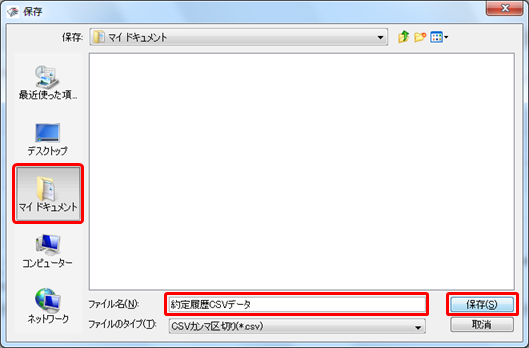
乽曐懚乿僂僀儞僪僂偑昞帵偝傟傑偡丅
曐懚応強傪慖戰偟丄僼傽僀儖柤乮椺丗栺掕棜楌CSV僨乕僞乯傪擖椡偟偰
亂曐懚亃儃僞儞傪僋儕僢僋偡傞偲丄CSV僨乕僞偑曐懚偝傟傑偡丅
仸偙偙偱偼椺偲偟偰乽儅僀丂僪僉儏儊儞僩乿傪曐懚応強偵慖戰偟偰偄傑偡丅
曐懚応強傪慖戰偟丄僼傽僀儖柤乮椺丗栺掕棜楌CSV僨乕僞乯傪擖椡偟偰
亂曐懚亃儃僞儞傪僋儕僢僋偡傞偲丄CSV僨乕僞偑曐懚偝傟傑偡丅
仸偙偙偱偼椺偲偟偰乽儅僀丂僪僉儏儊儞僩乿傪曐懚応強偵慖戰偟偰偄傑偡丅

6
僼僅乕儉偵CSV僨乕僞傪揧晅偡傞丅

僉儍儞儁乕儞怽崬儁乕僕偺揧晅崁栚偺亂嶲徠亃儃僞儞傪僋儕僢僋偟傑偡丅
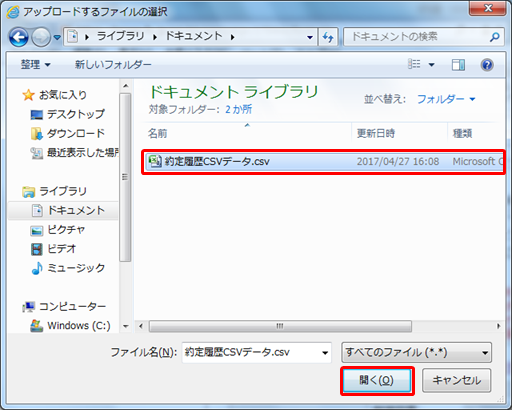
乽傾僢僾儘乕僪偡傞僼傽僀儖偺慖戰乿夋柺偑昞帵偝傟傑偡偺偱丄愭傎偳曐懚偟偨
CSV僼傽僀儖傪慖戰偟偰亂奐偔亃儃僞儞傪僋儕僢僋偡傞偲揧晅姰椆偲側傝傑偡丅
CSV僼傽僀儖傪慖戰偟偰亂奐偔亃儃僞儞傪僋儕僢僋偡傞偲揧晅姰椆偲側傝傑偡丅
LION FX HTML5斉偺応崌
1
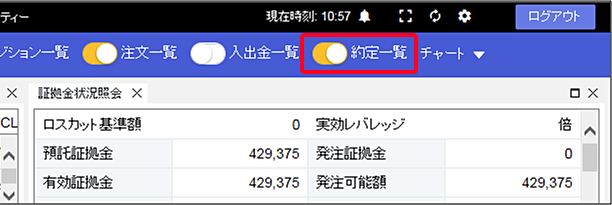
夋柺忋晹偺亂栺掕堦棗亃傪僋儕僢僋偟偰 偵偡傞偲丄夋柺撪偵乽栺掕堦棗乿偑昞帵偝傟傑偡丅
偵偡傞偲丄夋柺撪偵乽栺掕堦棗乿偑昞帵偝傟傑偡丅

2
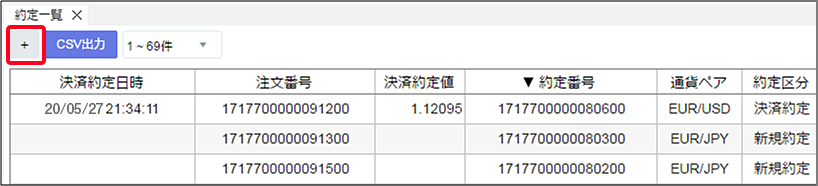
乽栺掕堦棗乿偺嵍忋偵偁傞 傪僋儕僢僋偟傑偡丅
傪僋儕僢僋偟傑偡丅

3

捠壿儁傾偼懳徾捠壿儁傾傪丄栺掕嬫暘偼寛嵪偺傒傪巜掕偟傑偡丅
乽婜娫巜掕乿傪慖戰偟偰偐傜2020/05/01丂09丗00乮僉儍儞儁乕儞僗僞乕僩擔帪乯乣摉擔偺擔帪傪愝掕偟丄亂専嶕亃儃僞儞傪僋儕僢僋偟傑偡丅
仸僠僃僢僋儃僢僋僗偵 傪擖傟傞偲帪娫傪愝掕偡傞偙偲偑偱偒傑偡丅
傪擖傟傞偲帪娫傪愝掕偡傞偙偲偑偱偒傑偡丅
仸拲堄仸
偙偙偱偼椺偲偟偰懳徾捠壿儁傾偺亂GBP/JPY亃傪慖戰偟偰偍傝傑偡丅
乽婜娫巜掕乿傪慖戰偟偰偐傜2020/05/01丂09丗00乮僉儍儞儁乕儞僗僞乕僩擔帪乯乣摉擔偺擔帪傪愝掕偟丄亂専嶕亃儃僞儞傪僋儕僢僋偟傑偡丅
仸僠僃僢僋儃僢僋僗偵
仸拲堄仸
偙偙偱偼椺偲偟偰懳徾捠壿儁傾偺亂GBP/JPY亃傪慖戰偟偰偍傝傑偡丅

4
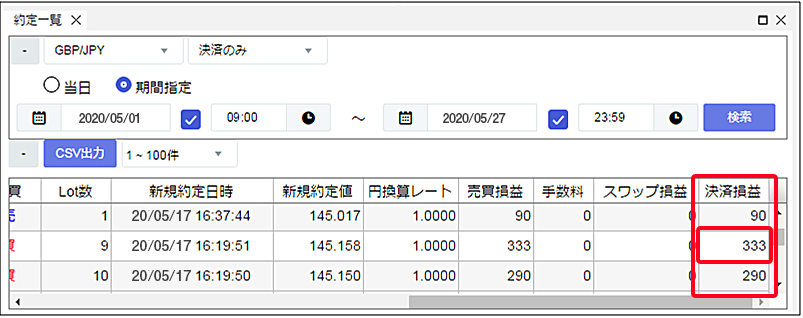
巜掕偟偨忦審偐傜栺掕棜楌偑昞帵偝傟丄寛嵪懝塿傪妋擣偡傞偙偲偑偱偒傑偡丅
偙偺夋憸偺応崌丄僉儍儞儁乕儞偺僾儗僛儞僩忦審偵桳岠側悢帤偼乽333乿偺1偮偲側傝傑偡丅
寛嵪懝塿傪妋擣偟偨屻丄僉儍儞儁乕儞懳徾捠壿儁傾偱偁傞亂崑僪儖/墌亃亂儐乕儘/墌亃亂NZ僪儖/墌亃
亂億儞僪/暷僪儖亃亂儐乕儘/暷僪儖亃亂崑僪儖/暷僪儖亃亂撿傾僼儕僇儔儞僪/墌亃亂儊僉僔僐儁僜/墌亃
亂僩儖僐儕儔/墌亃傕庤弴3偵栠傝専嶕偟偰偛妋擣偔偩偝偄丅
偙偺夋憸偺応崌丄僉儍儞儁乕儞偺僾儗僛儞僩忦審偵桳岠側悢帤偼乽333乿偺1偮偲側傝傑偡丅
寛嵪懝塿傪妋擣偟偨屻丄僉儍儞儁乕儞懳徾捠壿儁傾偱偁傞亂崑僪儖/墌亃亂儐乕儘/墌亃亂NZ僪儖/墌亃
亂億儞僪/暷僪儖亃亂儐乕儘/暷僪儖亃亂崑僪儖/暷僪儖亃亂撿傾僼儕僇儔儞僪/墌亃亂儊僉僔僐儁僜/墌亃
亂僩儖僐儕儔/墌亃傕庤弴3偵栠傝専嶕偟偰偛妋擣偔偩偝偄丅

5
CSV僨乕僞傪僟僂儞儘乕僪偡傞丅
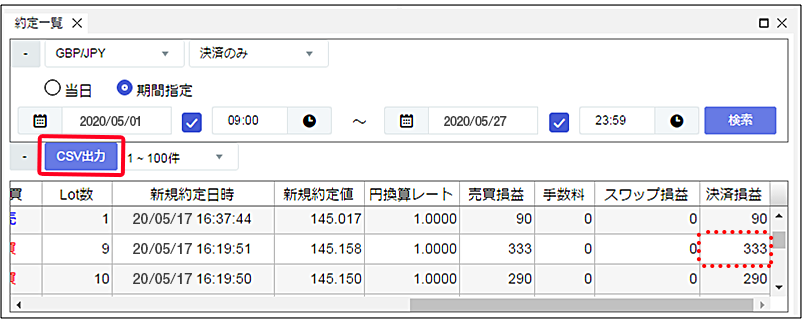
僉儍儞儁乕儞偺僾儗僛儞僩偵桳岠側悢帤偑偁偭偨応崌丄偦偺栺掕棜楌偑昞帵偝傟偨忬懺偱夋柺忋晹偺 傪僋儕僢僋偟傑偡丅
傪僋儕僢僋偟傑偡丅
[Google Chrome偺応崌]
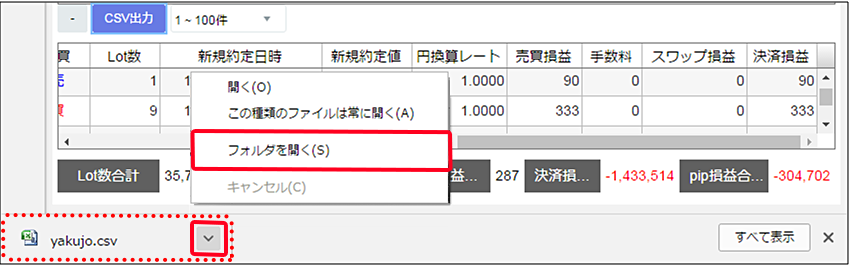
嘆夋柺壓晹偵乽yakujo.csv乿偲昞帵偝傟丄帺摦揑偵CSV僼傽僀儖偑曐懚偝傟傑偡丅
 傪僋儕僢僋偟偰丄乽僼僅儖僟傪奐偔乿傪慖戰偟傑偡丅
傪僋儕僢僋偟偰丄乽僼僅儖僟傪奐偔乿傪慖戰偟傑偡丅
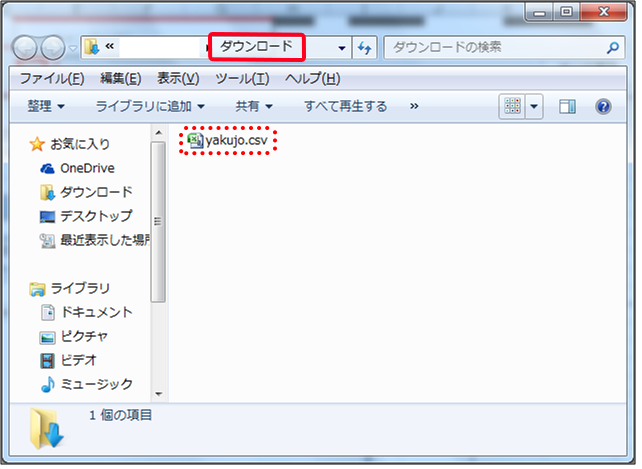
嘇曐懚愭偺僼僅儖僟柤偑昞帵偝傟傑偡丅
偳偺僼僅儖僟偵曐懚偝傟偨偺偐妋擣偟偨傜丄 偱夋柺傪暵偠傑偡丅
偱夋柺傪暵偠傑偡丅
偳偺僼僅儖僟偵曐懚偝傟偨偺偐妋擣偟偨傜丄
[Internet Explorer偺応崌]
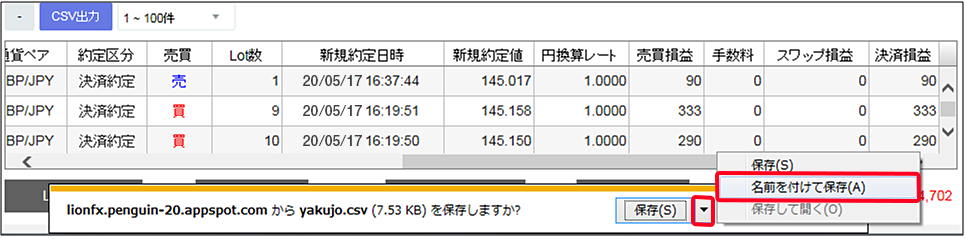
嘆夋柺壓晹偵曐懚偺妋擣儊僢僙乕僕偑昞帵偝傟傑偡丅
 傪僋儕僢僋偟偰丄乽柤慜傪晅偗偰曐懚乿傪慖戰偟傑偡丅
傪僋儕僢僋偟偰丄乽柤慜傪晅偗偰曐懚乿傪慖戰偟傑偡丅
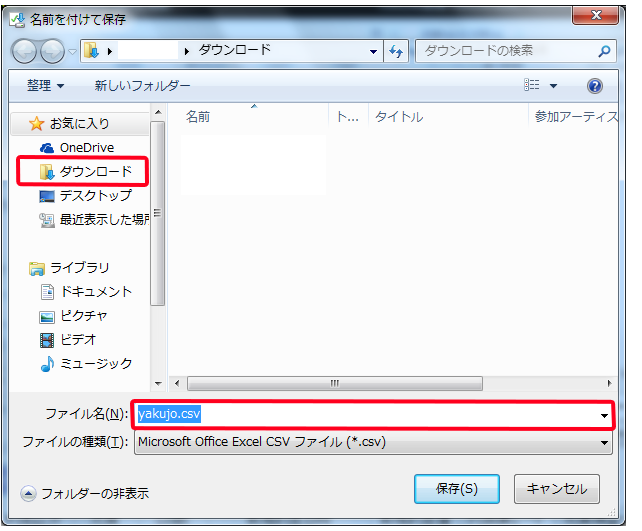
嘇乽柤慜傪晅偗偰曐懚乿僂僀儞僪僂偑昞帵偝傟傑偡丅
曐懚応強傪慖戰偟丄僼傽僀儖柤乮椺丗yakujo.csv乯傪擖椡偟偰亂曐懚亃儃僞儞傪僋儕僢僋偡傞偲丄
CSV僨乕僞偑曐懚偝傟傑偡丅
仸偙偙偱偼椺偲偟偰乽僟僂儞儘乕僪乿傪曐懚応強偵慖戰偟偰偄傑偡丅
曐懚応強傪慖戰偟丄僼傽僀儖柤乮椺丗yakujo.csv乯傪擖椡偟偰亂曐懚亃儃僞儞傪僋儕僢僋偡傞偲丄
CSV僨乕僞偑曐懚偝傟傑偡丅
仸偙偙偱偼椺偲偟偰乽僟僂儞儘乕僪乿傪曐懚応強偵慖戰偟偰偄傑偡丅

6
僼僅乕儉偵CSV僨乕僞傪揧晅偡傞丅

僉儍儞儁乕儞怽崬儁乕僕偺揧晅崁栚偺亂嶲徠亃儃僞儞傪僋儕僢僋偟傑偡丅

乽傾僢僾儘乕僪偡傞僼傽僀儖偺慖戰乿夋柺偑昞帵偝傟傑偡偺偱丄愭傎偳曐懚偟偨CSV僼傽僀儖傪慖戰偟偰
亂奐偔亃儃僞儞傪僋儕僢僋偡傞偲揧晅姰椆偲側傝傑偡丅
亂奐偔亃儃僞儞傪僋儕僢僋偡傞偲揧晅姰椆偲側傝傑偡丅








