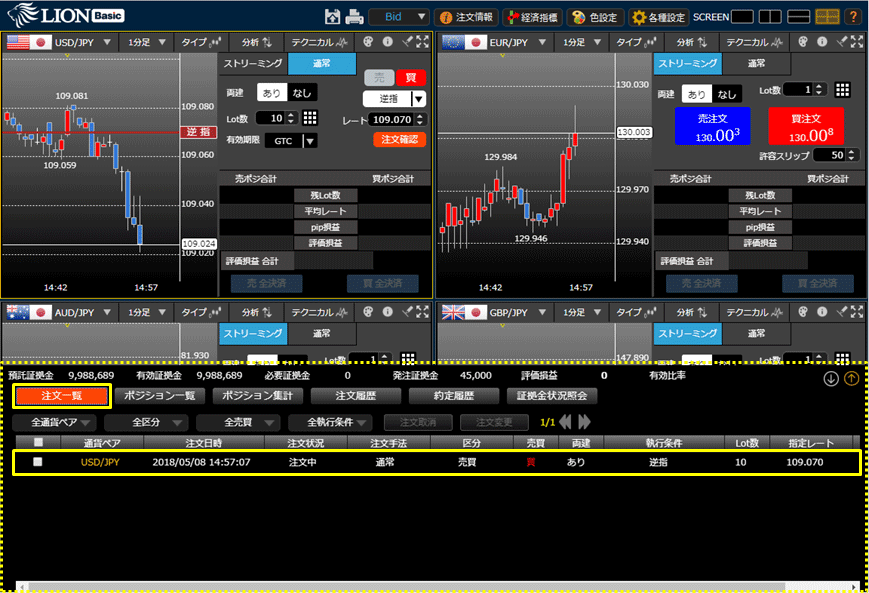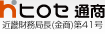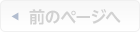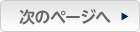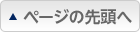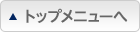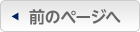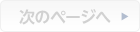値段や値幅を指定して注文を発注したい。(指値・逆指値・トレール)
1.注文したい通貨ペアの【通常】ボタンを選択します。
ここでは、「USD/JPY」のチャートで発注します。
ここでは、「USD/JPY」のチャートで発注します。
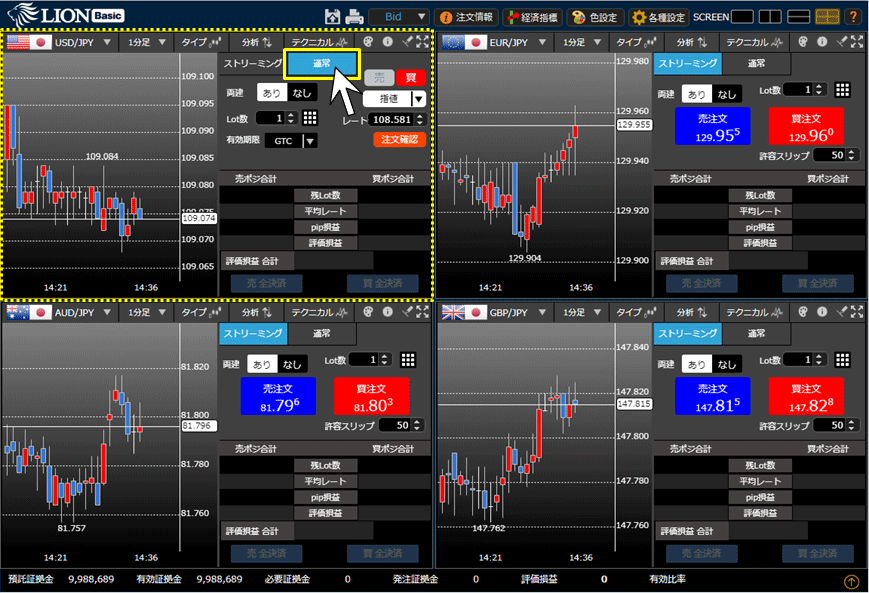
2.【両建】の「あり」「なし」の設定と、【Lot数】の入力を行います。ここでは「両建あり」、「10Lot」を設定しています。
【Lot数】は直接入力するか、入力欄横のボタンで値を上下させて入力するほか、補助ボタン(下図)を使用して設定することができます。
【Lot数】は直接入力するか、入力欄横のボタンで値を上下させて入力するほか、補助ボタン(下図)を使用して設定することができます。
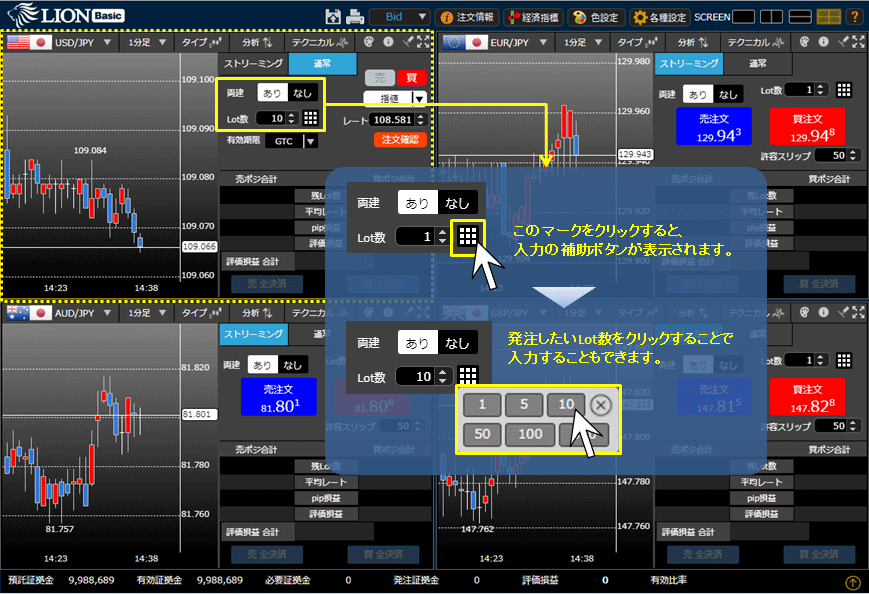
3.【売】または【買】のボタンを選択します。ここでは【買】を選択します。
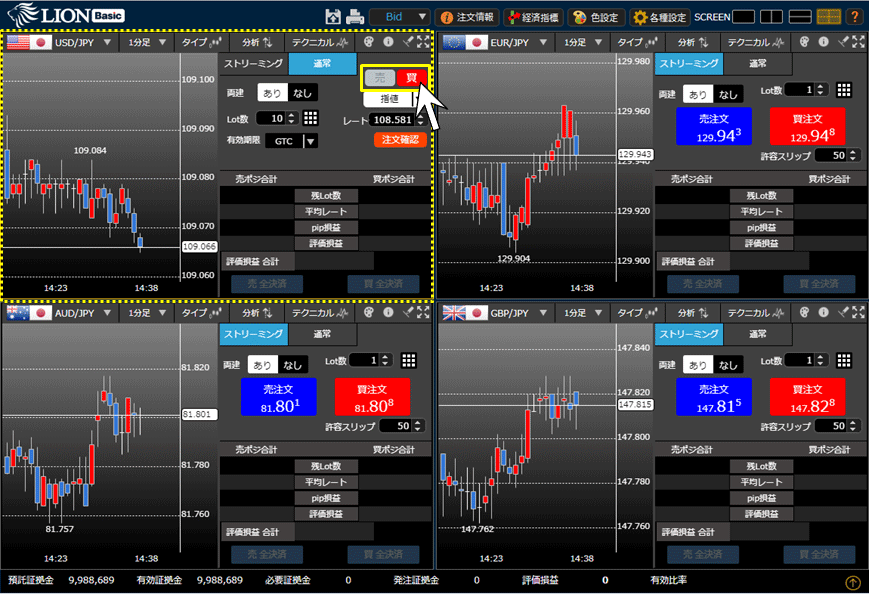
4.【指値】、【逆指】、【トレール】のいずれかを指定し、決済するレートを設定します。
ここでは【逆指】を指定してレートを入力します。
※【指値】または【逆指】を指定した場合は「レート」に直接数字を入力するか、チャートに表示された【指値】または
【逆指】のラインを上下に移動して注文したいレートに合わせます。
(「レート」に初期表示されているレートがチャートの表示範囲外の場合、指値ライン・逆指ラインは表示されません。)
※【トレール】を指定した場合は「トレール幅」に現在レートからの値幅(pips)を入力します。
ここでは【逆指】を指定してレートを入力します。
※【指値】または【逆指】を指定した場合は「レート」に直接数字を入力するか、チャートに表示された【指値】または
【逆指】のラインを上下に移動して注文したいレートに合わせます。
(「レート」に初期表示されているレートがチャートの表示範囲外の場合、指値ライン・逆指ラインは表示されません。)
※【トレール】を指定した場合は「トレール幅」に現在レートからの値幅(pips)を入力します。
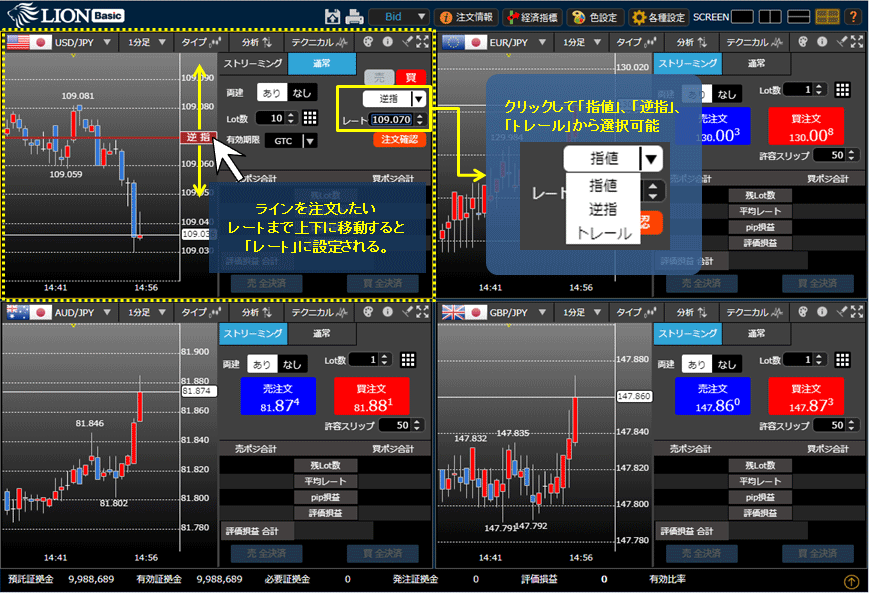
5.【有効期限】を設定します。ここでは「GTC」を選択します。
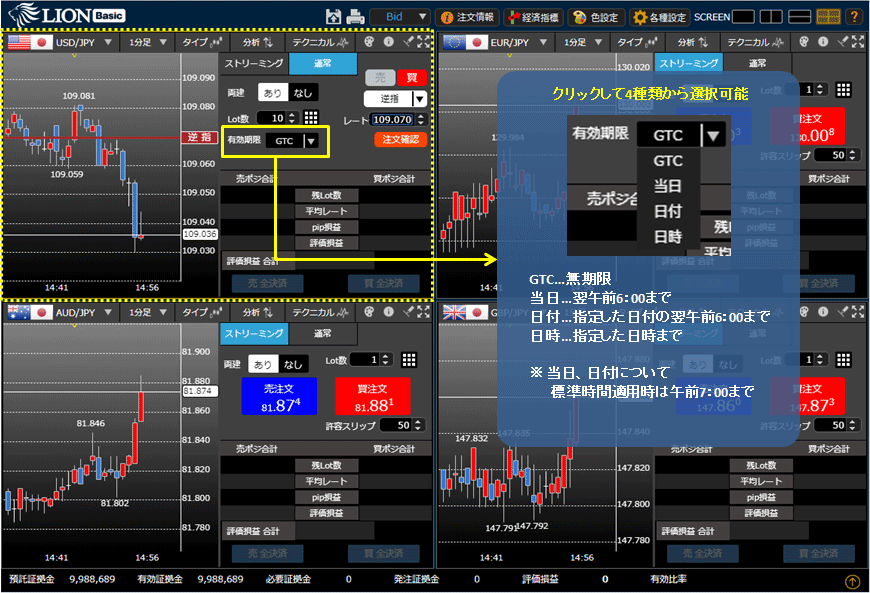
6.【注文確認】ボタンをクリックします。
※各種設定で注文確認画面を「非表示」に設定している場合は、【注文確認】が【注文】になり、確認画面は表示されず、発注されます。
※各種設定で注文確認画面を「非表示」に設定している場合は、【注文確認】が【注文】になり、確認画面は表示されず、発注されます。
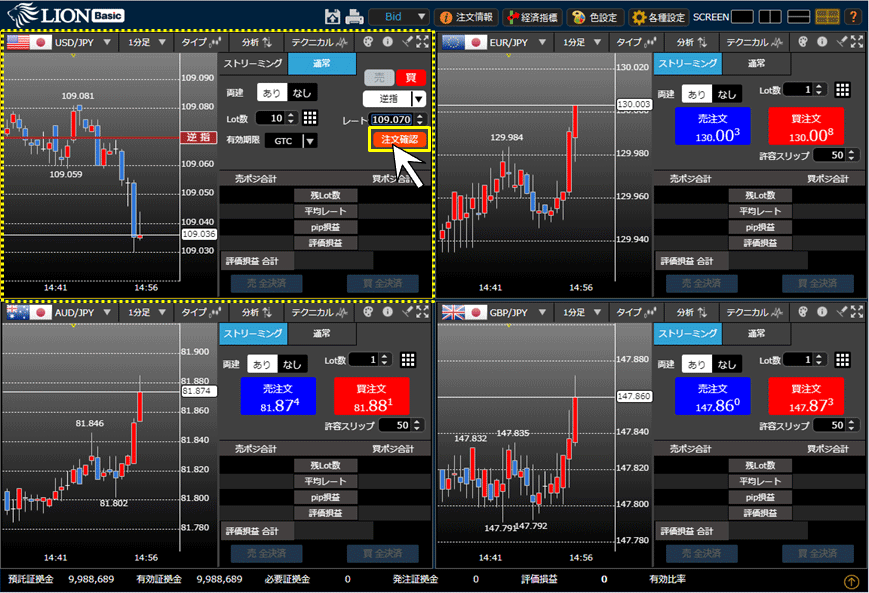
7.確認画面が表示されますので、内容を確認後、【注文】ボタンをクリックします。
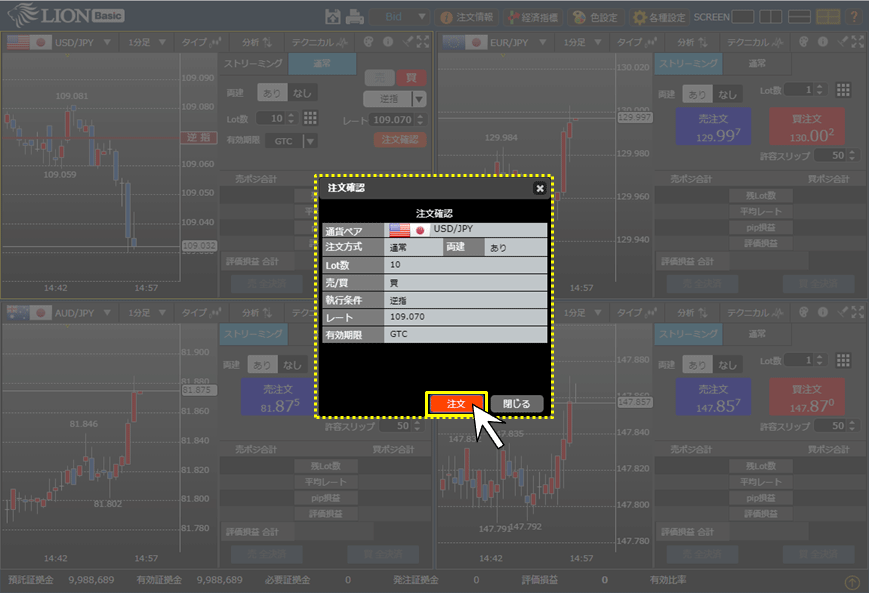
8.画面右下に注文・約定受付メッセージが表示されますので、内容を確認して でメッセージを閉じます。
でメッセージを閉じます。
※注文・約定受付メッセージの設定を「非表示」にした場合は、表示されません。
※注文・約定受付メッセージの設定を「非表示」にした場合は、表示されません。
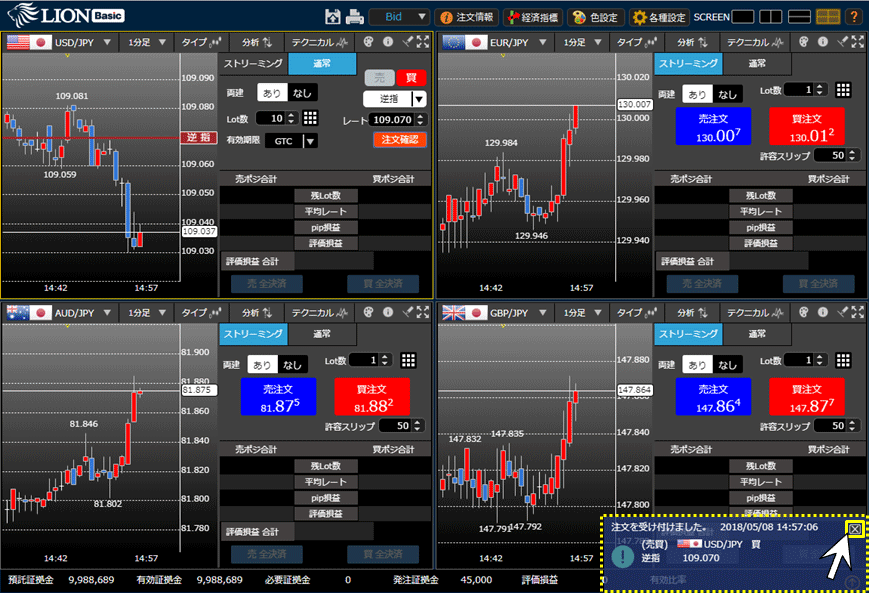
9.発注した注文は【注文一覧】に表示されます。
【注文一覧】を表示するには、画面右下の をクリックして、オーダーメニューバーを表示します。
をクリックして、オーダーメニューバーを表示します。
【注文一覧】を表示するには、画面右下の
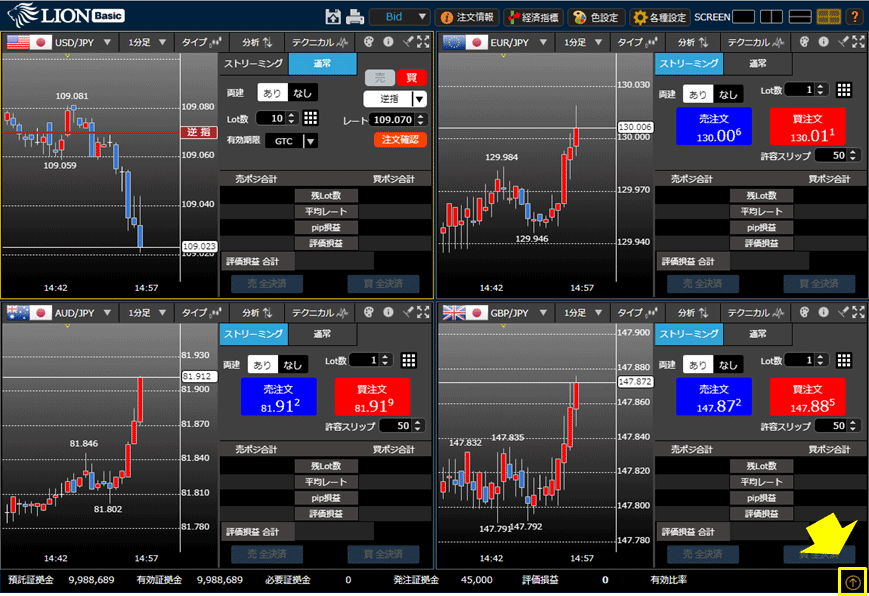
10.【注文一覧】ボタンをクリックすると、発注した注文が表示されます。
注文が表示されない場合は、必ず【注文履歴】をご確認ください。
注文が表示されない場合は、必ず【注文履歴】をご確認ください。