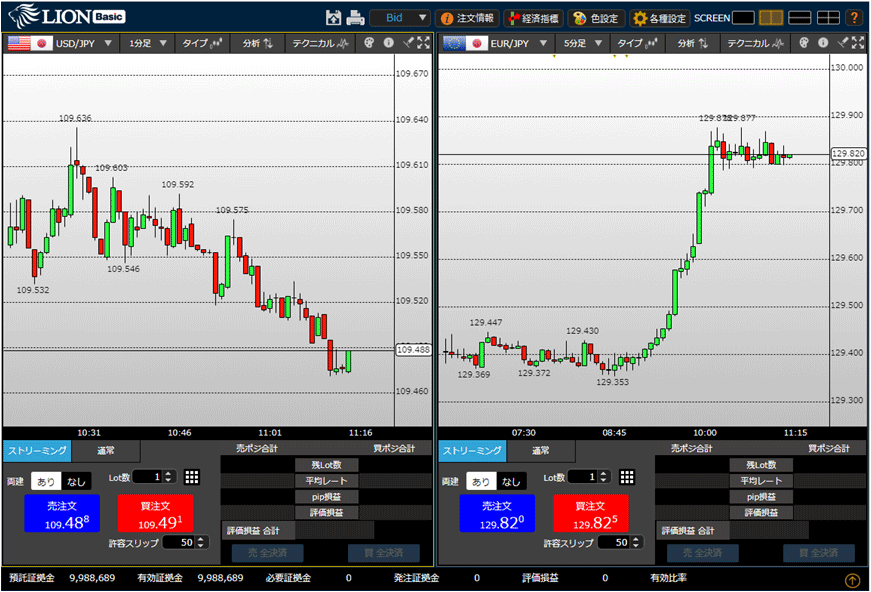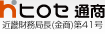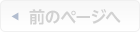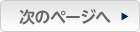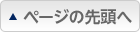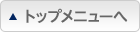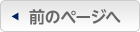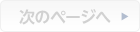ローソク足や背景色、目盛り線などの色を変更したい。
1.チャートの背景色やローソク足・目盛り線などの色を変更することができます。
色を変更する場合は、画面右上 をクリックします。
をクリックします。
色を変更する場合は、画面右上
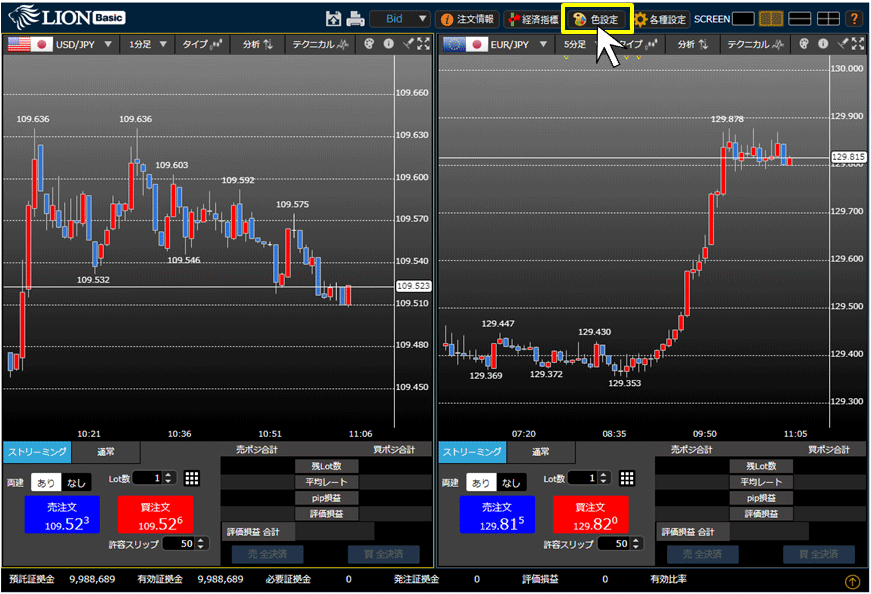
2.【色設定】画面が表示されます。
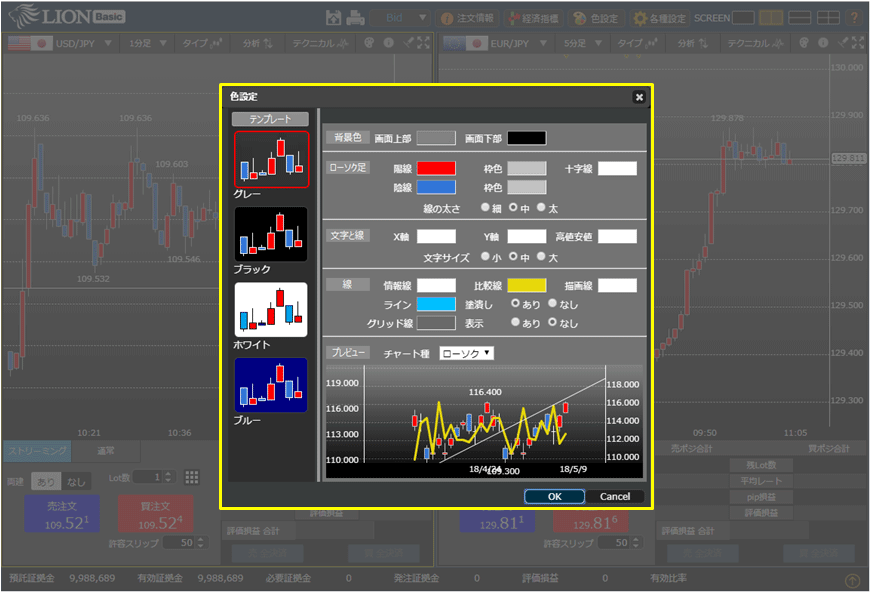
3.【色設定】では、下記の設定を変更することができます。
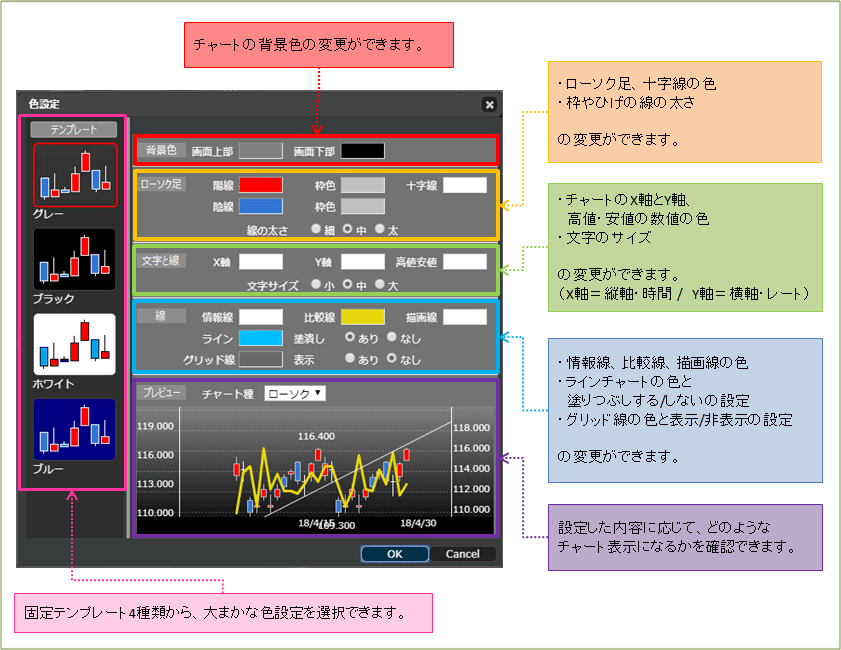
4.ここでは、固定テンプレートの「ホワイト」を選択します。
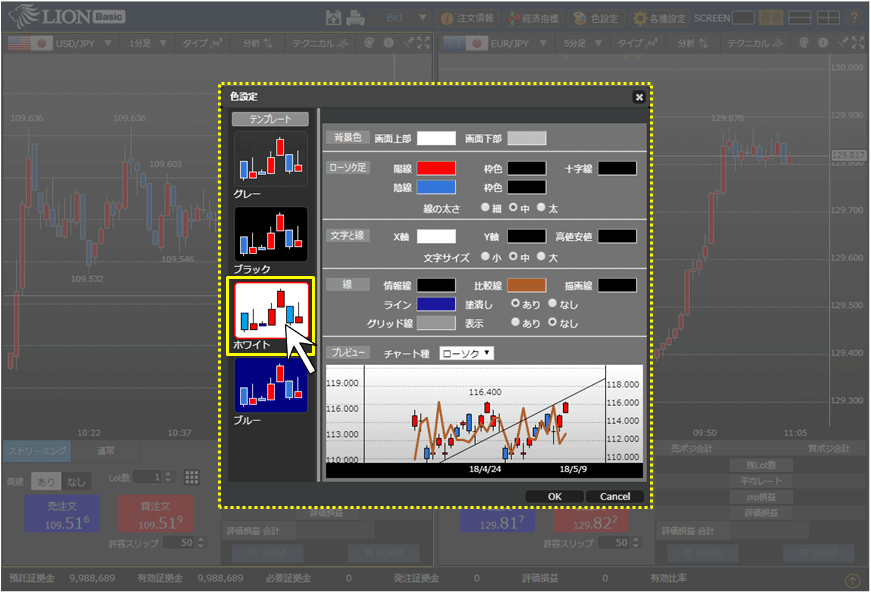
5.各項目を、個別にお好みの色に変更することもできます。
ここでは、ローソク足の色を変更するために【ローソク足】の項目内にある「陽線」の をクリックします。
をクリックします。
ここでは、ローソク足の色を変更するために【ローソク足】の項目内にある「陽線」の
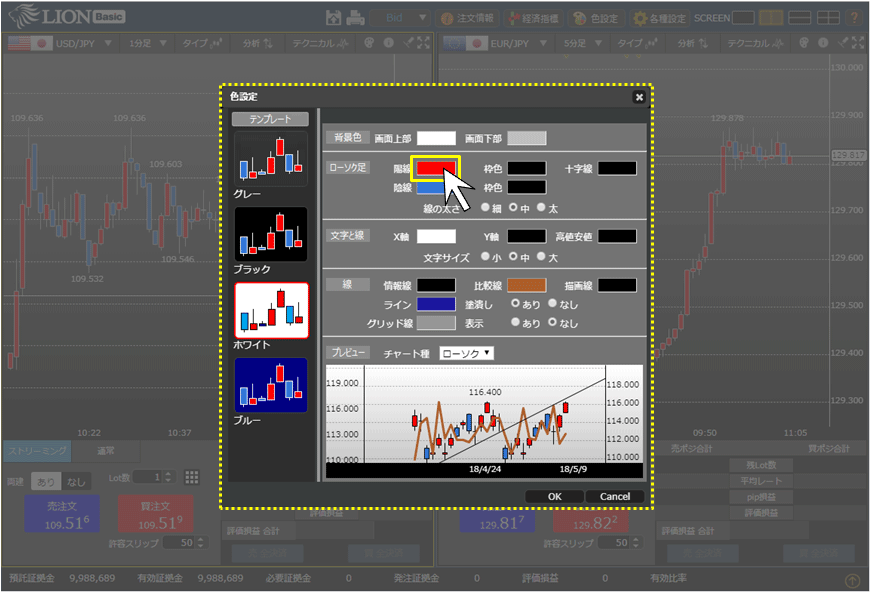
6.カラーパレット内の変更したい色をクリックすると、下部にある【プレビュー】に反映されます。
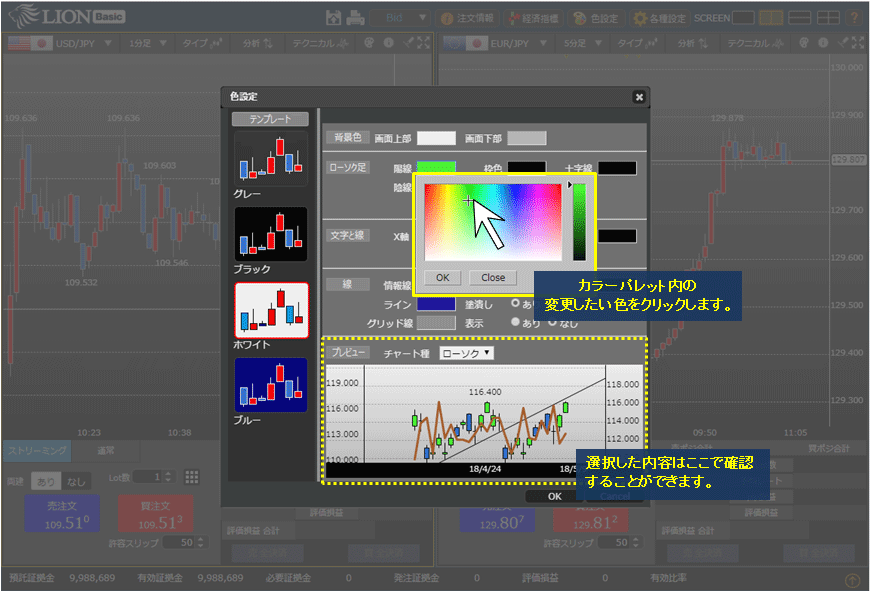
7.【プレビュー】に表示された色で問題なければ【OK】ボタンをクリックします。
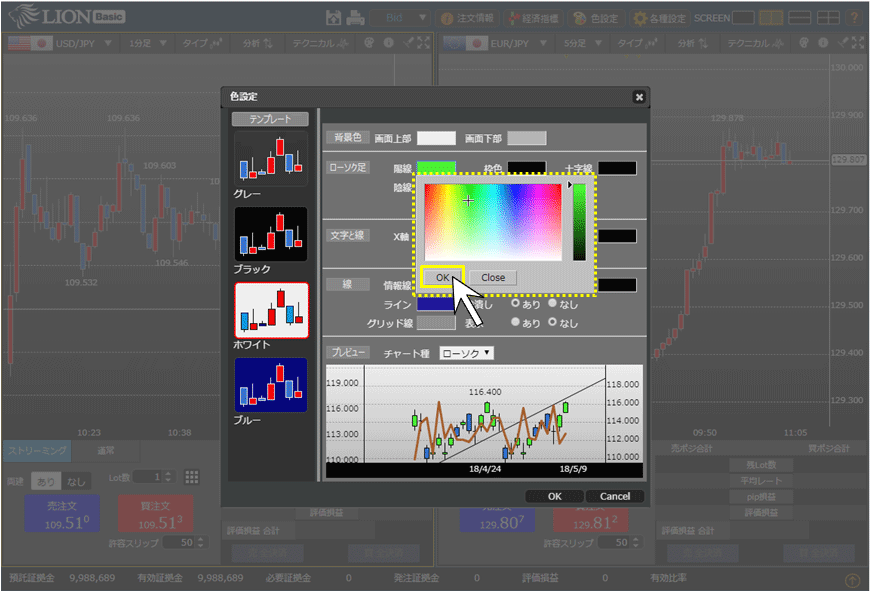
8.設定が完了したら、画面下部の【OK】ボタンをクリックします。
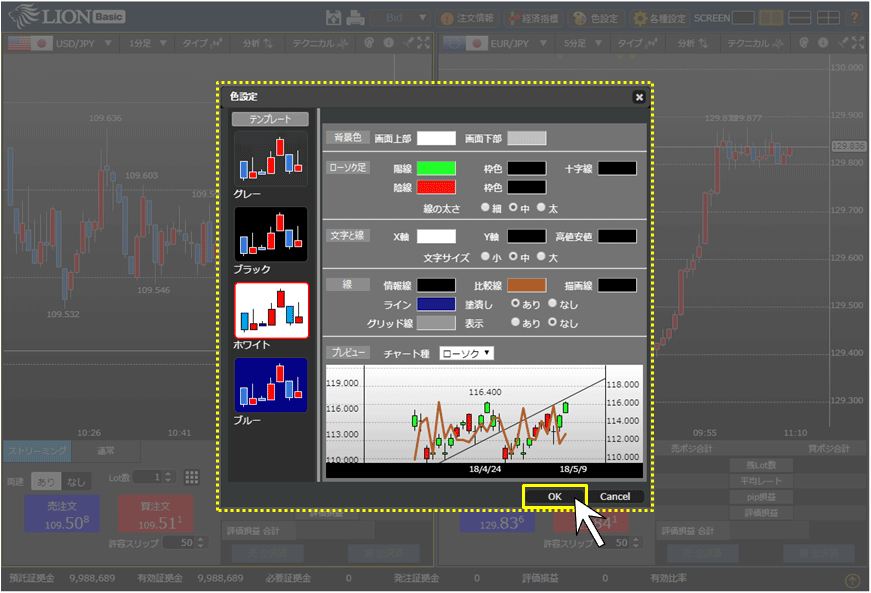
9.設定がチャートに反映されました。