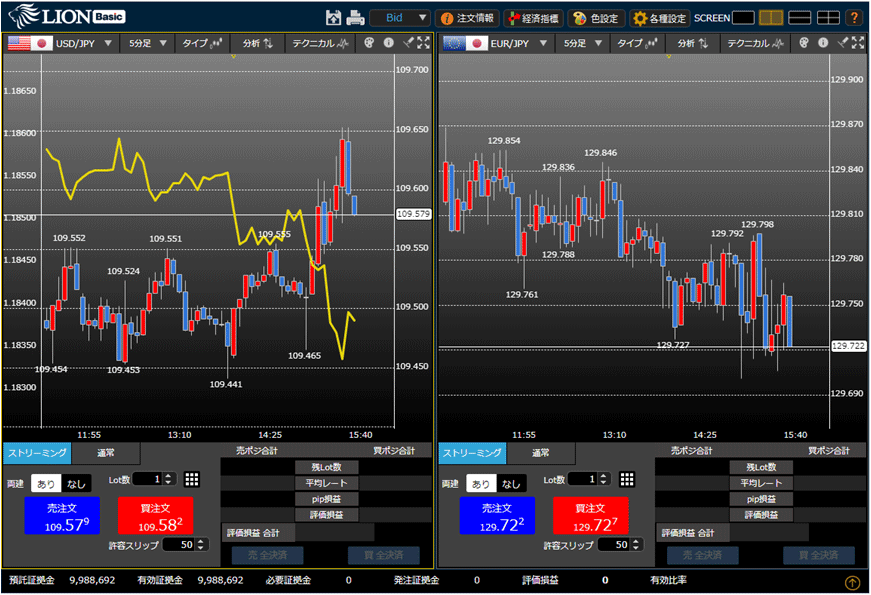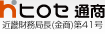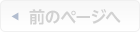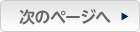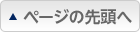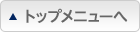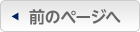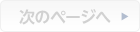テクニカル分析や比較チャートを表示したい。
1.テクニカル分析(トレンド系・オシレータ系・比較チャート)を表示したいチャートの上部にある をクリックします。
をクリックします。
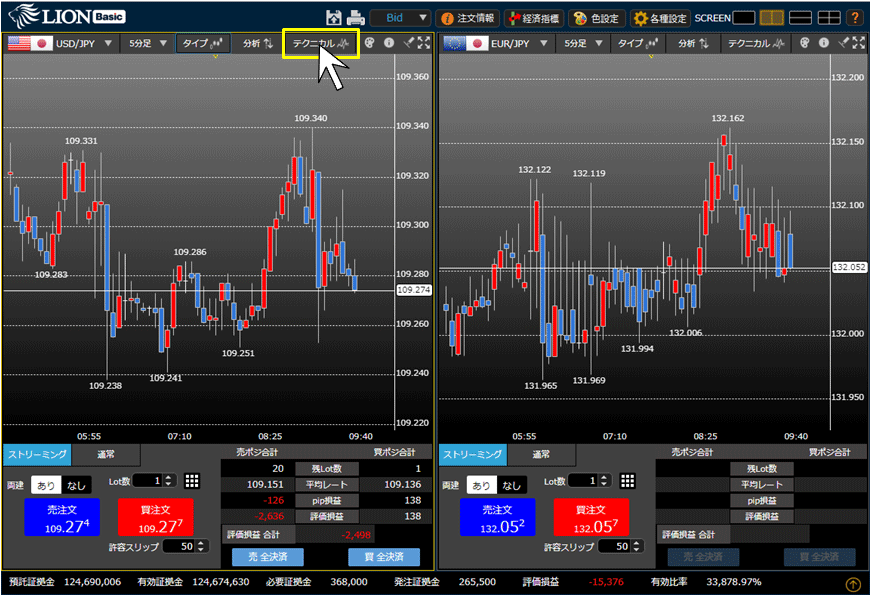
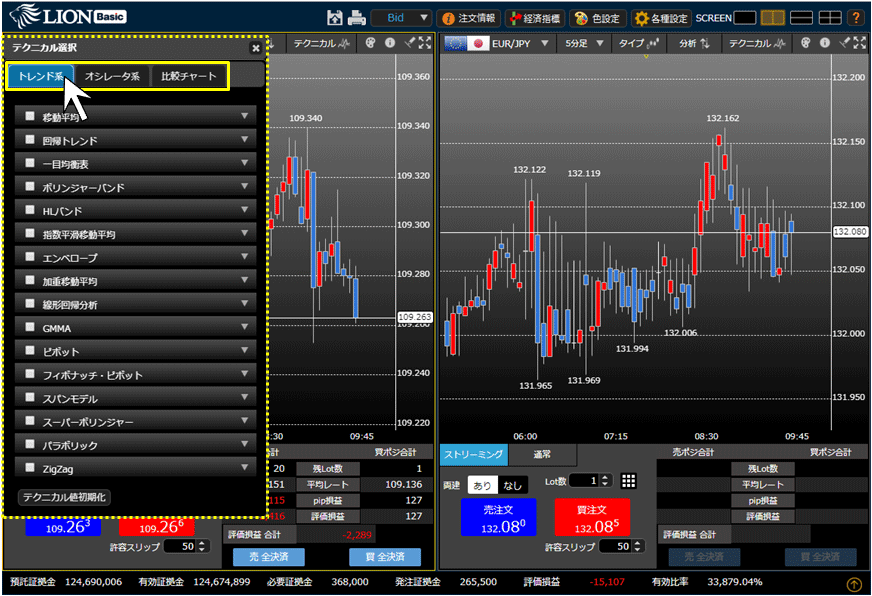
トレンド系・オシレータ系の設定方法
3.【トレンド系】、【オシレータ系】の一覧から、表示したいテクニカルをクリックしてチェックを入れます。
ここでは「移動平均」にチェックを入れます。
3.【トレンド系】、【オシレータ系】の一覧から、表示したいテクニカルをクリックしてチェックを入れます。
ここでは「移動平均」にチェックを入れます。
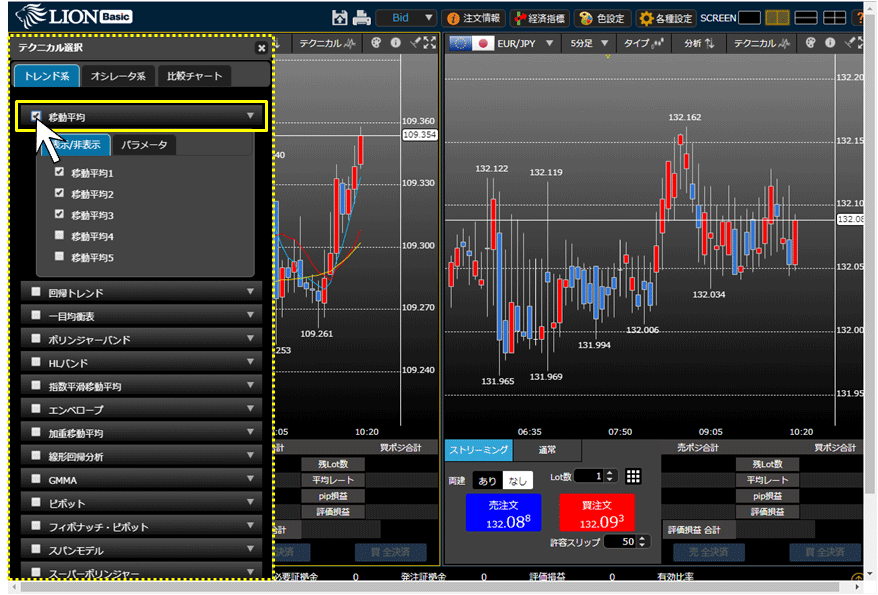
4.テクニカル名の下部に【表示/非表示】と【パラメータ】のタブが表示されるので、それぞれお好みの内容に設定します。
※テクニカル分析によっては、【表示/非表示】のタブのみ、【パラメータ】のタブのみの場合もあります。
※テクニカル分析によっては、【表示/非表示】のタブのみ、【パラメータ】のタブのみの場合もあります。
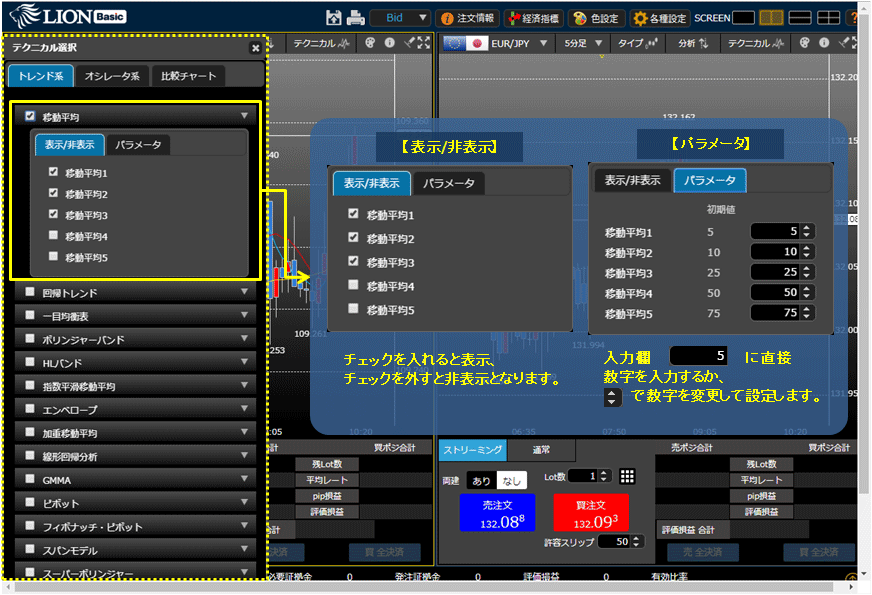
5.設定が完了したら、 をクリックしてテクニカルの一覧を閉じます。
をクリックしてテクニカルの一覧を閉じます。
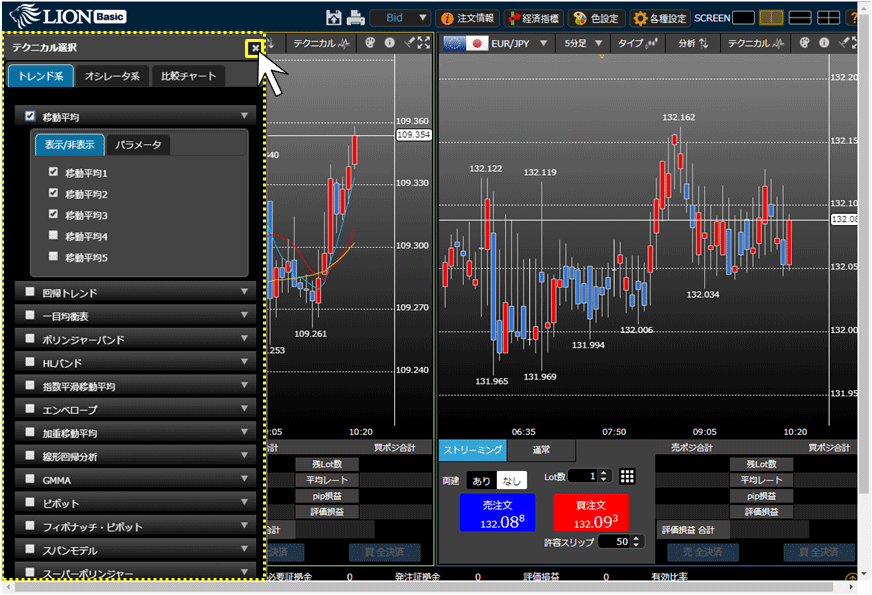
6.設定したテクニカルが表示されました。
表示したテクニカルの線の色や太さ、線種を変更することもできます。
テクニカルを表示したチャートの上部にある をクリックします。
をクリックします。
表示したテクニカルの線の色や太さ、線種を変更することもできます。
テクニカルを表示したチャートの上部にある
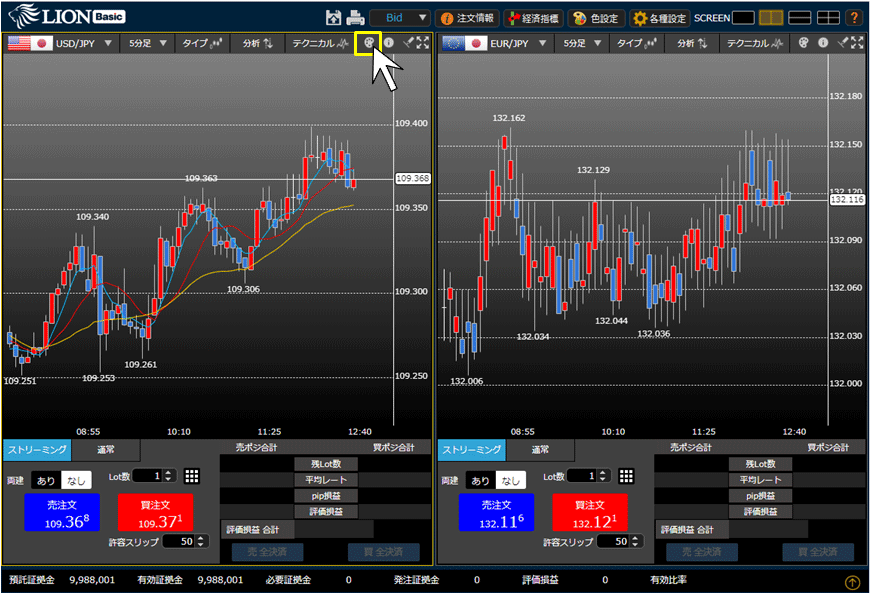
7.【線色等の変更】画面が表示されますので、色や太さなどを変更したいテクニカルのラインをクリックします。
ここでは、「移動平均1(青色)」のラインをクリックします。
ここでは、「移動平均1(青色)」のラインをクリックします。

8.選択したテクニカル名(ここでは移動平均)と、ライン名(ここでは移動平均1)が表示されます。
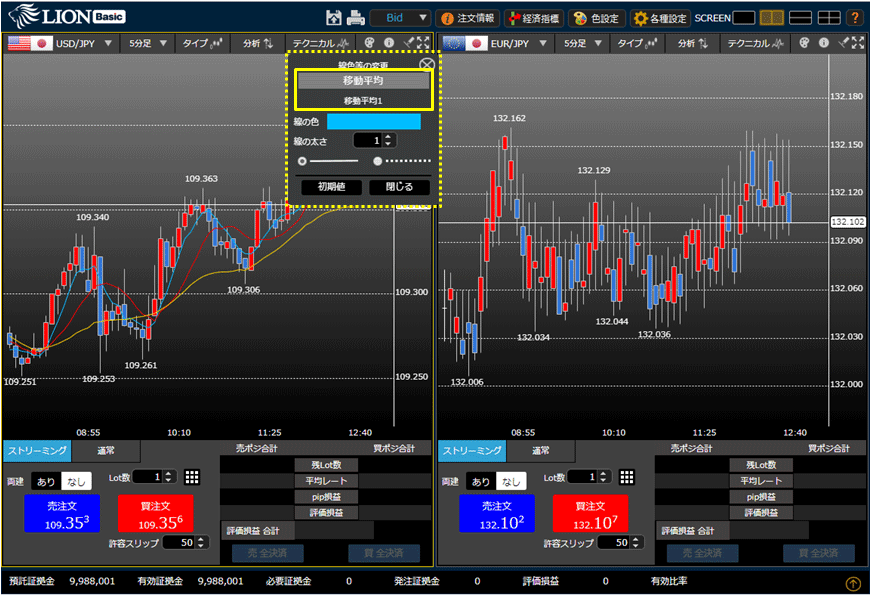
9.色、太さ、線の種類を設定します。
※初期設定の色や線に戻すには【初期値】ボタンをクリックします。
※初期設定の色や線に戻すには【初期値】ボタンをクリックします。
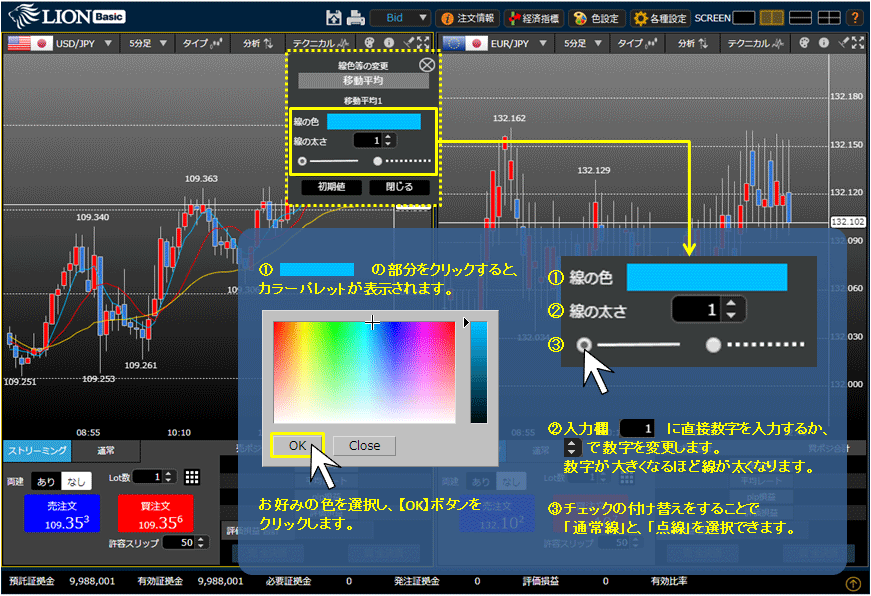
10.設定を変更すると、すぐに設定が反映されました。
※ほかのラインの設定も変更する場合、続けて手順7から繰り返し行います。
※設定を終了する場合は、 をクリックして【線色等の変更】画面を閉じます。
をクリックして【線色等の変更】画面を閉じます。
※ほかのラインの設定も変更する場合、続けて手順7から繰り返し行います。
※設定を終了する場合は、
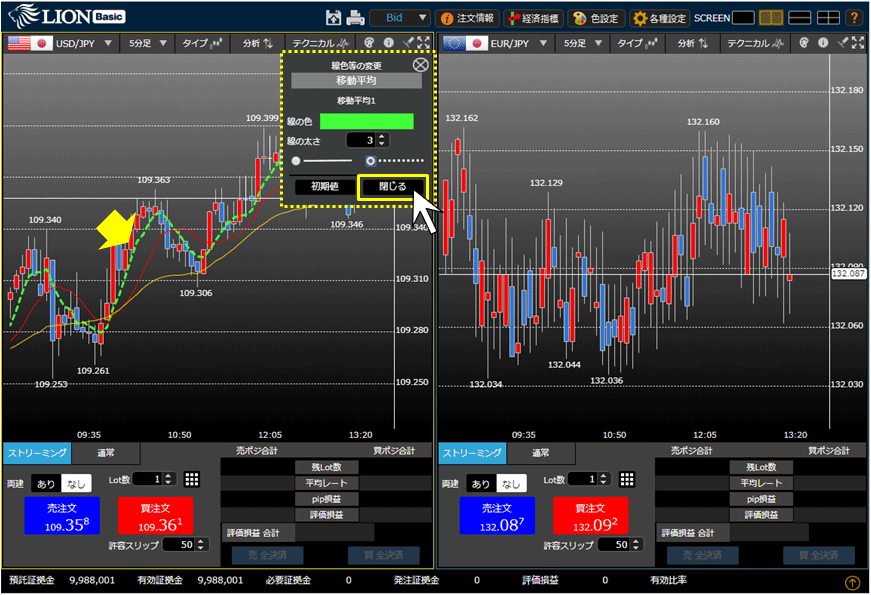
比較チャートの設定方法
11.表示中の通貨ペアのチャートに、別の通貨ペアのラインチャートを重ねて表示することができる機能です。
ここでは、「USD/JPY」のチャートに「EUR/USD」の比較チャートを表示します。
【比較チャート】の一覧上部にある国旗のマークから、表示したい比較チャートの通貨ペアグループを選択します。
「EUR/USD」の比較チャートを表示する場合、 または
または を選択します。
を選択します。
11.表示中の通貨ペアのチャートに、別の通貨ペアのラインチャートを重ねて表示することができる機能です。
ここでは、「USD/JPY」のチャートに「EUR/USD」の比較チャートを表示します。
【比較チャート】の一覧上部にある国旗のマークから、表示したい比較チャートの通貨ペアグループを選択します。
「EUR/USD」の比較チャートを表示する場合、
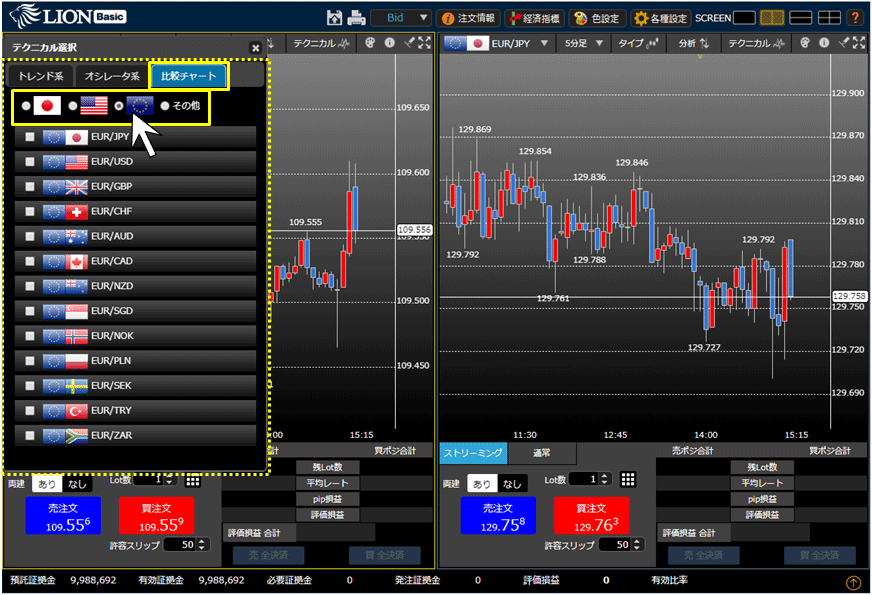
12.表示したい通貨ペアの左側にあるチェックボックスをクリックして、チェックを入れます。
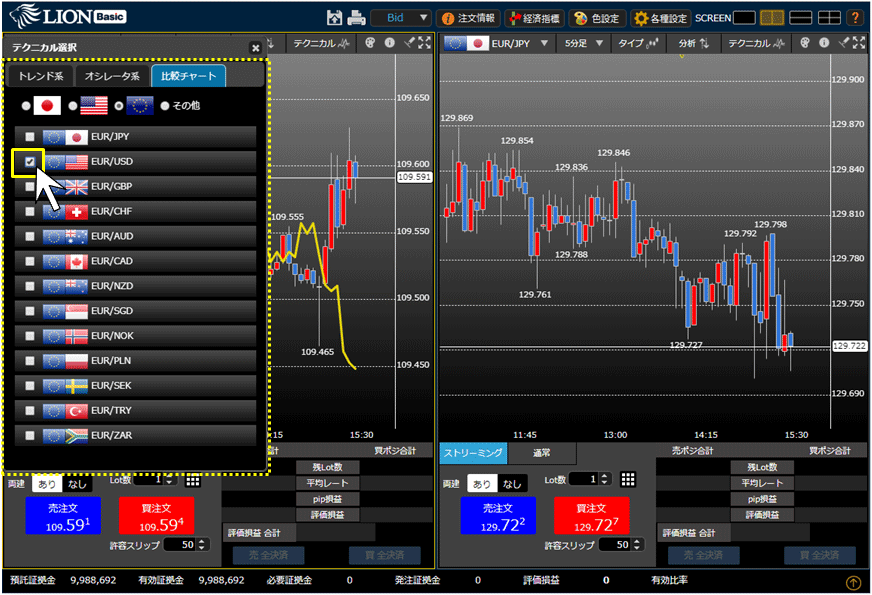
13.チェックを入れたら、 で一覧を閉じます。
で一覧を閉じます。
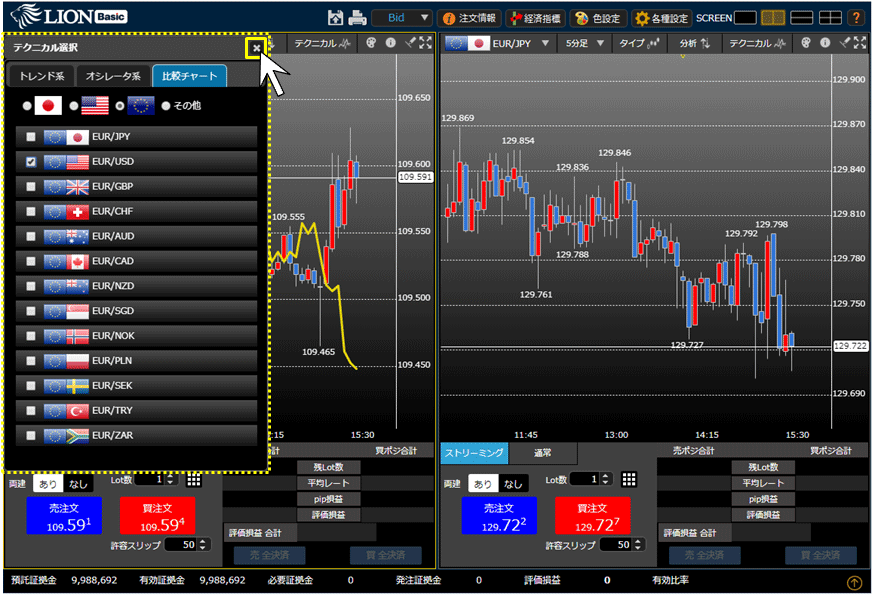
14.比較チャートが表示されました。