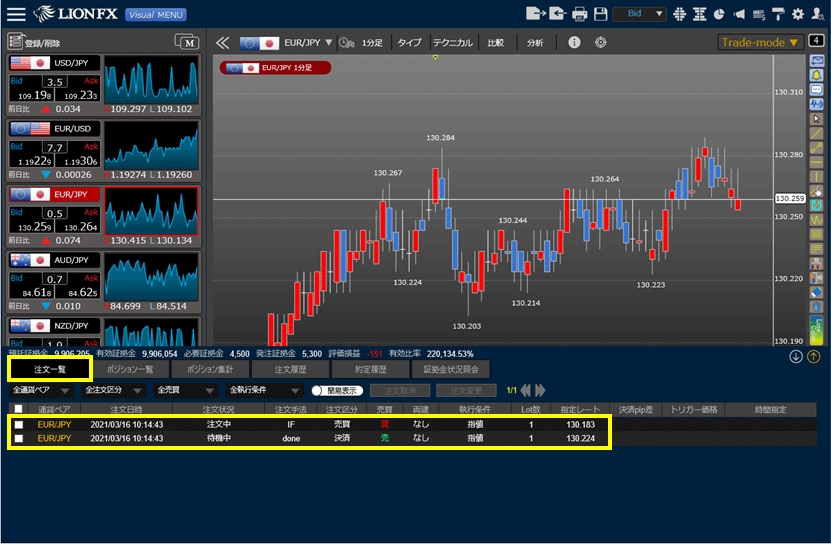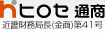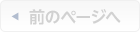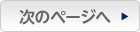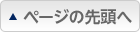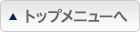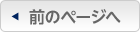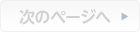新規注文と同時に、利確または損切りを発注したい(IF-DONE)
1.注文画面は、【プライスボード】をクリックすると表示されます。
注文したい通貨ペアの【Bid】または【Ask】をクリックします。
注文したい通貨ペアの【Bid】または【Ask】をクリックします。
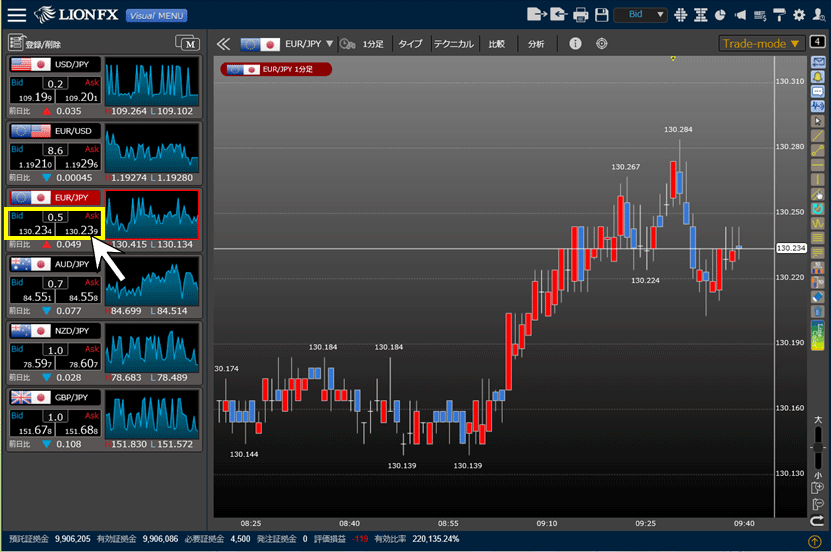
2.【注文】画面が表示されます。ここでは【通常】注文の【IF-DONE】タブを選択します。
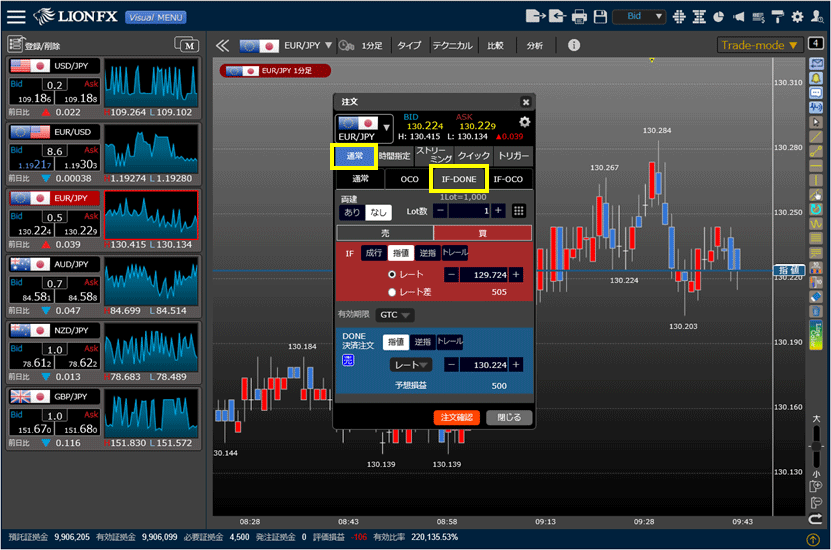
3.【両建】・【Lot数】を設定します。
※下の画像では【両建なし】を選択しています。
※下の画像では【両建なし】を選択しています。
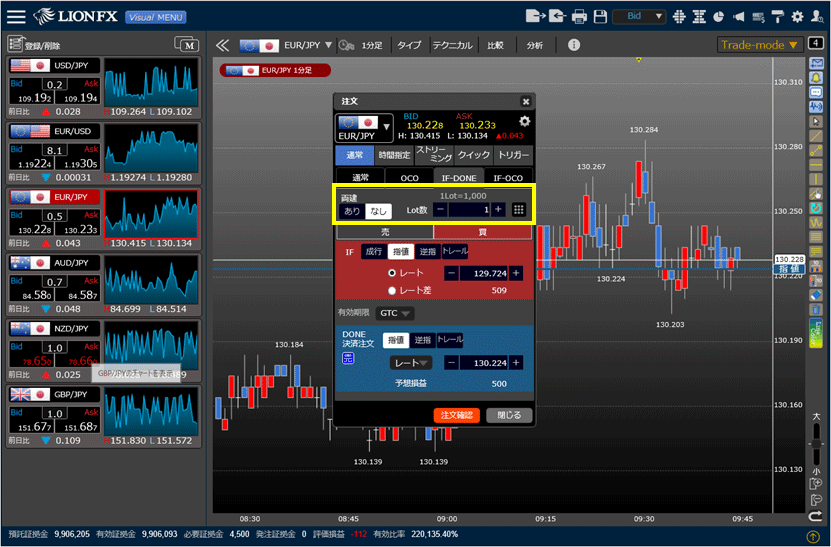
4.新規注文(IF注文)の【売買】・【執行条件】・【有効期限】を設定します。
【執行条件】に指値または逆指値を指定した場合には、【レート】または【レート差】を設定できます。
【レート】を選択した場合…価格を指定します。
【レート差】を選択した場合…現在レートからの値幅(pips)を指定します。
【執行条件】にトレールを指定した場合は【トレール幅】(pips)を入力できます。
(レート差・トレール幅の設定例)
USD/JPY レートの差10銭……「100」と入力
EUR/USD レートの差0.00050……「50」と入力
【レート】・【レート差】はいずれも、直接値を入力するか、
チャートに表示された【指値ライン】(逆指値の場合は【逆指値ライン】)をドラッグして上下させることで値を設定できます。
(指定したレートやレート差がチャートの表示に収まらない場合は指値ライン・逆指値ラインは表示されません)
下の画像では新規注文の【執行条件】に指値を指定しています。
【執行条件】に指値または逆指値を指定した場合には、【レート】または【レート差】を設定できます。
【レート】を選択した場合…価格を指定します。
【レート差】を選択した場合…現在レートからの値幅(pips)を指定します。
【執行条件】にトレールを指定した場合は【トレール幅】(pips)を入力できます。
(レート差・トレール幅の設定例)
USD/JPY レートの差10銭……「100」と入力
EUR/USD レートの差0.00050……「50」と入力
【レート】・【レート差】はいずれも、直接値を入力するか、
チャートに表示された【指値ライン】(逆指値の場合は【逆指値ライン】)をドラッグして上下させることで値を設定できます。
(指定したレートやレート差がチャートの表示に収まらない場合は指値ライン・逆指値ラインは表示されません)
下の画像では新規注文の【執行条件】に指値を指定しています。
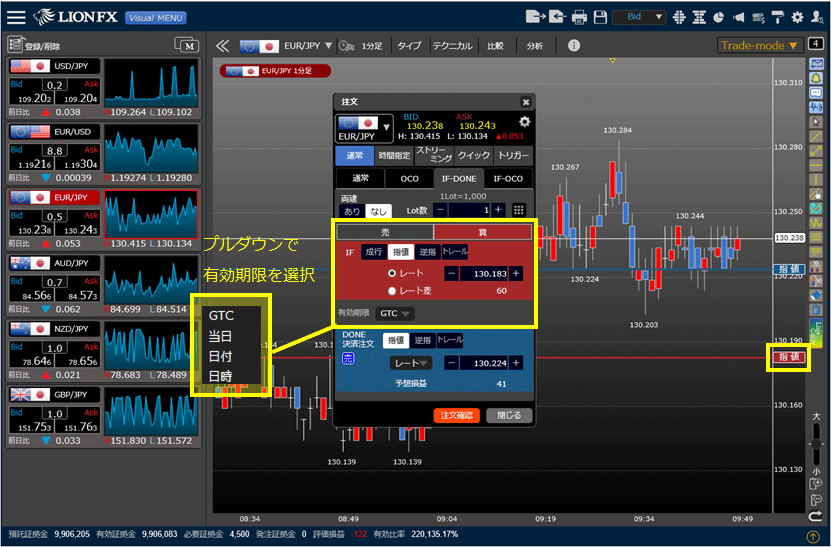
5.続いて、決済注文(DONE注文)の設定をします。
【執行条件】に指値または逆指値を指定した場合には、【レート】または【pip差】を設定できます。
【レート】を選択した場合…価格を指定します。
【pip差】を選択した場合…現在レートからの値幅(pips)を指定します。
【執行条件】にトレールを指定した場合は【トレール幅】(pips)を入力できます。
(pip差・トレール幅の設定例)
USD/JPY レートの差10銭……「100」と入力
EUR/USD レートの差0.00050……「50」と入力
【レート】・【pip差】はいずれも、直接値を入力するか、
チャートに表示された【指値ライン】(逆指値の場合は【逆指値ライン】)をドラッグして上下させることで値を設定できます。
(指定したレートやレート差がチャートの表示に収まらない場合は指値ライン・逆指値ラインは表示されません)
下の画像では決済注文の【執行条件】に指値を指定しています。
※決済注文の有効期限はGTC(無期限)です。
【執行条件】に指値または逆指値を指定した場合には、【レート】または【pip差】を設定できます。
【レート】を選択した場合…価格を指定します。
【pip差】を選択した場合…現在レートからの値幅(pips)を指定します。
【執行条件】にトレールを指定した場合は【トレール幅】(pips)を入力できます。
(pip差・トレール幅の設定例)
USD/JPY レートの差10銭……「100」と入力
EUR/USD レートの差0.00050……「50」と入力
【レート】・【pip差】はいずれも、直接値を入力するか、
チャートに表示された【指値ライン】(逆指値の場合は【逆指値ライン】)をドラッグして上下させることで値を設定できます。
(指定したレートやレート差がチャートの表示に収まらない場合は指値ライン・逆指値ラインは表示されません)
下の画像では決済注文の【執行条件】に指値を指定しています。
※決済注文の有効期限はGTC(無期限)です。
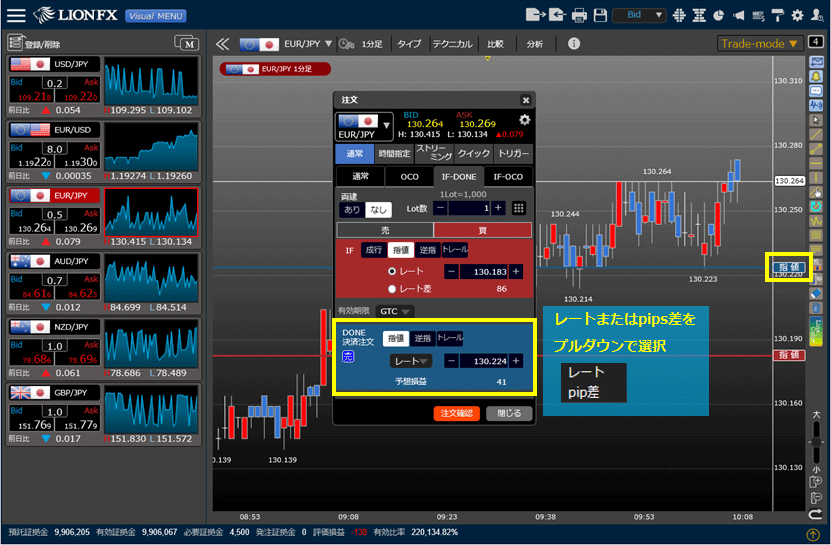
6.【注文確認】ボタンをクリックします。
※各種設定で注文確認画面を「非表示」に設定している場合は、【注文確認】が【注文】になり、確認画面は表示されず、発注されます。
※各種設定で注文確認画面を「非表示」に設定している場合は、【注文確認】が【注文】になり、確認画面は表示されず、発注されます。
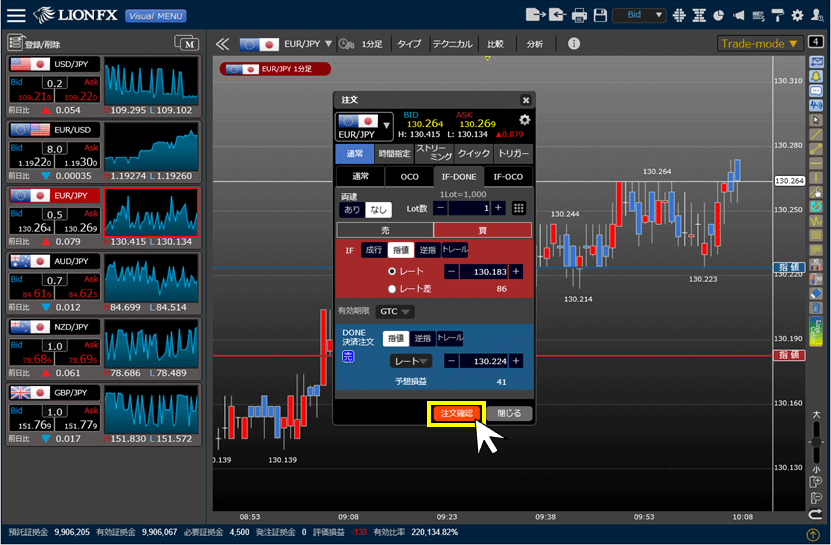
7.確認画面が表示されますので、内容を確認後、【注文】ボタンをクリックします。
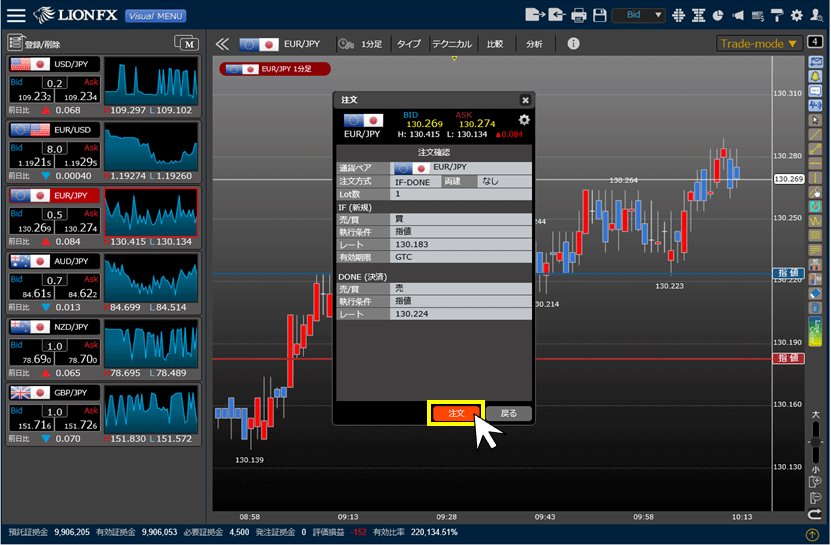
8.画面右下に注文・約定受付メッセージが表示されますので、 でメッセージを閉じます。
でメッセージを閉じます。
※注文・約定受付メッセージの設定を「非表示」にした場合は、表示されません。
※注文・約定受付メッセージの設定を「非表示」にした場合は、表示されません。
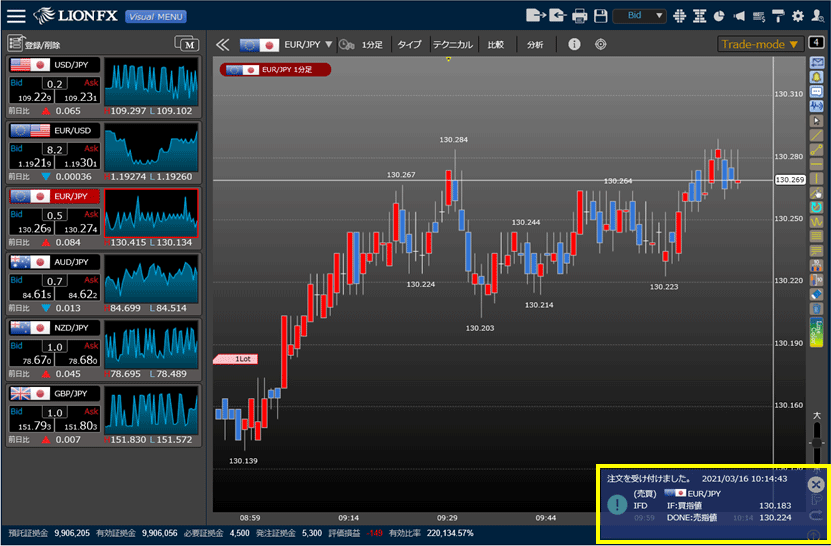
9.【注文一覧】に注文が表示されます。
注文一覧に表示されない場合は、必ず【注文履歴】をご確認ください。
注文一覧に表示されない場合は、必ず【注文履歴】をご確認ください。