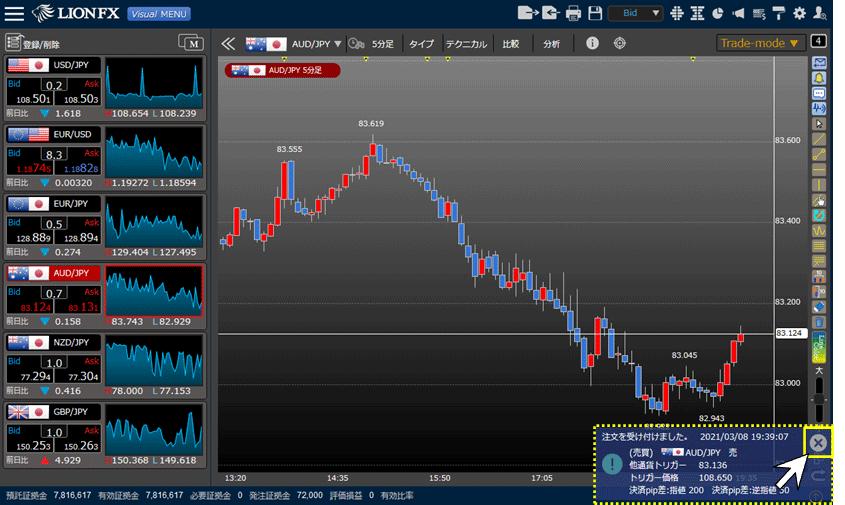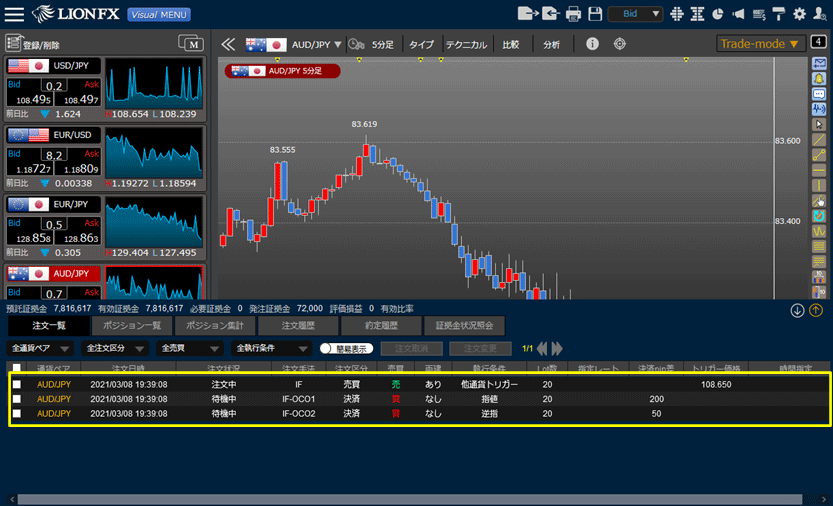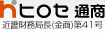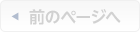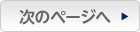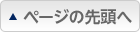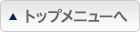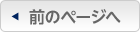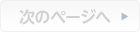他通貨トリガーを発注したい
他通貨トリガーとは、注文したい通貨ペアとは異なる通貨ペアのレートを指定し、指定したレートになると
注文したい通貨ペアの成行注文を発注するという注文方法です。他通貨トリガーの詳細はこちら
ここでは、「USD/JPYが108.650円になったら、AUD/JPYを成行で発注する。」という条件で発注します。
1.注文したい通貨ペアの【プライスボード】をクリックすると注文画面が表示されます。
以下の画像では、「AUD/JPY」の「Bid」をクリックしています。
注文したい通貨ペアの成行注文を発注するという注文方法です。他通貨トリガーの詳細はこちら
ここでは、「USD/JPYが108.650円になったら、AUD/JPYを成行で発注する。」という条件で発注します。
1.注文したい通貨ペアの【プライスボード】をクリックすると注文画面が表示されます。
以下の画像では、「AUD/JPY」の「Bid」をクリックしています。
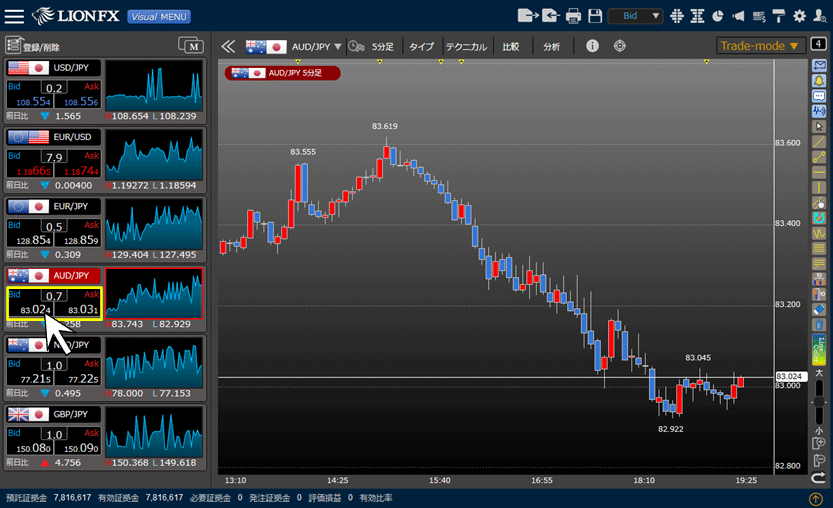
2.注文画面が表示されます。【トリガー】のタブを選択します。
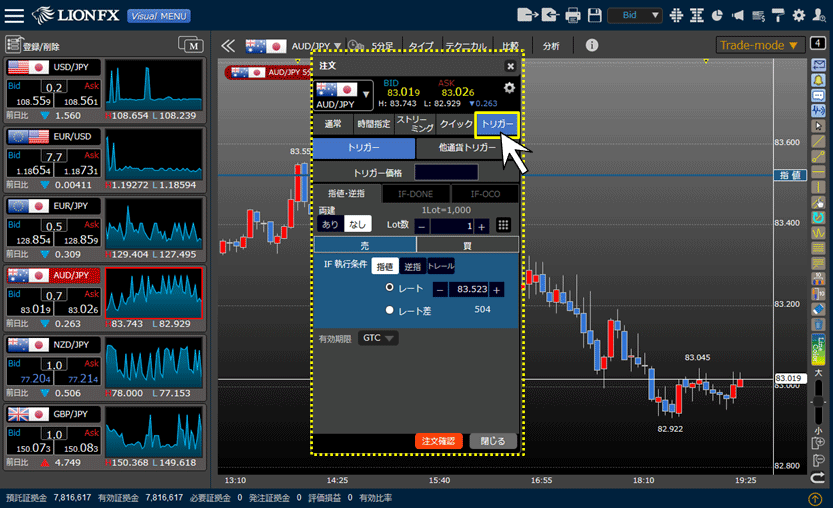
3.【他通貨トリガー】のタブを選択します。
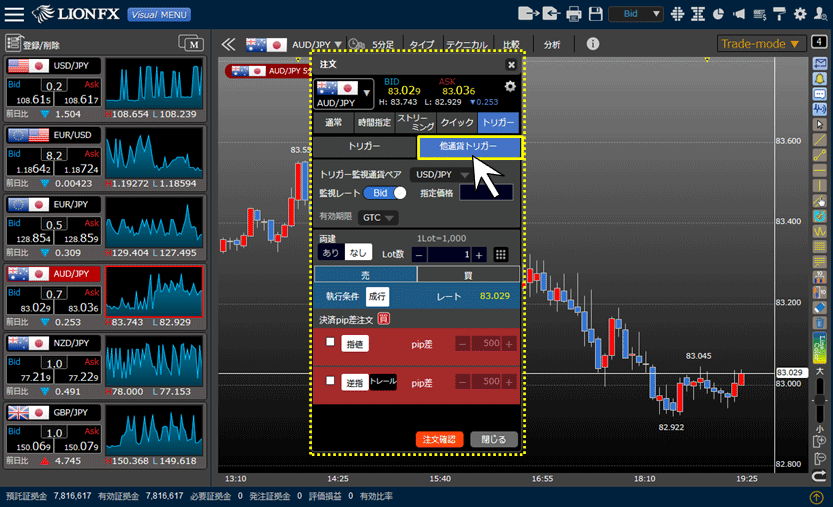
4. 【トリガー監視通貨ペア】を設定します。ここでは「USD/JPY」を設定します。
※トリガー監視通貨ペアには、「USD/JPY」、「EUR/JPY」、「GBP/JPY」、「AUD/JPY」、「NZD/JPY」、「EUR/USD」、「GBP/USD」、
「AUD/USD」、「NZD/USD」、「EUR/GBP」のうち、注文したい通貨ペアと異なるものが設定できます。
※トリガー監視通貨ペアには、「USD/JPY」、「EUR/JPY」、「GBP/JPY」、「AUD/JPY」、「NZD/JPY」、「EUR/USD」、「GBP/USD」、
「AUD/USD」、「NZD/USD」、「EUR/GBP」のうち、注文したい通貨ペアと異なるものが設定できます。
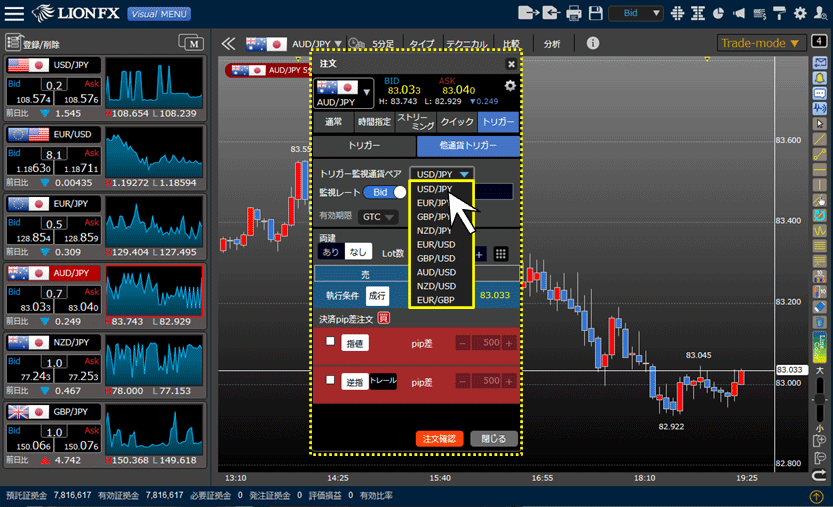
5.【監視レート】をクリックして「Bid」と「Ask」を切り替えて選択し、【指定価格】を入力します。
【指定価格】は直接入力して設定することができます。
【指定価格】は直接入力して設定することができます。
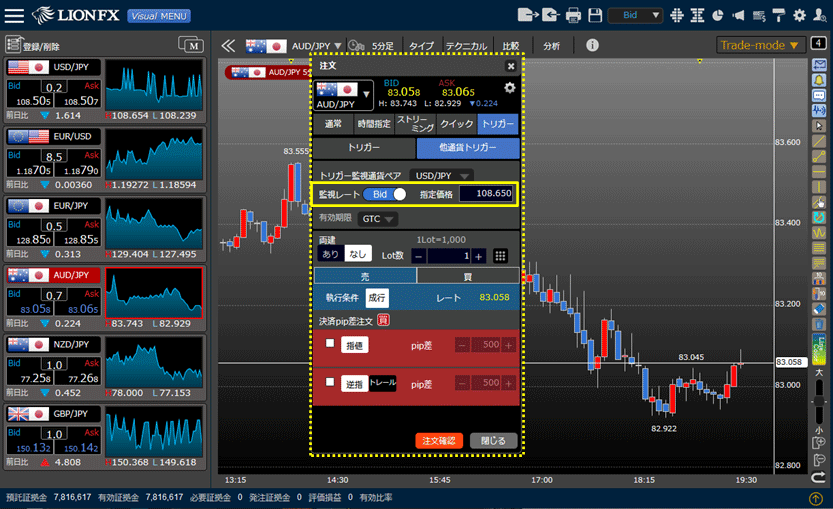
6.【有効期限】、【両建】、【Lot数】、【売買】を設定します。
ここでは、「当日」、「両建あり」、「20Lot」、「売」を設定しています。
ここでは、「当日」、「両建あり」、「20Lot」、「売」を設定しています。
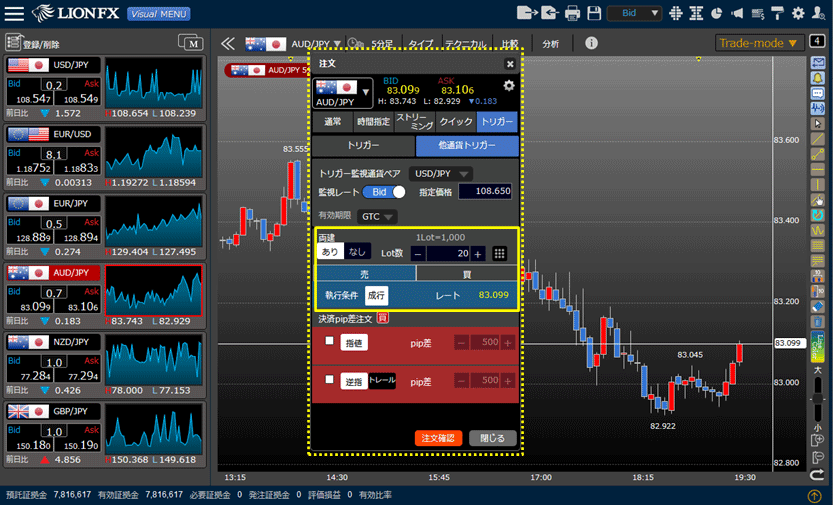
7.決済注文の設定も同時に行うことができます。設定したい決済注文にチェックを入れて【pip差】を入力します。
ここでは「指値=200pips」、「逆指=50pips」に設定します。
決済注文の設定が不要な場合は、チェックを入れず次の手順に進みます。
・指値…利益確定の設定です。
・逆値/トレール…損切りの設定です。逆指を設定したい場合は 、トレールを設定したい場合は
、トレールを設定したい場合は をクリックして切り替えます。
をクリックして切り替えます。
※【pip差】の入力桁数は、対円通貨ペアの場合1pip=0.001。対円以外の通貨ペアの場合1pips=0.00001。
ここでは「指値=200pips」、「逆指=50pips」に設定します。
決済注文の設定が不要な場合は、チェックを入れず次の手順に進みます。
・指値…利益確定の設定です。
・逆値/トレール…損切りの設定です。逆指を設定したい場合は
※【pip差】の入力桁数は、対円通貨ペアの場合1pip=0.001。対円以外の通貨ペアの場合1pips=0.00001。
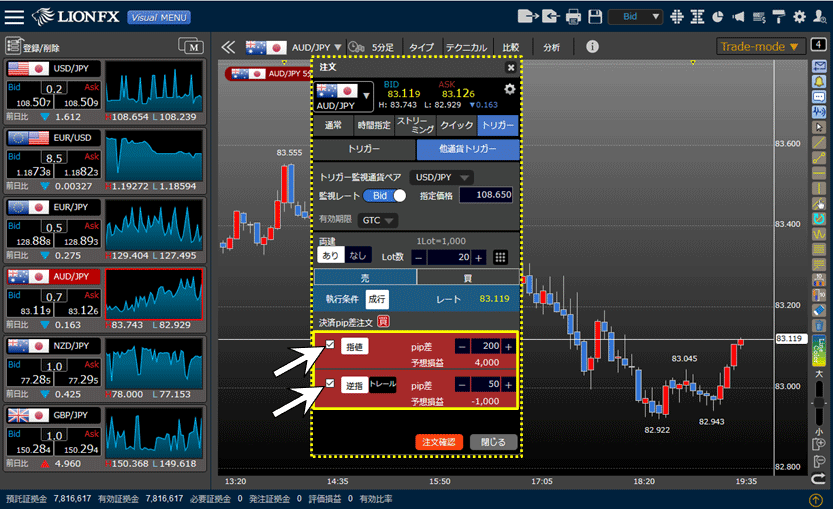
8.内容を設定したら、【注文確認】ボタンをクリックします。
※各種設定で注文確認画面を「非表示」に設定している場合は、【注文確認】が【注文】ボタンになり、確認画面は表示されず発注されます。
※各種設定で注文確認画面を「非表示」に設定している場合は、【注文確認】が【注文】ボタンになり、確認画面は表示されず発注されます。
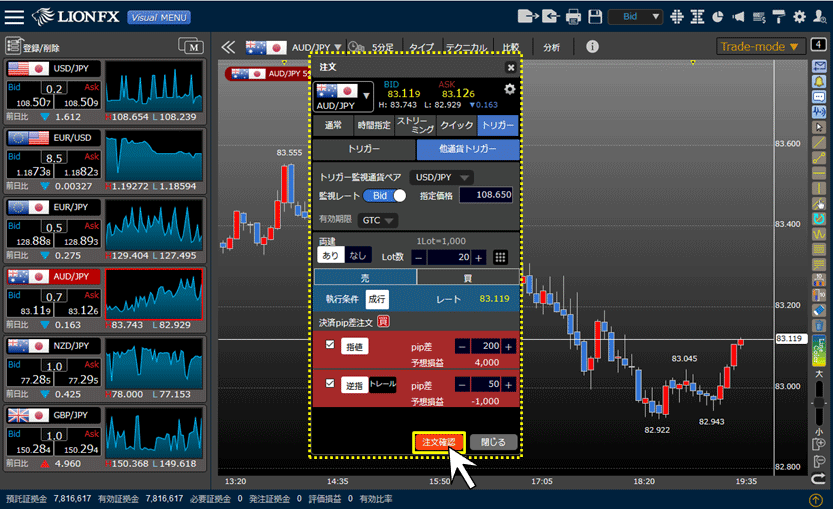
9.確認画面が表示されますので、内容を確認して【注文】ボタンをクリックします。
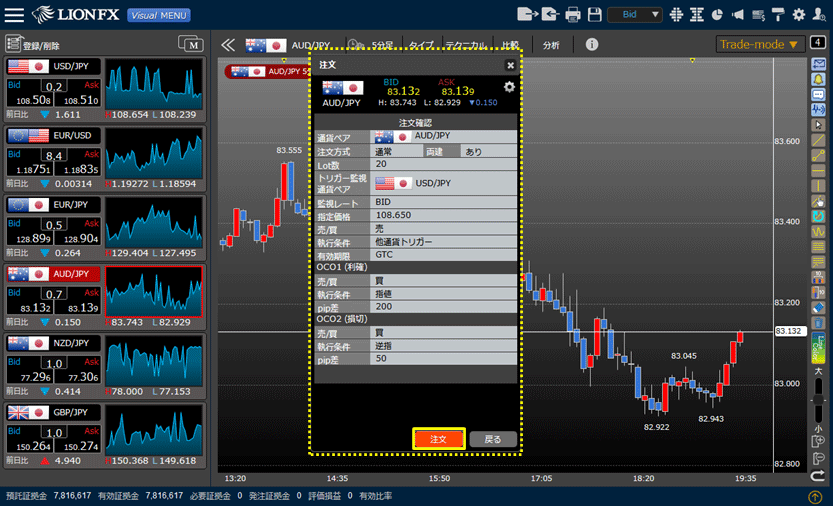
10.画面右下に注文・約定受付メッセージが表示されますので、確認したら でメッセージを閉じます。
でメッセージを閉じます。
※注文・約定受付メッセージの設定を「非表示」にした場合は、表示されません。
※注文・約定受付メッセージの設定を「非表示」にした場合は、表示されません。