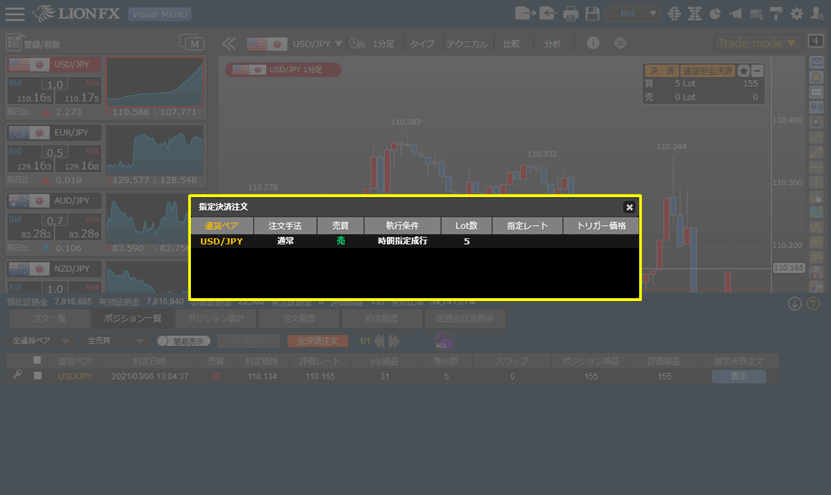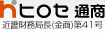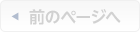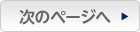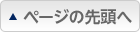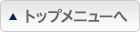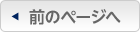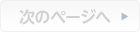時間を指定して決済したい(時間指定)
1.決済注文は、【ポジション一覧】・【ポジション集計】・【ポジションボード】・【ポジションライン】から注文することができます。

2-1.【ポジション一覧】からの決済注文画面表示方法
①【ポジション一覧】を表示するには、画面右下 をクリックします。
をクリックします。
①【ポジション一覧】を表示するには、画面右下

2-1.②【ポジション一覧】をクリックします。

2-1.③決済したいポジションの左端にあるチェックボックスにチェックを入れた後、【決済注文】をクリックします。
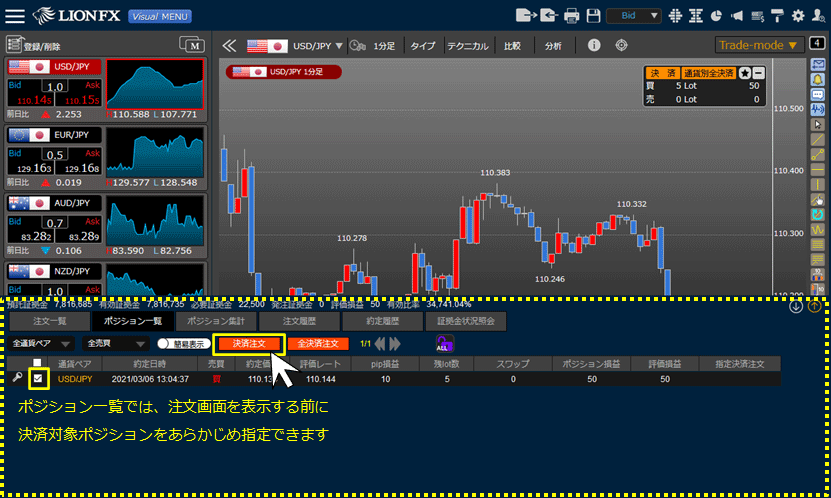
2-2.【ポジション集計】からの決済注文画面表示方法
①【ポジション集計】を表示するには、画面右下 をクリックします。
をクリックします。
①【ポジション集計】を表示するには、画面右下
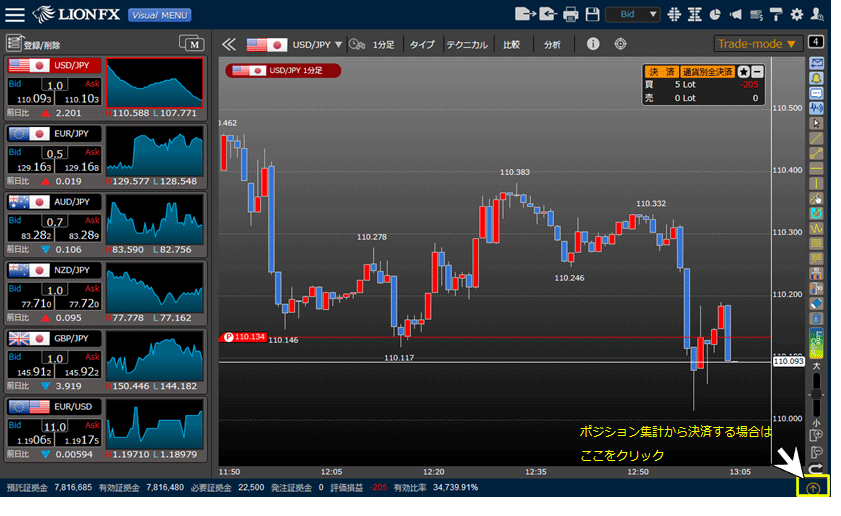
2-2.②【ポジション集計】をクリックします。
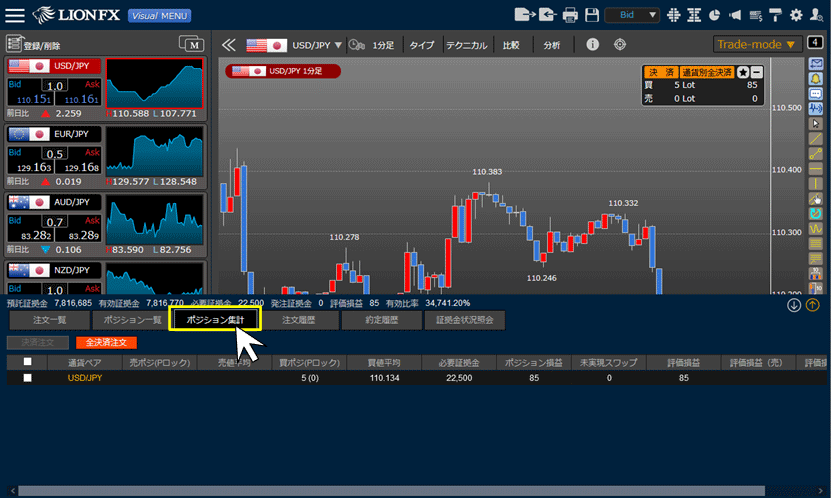
2-2.③決済したいポジションの通貨ペアの左端にあるチェックボックスにチェックを入れた後、【決済注文】をクリックします。
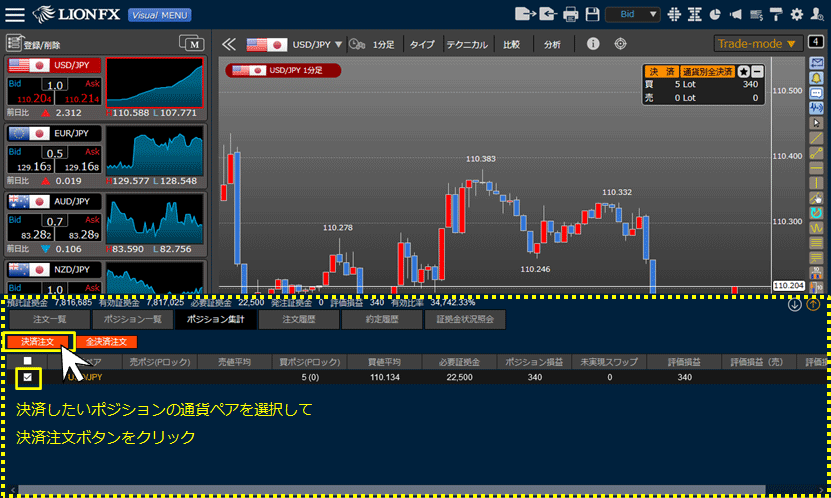
2-3.【ポジションボード】・【ポジションライン】からの決済注文画面表示方法
【ポジションボード】の場合、【決済】ボタンをクリックします。
【ポジションライン】の場合、チャート左端の、数値が表示されているタグ部分をクリックします。
【ポジションボード】の場合、【決済】ボタンをクリックします。
【ポジションライン】の場合、チャート左端の、数値が表示されているタグ部分をクリックします。

3.【決済注文】画面が表示されます。【時間指定】注文のタブを選択します。
執行条件は【成行】・【指値】・【逆指】を選択することができます。
下の画像では【成行】を選択しています。
執行条件は【成行】・【指値】・【逆指】を選択することができます。
下の画像では【成行】を選択しています。
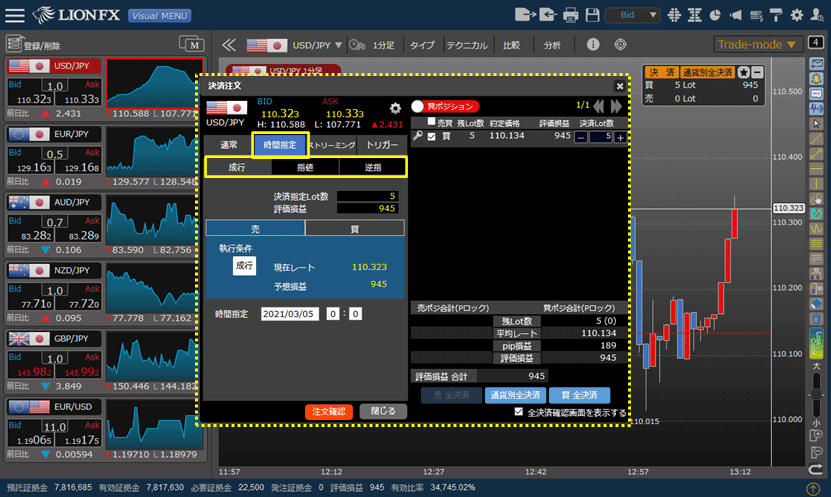
4.決済するポジションの売買、または決済注文の売買を選択します。
下の図では、買ポジションの決済(決済注文は売注文)を選択しています。
下の図では、買ポジションの決済(決済注文は売注文)を選択しています。

5.決済したいポジションのチェックボックスをクリックしてチェックを入れ、決済Lot数を入力します。
既にポジションが選択されている場合でも、この画面で改めて対象ポジションを選択し直すことができます。
既にポジションが選択されている場合でも、この画面で改めて対象ポジションを選択し直すことができます。
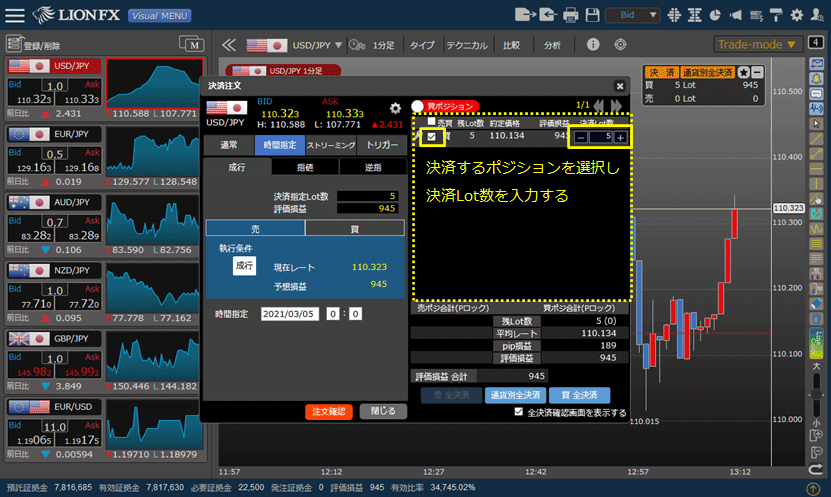
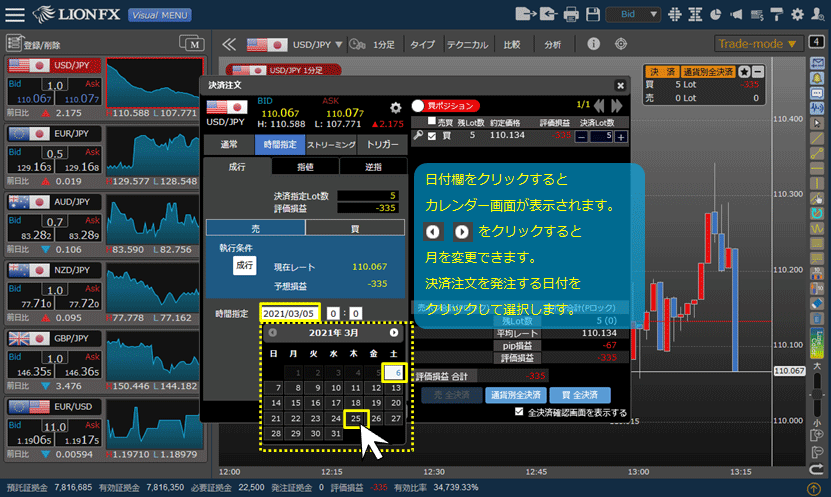
6.②時刻は入力欄に直接入力するか、ボタンをクリックして設定します。
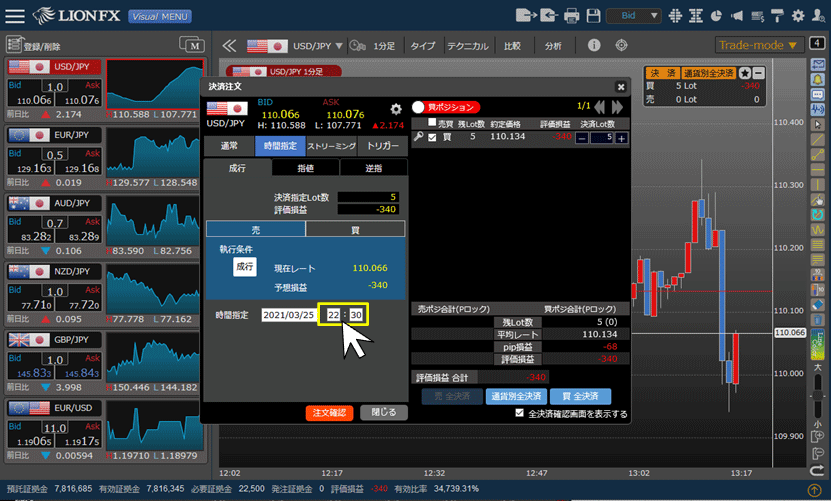
7.【注文確認】をクリックします。
※各種設定で注文確認画面を「非表示」に設定している場合は、【注文確認】が【注文】になり、確認画面は表示されず、発注されます。
※各種設定で注文確認画面を「非表示」に設定している場合は、【注文確認】が【注文】になり、確認画面は表示されず、発注されます。
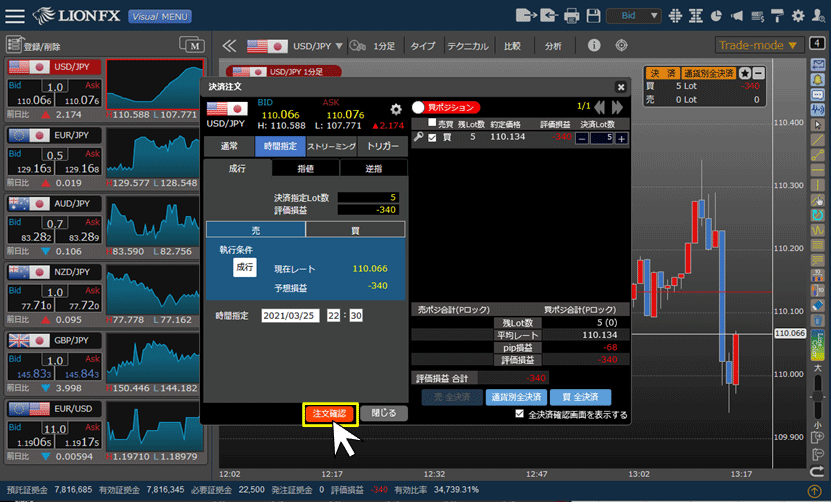
8.確認画面が表示されますので、内容を確認後【注文】をクリックします。
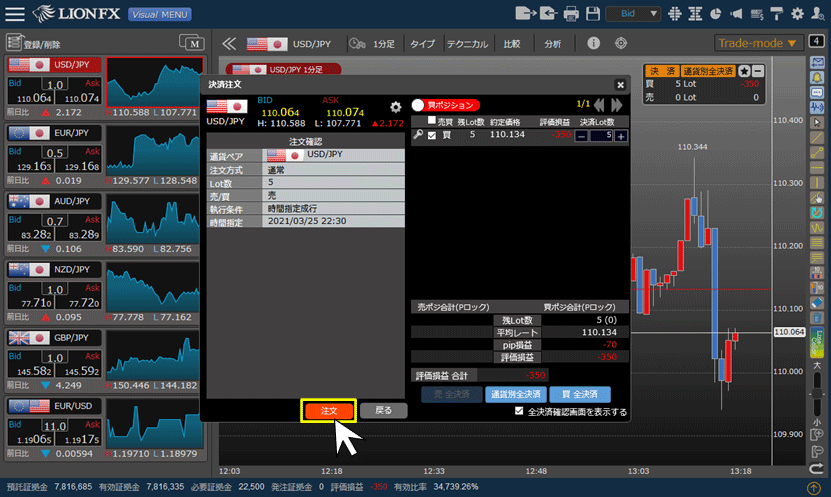
9.画面右下に注文・約定受付メッセージが表示されますので、 でメッセージを閉じます。
でメッセージを閉じます。
※注文・約定受付メッセージの設定を「非表示」にした場合は、表示されません。
※注文・約定受付メッセージの設定を「非表示」にした場合は、表示されません。
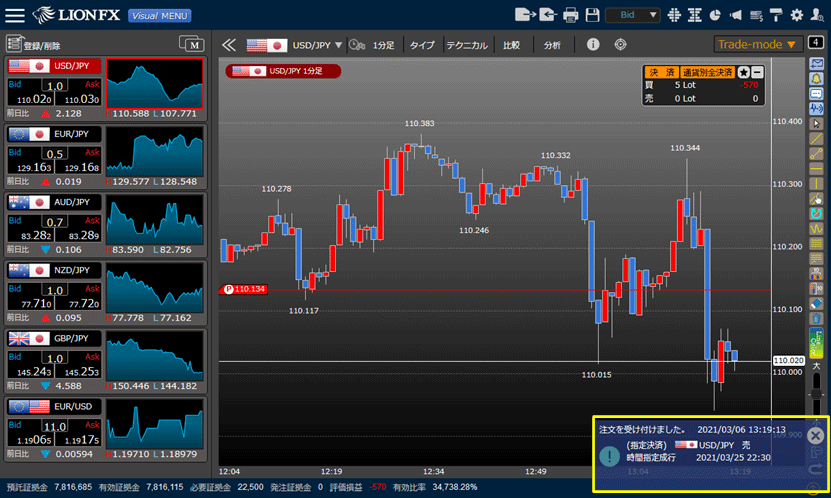
10.【ポジション一覧】画面から、発注した決済注文を確認します。
対象ポジションの【指定決済注文】の【表示】ボタンをクリックします。
【表示】ボタンが表示されない場合は、必ず【注文履歴】をご確認ください。
対象ポジションの【指定決済注文】の【表示】ボタンをクリックします。
【表示】ボタンが表示されない場合は、必ず【注文履歴】をご確認ください。
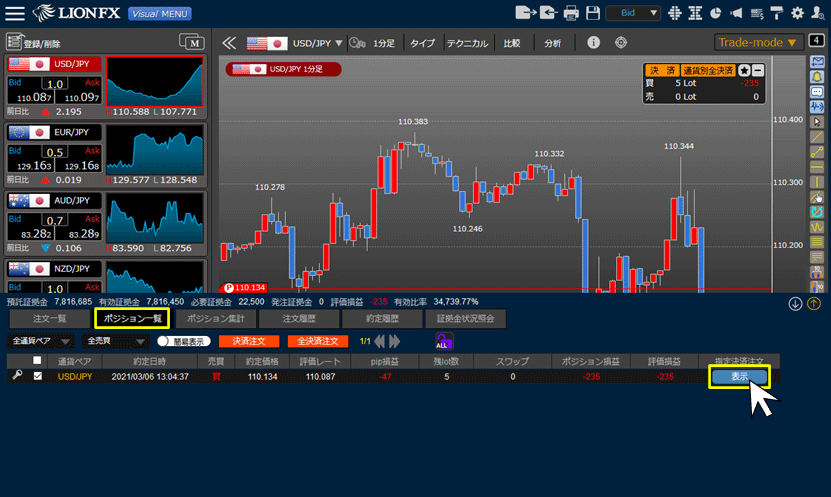
11.対象のポジションに対して注文中の決済注文の一覧が表示されます。
決済注文が表示されない場合は、必ず【注文履歴】をご確認ください。
決済注文が表示されない場合は、必ず【注文履歴】をご確認ください。