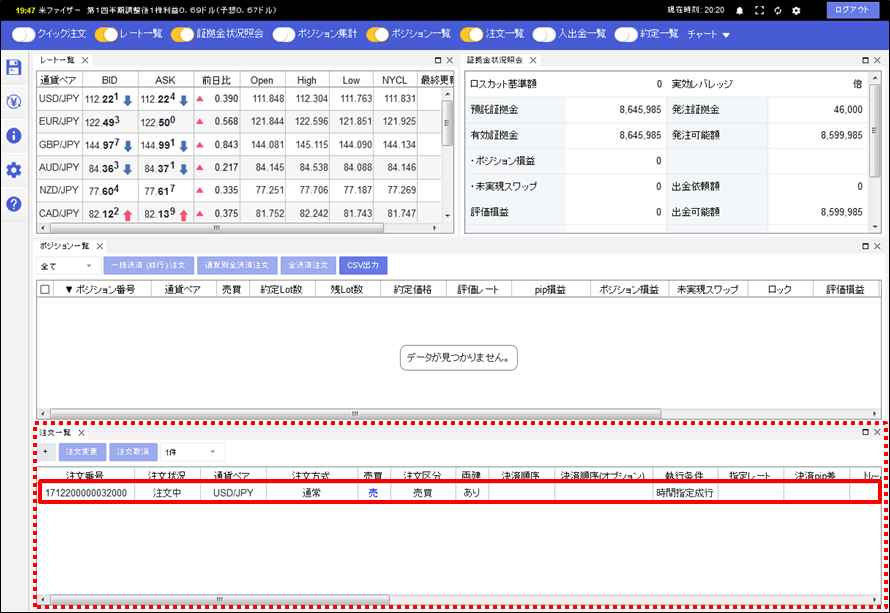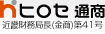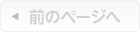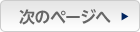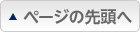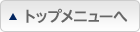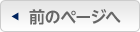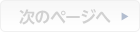時間を指定して注文したい(時間指定注文)
1.【レート一覧】画面で新規注文する通貨ペアの行をクリックします。
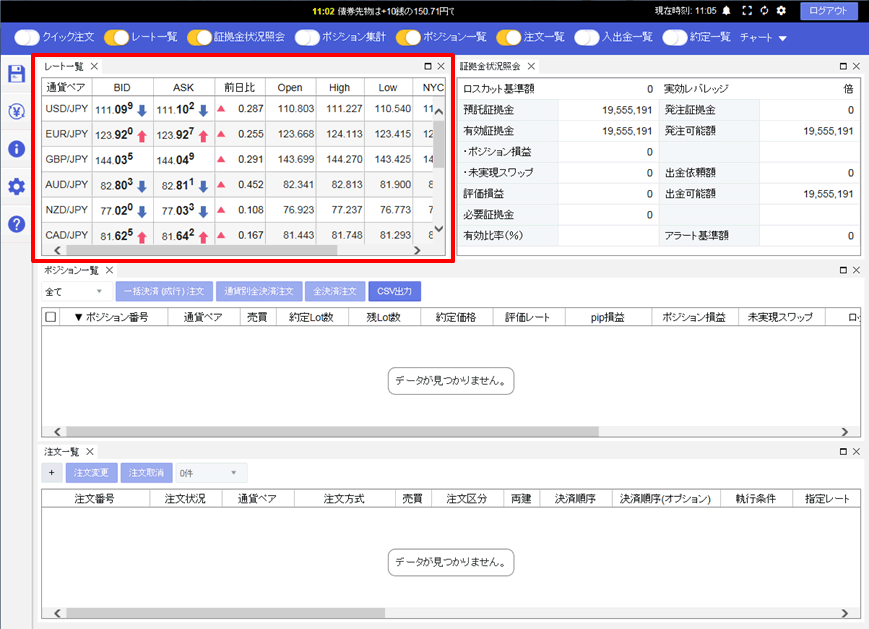
2.【新規注文】画面が表示されます。
【指値/逆指】ボタンをクリックします。
【指値/逆指】ボタンをクリックします。
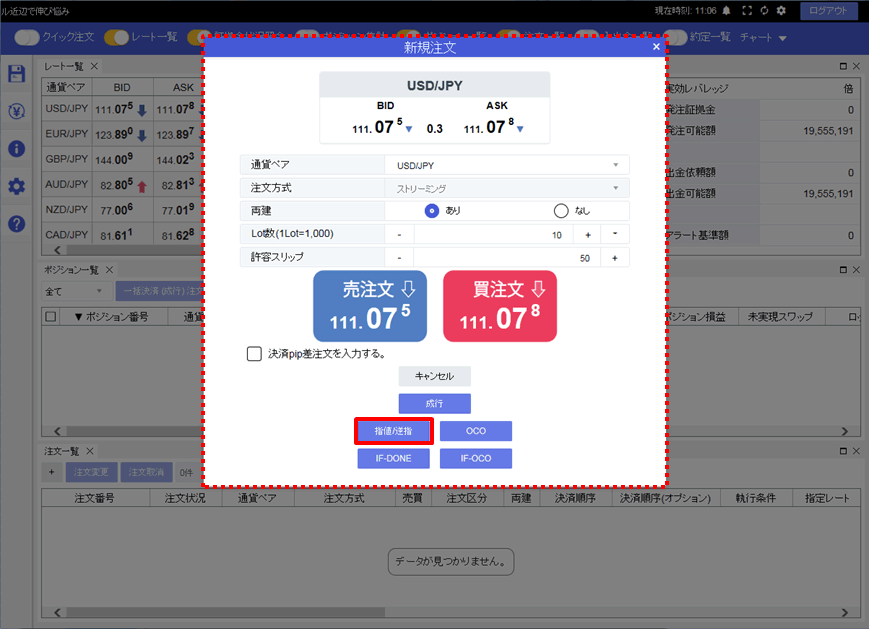
3.【指値/逆指注文】画面が表示されます。
【通貨ペア】、【両建】、【売買区分】の各項目を設定します。
※初期設定は、両建「あり」、売買区分「売」に設定されています。
【通貨ペア】、【両建】、【売買区分】の各項目を設定します。
※初期設定は、両建「あり」、売買区分「売」に設定されています。
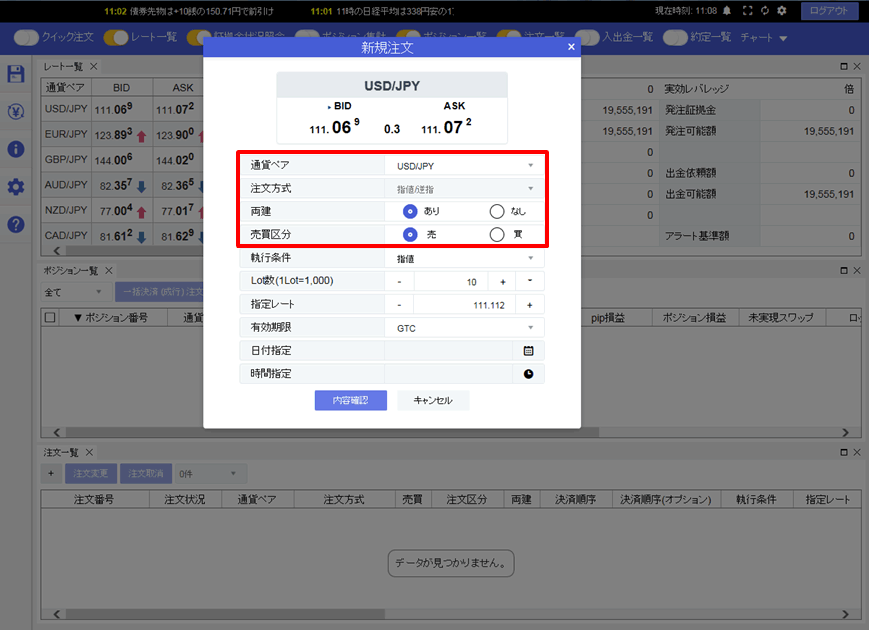
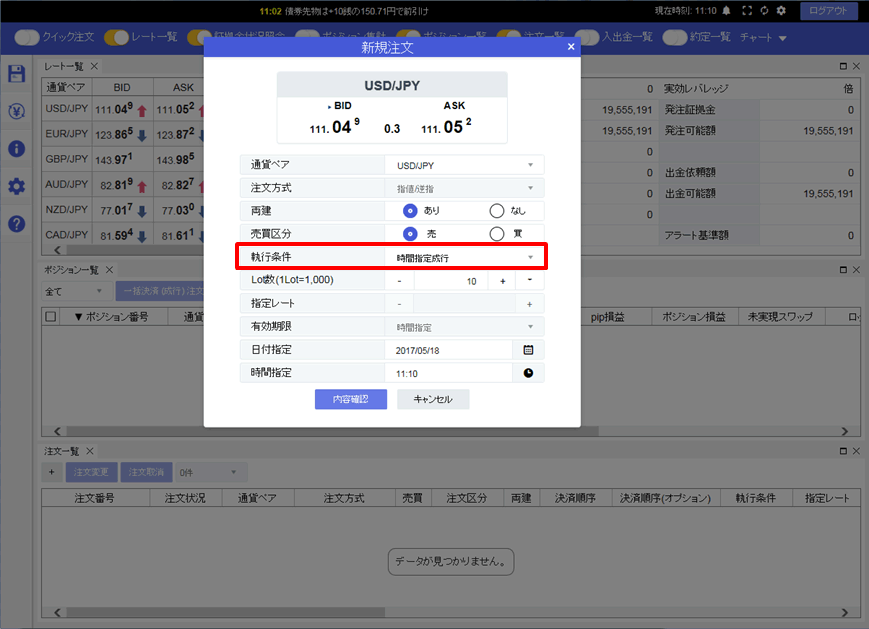
5.次に、【Lot数】を設定します。
※初期設定は、Lot数「10」に設定されています。
※初期設定は、Lot数「10」に設定されています。
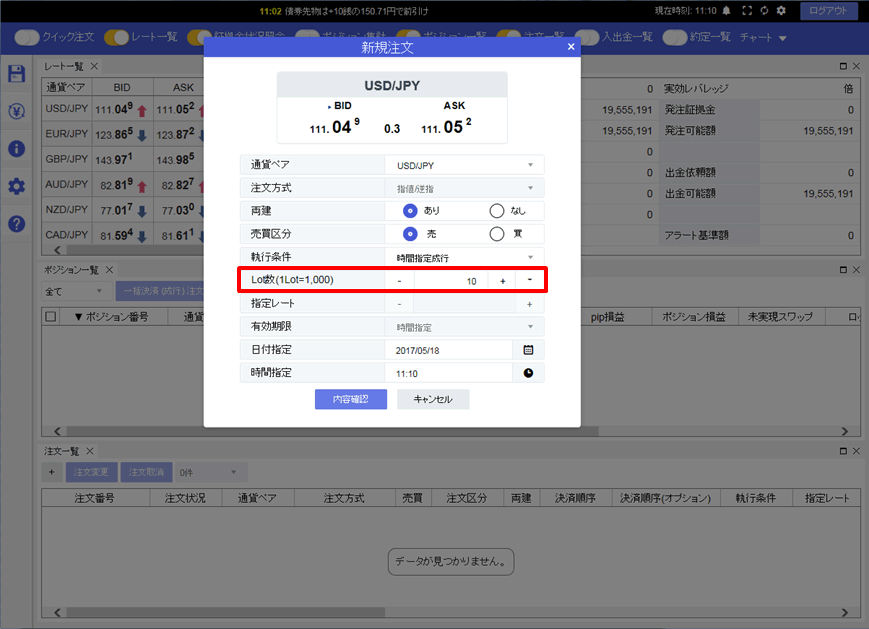
6.日時の設定を行います。【日付指定】をクリックし、表示されるカレンダーから日付を選択します。
※日付は100日後まで選択可能です。
※日付は100日後まで選択可能です。
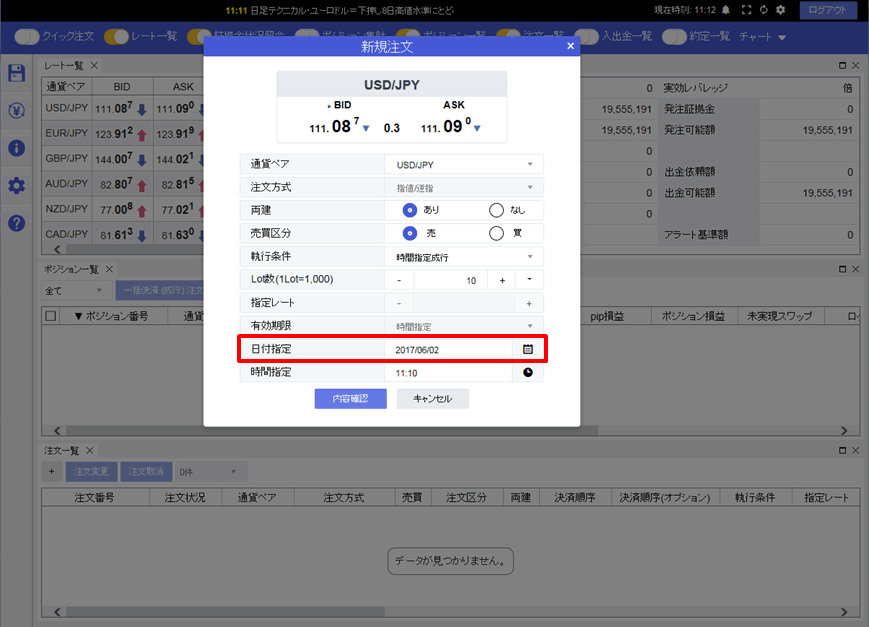
7.【時間指定】をクリックします。
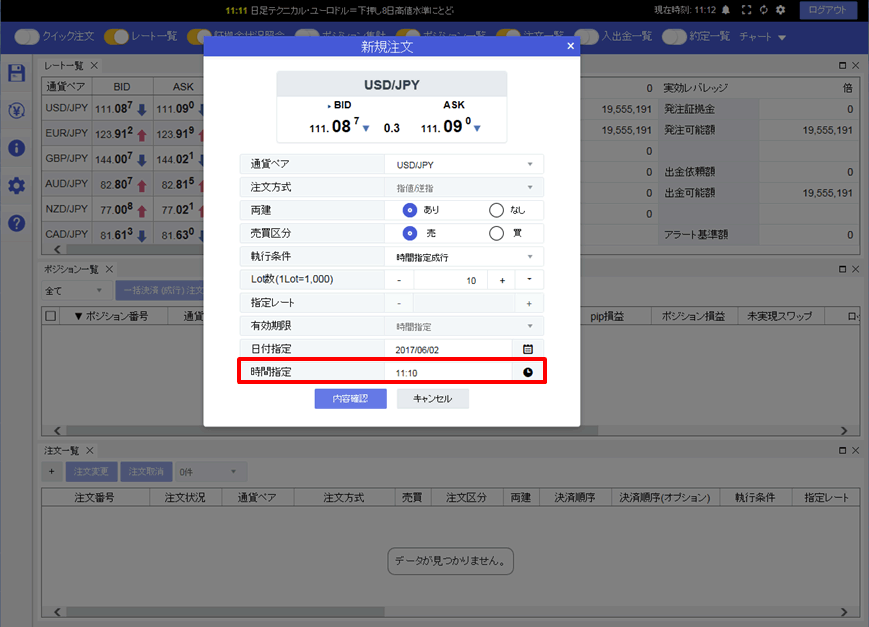
8.今回は「20時30分」に設定します。
まず、表示された文字盤から「時」を選択します。ここでは「20(時)」をクリックします。
まず、表示された文字盤から「時」を選択します。ここでは「20(時)」をクリックします。
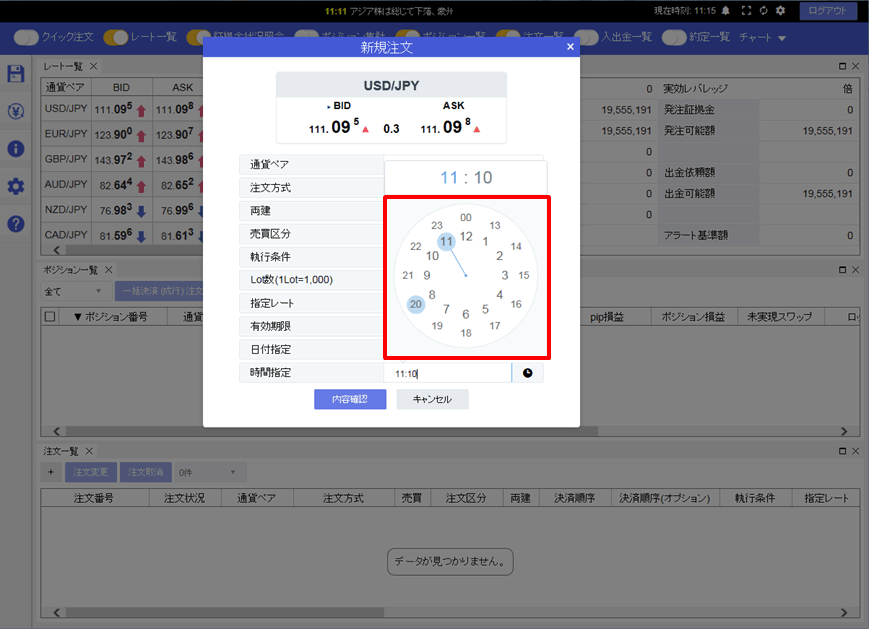
9.次に「分」を選択します。ここでは「30(分)」を選択しました。
※青い円を文字盤に沿ってドラッグすることで、1分刻みで設定することもできます。
※時間指定は指定できない時間帯がありますので、ご注意ください。
※青い円を文字盤に沿ってドラッグすることで、1分刻みで設定することもできます。
※時間指定は指定できない時間帯がありますので、ご注意ください。
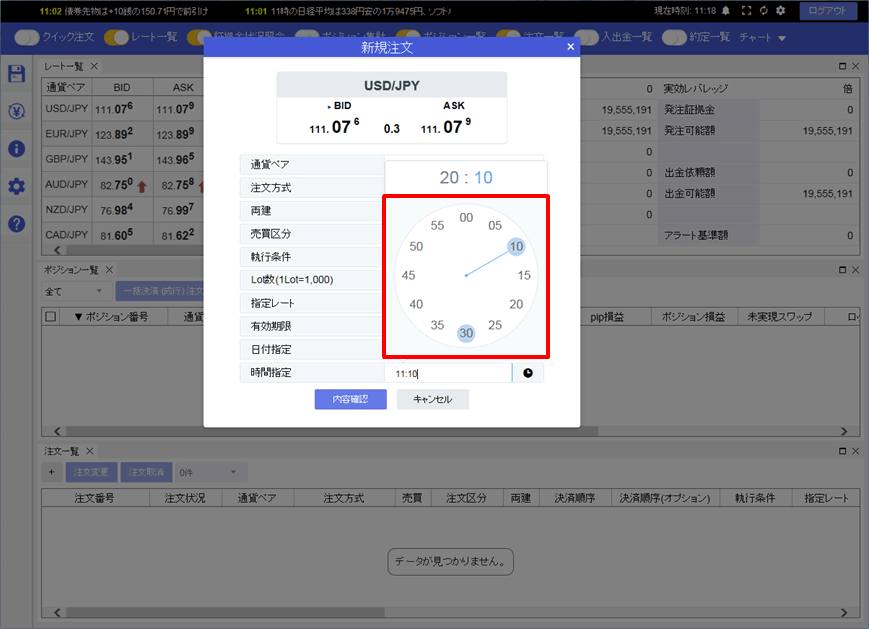
10.【内容確認】ボタンをクリックします。
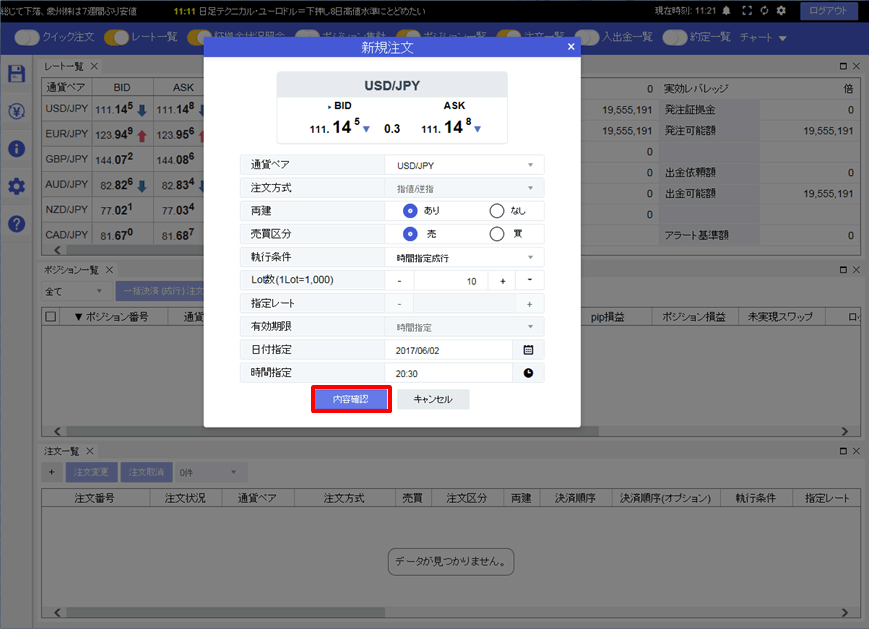
11.注文内容を確認した後、【注文】ボタンをクリックします。
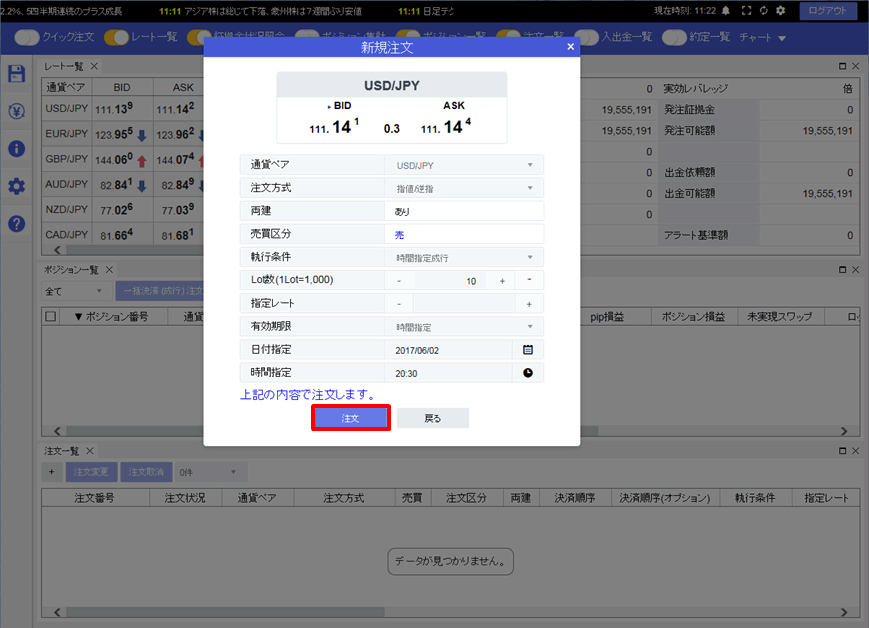
12.注文が受け付けられました。
続けて注文をする場合は、【連続注文】ボタンをクリックし、注文を終了する場合は【閉じる】ボタンをクリックします。
続けて注文をする場合は、【連続注文】ボタンをクリックし、注文を終了する場合は【閉じる】ボタンをクリックします。
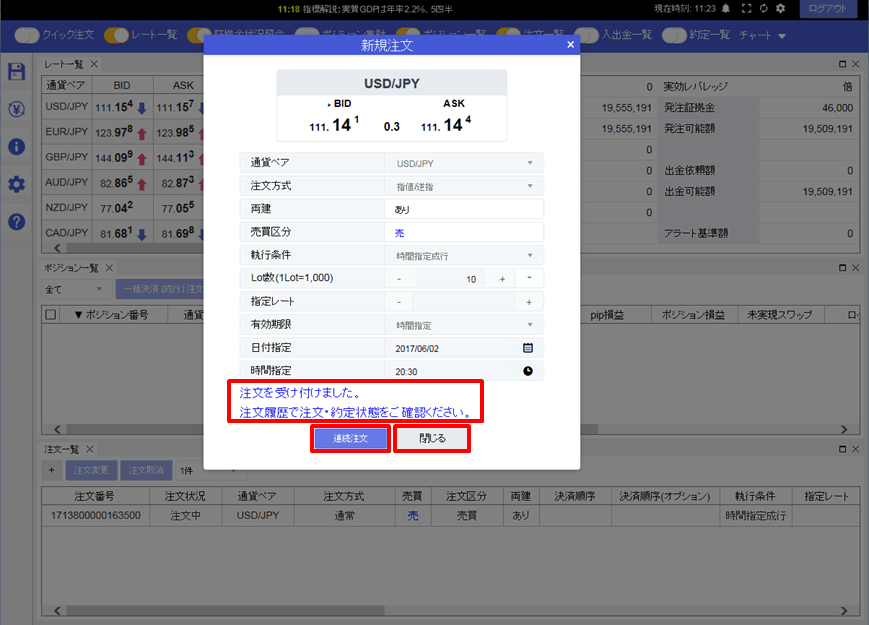
13.【注文一覧】画面に注文が表示されました。