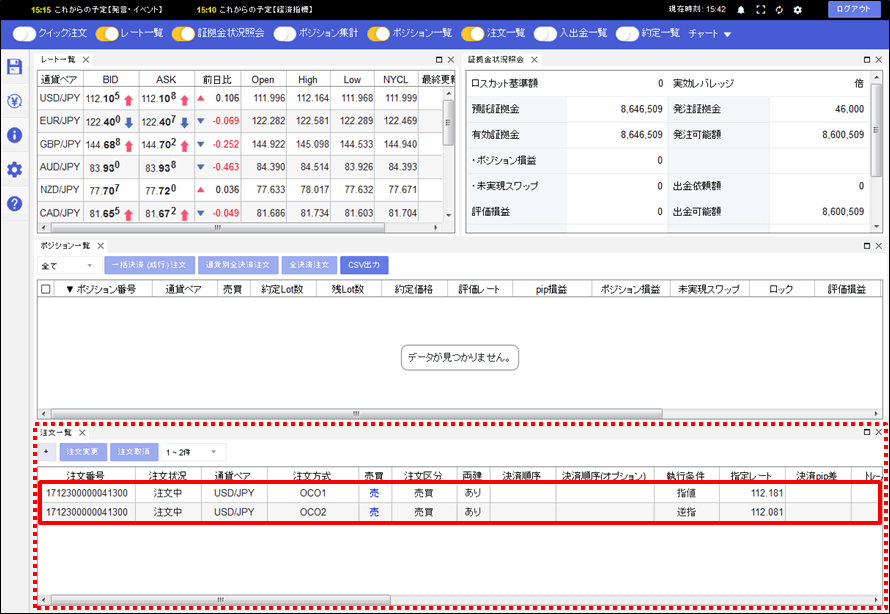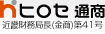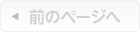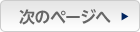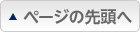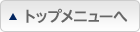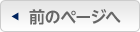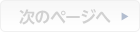2つの注文を同時に発注したい(OCO注文)
1.【レート一覧】画面で新規注文する通貨ペアの行をクリックします。
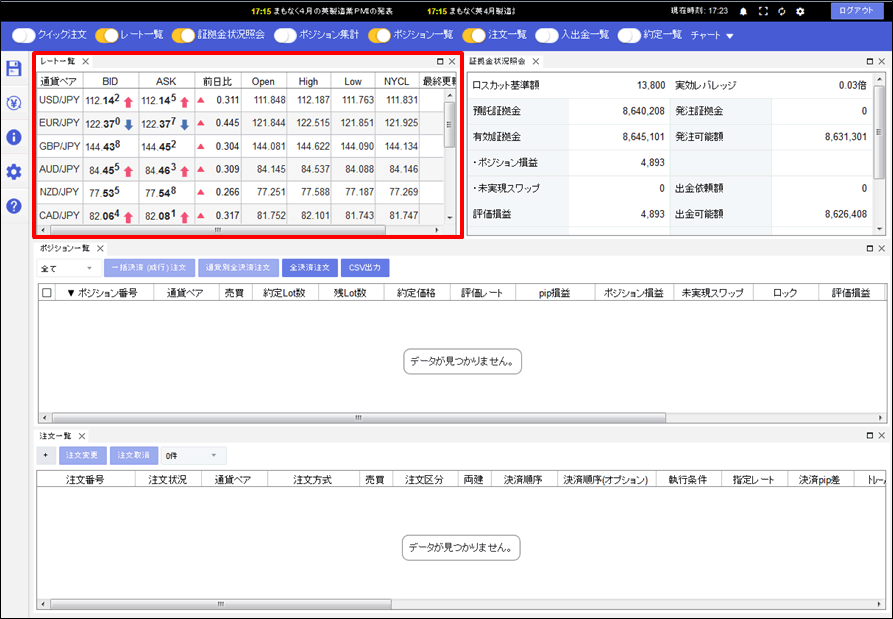
2.【新規注文】画面が表示されます。
【OCO】ボタンをクリックします。
【OCO】ボタンをクリックします。
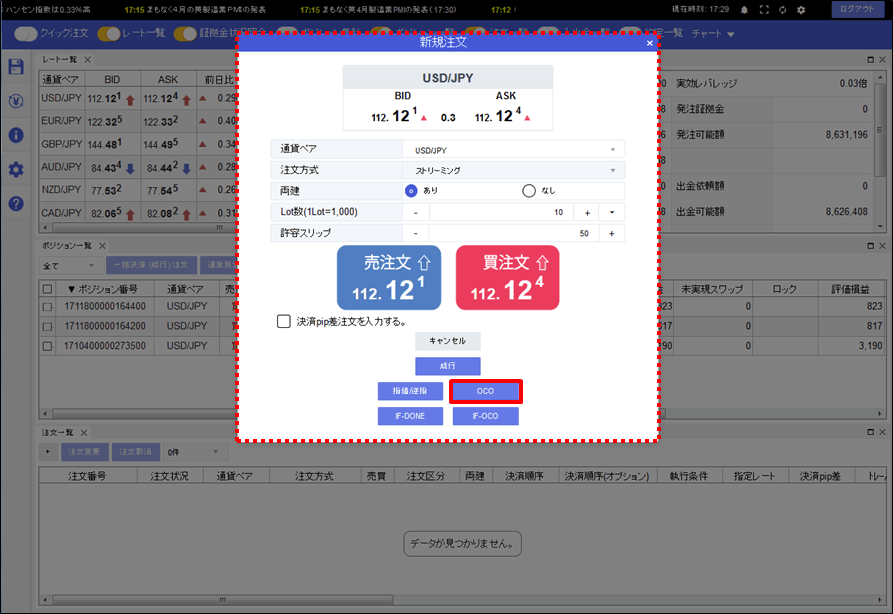
3.【OCO注文】画面が表示されます。
【通貨ペア】、【両建】、【Lot数】の各項目を設定します。
※初期設定は、両建「あり」、Lot数「10」に設定されています。
【通貨ペア】、【両建】、【Lot数】の各項目を設定します。
※初期設定は、両建「あり」、Lot数「10」に設定されています。
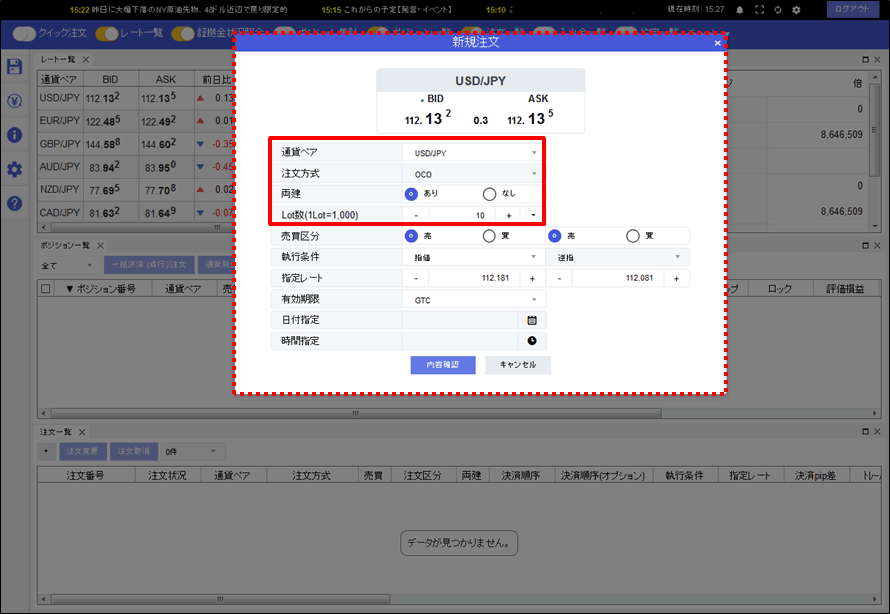
4.次に、【売買区分】、【執行条件】、【指定レート】、【有効期限】の各項目を設定します。
【内容確認】ボタンをクリックします。
【内容確認】ボタンをクリックします。
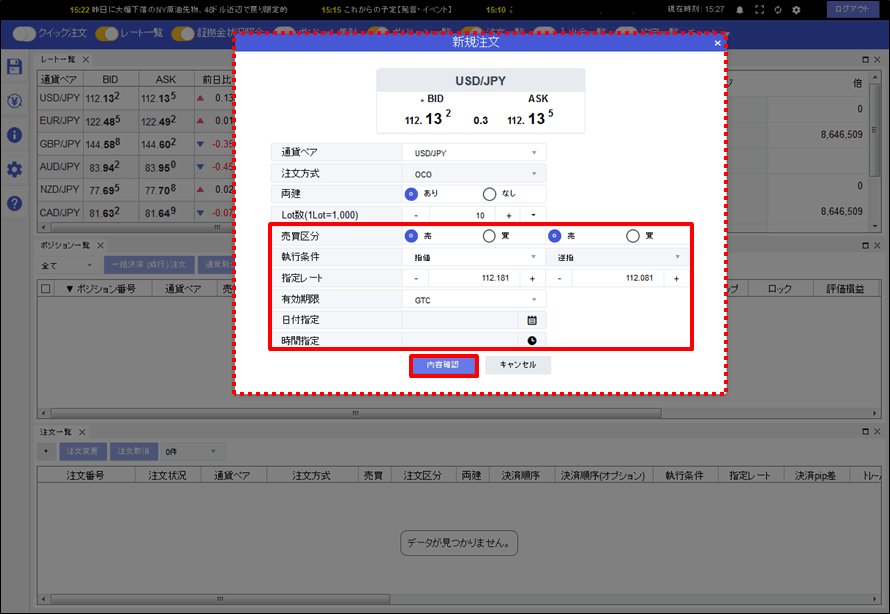
5.注文内容を確認した後、【注文】ボタンをクリックします。
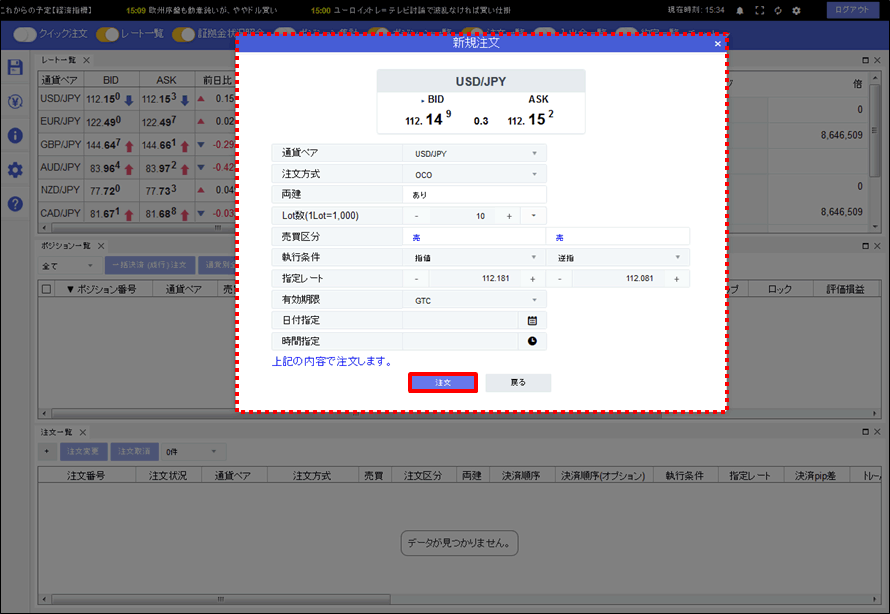
6.注文が受け付けられました。
続けて注文をする場合は【連続注文】ボタンをクリックし、注文を終了する場合は【閉じる】ボタンをクリックします。
続けて注文をする場合は【連続注文】ボタンをクリックし、注文を終了する場合は【閉じる】ボタンをクリックします。
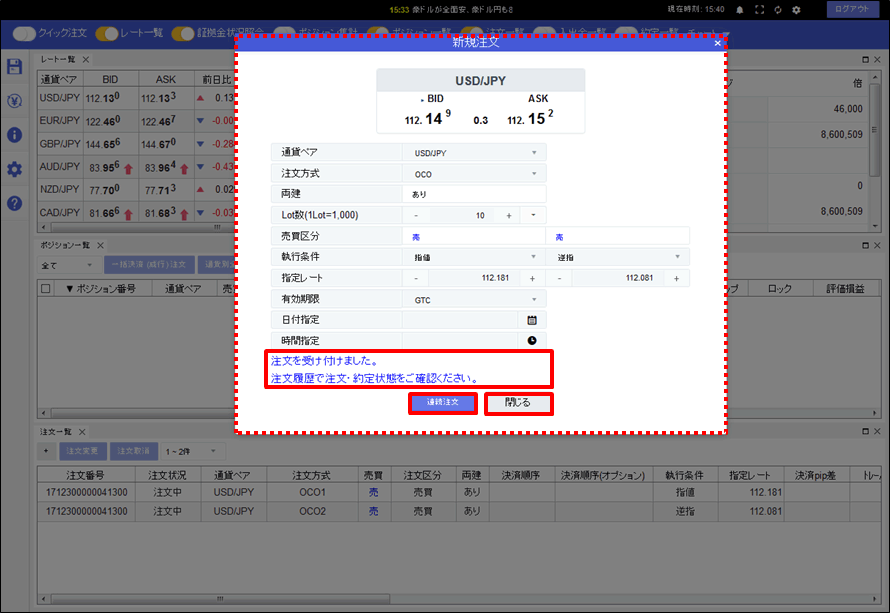
7.【注文一覧】画面に注文が表示されました。