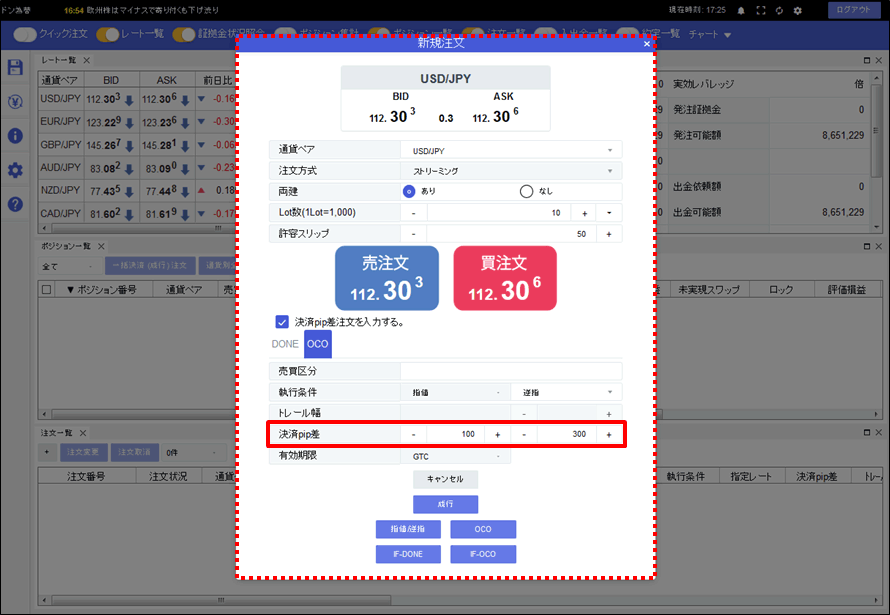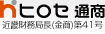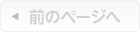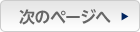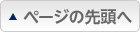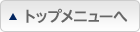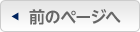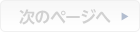クイック注文と同時に、あらかじめ設定しているpip差で決済注文を出すには?
1.クイック注文と同時にあらかじめ設定しているpip差で決済注文を出すことができます。
取引画面上部の【クイック注文】をクリックし、 にします。
にします。
※あらかじめ決済pip差(値幅)の設定が必要です。設定方法はこちら
取引画面上部の【クイック注文】をクリックし、
※あらかじめ決済pip差(値幅)の設定が必要です。設定方法はこちら
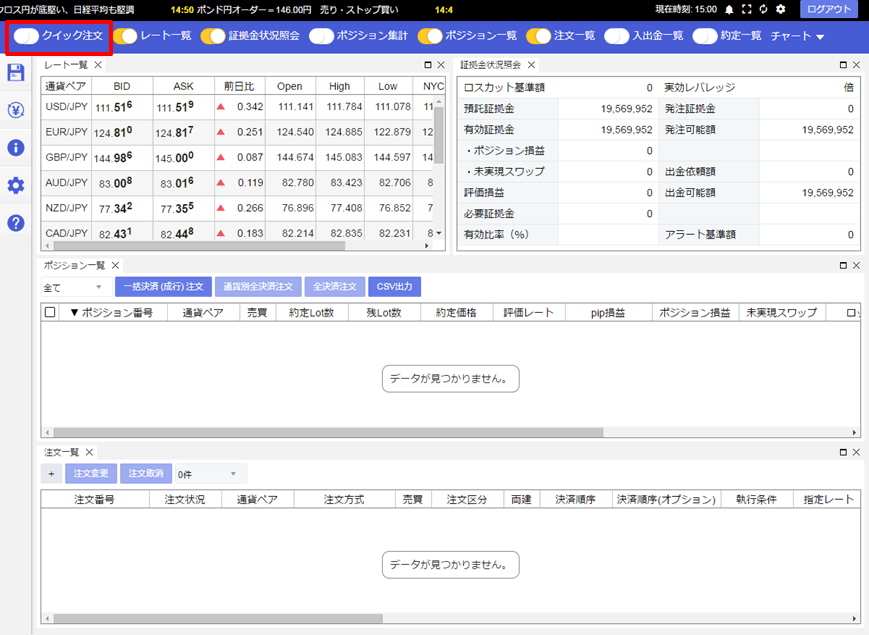
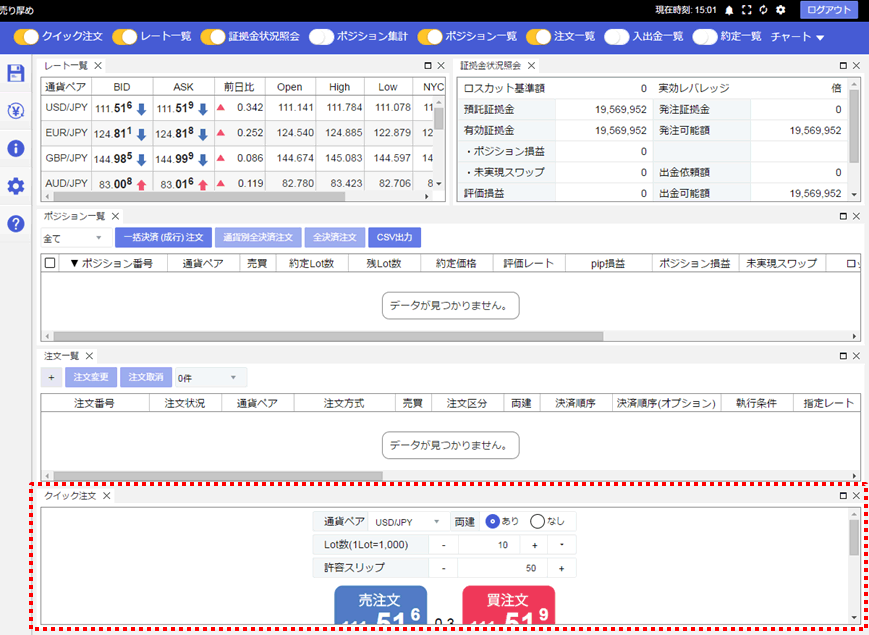
3.【クイック注文】画面が見やすくなりました。
【通貨ペア】、【両建】、【Lot数】、【許容スリップ】の各項目を設定します。
※初期設定は、通貨ペア「USD/JPY」、両建「あり」、Lot数「10」、許容スリップ「50」に設定されています。
【通貨ペア】、【両建】、【Lot数】、【許容スリップ】の各項目を設定します。
※初期設定は、通貨ペア「USD/JPY」、両建「あり」、Lot数「10」、許容スリップ「50」に設定されています。
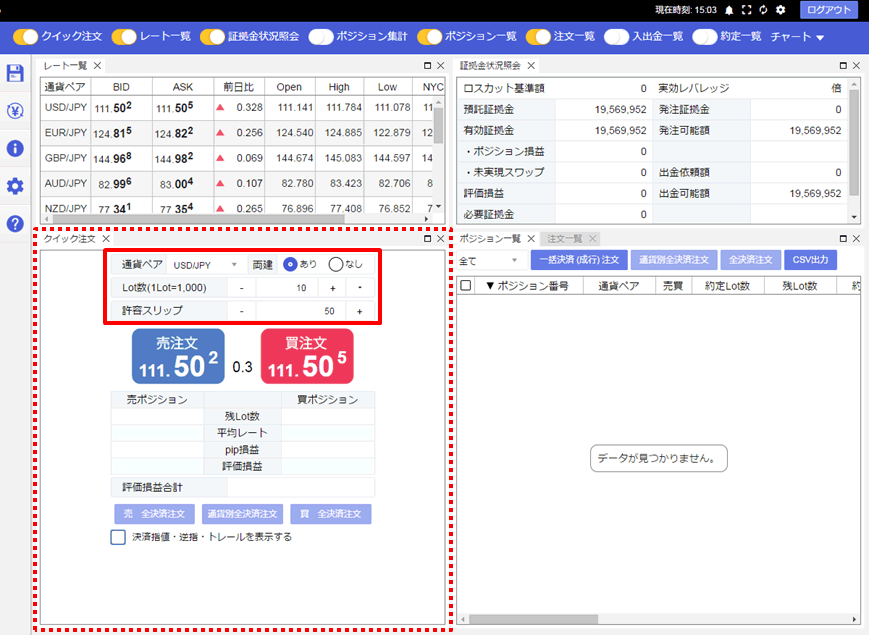
4.【決済指値・逆指・トレールを表示する】にチェックを入れます。
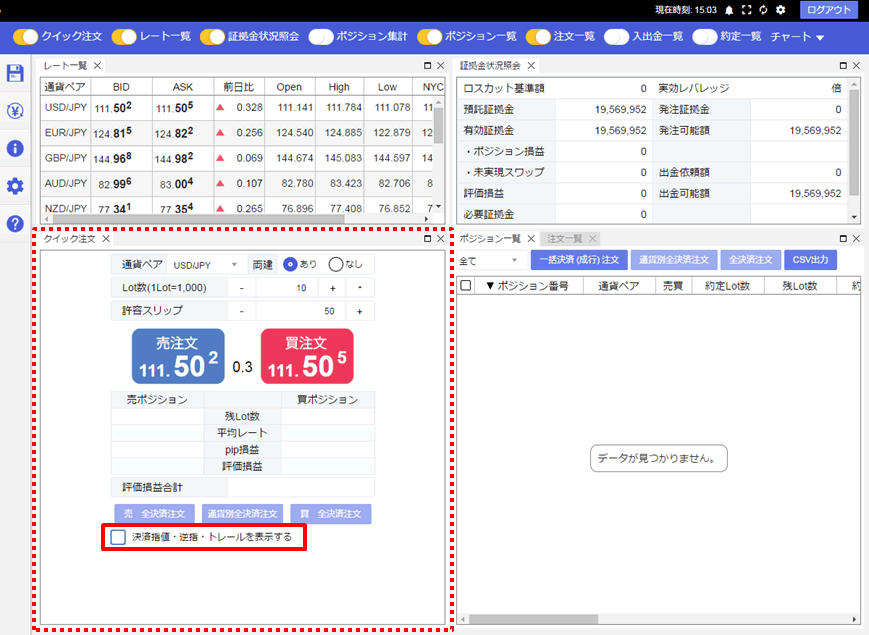
5.決済pip差設定画面が表示されます。
決済方法の設定を行います。決済の種類は下記の5パターンから選択することができます。
①【決済pip差 指値】
②【決済pip差 逆指】
③【トレール】
④【決済pip差 指値】と【決済pip差 逆指】
⑤【決済pip差 指値】と【トレール】
ここでは、【決済pip差 指値】と【決済pip差 逆指】にチェックを入れます。
決済方法の設定を行います。決済の種類は下記の5パターンから選択することができます。
①【決済pip差 指値】
②【決済pip差 逆指】
③【トレール】
④【決済pip差 指値】と【決済pip差 逆指】
⑤【決済pip差 指値】と【トレール】
ここでは、【決済pip差 指値】と【決済pip差 逆指】にチェックを入れます。
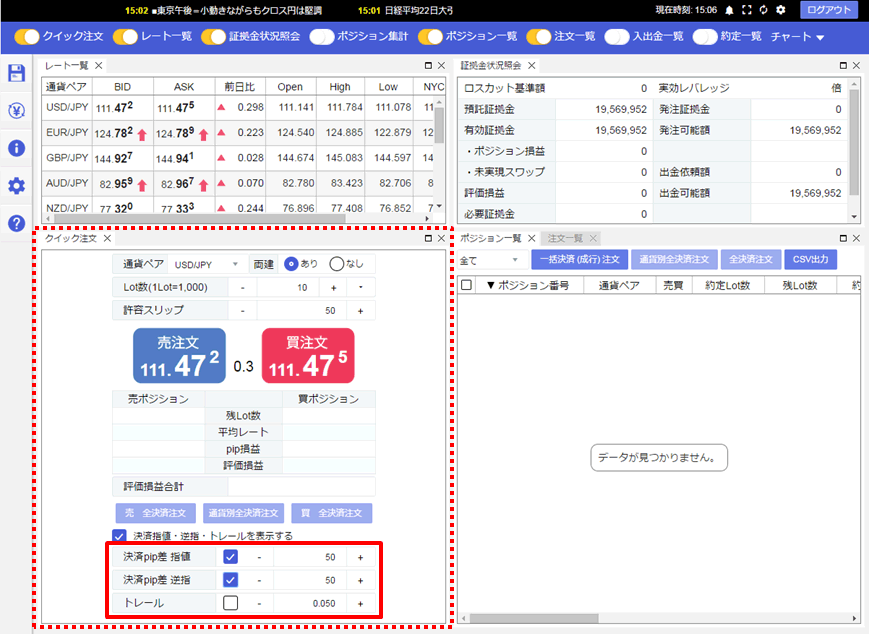
6.【決済pip差 指値】と【決済pip差 逆指】の値幅を確認します。
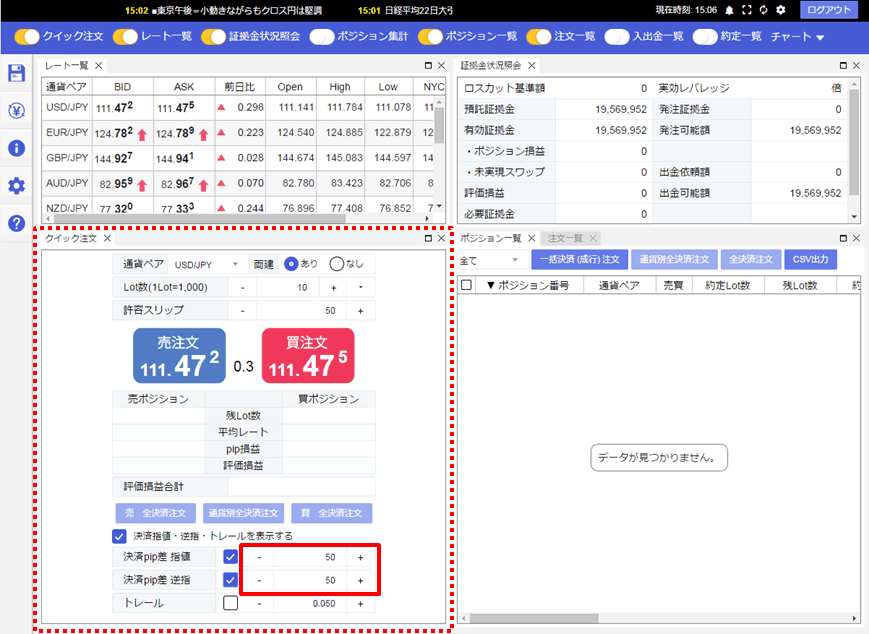
7.注文画面の中の【売注文】・【買注文】ボタンをクリックすると、ストリーミング注文と同時に決済の指値・逆指が発注されます。
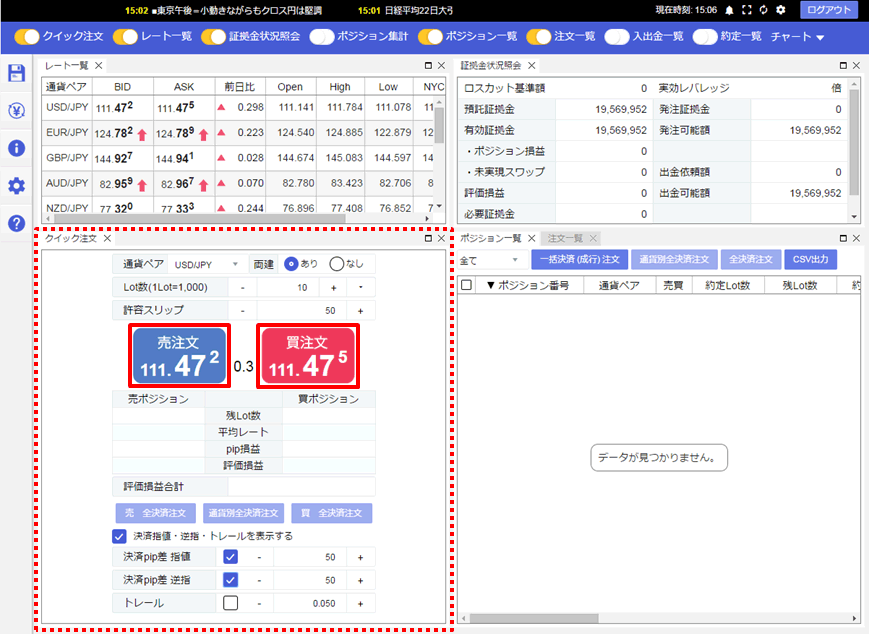
8.注文結果が表示されますので、確認して【OK】ボタンをクリックします。
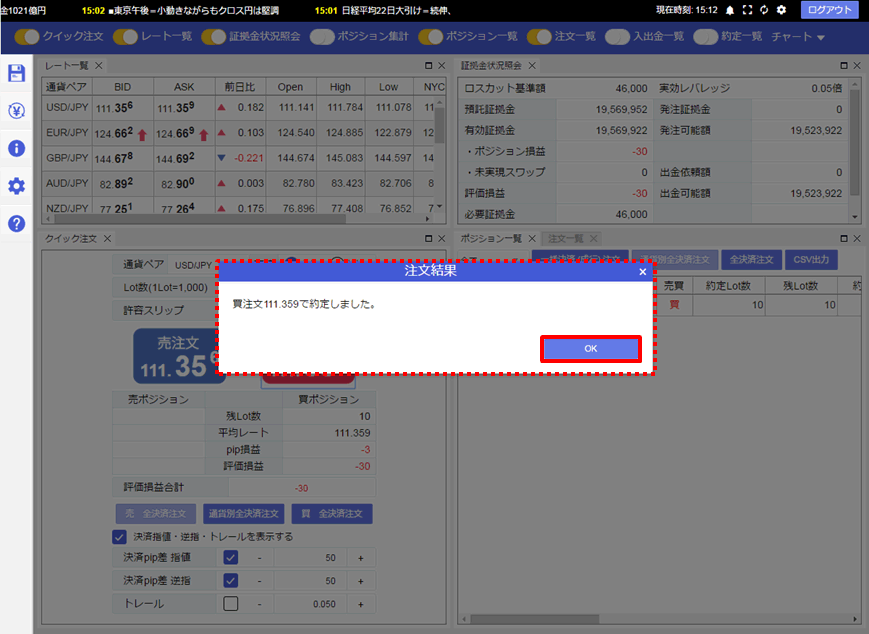
9.【クイック注文】画面内に、保有ポジションの「残Lot数」、「平均レート」、「pip損益」、「評価損益」が売買別で表示されます。
また、売買別の「評価損益」を合算した「評価損益合計」も表示されます。
※ポジションの表示が変わらない等あれば、必ず注文履歴で注文状況をご確認ください。
また、売買別の「評価損益」を合算した「評価損益合計」も表示されます。
※ポジションの表示が変わらない等あれば、必ず注文履歴で注文状況をご確認ください。
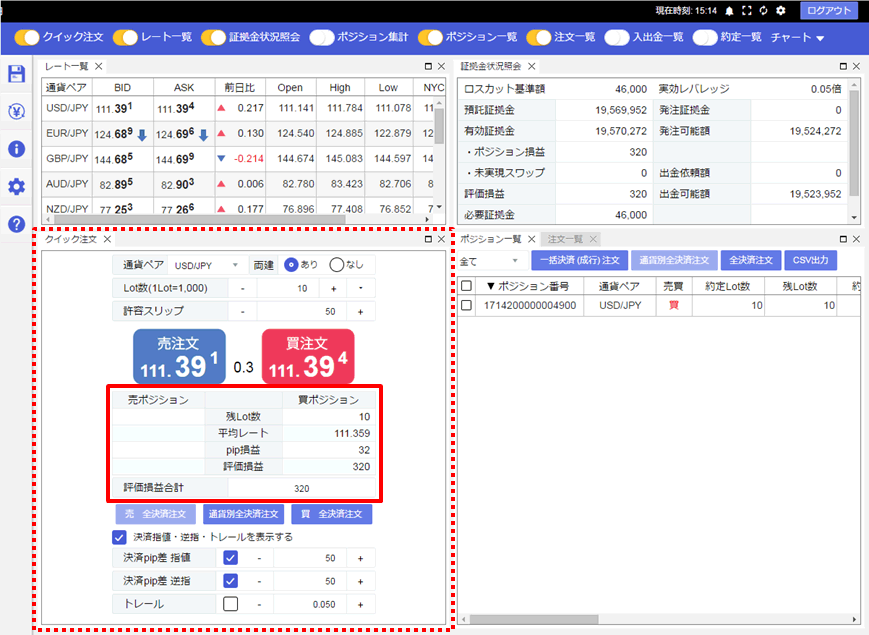
10.【ポジション一覧】画面に約定したポジション、【注文一覧】画面に新規注文約定と同時に発注された決済注文が表示されました。
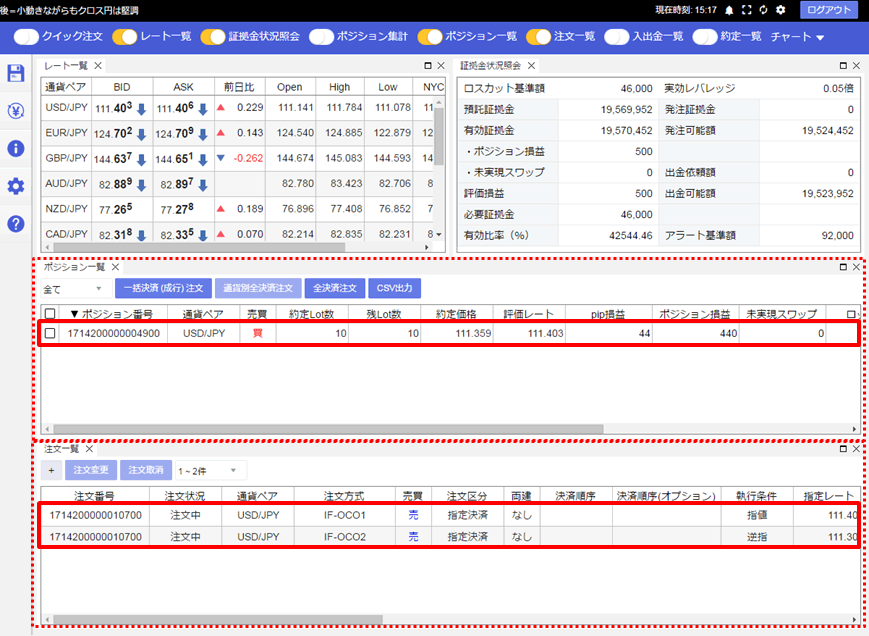
決済pip差の設定方法
1.取引画面左側の →【システム設定】をクリックします。
→【システム設定】をクリックします。
1.取引画面左側の
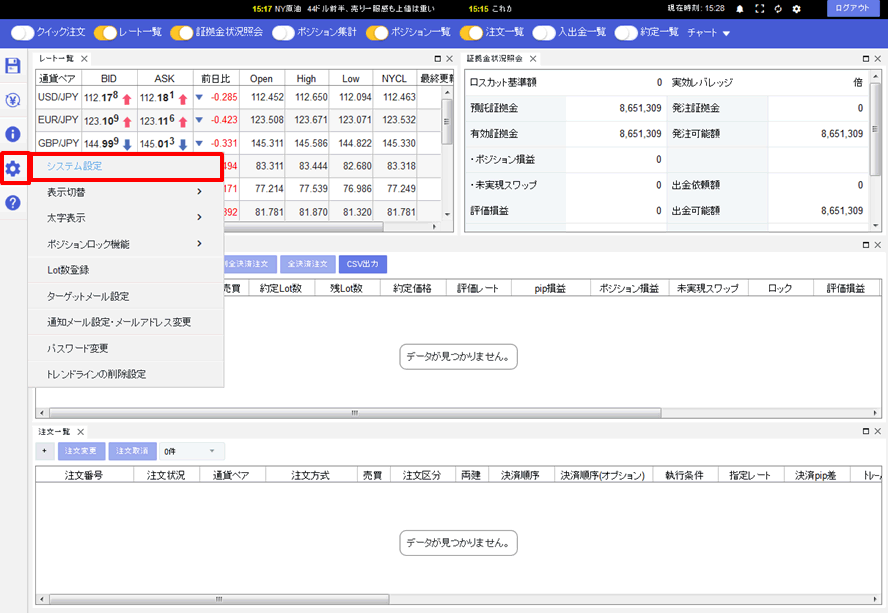
2.【システム設定】画面が表示されます。
各通貨ペア毎に、【決済pip差(指値)】、【決済pip差(逆指)】、【トレール幅】の値を設定します。
※入力の値については次のページでご案内します。
各通貨ペア毎に、【決済pip差(指値)】、【決済pip差(逆指)】、【トレール幅】の値を設定します。
※入力の値については次のページでご案内します。
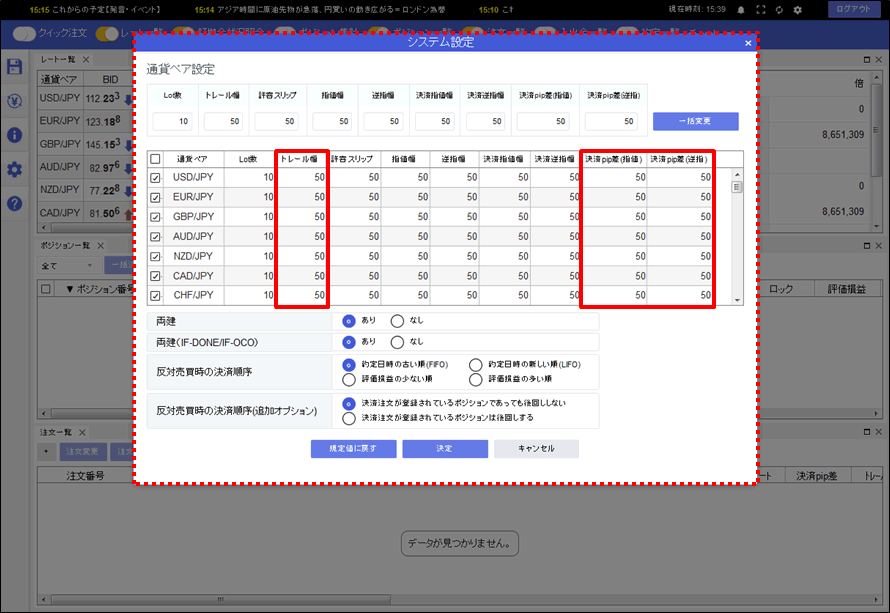
3.決済pip差の入力値について。
変更する項目をダブルクリックすると入力できます。
※指値幅、逆指値幅、トレール幅は全てpipsでの入力です。
変更する項目をダブルクリックすると入力できます。
※指値幅、逆指値幅、トレール幅は全てpipsでの入力です。
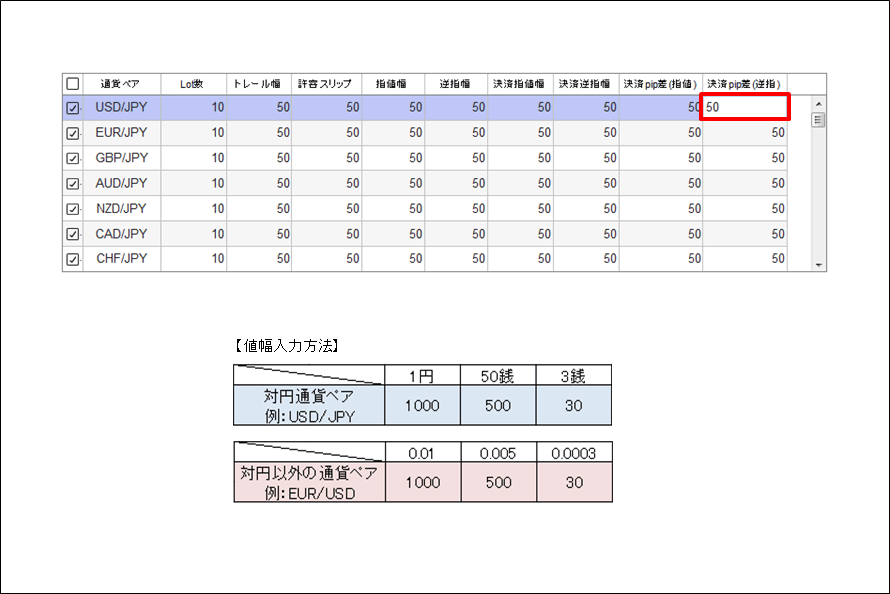
4.画面上部の【決済pip差(指値)】、【決済pip差(逆指)】、【トレール幅】に値を入力し、
【一括変更】ボタンをクリックすると、全通貨ペアの設定を一度で同じ値に変更することもできます。
ここでは、全ての【決済pip差(指値)】を10銭(100pips)、【決済pip差(逆指)】を30銭(300pips)に設定しました。
【一括変更】ボタンをクリックすると、全通貨ペアの設定を一度で同じ値に変更することもできます。
ここでは、全ての【決済pip差(指値)】を10銭(100pips)、【決済pip差(逆指)】を30銭(300pips)に設定しました。
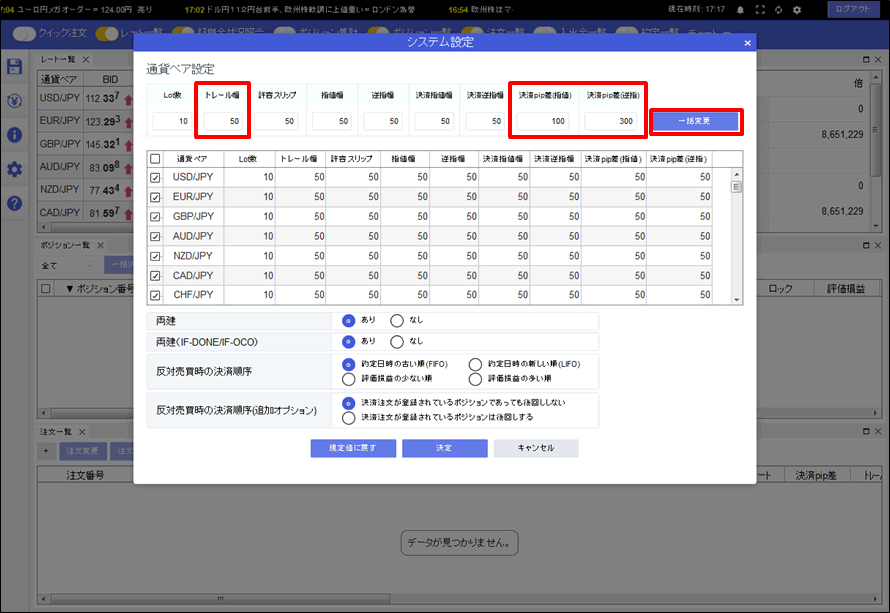
5.設定が完了したら、【決定】ボタンをクリックします。
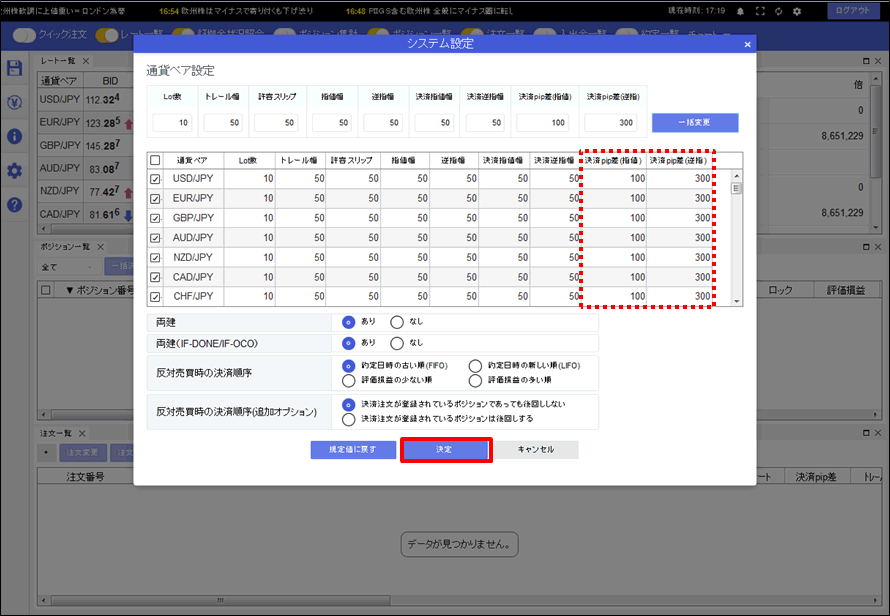
6.設定が完了しました。
取引画面左側の →【各種設定の保存】をクリックします。
→【各種設定の保存】をクリックします。
取引画面左側の
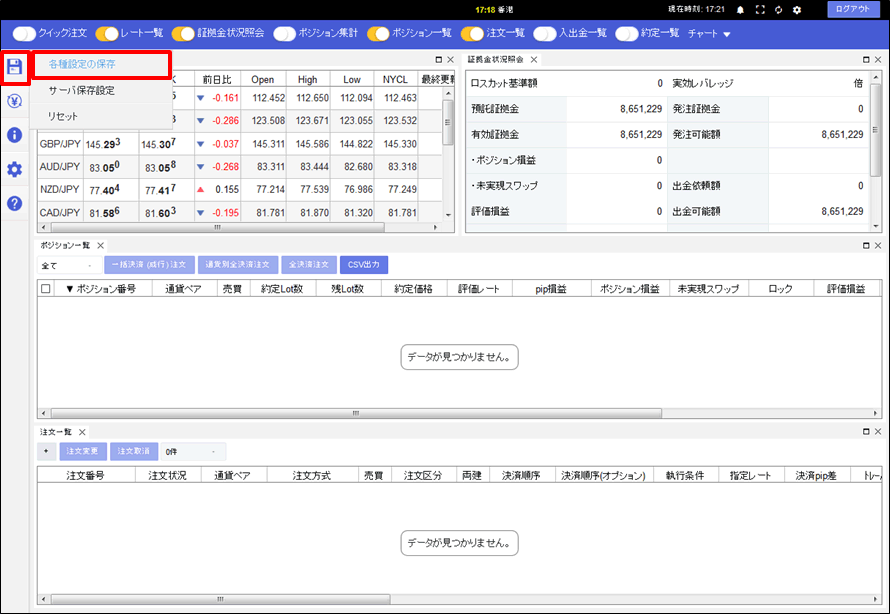
7.設定保存の確認画面が表示されます。【保存】ボタンをクリックすると設定が保存されます。
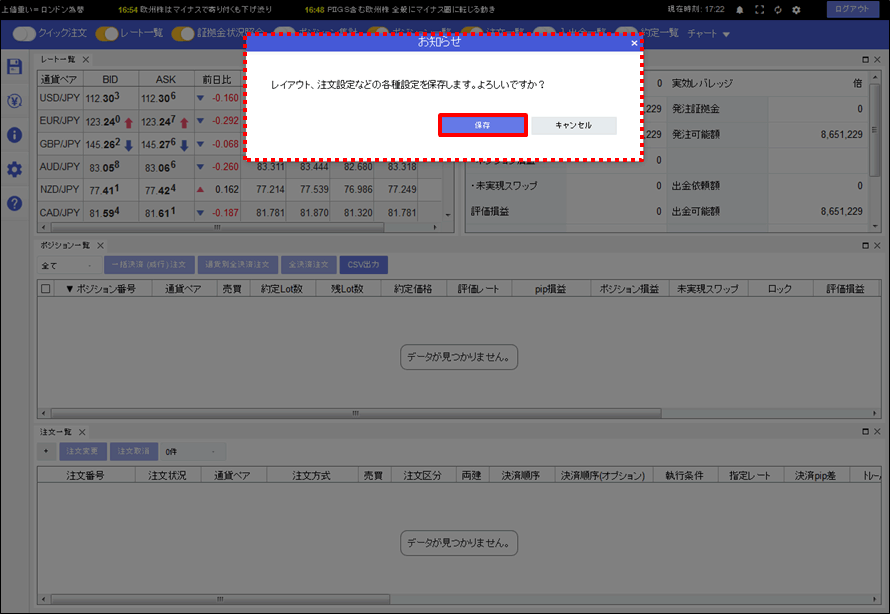
8.【新規注文】画面を開くと、設定した値幅が自動表示されます。