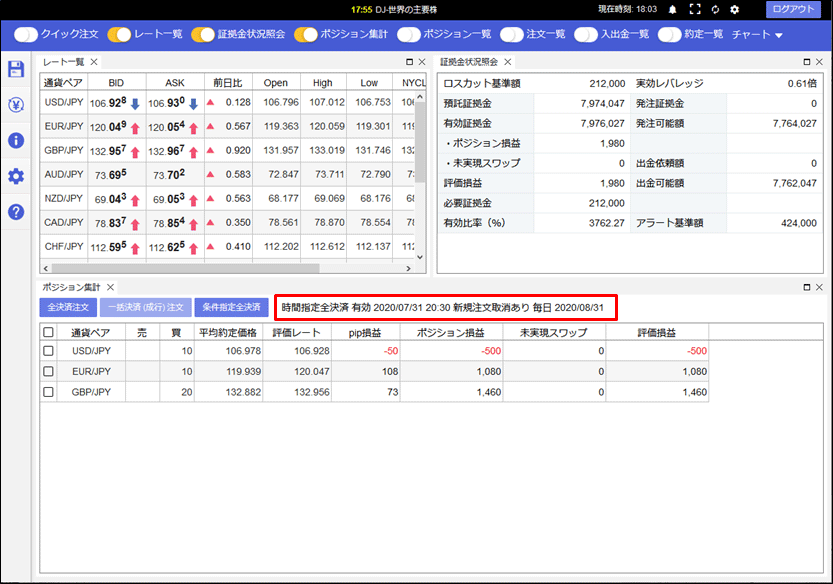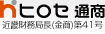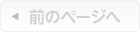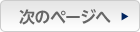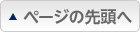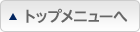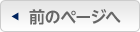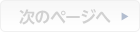指定した時間になったら、全てのポジションを成行で決済するには?
指定した時間になったら、全てのポジションを成行で決済する機能です。
1.取引画面上部の【ポジション集計】をクリックし、 にします。
にします。
1.取引画面上部の【ポジション集計】をクリックし、
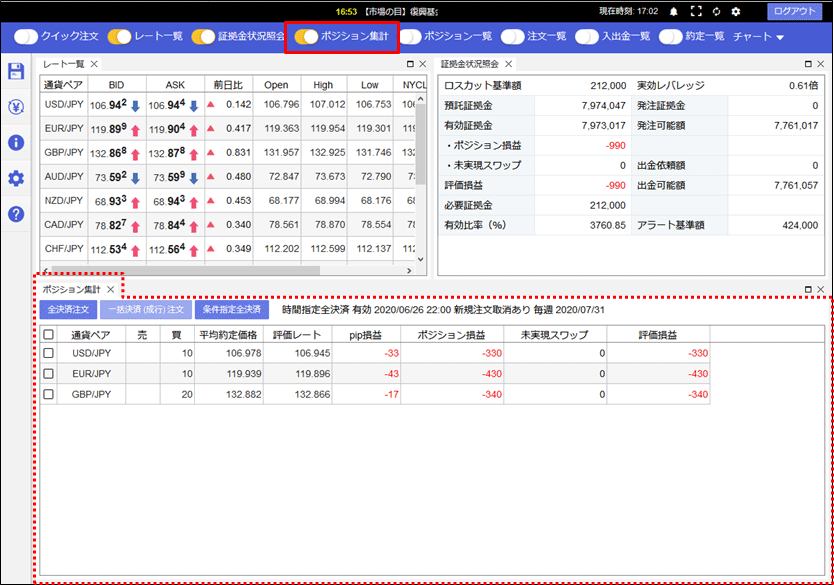
2.表示された【ポジション集計】画面上部にある、【条件指定全決済】ボタンをクリックします。
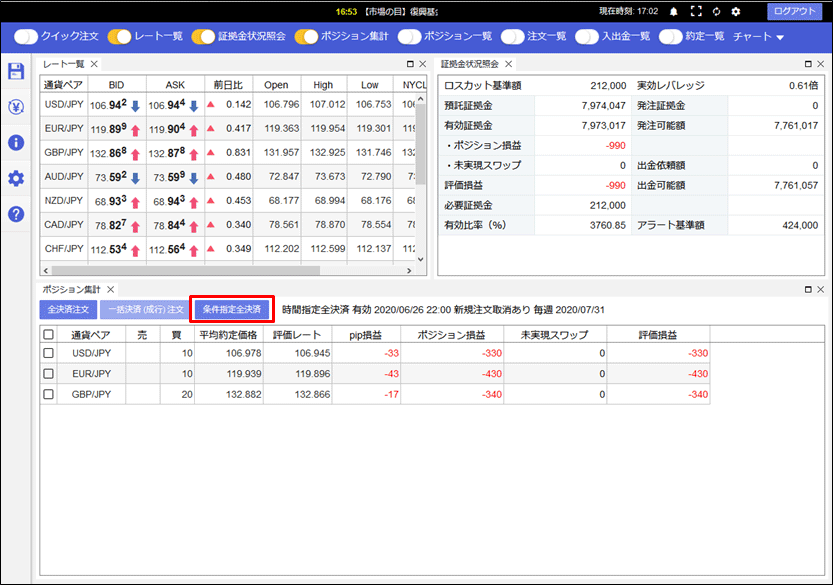
3.【条件指定全決済設定】画面が表示されます。
【時間指定全決済】の「設定する」にチェックをいれます。
【時間指定全決済】の「設定する」にチェックをいれます。
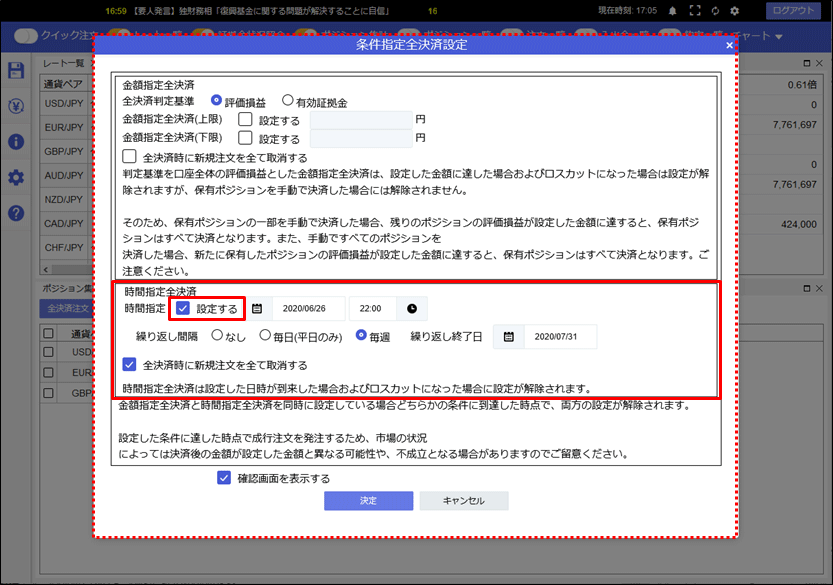
4. 決済したい日時を設定します。
 の右側の日付部分をクリックします。
の右側の日付部分をクリックします。
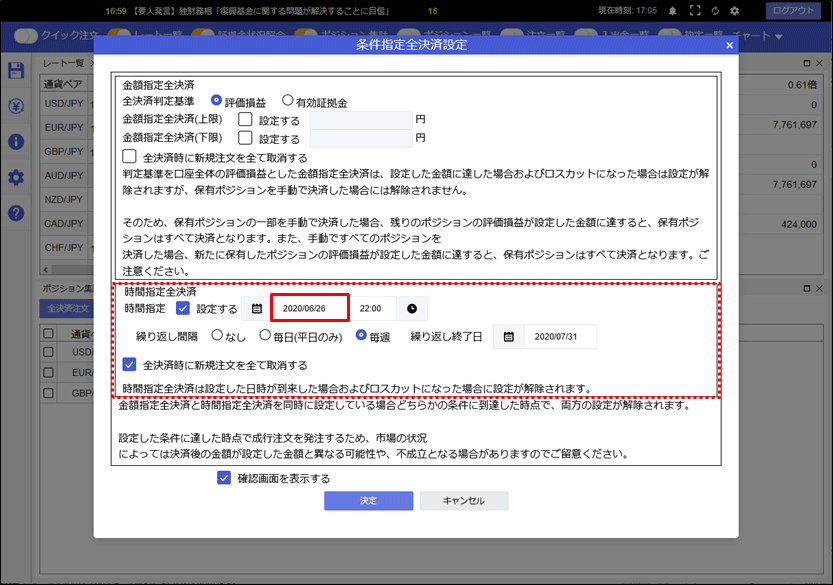
5.カレンダーが表示されますので、日付をクリックします。
※日付は100日後まで選択可能です。
※日付は100日後まで選択可能です。
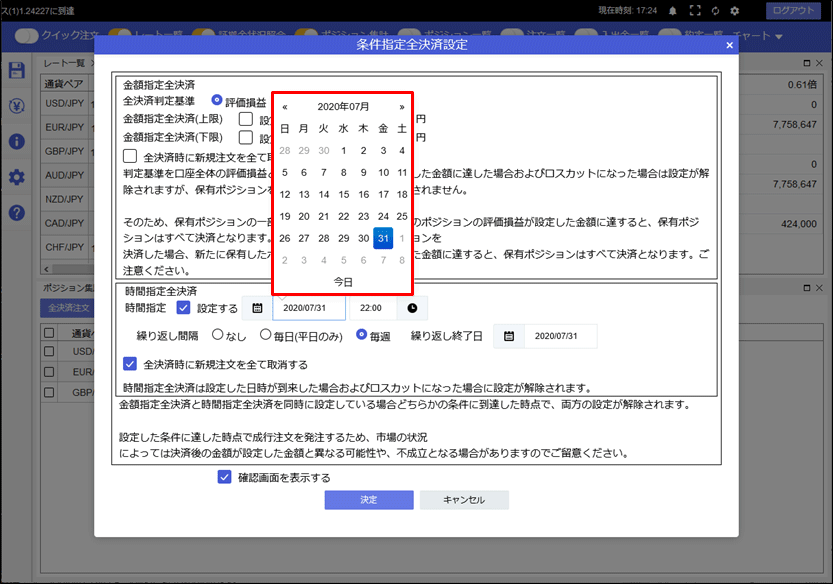
6. 左側の時間部分をクリックします。
左側の時間部分をクリックします。
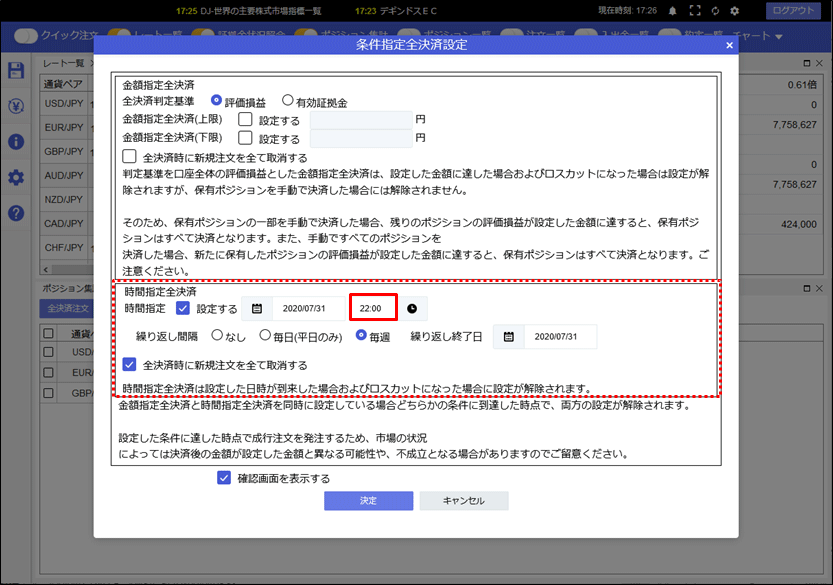
7.今回は「20時30分」に設定します。
まず、文字盤が表示されるので「時」を設定します。ここでは「20(時)」をクリックします。
まず、文字盤が表示されるので「時」を設定します。ここでは「20(時)」をクリックします。
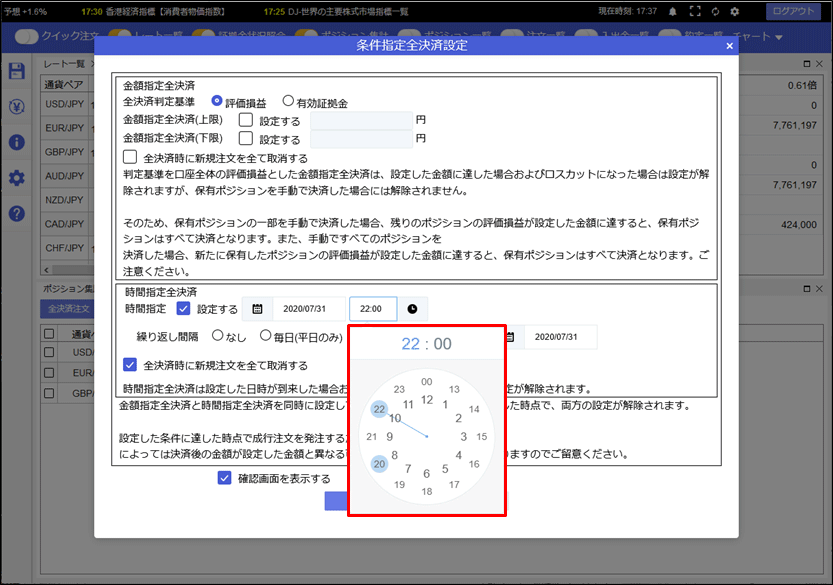
8.次に「分」を設定します。
ここでは「30(分)」をクリックします。
※青い円を文字盤に沿ってドラッグすると、1分刻みで設定することができます。
※時間指定は指定できない時間帯がありますので、ご注意ください。
ここでは「30(分)」をクリックします。
※青い円を文字盤に沿ってドラッグすると、1分刻みで設定することができます。
※時間指定は指定できない時間帯がありますので、ご注意ください。
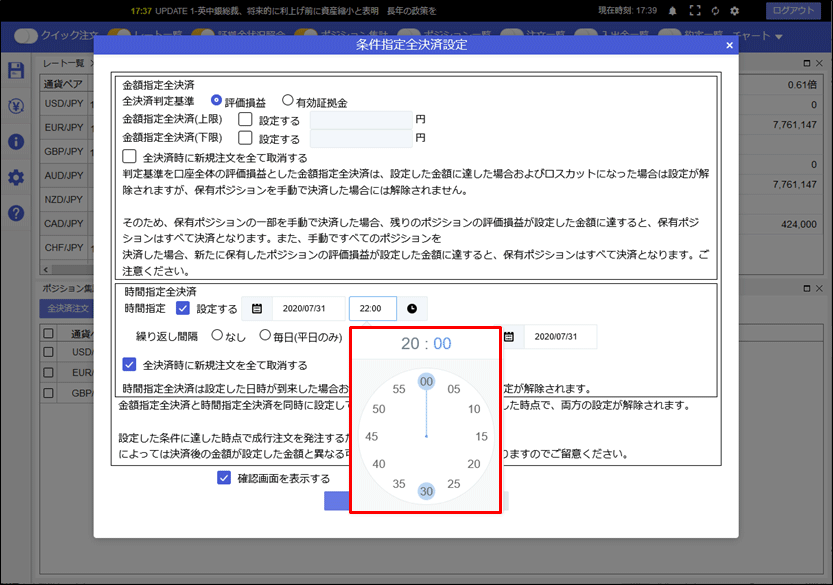
9. 繰り返し設定を選択します。ここでは、「毎日(平日のみ)」を選択します。
・「なし」…指定した日時に1度だけ時間指定全決済を発注します。
・「毎日(平日のみ)」…指定した日から繰り返し終了日まで毎日、時間指定全決済を発注します。
・「毎週」…指定した日時から繰り返し終了日まで、1週間ごとに時間指定全決済を発注します。
・「なし」…指定した日時に1度だけ時間指定全決済を発注します。
・「毎日(平日のみ)」…指定した日から繰り返し終了日まで毎日、時間指定全決済を発注します。
・「毎週」…指定した日時から繰り返し終了日まで、1週間ごとに時間指定全決済を発注します。
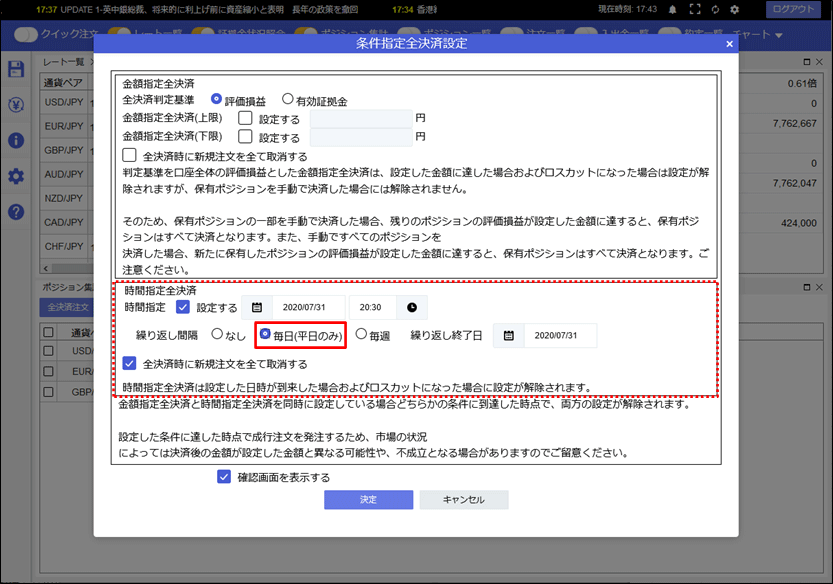
10. 繰り返しを終了する日を設定します。「繰り返し終了日」の日付をクリックします。
※繰り返し設定を「なし」にした場合は、「繰り返し終了日」の設定は不要です。
※繰り返し設定を「なし」にした場合は、「繰り返し終了日」の設定は不要です。
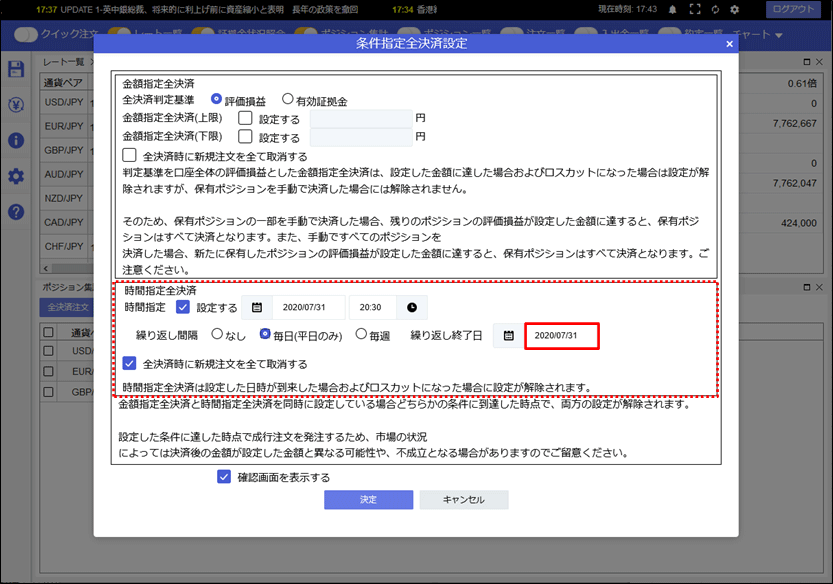
11. カレンダーが表示されました。繰り返しを終了する日付をクリックします。
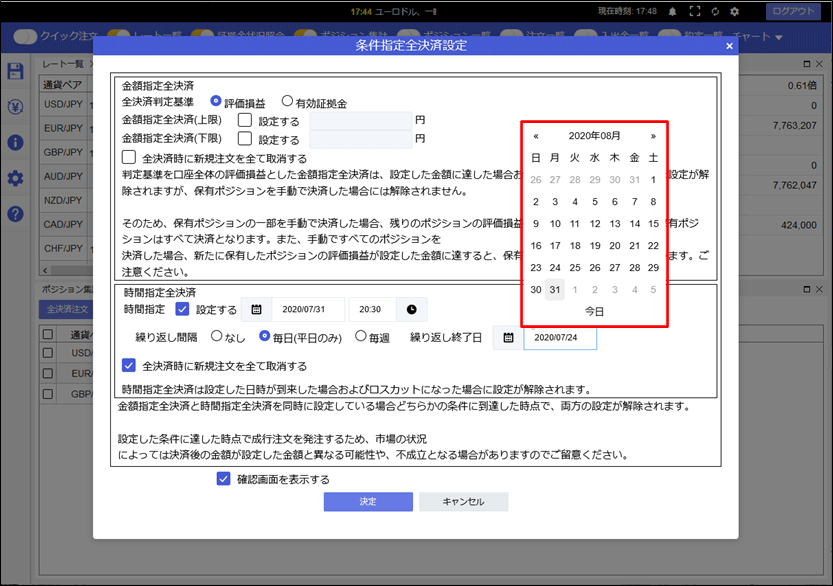
12.「全決済時に新規注文を全て取消する」にチェックをいれていると、時間指定全決済が発動した場合に注文中の新規注文を全て取消します。
ここではチェックを入れて設定します。
ここではチェックを入れて設定します。
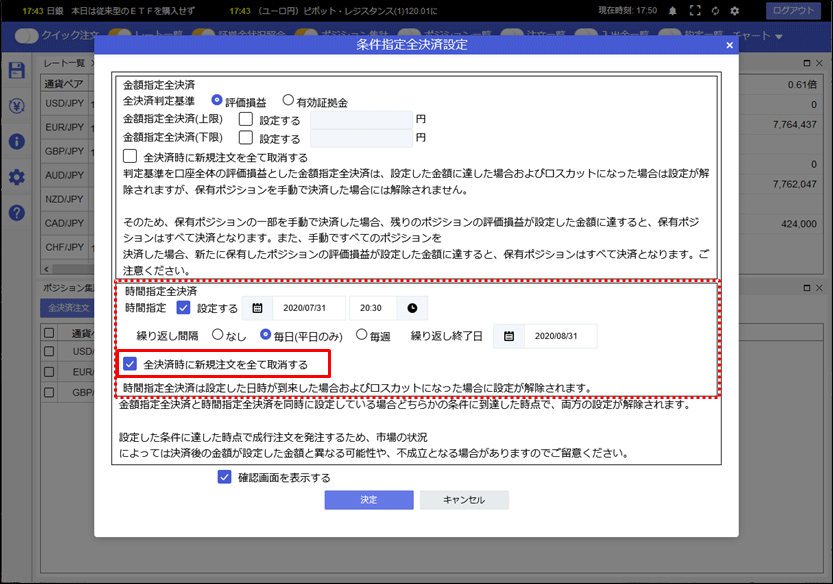
13.設定完了後、【決定】ボタンをクリックします。
※【確認画面を表示する】にチェックが入っていない場合、確認画面は表示されず【決定】ボタンをクリックすると設定が登録されます。
※【確認画面を表示する】にチェックが入っていない場合、確認画面は表示されず【決定】ボタンをクリックすると設定が登録されます。
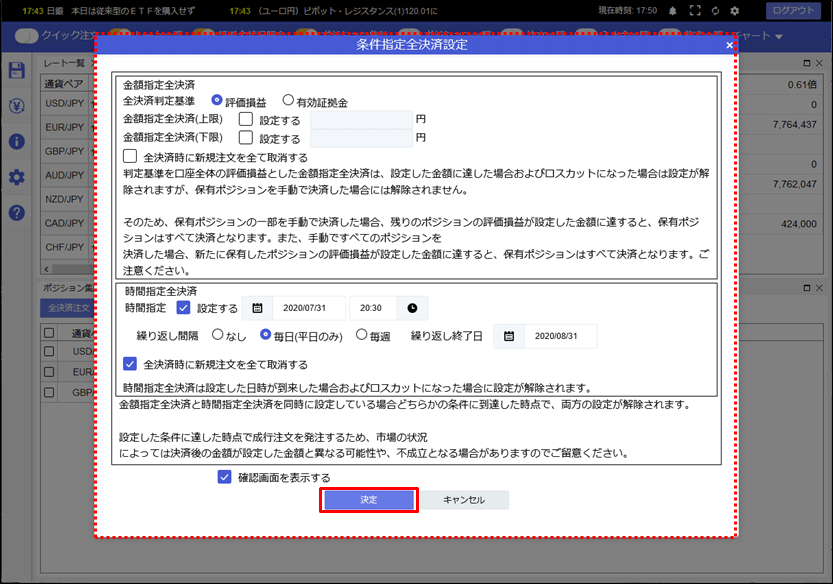
14.確認画面が表示されるので【決定】ボタンをクリックします。
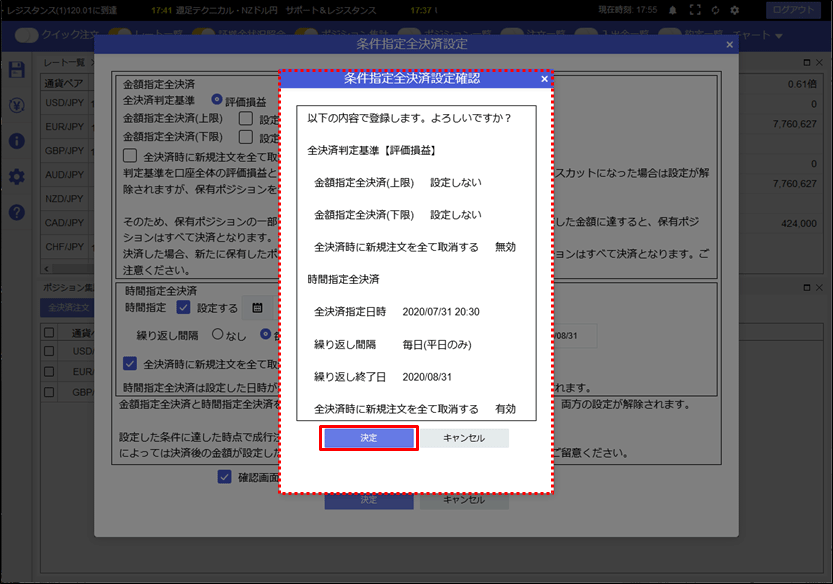
15. 条件指定全決済の登録が完了しましたので、【OK】ボタンをクリックします。
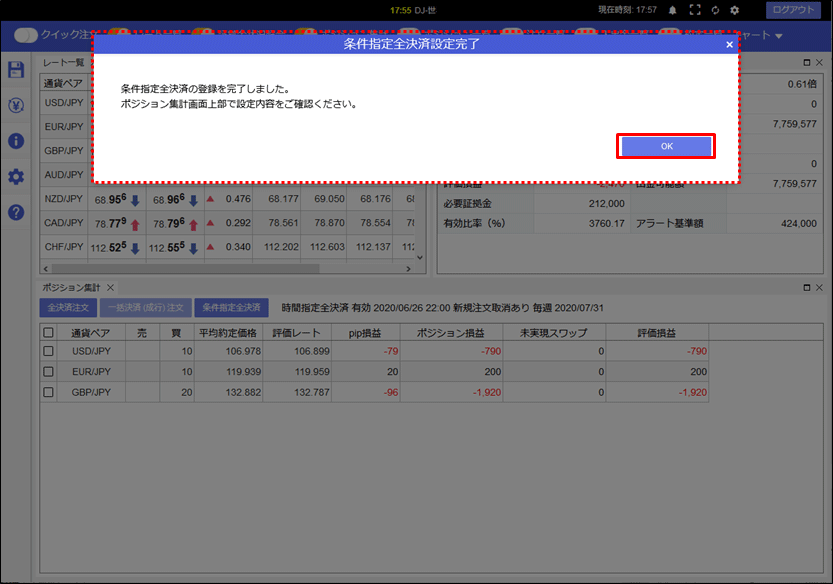
16. 時間指定全決済が設定されました。