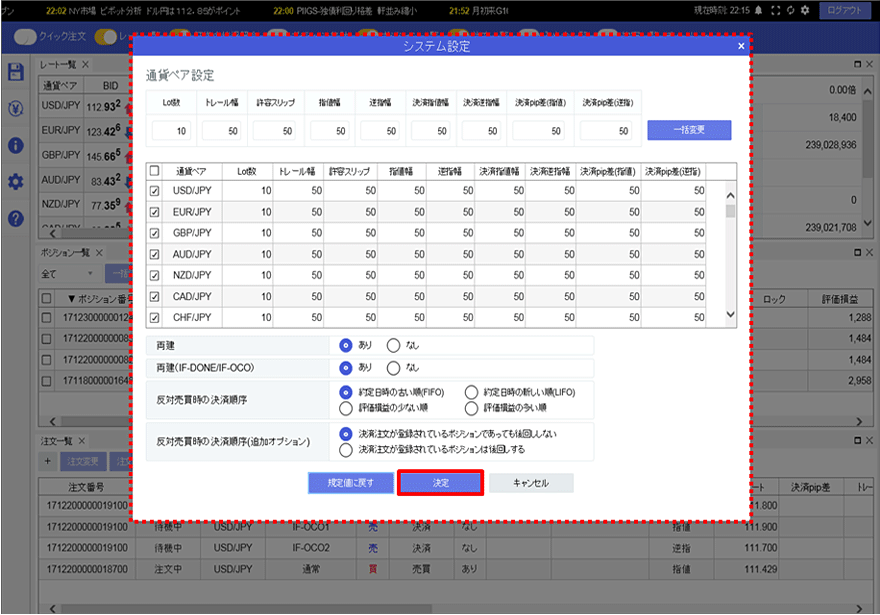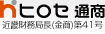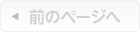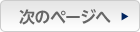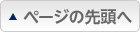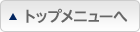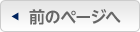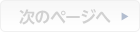注文数量などをあらかじめ好きな数値で設定しておきたい
1.取引画面左側の →【システム設定】をクリックします。
→【システム設定】をクリックします。
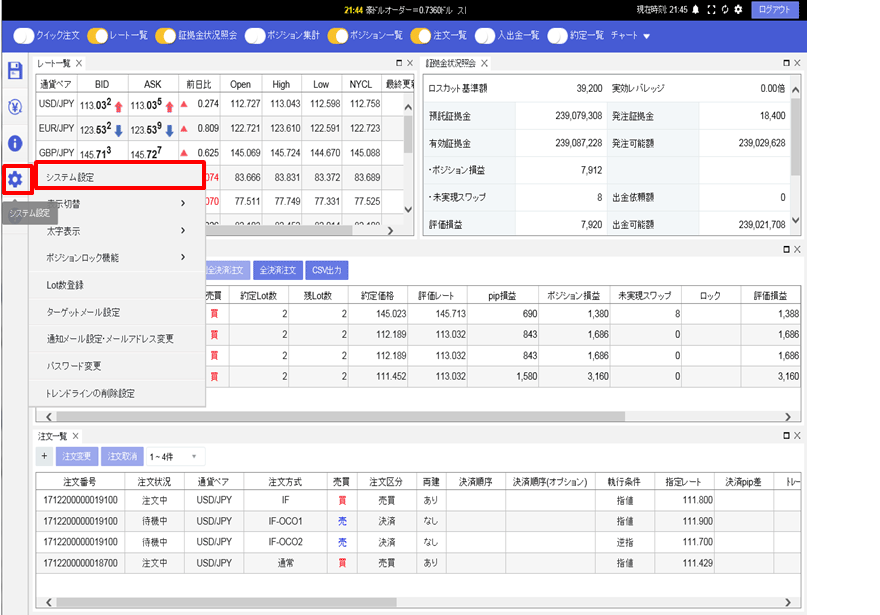
2.【システム設定】画面が表示されます。
この画面で、注文画面のLot数、トレール幅、許容スリップ、指値幅/逆指幅、決済指値幅/決済逆指幅、
決済pip差(指値)/決済pip差(逆指)の初期値を設定することができます。
【Lot数】は、新規注文画面に表示される注文数量の設定です。 (1Lot=1,000通貨)
【トレール幅】は、トレール注文の値幅を指定するものです。
トレール注文とは、逆指値注文の一種になります。
逆指値のレートを指定せずに、注文後の最高値(最安値)から指定した値幅分下がった(上がった)レートに指定レートが設定されるよう、自動的に更新されます。
(例) USD/JPY トレール幅を「100」とすると、10銭という意味になります。
EUR/USD トレール幅を「100」とすると、0.00100という意味になります。
【許容スリップ】は、ストリーミング注文時にご利用いただけます。
クリックしたレートから不利な方向に変動した場合、いくらまでの変動なら約定させてもいいか(スリップ)を指定するものです。
※成行注文・逆指値注文では適用されませんのでご注意ください。
【指値幅/逆指幅】は、注文補助機能です。
例えば、対円通貨ペアでレートを指定せずに現在のレートから0.100円安い(高い)ところで買の指値(逆指)注文を出したい場合は、指値幅(逆指幅)を「100」と入力することで、現在レートから0.100円安い(高い)レートを自動計算し、注文画面の指定レートに表示させることができます。
対円以外の通貨ペアの場合、指値幅(逆指幅)を「100」と入力することで、現在レートから0.0010安い(高い)レートを自動計算し、注文画面の指定レートに表示させることができます。
【決済指値幅/決済逆指幅】は、【指値幅/逆指幅】と同じ機能ですが決済注文時の設定です。
【決済pip差(指値)/決済pip差(逆指)】は、決済pip差注文で適用されるものです。設定方法はこちら。
この画面で、注文画面のLot数、トレール幅、許容スリップ、指値幅/逆指幅、決済指値幅/決済逆指幅、
決済pip差(指値)/決済pip差(逆指)の初期値を設定することができます。
【Lot数】は、新規注文画面に表示される注文数量の設定です。 (1Lot=1,000通貨)
【トレール幅】は、トレール注文の値幅を指定するものです。
トレール注文とは、逆指値注文の一種になります。
逆指値のレートを指定せずに、注文後の最高値(最安値)から指定した値幅分下がった(上がった)レートに指定レートが設定されるよう、自動的に更新されます。
(例) USD/JPY トレール幅を「100」とすると、10銭という意味になります。
EUR/USD トレール幅を「100」とすると、0.00100という意味になります。
【許容スリップ】は、ストリーミング注文時にご利用いただけます。
クリックしたレートから不利な方向に変動した場合、いくらまでの変動なら約定させてもいいか(スリップ)を指定するものです。
※成行注文・逆指値注文では適用されませんのでご注意ください。
【指値幅/逆指幅】は、注文補助機能です。
例えば、対円通貨ペアでレートを指定せずに現在のレートから0.100円安い(高い)ところで買の指値(逆指)注文を出したい場合は、指値幅(逆指幅)を「100」と入力することで、現在レートから0.100円安い(高い)レートを自動計算し、注文画面の指定レートに表示させることができます。
対円以外の通貨ペアの場合、指値幅(逆指幅)を「100」と入力することで、現在レートから0.0010安い(高い)レートを自動計算し、注文画面の指定レートに表示させることができます。
【決済指値幅/決済逆指幅】は、【指値幅/逆指幅】と同じ機能ですが決済注文時の設定です。
【決済pip差(指値)/決済pip差(逆指)】は、決済pip差注文で適用されるものです。設定方法はこちら。
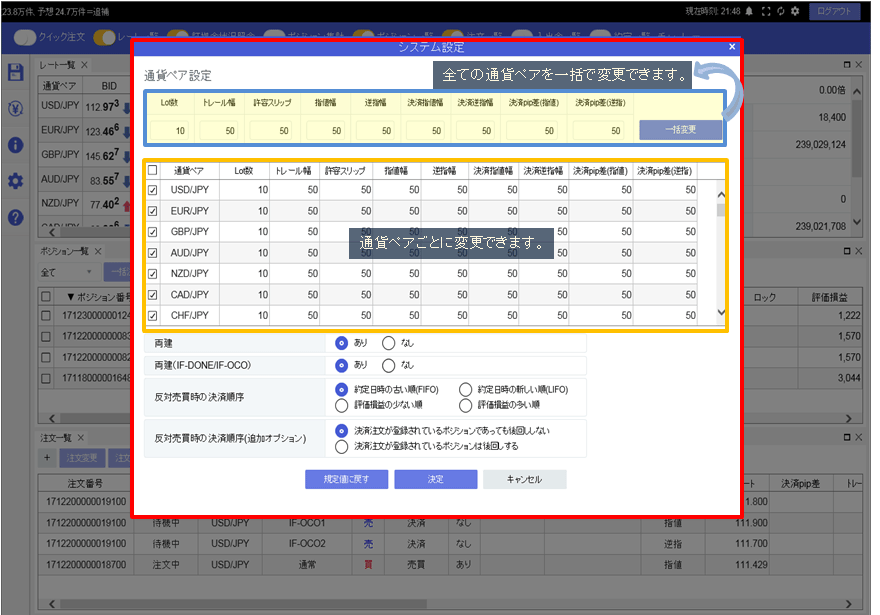
3.例えば、USD/JPYのLot数を変更する場合、通貨ペア名の右側にある【Lot数】の枠内をクリックします。
クリックすると、枠内に数字を入力することができます。
クリックすると、枠内に数字を入力することができます。
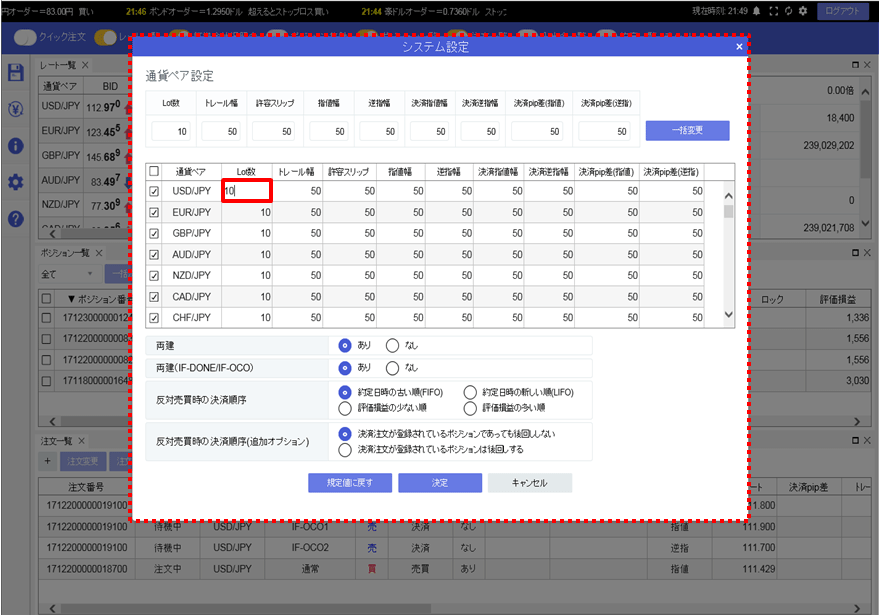
4ここでは、USD/JPYのLot数を「100」にしました。
【決定】ボタンをクリックすると、設定が保存されます。
【決定】ボタンをクリックすると、設定が保存されます。
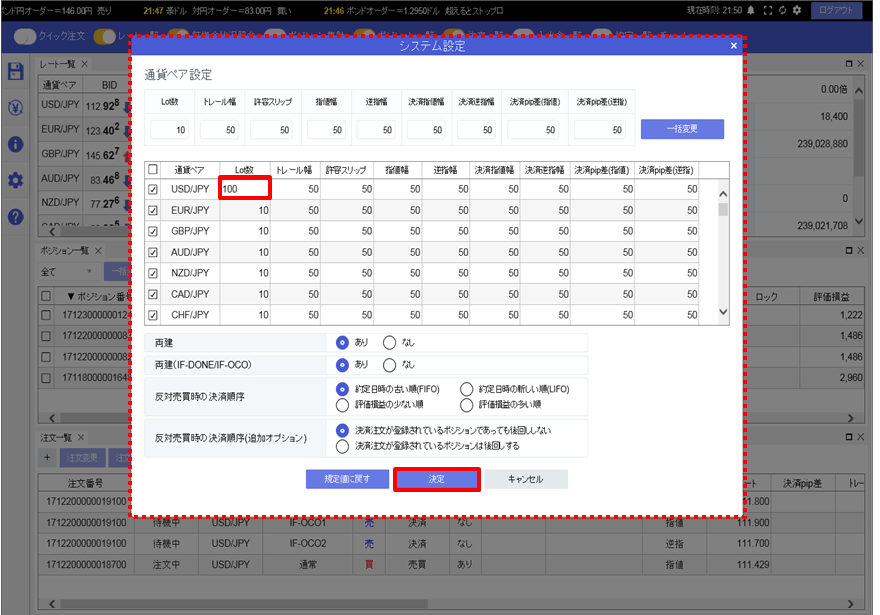
5.【新規注文】画面を開くと、Lot数に指定した数値が表示されます。
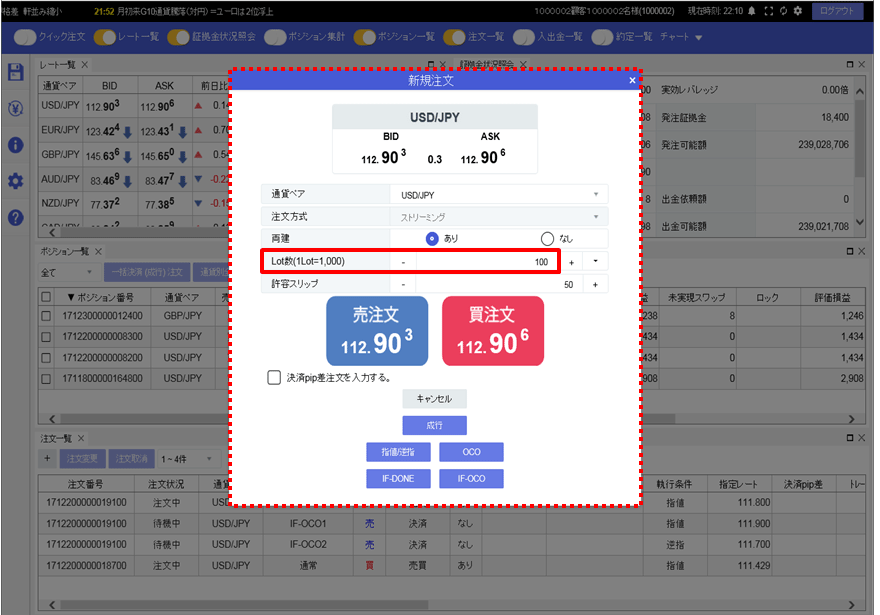
6.全ての通貨ペアに設定を一度に反映させる場合
全ての通貨ペアの設定を一度に変更することができます。
ここでは【Lot数】を100Lotに一括変更します。【Lot数】の枠内をクリックし、数字を入力後、【一括変更】ボタンをクリックします。
全ての通貨ペアの設定を一度に変更することができます。
ここでは【Lot数】を100Lotに一括変更します。【Lot数】の枠内をクリックし、数字を入力後、【一括変更】ボタンをクリックします。
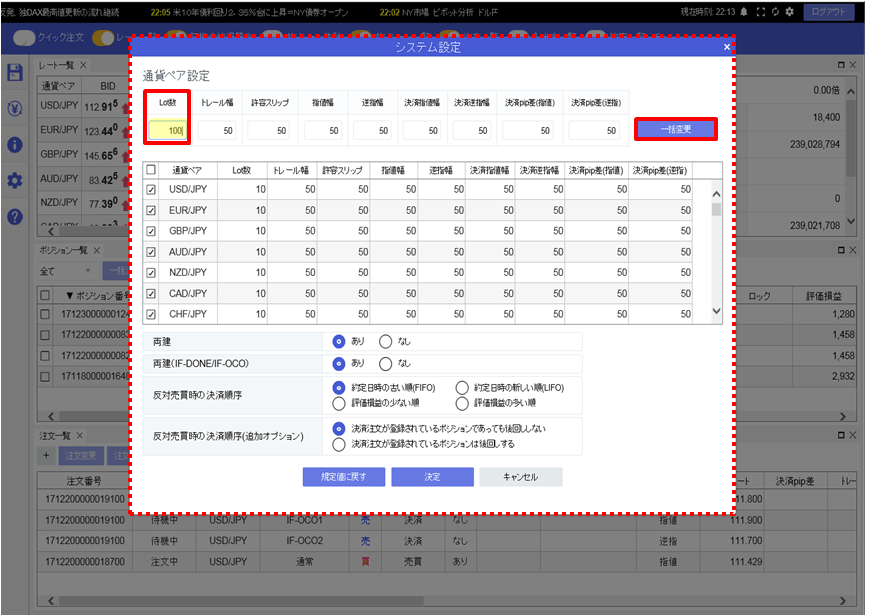
7.全ての通貨ペアのLot数が「100」になりました。
【決定】ボタンをクリックすると、設定が保存されます。
【決定】ボタンをクリックすると、設定が保存されます。
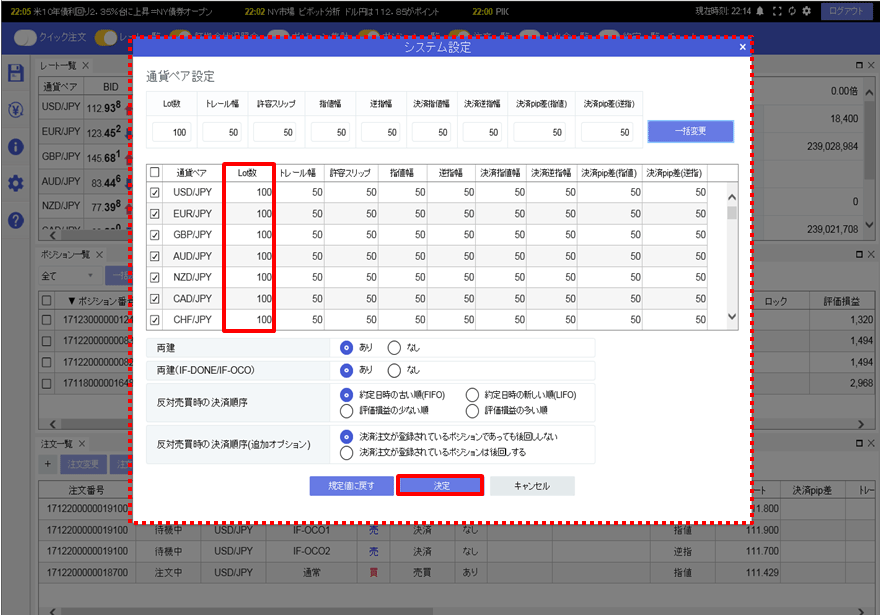
8.変更した設定を元に戻す場合
変更した設定を初期設定に戻す場合は、【既定値に戻す】ボタンをクリックします。
変更した設定を初期設定に戻す場合は、【既定値に戻す】ボタンをクリックします。
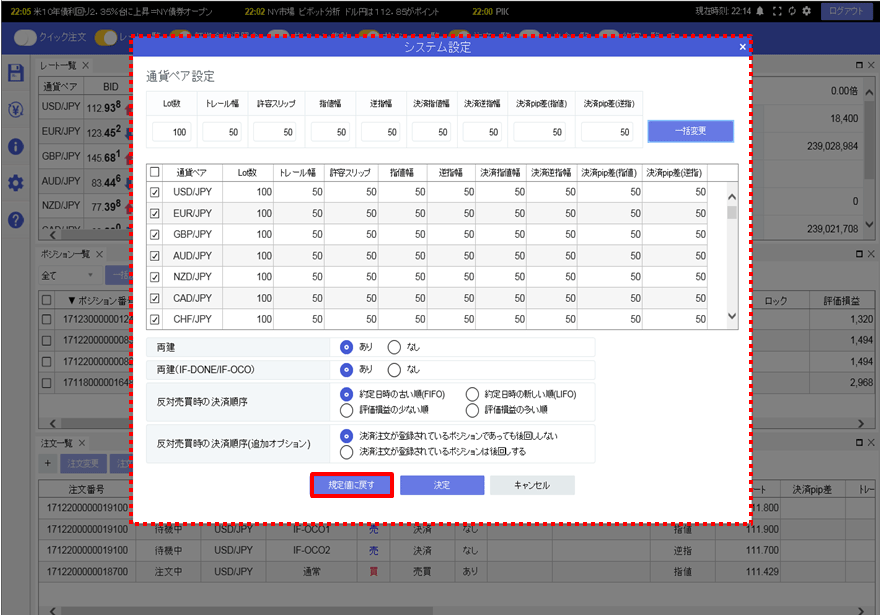
9.【システム設定】内の全ての設定が初期値に戻りました。
【決定】ボタンをクリックすると、設定が保存されます。
【決定】ボタンをクリックすると、設定が保存されます。