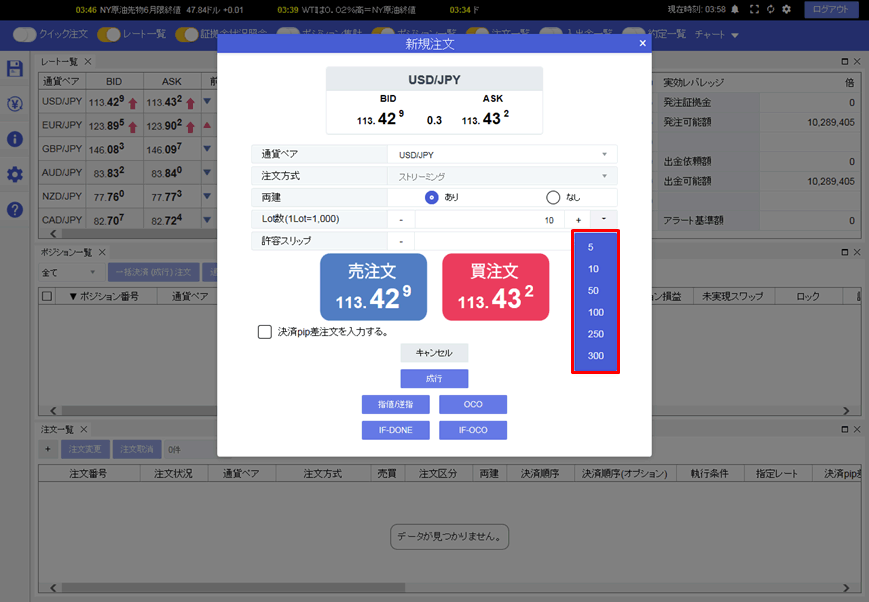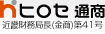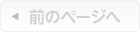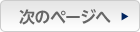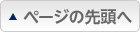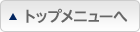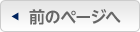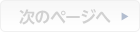よく使う注文数量を登録しておきたい
1.例えば、「250Lot、300Lotの数量でよく注文する。」などの場合、決まった数量を登録しておくことができます。
注文画面内の、【Lot数】の横にある をクリックすると、登録した数量が表示されます。
をクリックすると、登録した数量が表示されます。
表示された一覧から、好みの注文数量を選択することができます。
注文画面内の、【Lot数】の横にある
表示された一覧から、好みの注文数量を選択することができます。
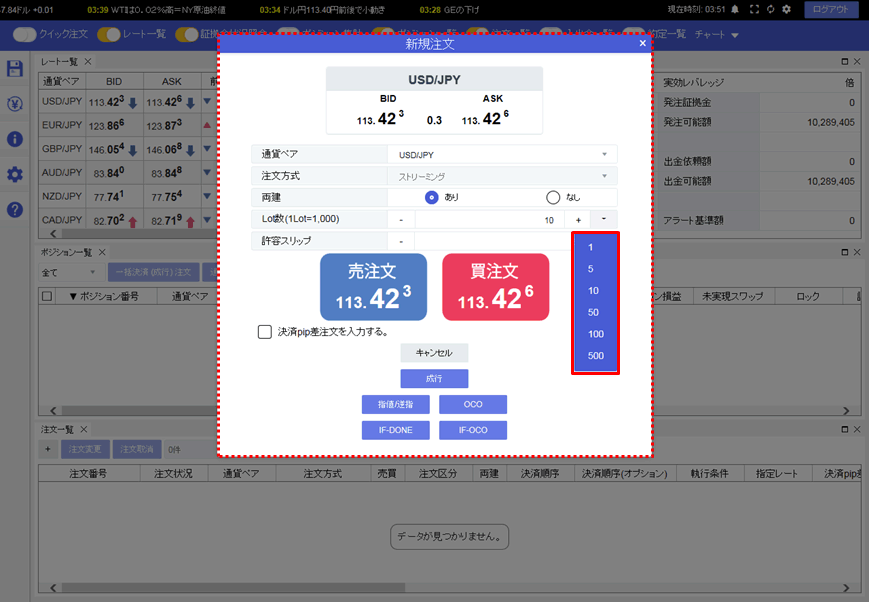
Lot数の登録
2.数量を設定するためには、取引画面左側の →【Lot数登録】をクリックします。
→【Lot数登録】をクリックします。
2.数量を設定するためには、取引画面左側の
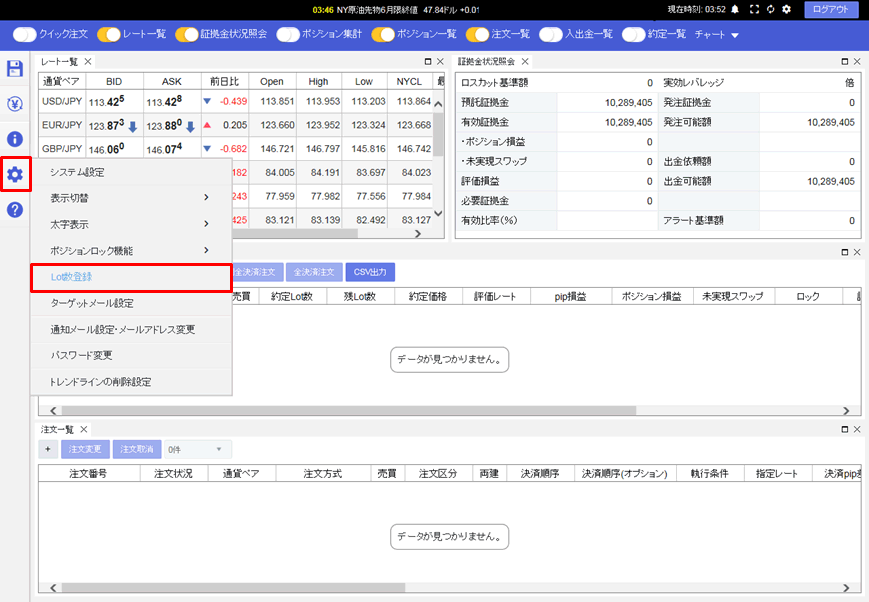
3.【Lot数登録】画面が表示されます。この画面でよく使う注文数量を16個まで登録できます。
初期設定では、「1、5、10、50、100、500」が登録されています。
初期設定では、「1、5、10、50、100、500」が登録されています。
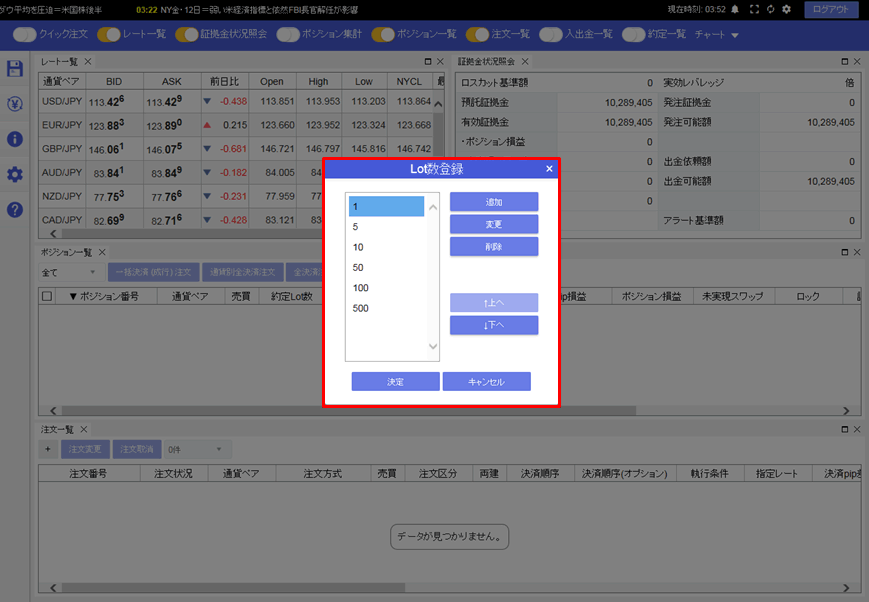
4.数量を追加する場合は、【追加】ボタンをクリックします。
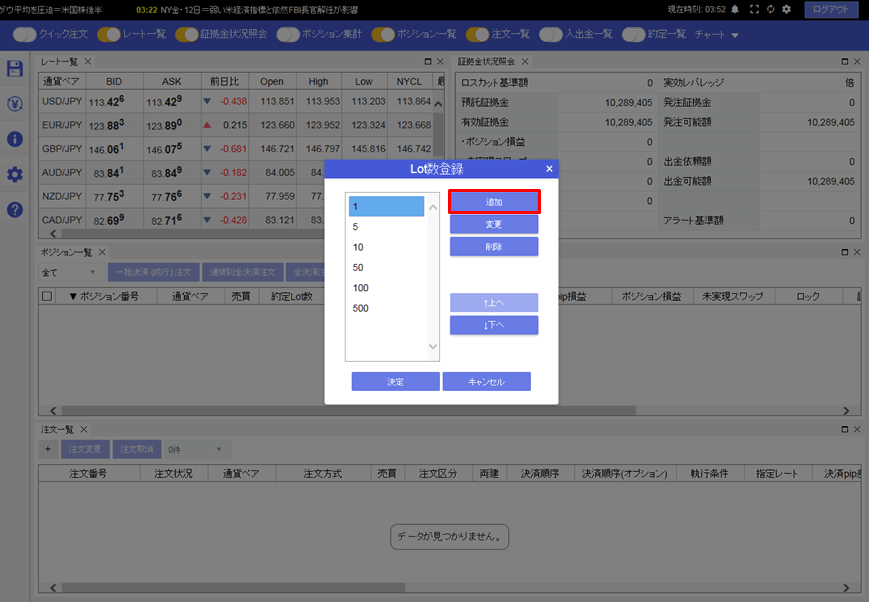
5.Lot数の入力欄が表示されますので、数字を入力し をクリックします。ここでは、「250」と入力します。
をクリックします。ここでは、「250」と入力します。
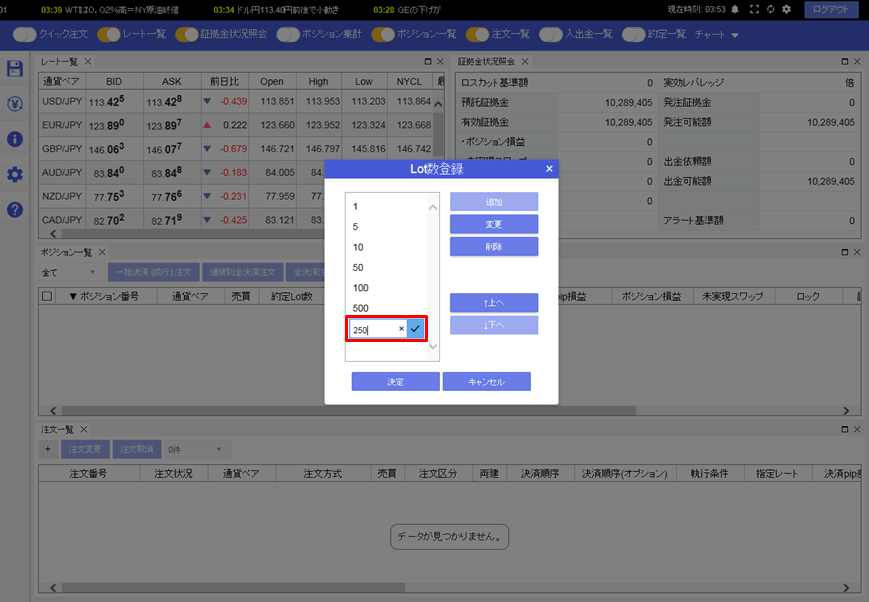
6.「250」が追加されました。【決定】ボタンをクリックすると、登録が完了します。
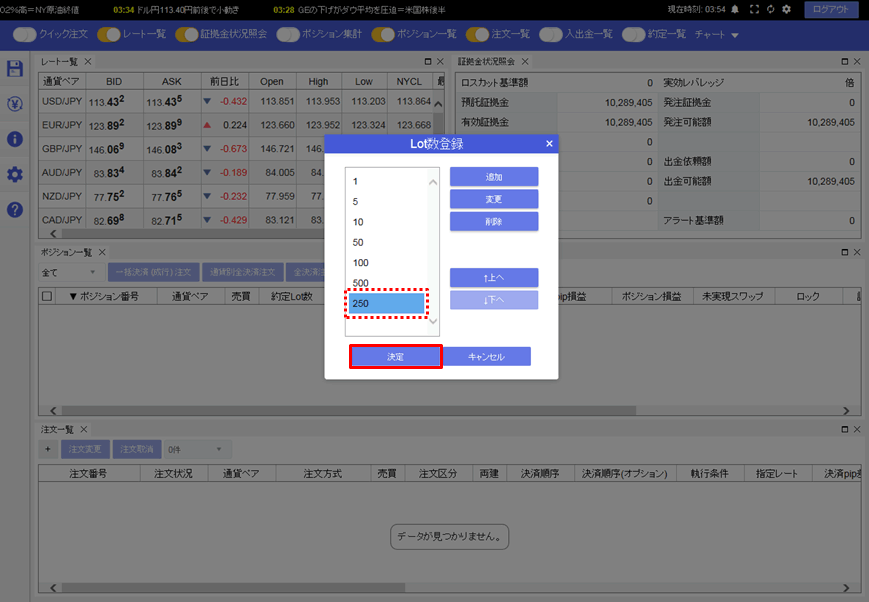
Lot数の並べ替え
7.登録されている数量を、並べ替えることができます。ここでは、登録した「250」を順番に並べ替えます。
【Lot数登録】画面を開き、「250」を選択して【↑上へ】ボタンをクリックして「100」と「500」の間まで移動します。
7.登録されている数量を、並べ替えることができます。ここでは、登録した「250」を順番に並べ替えます。
【Lot数登録】画面を開き、「250」を選択して【↑上へ】ボタンをクリックして「100」と「500」の間まで移動します。
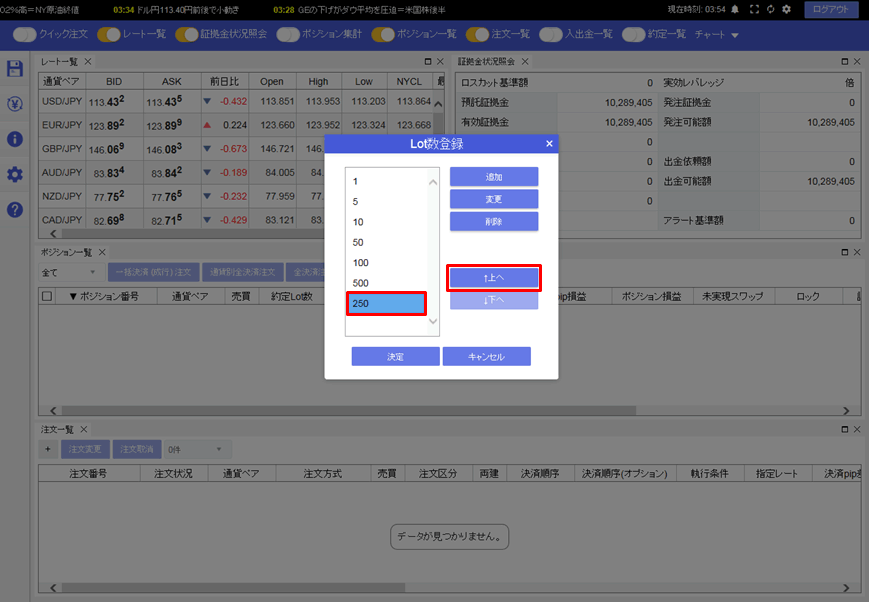
8.好みの順番に並び変えた後、【決定】ボタンをクリックすると設定が反映されます。
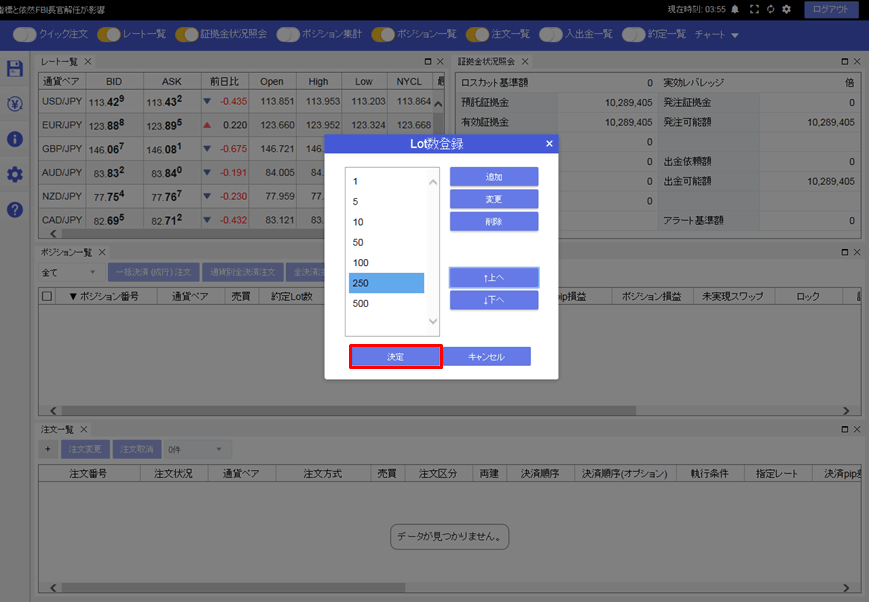
Lot数の変更
9.登録されている数量を変更することができます。例えば、現在登録中の「500」を、「300」に変更したい場合。
【Lot数登録】画面を開き、「500」を選択して【変更】ボタンをクリックします。
9.登録されている数量を変更することができます。例えば、現在登録中の「500」を、「300」に変更したい場合。
【Lot数登録】画面を開き、「500」を選択して【変更】ボタンをクリックします。
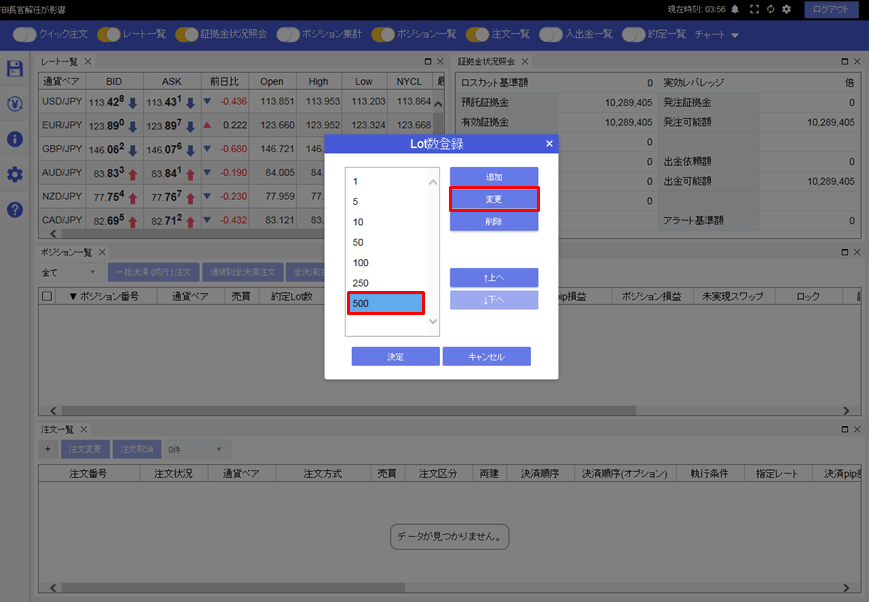
10.Lot数が変更できるようになりますので、数字を入力し をクリックします。ここでは、「300」と入力します。
をクリックします。ここでは、「300」と入力します。
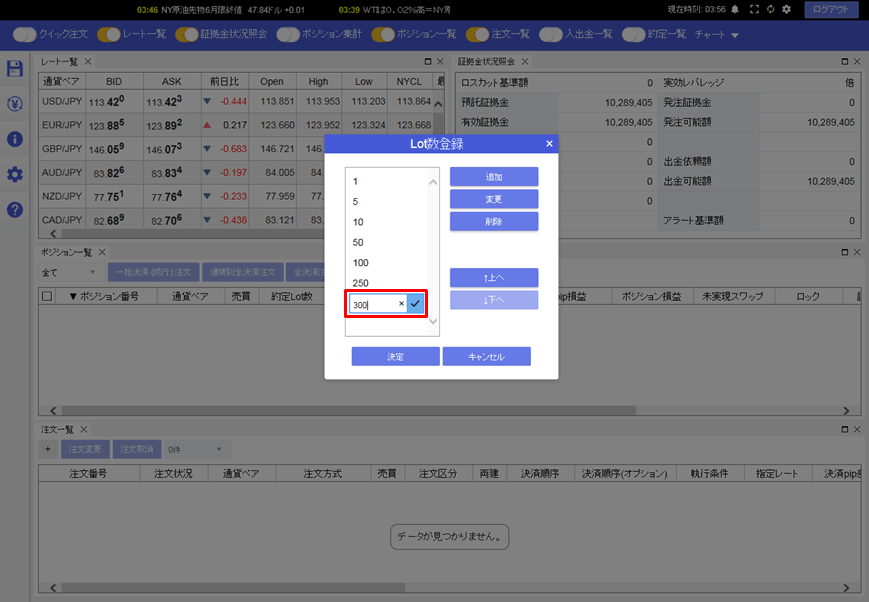
11.数量が変更されました。【決定】ボタンをクリックすると、登録が完了します。
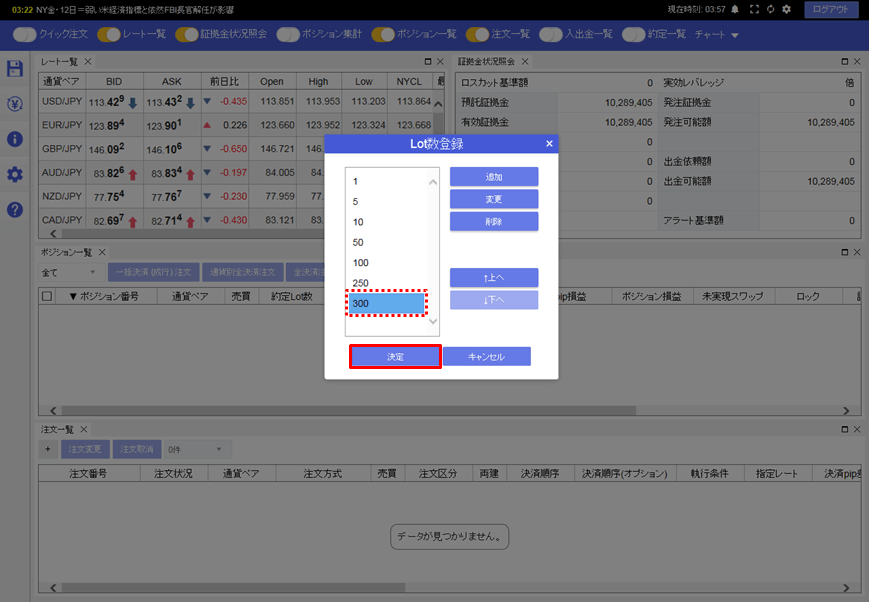
Lot数の削除
12.必要のない数量を削除することができます。例えば、「1」を削除したい場合。
【Lot数登録】画面を開き、「1」を選択して【削除】ボタンをクリックします。
12.必要のない数量を削除することができます。例えば、「1」を削除したい場合。
【Lot数登録】画面を開き、「1」を選択して【削除】ボタンをクリックします。
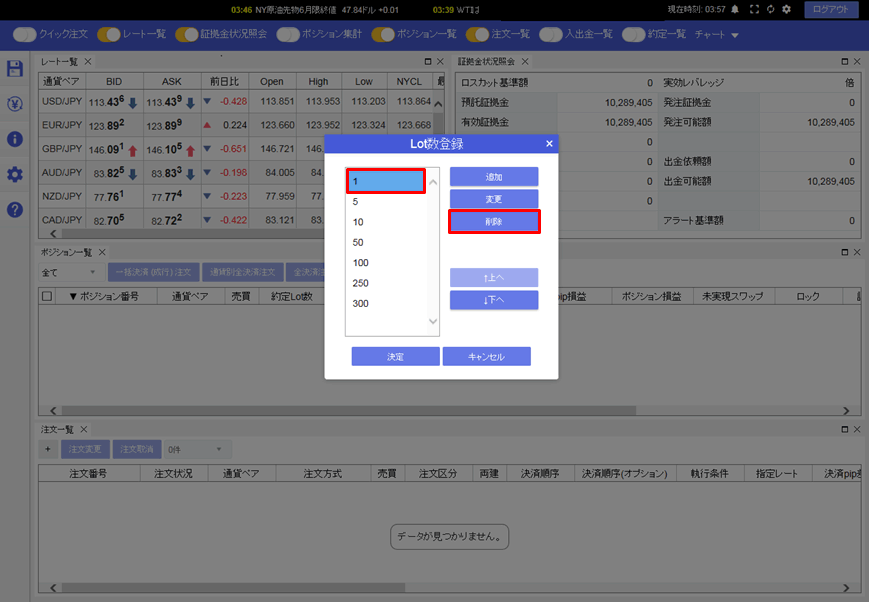
13.選択した数量が消えました。【決定】ボタンをクリックすると、登録が完了します。
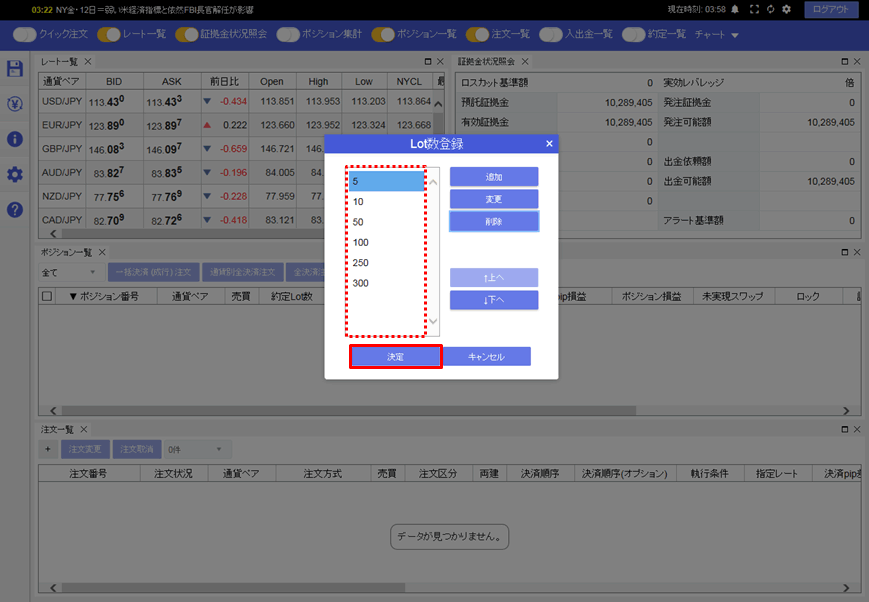
14.登録したLot数が、注文画面に表示されました。