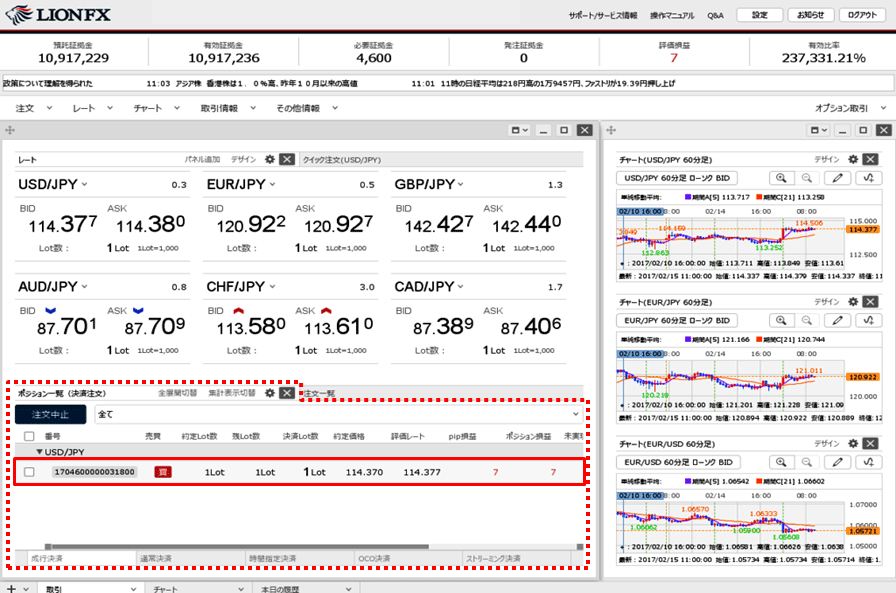今の値段で注文したい(新規成行)
1.【レート】画面の【BID】または【ASK】、【注文】ボタンから【売注文】または【買注文】のいずれかをクリックします。
※【レート】画面からの注文の場合、 をクリックして【クリック時の動作】が「注文画面を開く」になっていることを必ずご確認ください。
をクリックして【クリック時の動作】が「注文画面を開く」になっていることを必ずご確認ください。
※【レート】画面からの注文の場合、
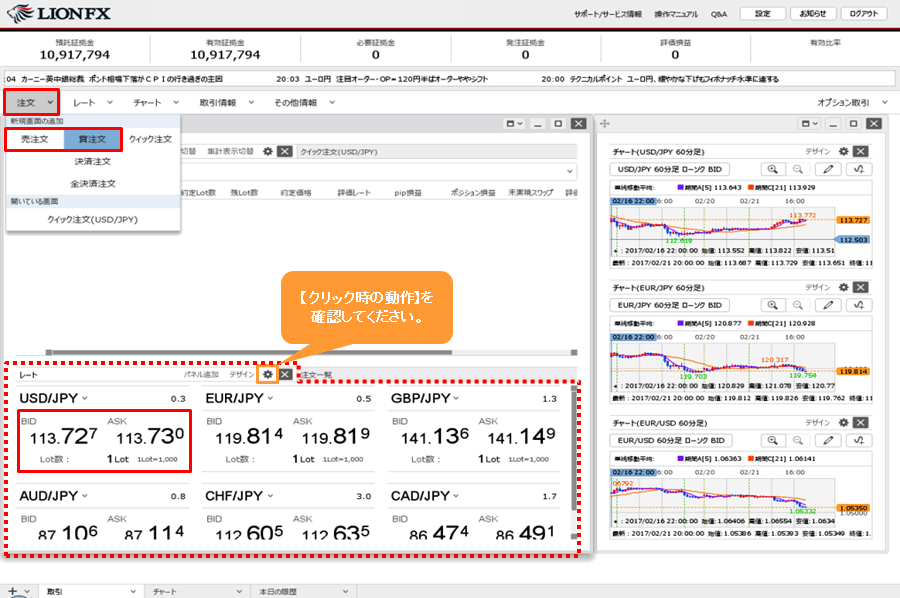
2.【新規注文】画面が表示されます。上部の【成行】をクリックします。
【通貨ペア】、【売買】、【両建】、【Lot数】の各項目を設定します。
※各項目をクリックすると、選択画面が表示されます。【売買】、【両建】は項目をクリックすることで表示が変更されます。
【通貨ペア】、【売買】、【両建】、【Lot数】の各項目を設定します。
※各項目をクリックすると、選択画面が表示されます。【売買】、【両建】は項目をクリックすることで表示が変更されます。
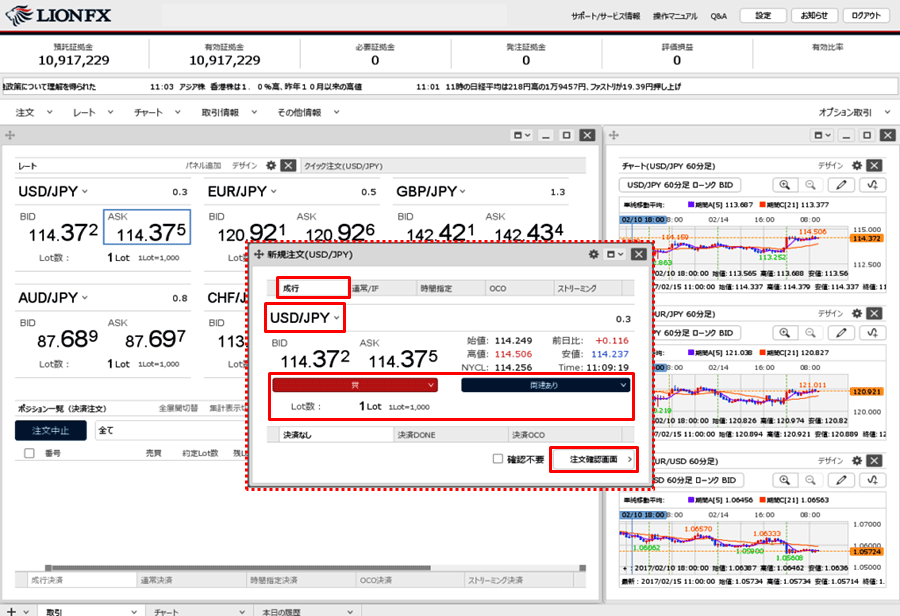
3.【注文確認画面】ボタンをクリックします。
※【確認不要】にチェックを入れておくと【注文確認画面】ボタンが【注文送信】ボタンとなり、クリックすると注文されます。
※【確認不要】にチェックを入れておくと【注文確認画面】ボタンが【注文送信】ボタンとなり、クリックすると注文されます。
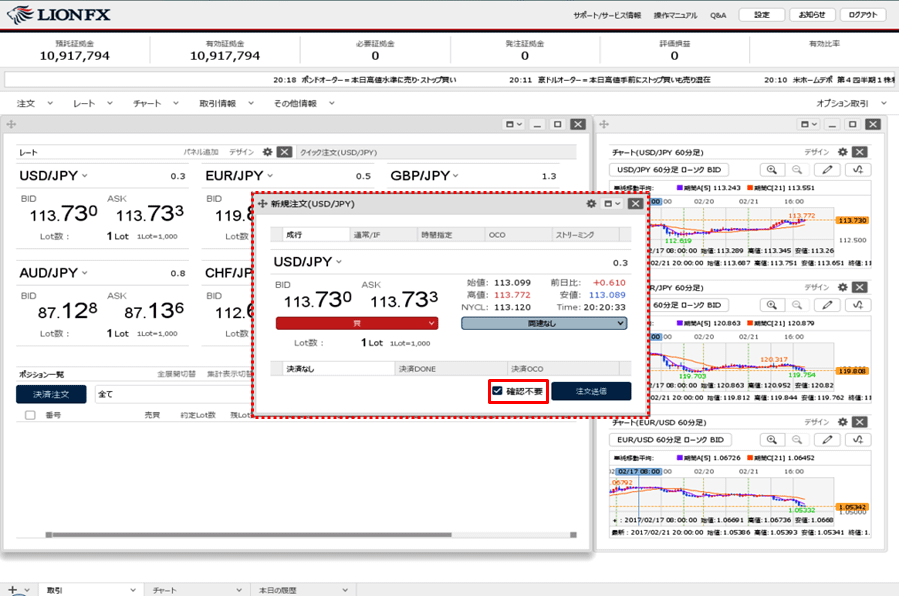
4.【注文確認】画面が表示されますので、注文内容を確認した後【注文送信】ボタンをクリックします。
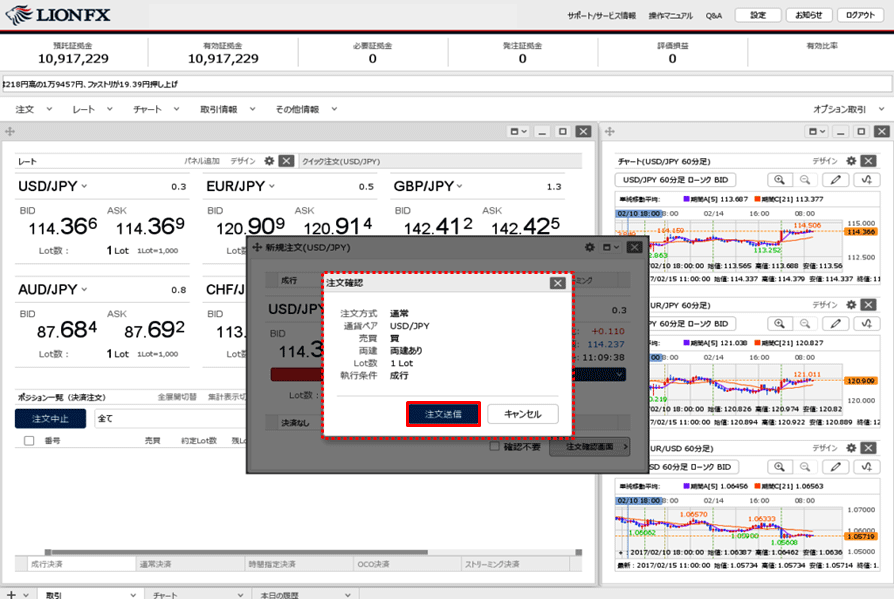
5.注文結果が表示されます。
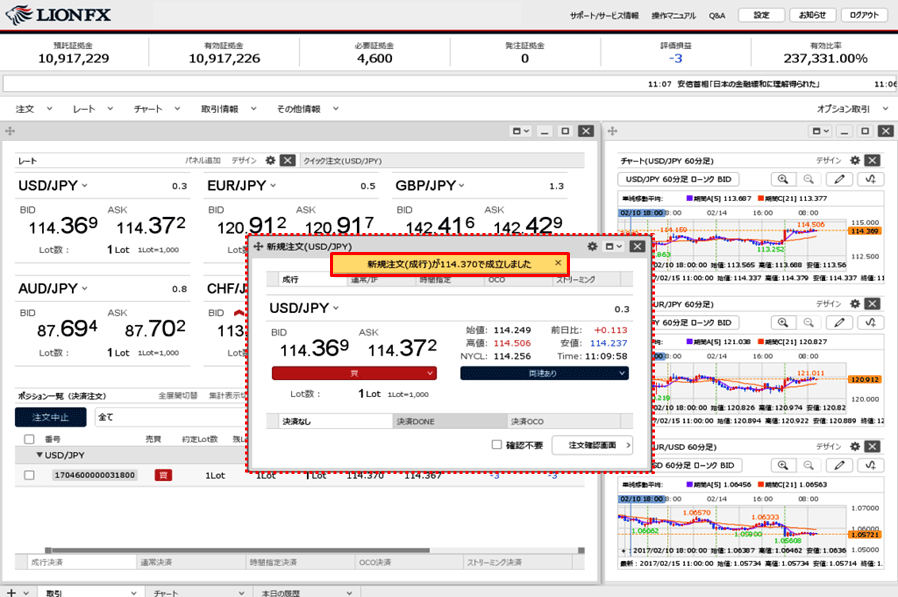
6.約定すると【ポジション一覧】に表示されます。
※ポジションの表示が変わらない等があれば、必ず注文履歴で注文・約定状況をご確認ください。
※ポジションの表示が変わらない等があれば、必ず注文履歴で注文・約定状況をご確認ください。