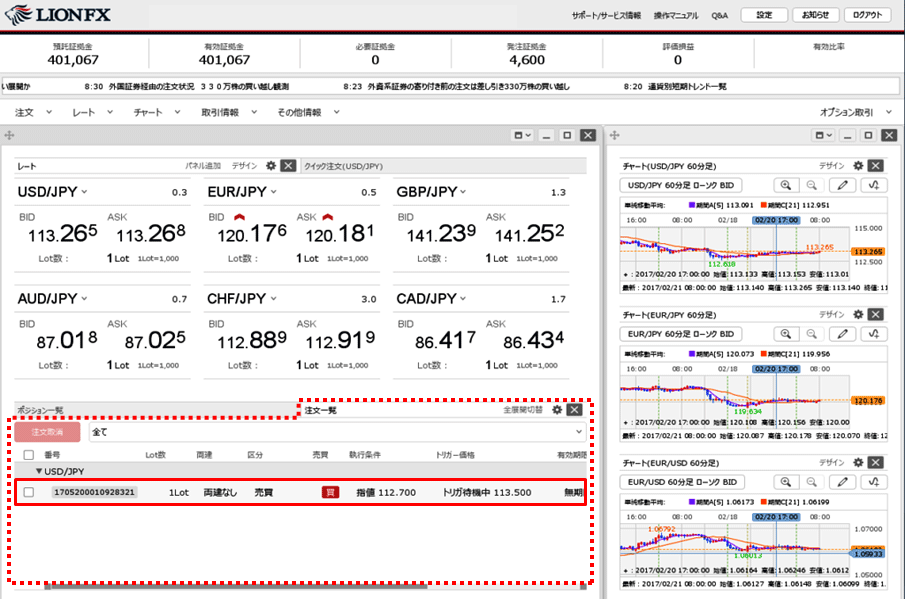指定レートになれば新規指値・逆指値の注文を発注するには?(トリガー注文)
「○○円になったら、指値を発注する。」というように、指値や逆指値等の発注予約ができる注文方法(トリガー注文)です。
トリガー注文の詳細はこちらをご確認ください。
1.【レート】画面の【BID】または【ASK】、【注文】ボタンから【売注文】または【買注文】のいずれかをクリックします。
※【レート】画面からの注文の場合、 をクリックして【クリック時の動作】が「注文画面を開く」になっていることを必ずご確認ください。
をクリックして【クリック時の動作】が「注文画面を開く」になっていることを必ずご確認ください。
トリガー注文の詳細はこちらをご確認ください。
1.【レート】画面の【BID】または【ASK】、【注文】ボタンから【売注文】または【買注文】のいずれかをクリックします。
※【レート】画面からの注文の場合、
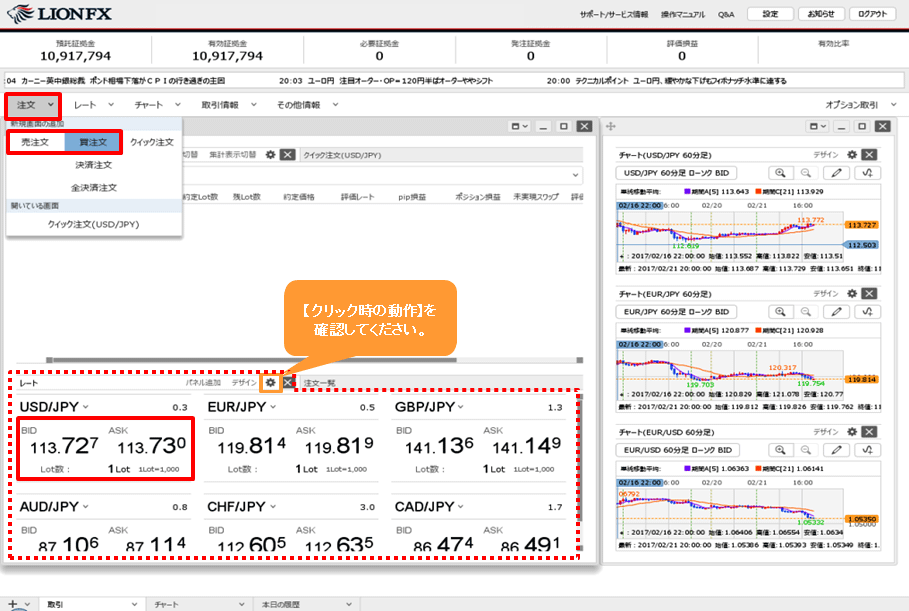
2.【新規注文】画面が表示されます。上部にある【通常/IF】をクリックします。
※トリガー注文が適用されるのは【通常/IF】からの発注のみとなります。
※トリガー注文が適用されるのは【通常/IF】からの発注のみとなります。
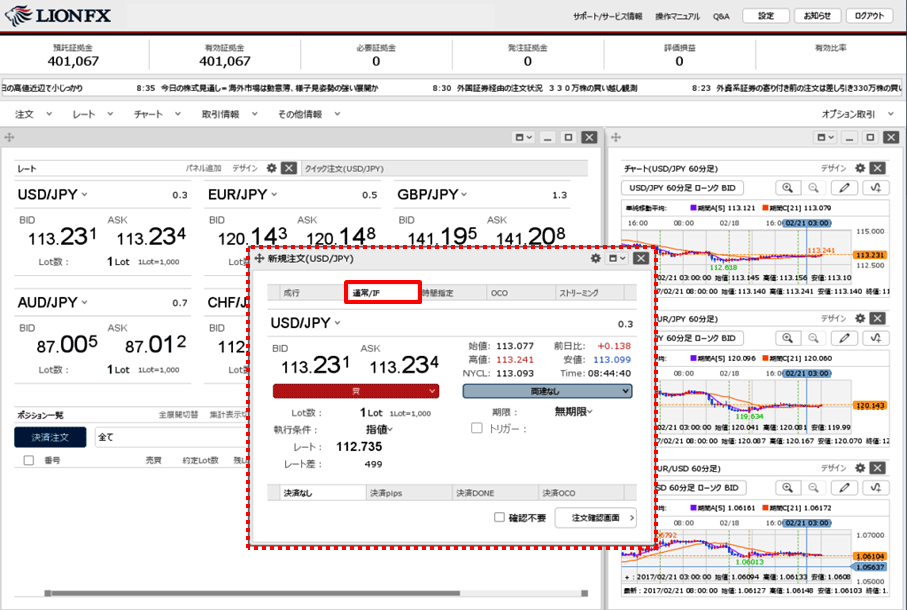
3.【通貨ペア】、【売買】、【両建】、【Lot数】、【期限】の各項目を設定します。
各項目をクリックすると、選択画面が表示されます。【売買】、【両建】は項目をクリックすることで表示が変更されます。
各項目をクリックすると、選択画面が表示されます。【売買】、【両建】は項目をクリックすることで表示が変更されます。
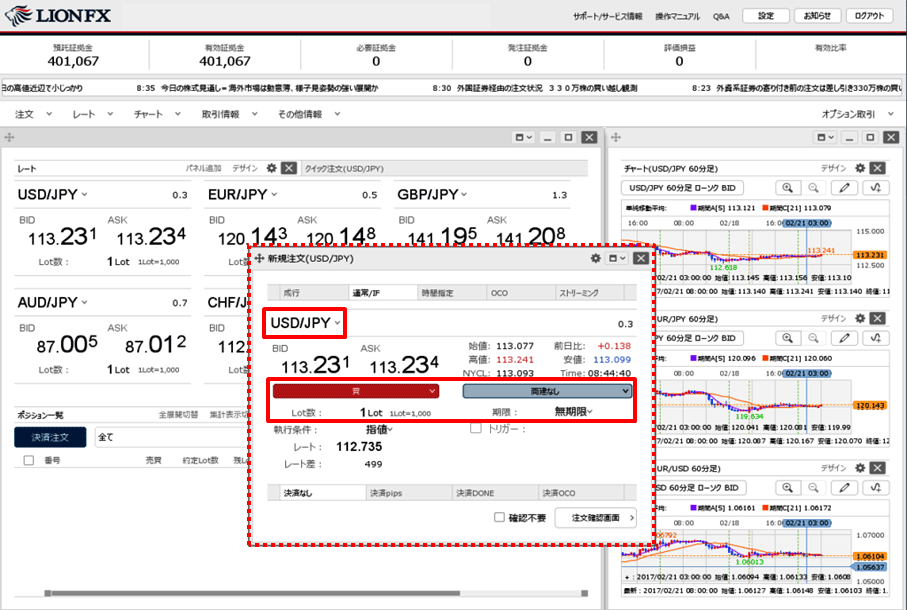
4.【トリガー価格】にチェックを入れ、赤く表示された個所をクリックします。
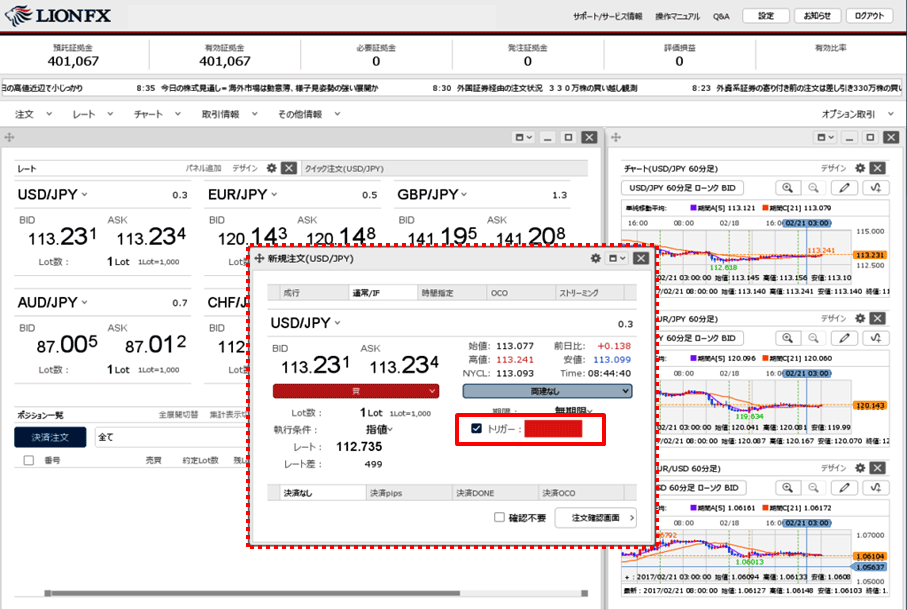
5.レートの入力画面が表示されますので、任意のレートを入力して【OK】をクリックします。
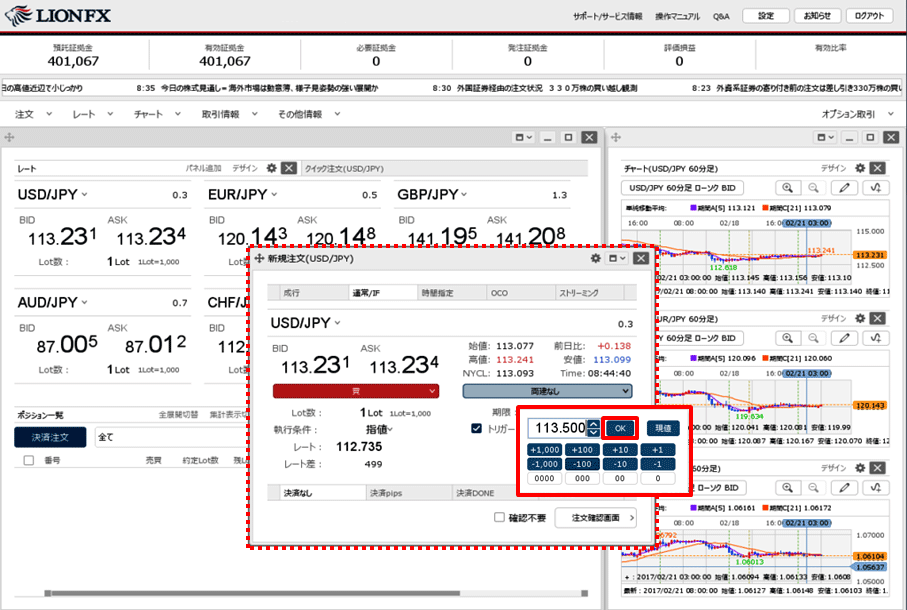
6.【執行条件】をクリックして「指値」、「逆指値」から選択します。
【レート】または【レート差】をクリックして設定します。
設定が完了したら【注文確認画面】ボタンをクリックします。
※【確認不要】にチェックを入れておくと、【注文確認画面】ボタンが【注文送信】ボタンとなり、クリックすると注文されます。
【レート】または【レート差】をクリックして設定します。
設定が完了したら【注文確認画面】ボタンをクリックします。
※【確認不要】にチェックを入れておくと、【注文確認画面】ボタンが【注文送信】ボタンとなり、クリックすると注文されます。
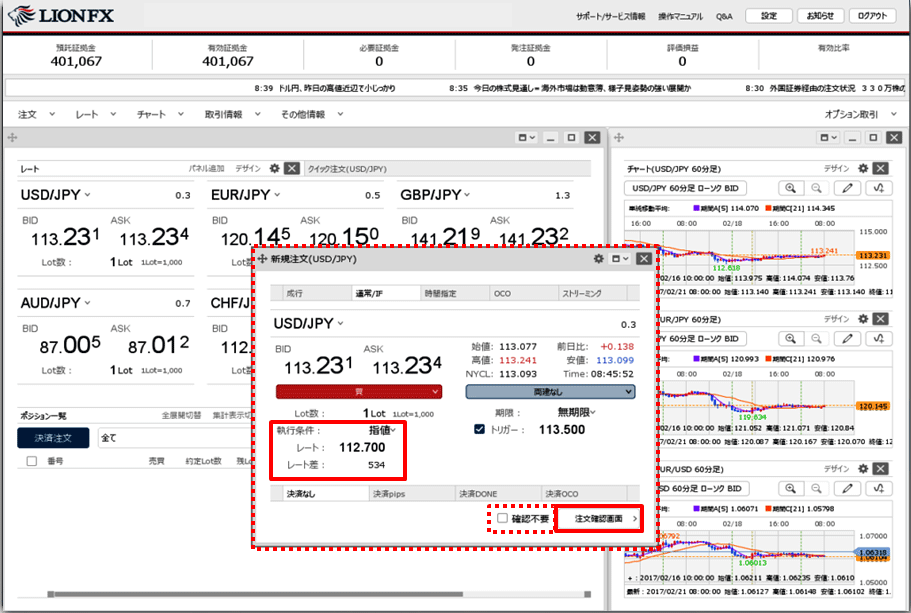
7.【注文確認】画面が表示されますので、注文内容を確認した後【注文送信】ボタンをクリックします。
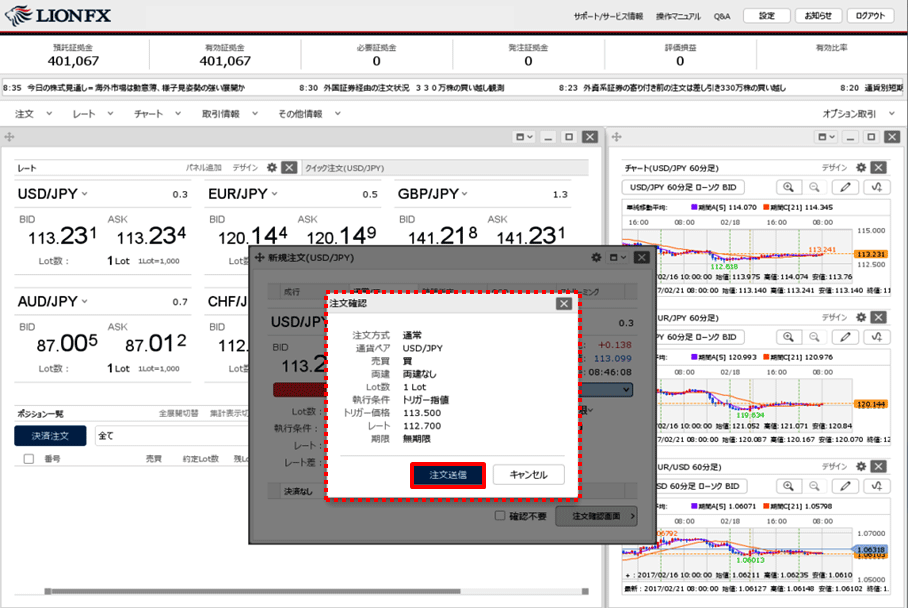
8.注文送信完了のメッセージが表示されます。
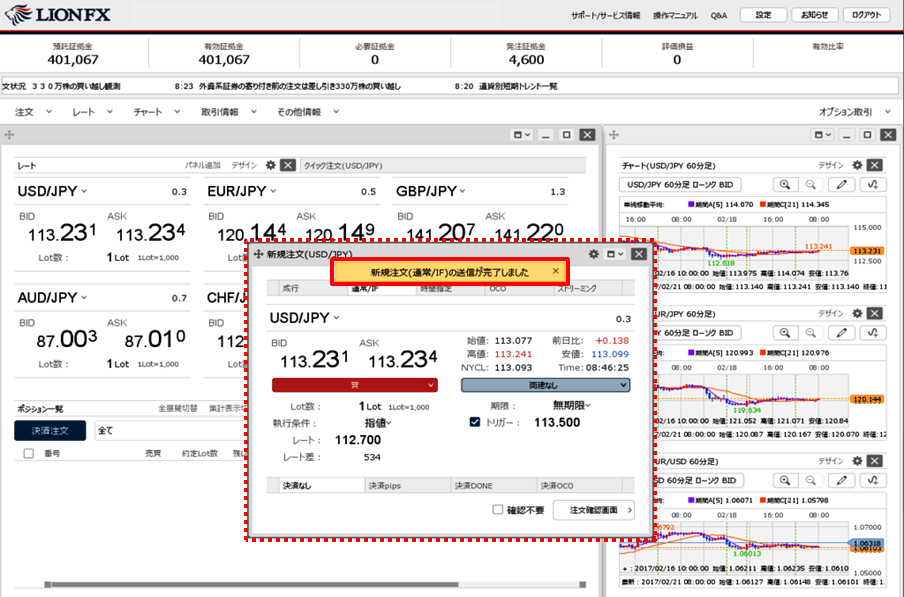
9.【注文一覧】画面に、【トリガー注文】が表示されました。