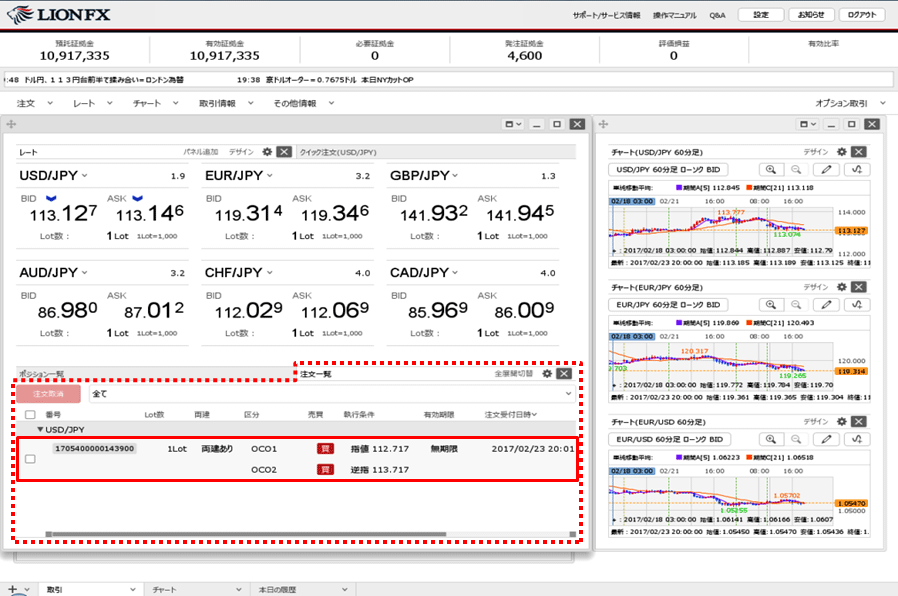「1つが成立したらもう1つは取消」という注文がしたい(新規OCO)
1.【レート】画面の【BID】または【ASK】、【注文】ボタンから【売注文】または【買注文】のいずれかをクリックします。
※【レート】画面からの注文の場合、 をクリックして【クリック時の動作】が「注文画面を開く」になっていることを必ずご確認ください。
をクリックして【クリック時の動作】が「注文画面を開く」になっていることを必ずご確認ください。
※【レート】画面からの注文の場合、
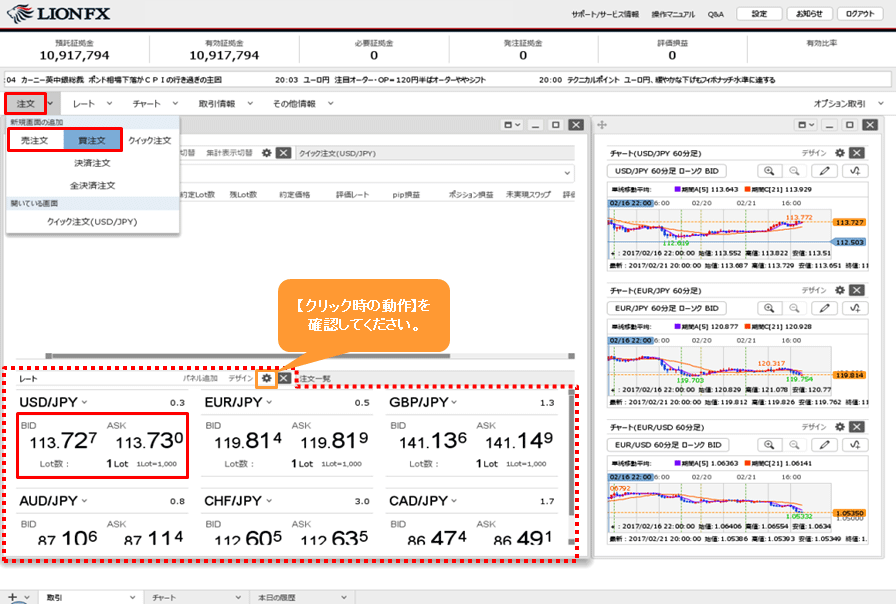
2.【新規注文】画面が表示されます。上部の【OCO】をクリックします。
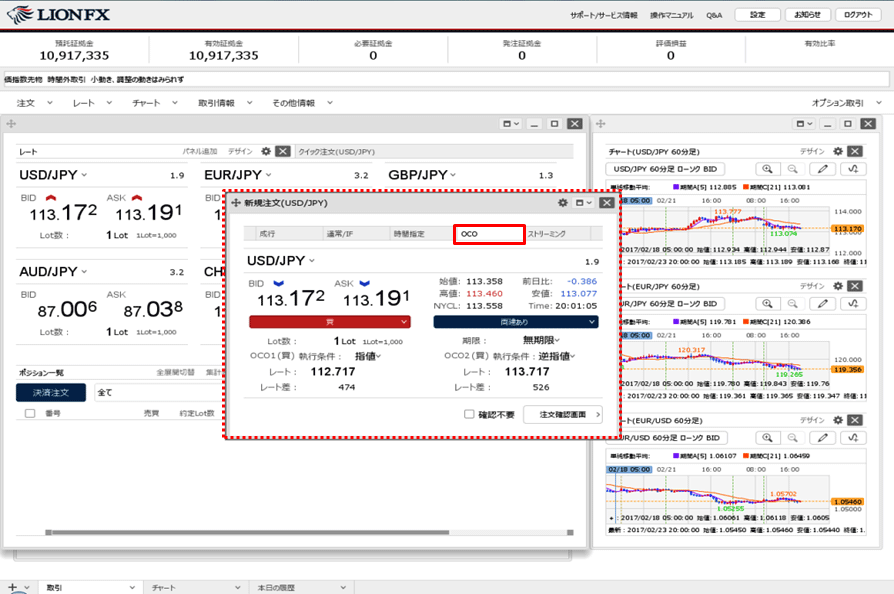
3.【通貨ペア】、【売買】、【両建】、【Lot数】、【期限】の各項目を設定します。
各項目をクリックすると、選択画面が表示されます。【売買】、【両建】は項目をクリックすることで表示が変更されます。
各項目をクリックすると、選択画面が表示されます。【売買】、【両建】は項目をクリックすることで表示が変更されます。
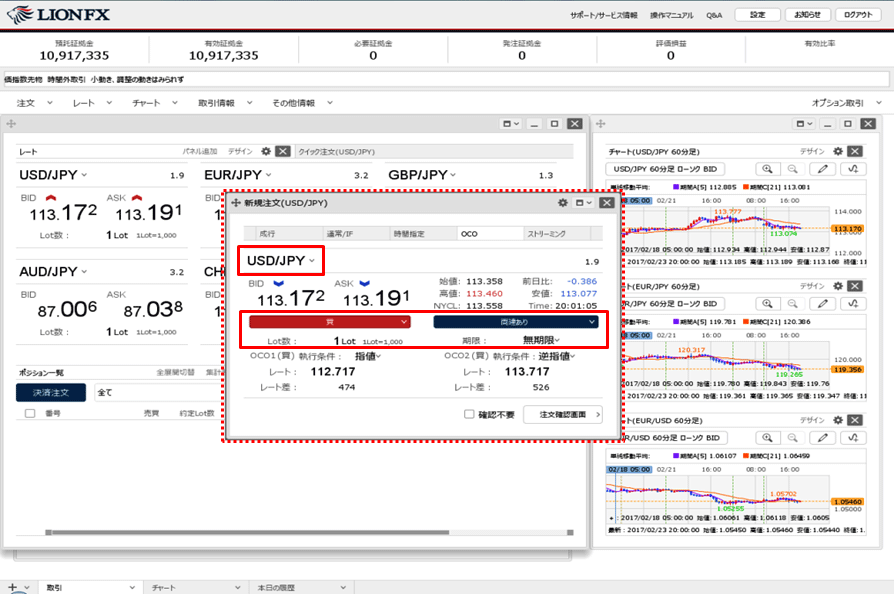
4.【OCO1】を設定します。
【執行条件】、【レート】または【レート差】をクリックして設定します。
【執行条件】、【レート】または【レート差】をクリックして設定します。
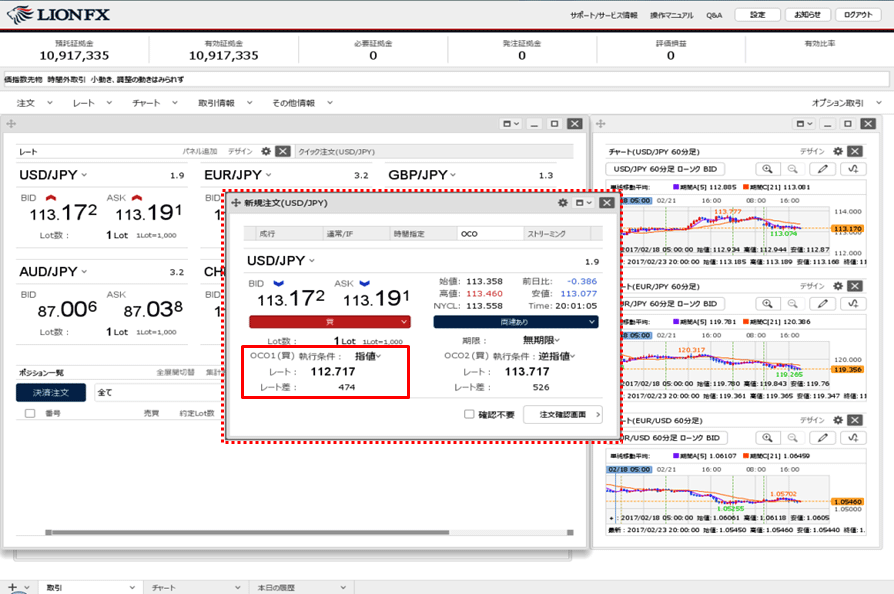
5.【OCO2】を設定します。
【執行条件】、【レート】または【レート差】をクリックして設定します。
【注文確認画面】ボタンをクリックします。
※【確認不要】にチェックを入れておくと【注文確認画面】ボタンが【注文送信】ボタンとなり、クリックすると注文されます。
【執行条件】、【レート】または【レート差】をクリックして設定します。
【注文確認画面】ボタンをクリックします。
※【確認不要】にチェックを入れておくと【注文確認画面】ボタンが【注文送信】ボタンとなり、クリックすると注文されます。
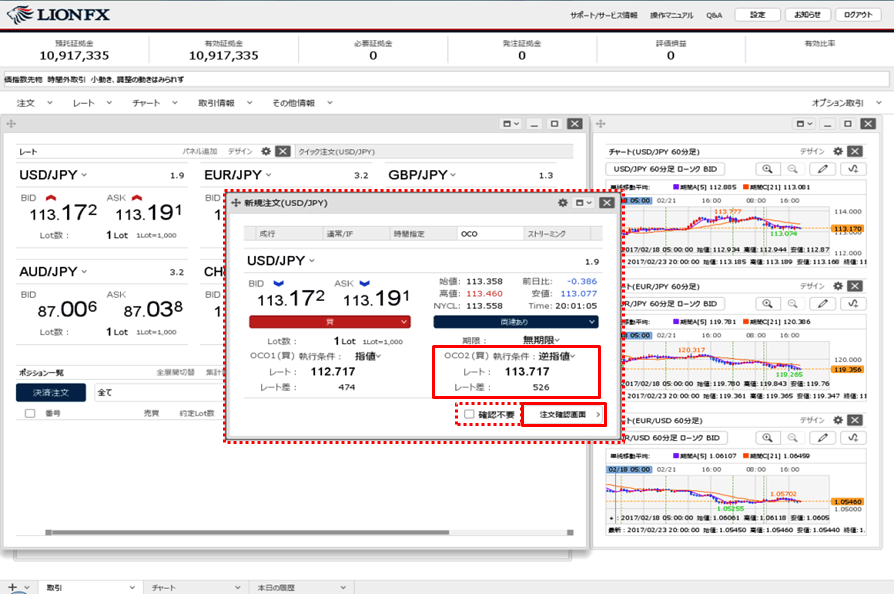
6.【注文確認】画面が表示されますので、内容を確認後【注文送信】ボタンをクリックします。
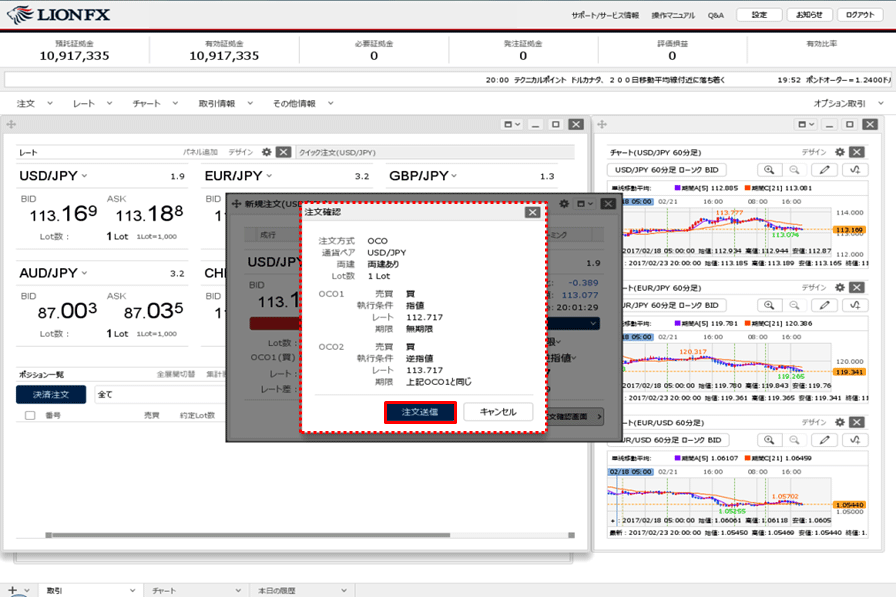
7.注文送信完了のメッセージが表示されます。
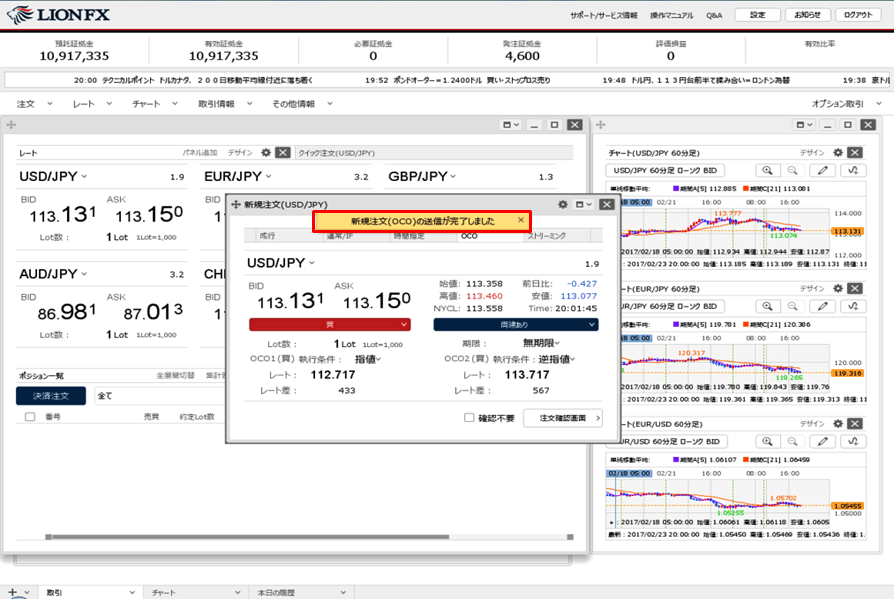
8.【注文一覧】画面に、【OCO注文】が表示されました。