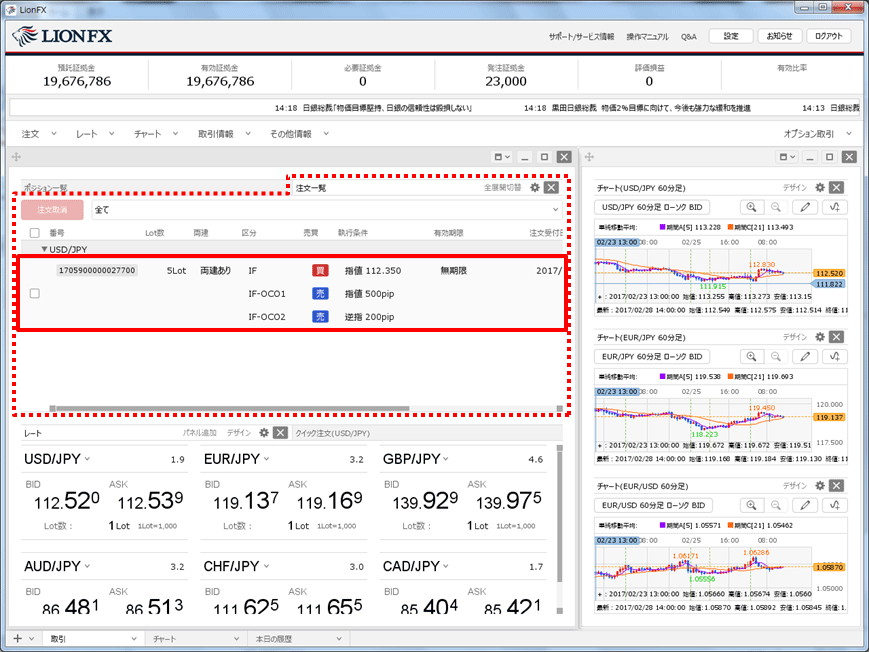新規予約注文と、利確と損切の両方を1回で設定したい(IF-OCO注文)
1.【レート】画面の【BID】または【ASK】、【注文】ボタンから【売注文】または【買注文】のいずれかをクリックします。
※【レート】画面からの注文の場合、 をクリックして【クリック時の動作】が「注文画面を開く」になっていることを必ずご確認ください。
をクリックして【クリック時の動作】が「注文画面を開く」になっていることを必ずご確認ください。
※【レート】画面からの注文の場合、
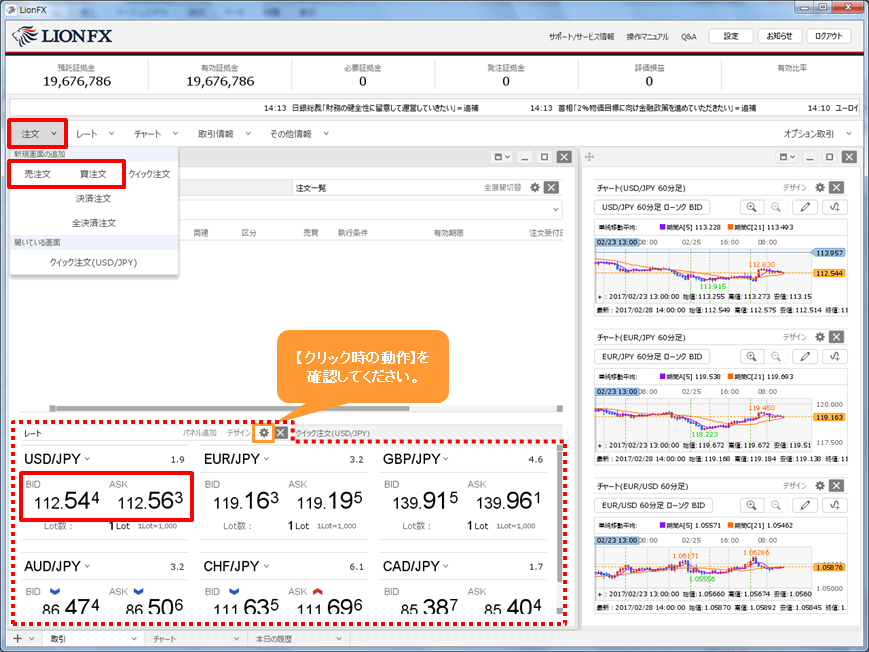
2.【新規注文】画面が表示されます。上部にある【成行】または【通常/IF】をクリックします。
ここでは、【通常/IF】を選択します。
※新規注文を成行で発注したい場合は【成行】を、指値や逆指値、トレールで発注したい場合は【通常/IF】をクリックします。
ここでは、【通常/IF】を選択します。
※新規注文を成行で発注したい場合は【成行】を、指値や逆指値、トレールで発注したい場合は【通常/IF】をクリックします。
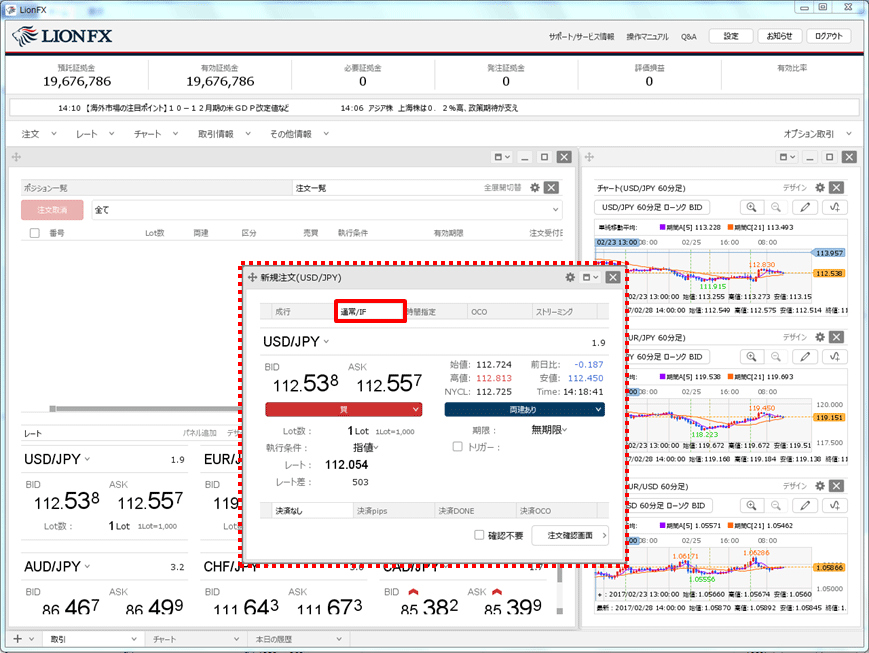
3.新規注文の【通貨ペア】、【売買】、【Lot数】、【執行条件】、【レート】または【レート差】、【両建】、【期限】を設定します。
各項目をクリックすると、選択画面が表示されます。【売買】、【両建】は項目をクリックすることで表示が変更されます。
※新規注文で【成行】を選択している場合、【執行条件】、【レート】または【レート差】、【期限】の設定はありません。
各項目をクリックすると、選択画面が表示されます。【売買】、【両建】は項目をクリックすることで表示が変更されます。
※新規注文で【成行】を選択している場合、【執行条件】、【レート】または【レート差】、【期限】の設定はありません。
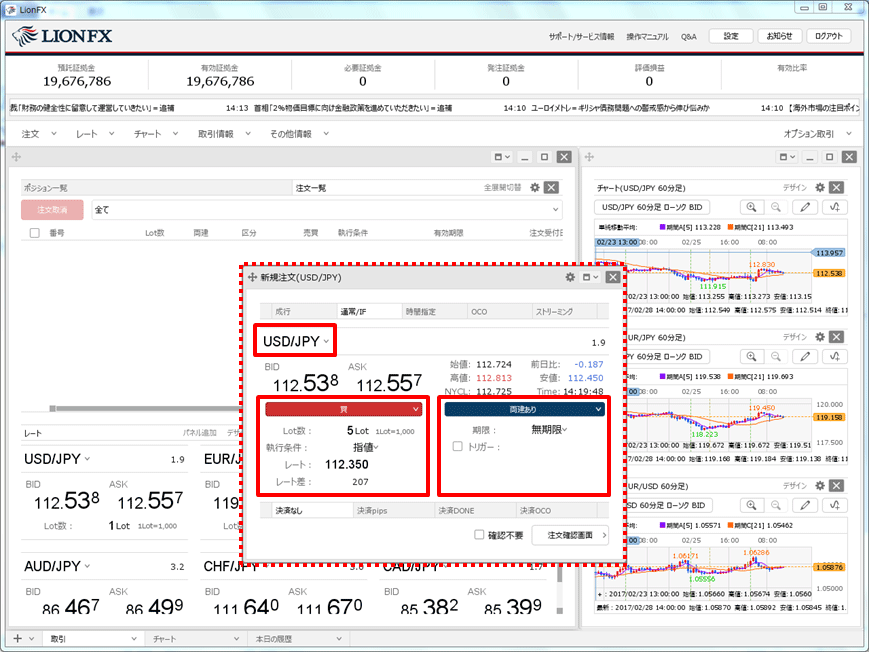
4.決済注文は、画面下部の【決済OCO】をクリックします。
【決済OCO】では決済の「指値」と、「逆指値」または「トレール」を同時に注文できます。
【決済OCO】では決済の「指値」と、「逆指値」または「トレール」を同時に注文できます。
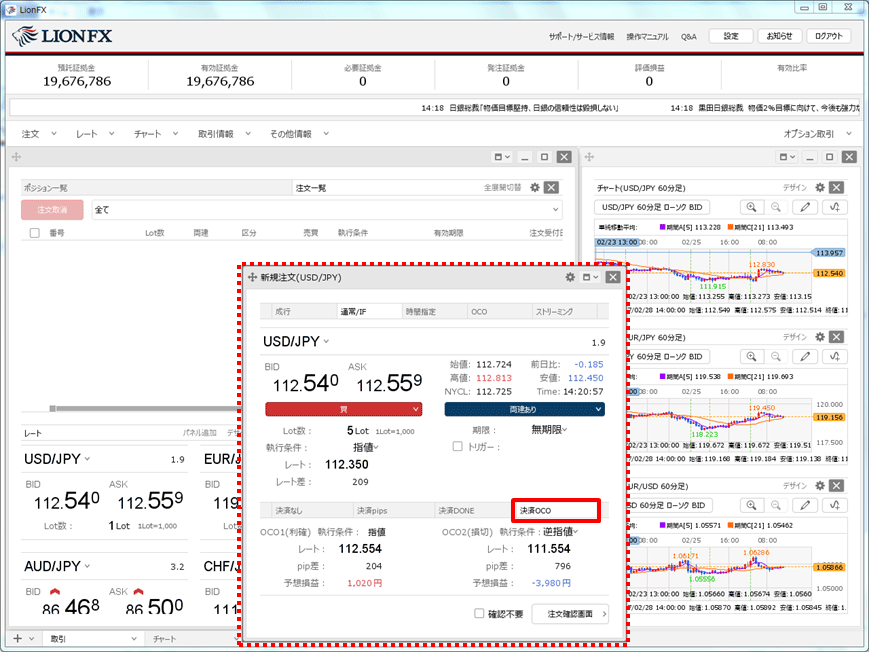
5.OCO1(利確)の【レート】または【pip差】を設定します。
OCO2(損切)の【執行条件】、【レート】または【pip差】も設定します。
設定が完了したら、【注文確認画面】ボタンをクリックします。
※新規注文で【成行】を選択している場合、【pip差】での入力はできません。
※確認画面が不要の場合、【確認不要】にチェックを入れると【注文確認画面】ボタンが【注文送信】ボタンとなり、クリックすると注文されます。
OCO2(損切)の【執行条件】、【レート】または【pip差】も設定します。
設定が完了したら、【注文確認画面】ボタンをクリックします。
※新規注文で【成行】を選択している場合、【pip差】での入力はできません。
※確認画面が不要の場合、【確認不要】にチェックを入れると【注文確認画面】ボタンが【注文送信】ボタンとなり、クリックすると注文されます。
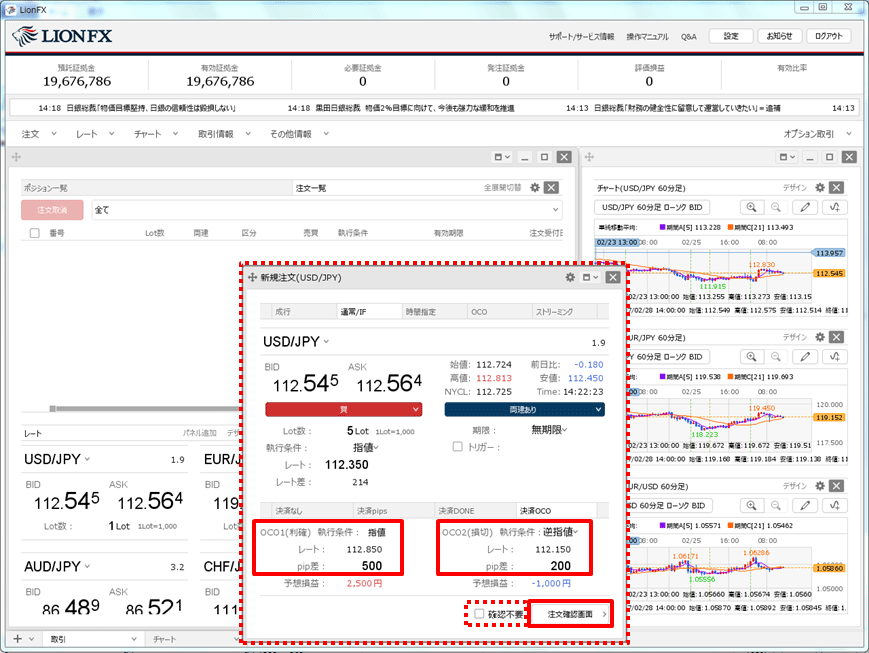
6.【注文確認】画面が表示されますので、注文内容を確認した後【注文送信】ボタンをクリックします。
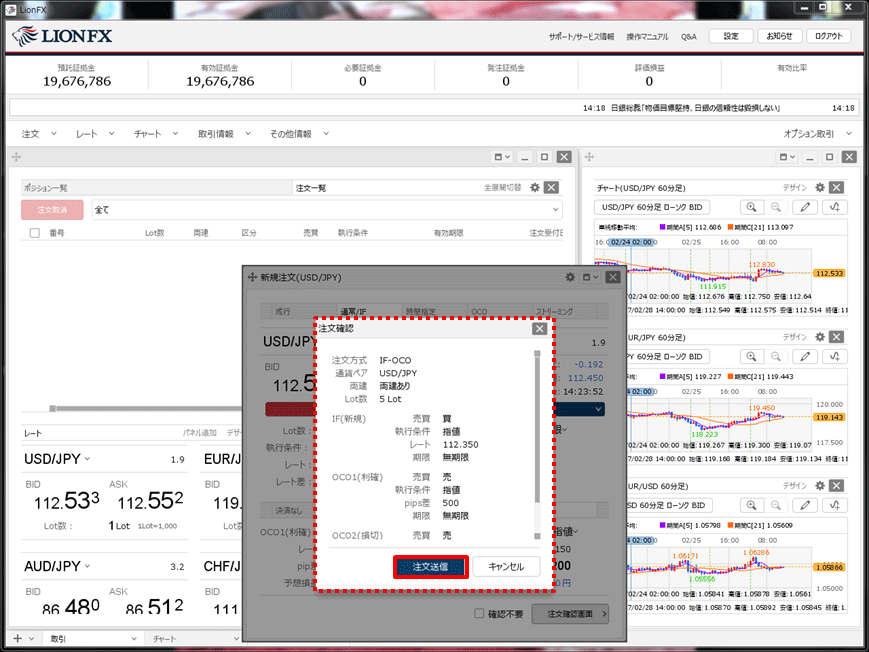
7.注文送信完了のメッセージが表示されます。
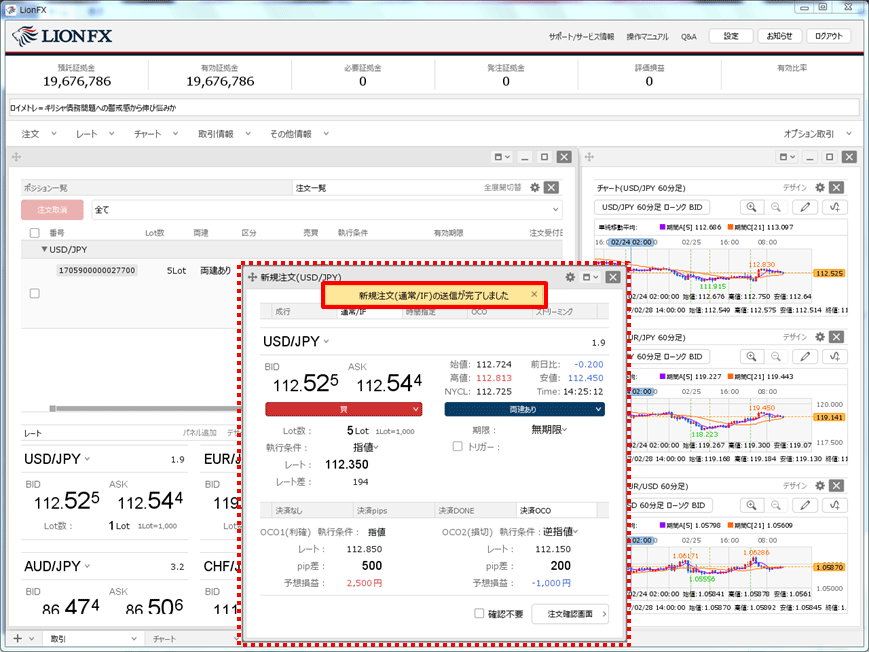
8.【注文一覧】に新規注文(IF)と決済注文(OCO)が表示されました。