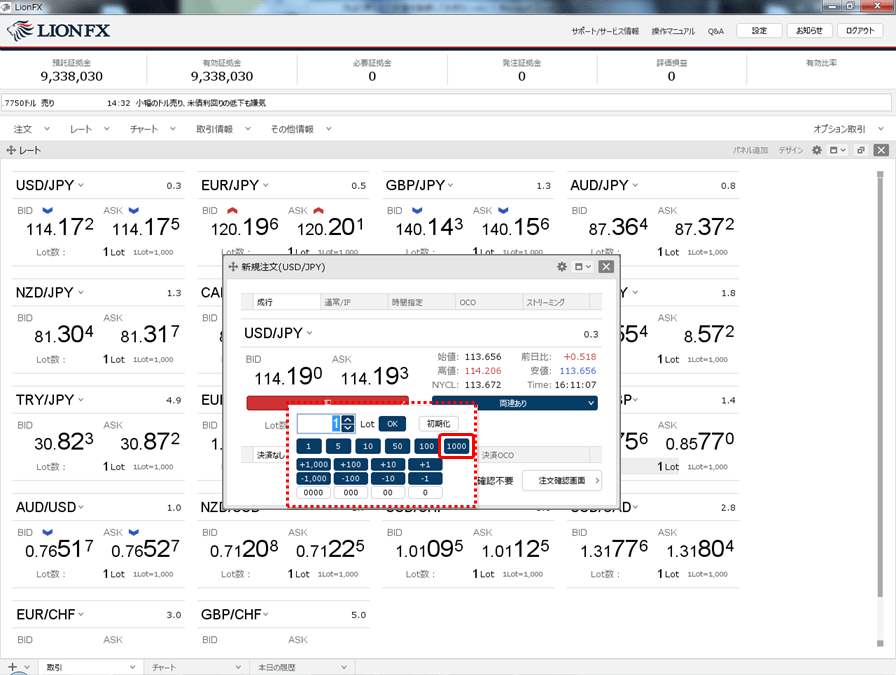よく使う注文数量を登録しておきたい
1.例えば、「250Lot、300Lotの数量でよく注文する。」などの場合、決まった数量を複数登録しておくことができます。
各注文画面の【Lot数】をクリックすると、Lot数の入力ボタンが表示されます。
表示されたボタンから、好みの注文数量のボタンをクリックすると簡単にLot数の入力ができます。
各注文画面の【Lot数】をクリックすると、Lot数の入力ボタンが表示されます。
表示されたボタンから、好みの注文数量のボタンをクリックすると簡単にLot数の入力ができます。
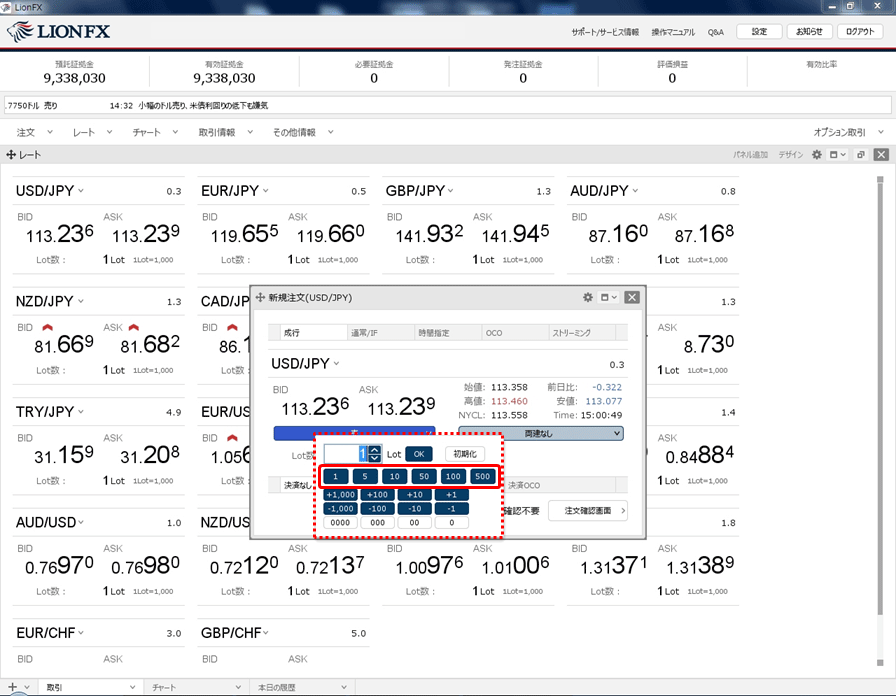
2.数量を設定するためには、【設定】→【詳細オプションの変更】をクリックします。
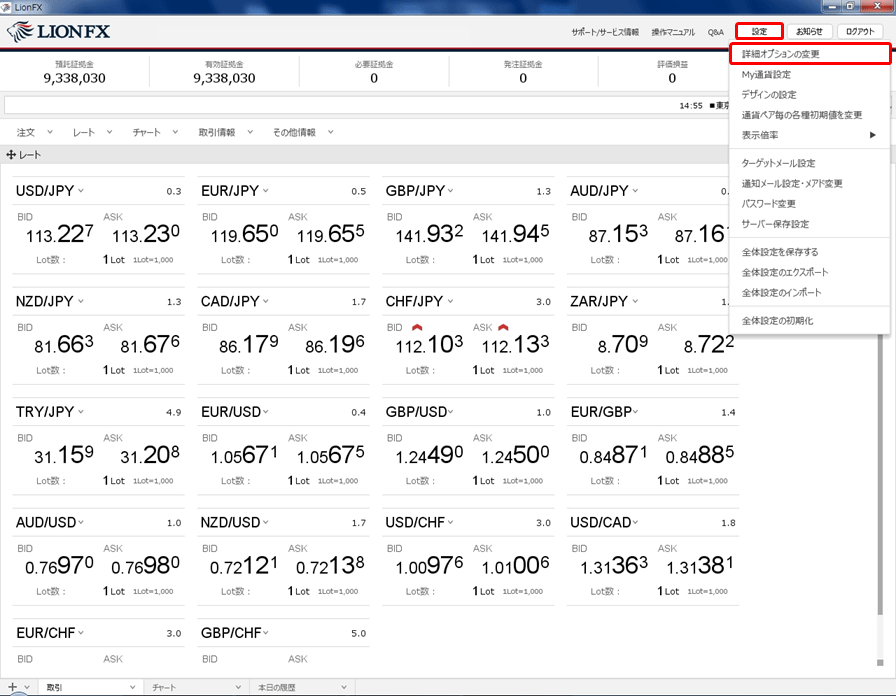
3.【詳細オプションの設定】画面が表示されます。
【Lot数の簡単入力ボタン設定】でよく使う注文数量を6個まで登録できます。
表示されている「1」、「5」、「10」、「50」、「100」、「500」のボタンをクリックすると、変更画面が表示されます。
【Lot数の簡単入力ボタン設定】でよく使う注文数量を6個まで登録できます。
表示されている「1」、「5」、「10」、「50」、「100」、「500」のボタンをクリックすると、変更画面が表示されます。
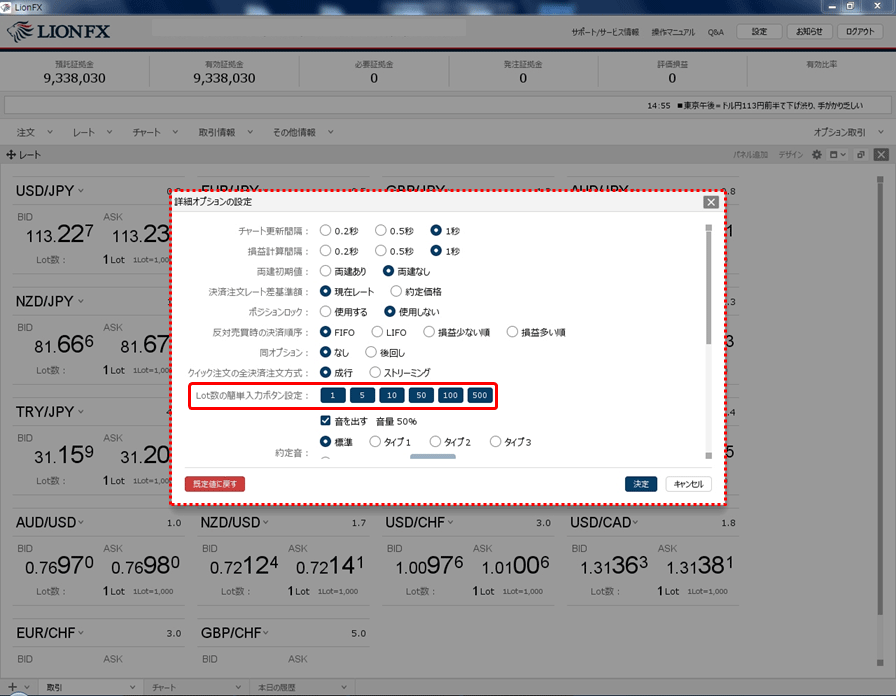
4.ここでは、「500」を「1000」に変更し、【OK】ボタンをクリックします。
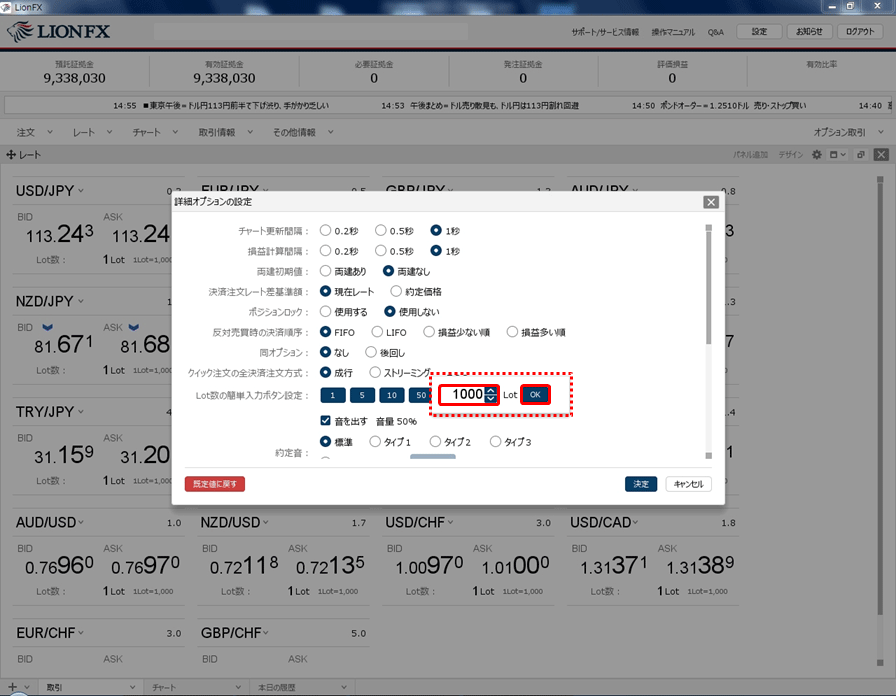
5.数量を変更したら、【決定】ボタンをクリックします。
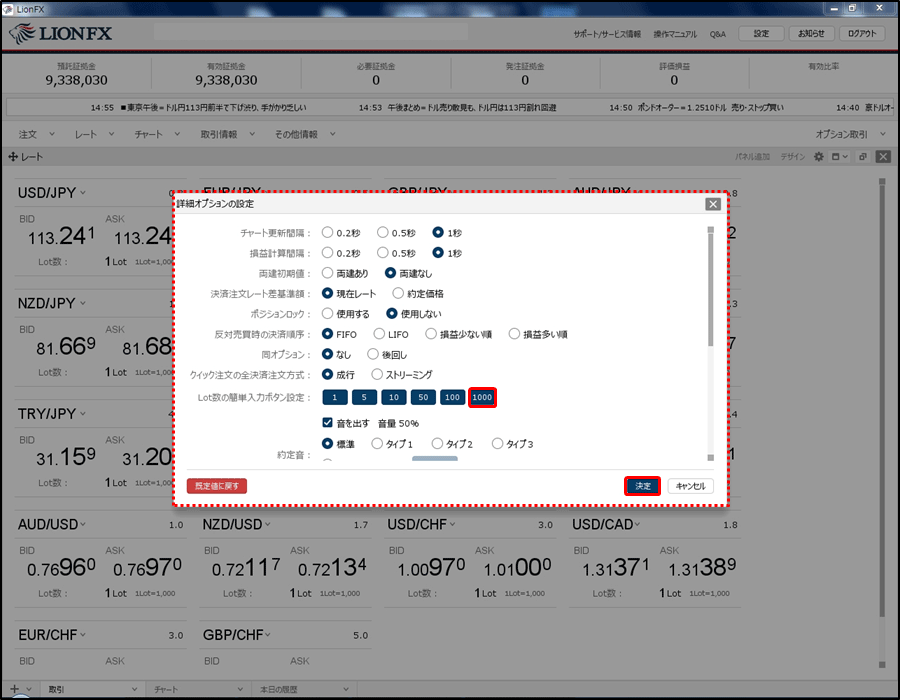
6.設定完了のメッセージが表示されます。
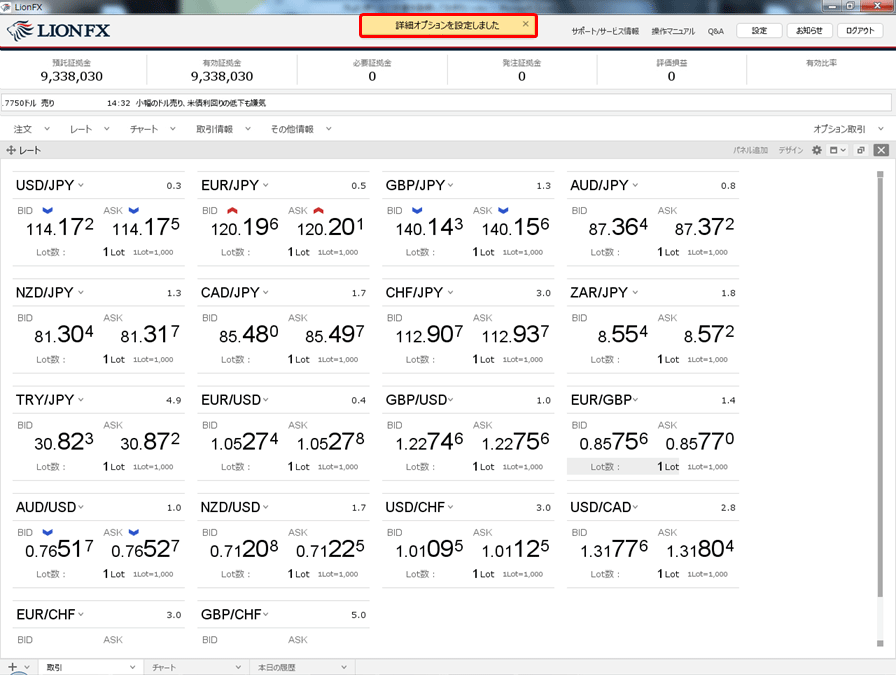
7.【新規注文】画面の【Lot数】をクリックすると、設定した「1000」のボタンが表示されました。