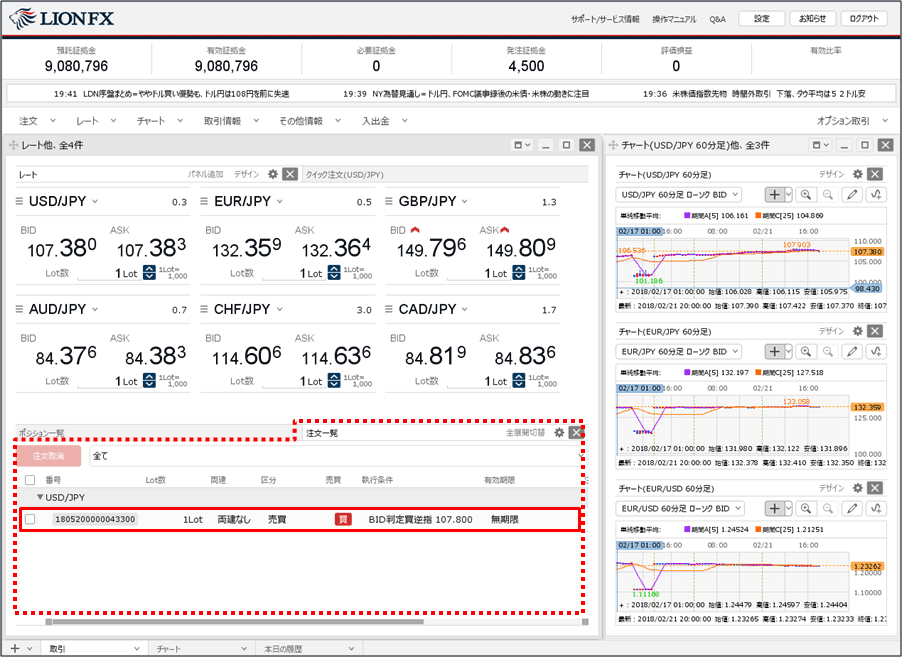BID判定買(ASK判定売)逆指値注文を発注するには?<新規>
BID判定買(ASK判定売)逆指値は、「BIDレートが指定したレート以上になれば買の成行注文を発注する」、「ASKレートが指定したレート以下になれば売の成行注文を発注する」という注文方法です。
詳しくはこちらをご参照ください。
1.取引画面右上の【設定】→【詳細オプションの設定】をクリックします。
詳しくはこちらをご参照ください。
1.取引画面右上の【設定】→【詳細オプションの設定】をクリックします。
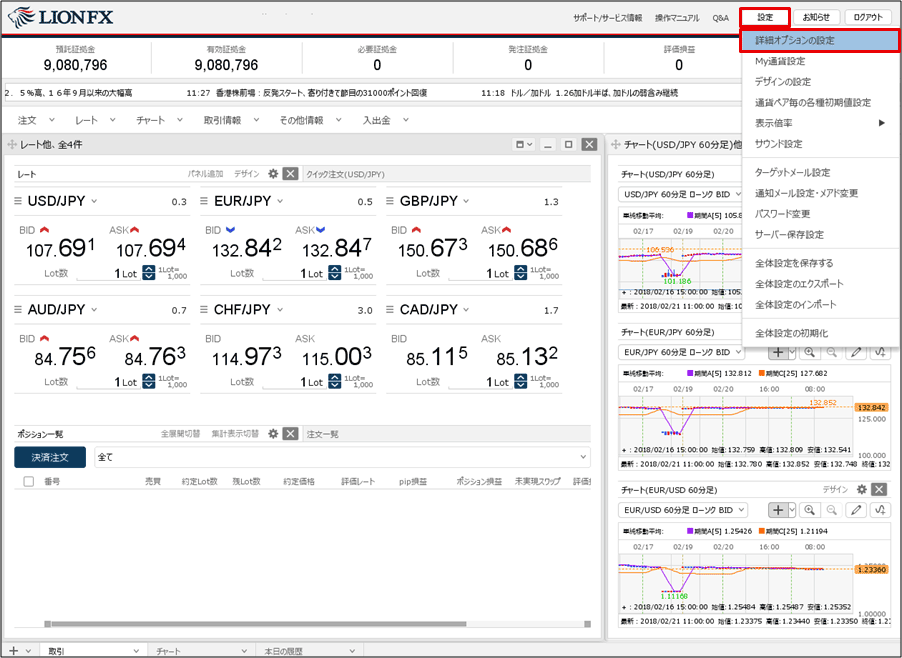
2.【詳細オプションの設定】画面が表示されますので、画面を下にスクロールします。
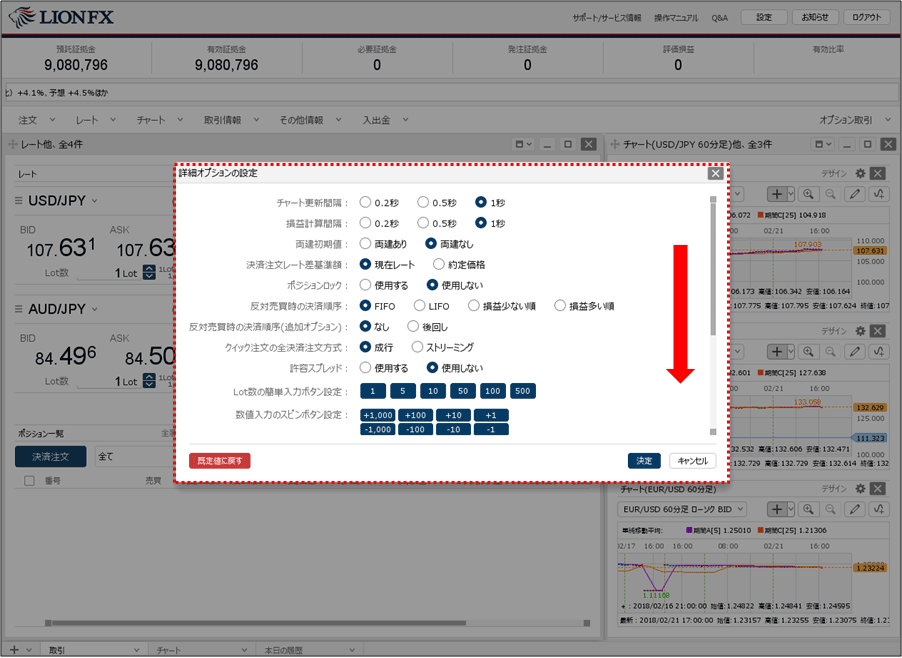
3.【BID判定買逆指・ASK判定売逆指】の「使用する」をクリックします。
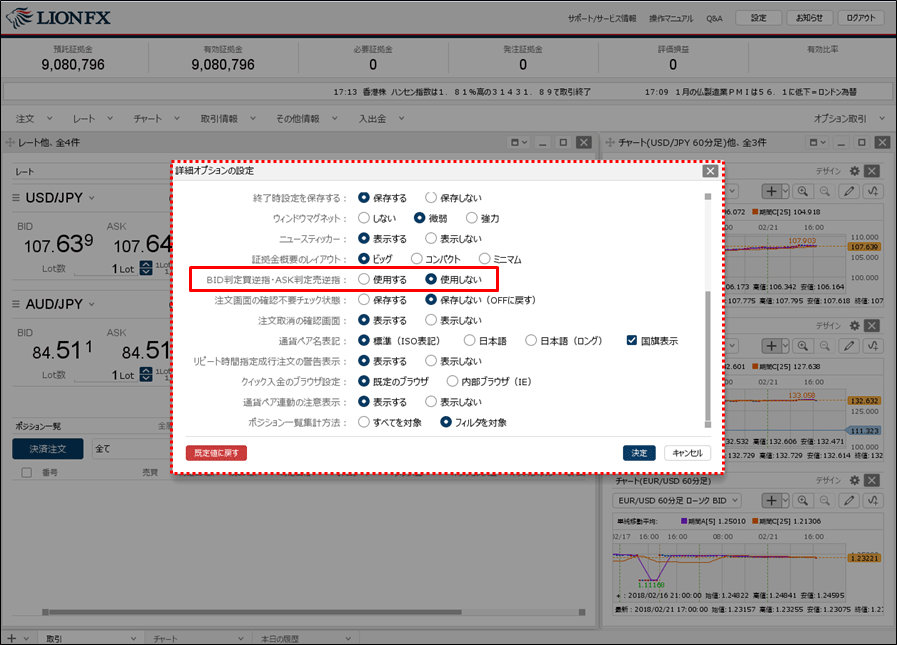
4.注意事項をお読みいただき、ご理解いただけましたら【OK】ボタンをクリックします。
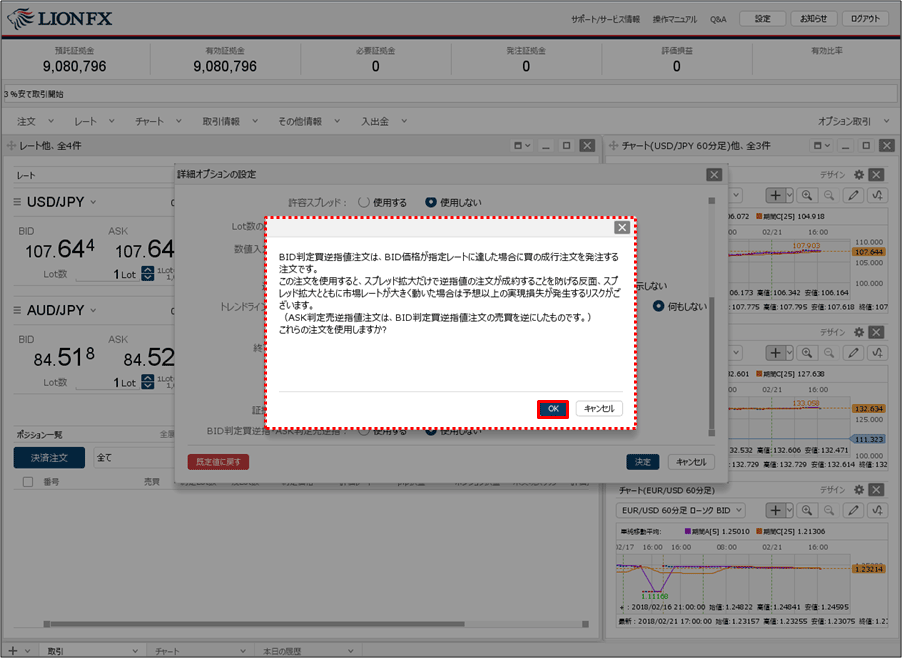
5.設定内容を確認した後【決定】ボタンをクリックします。
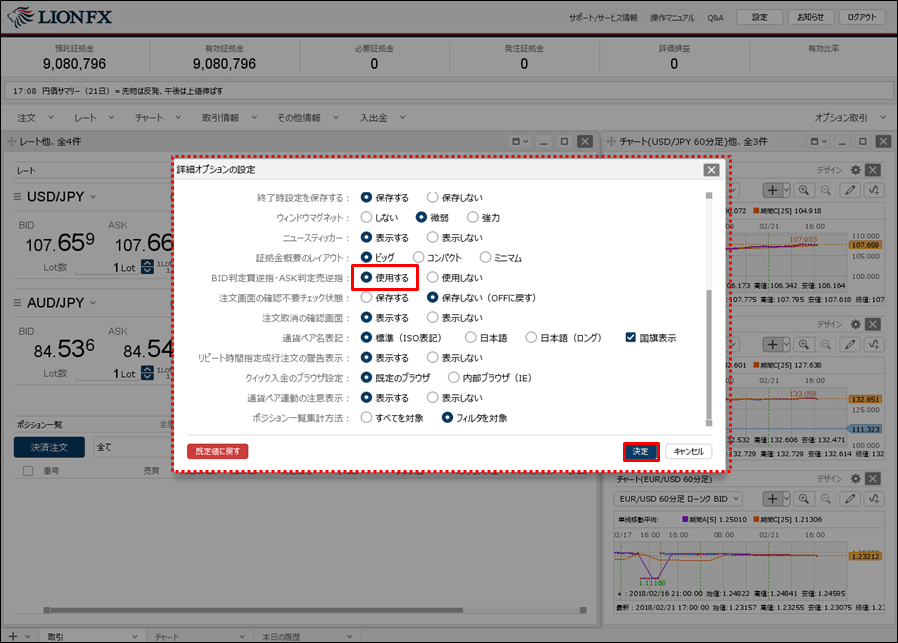
6.設定が適用されました。
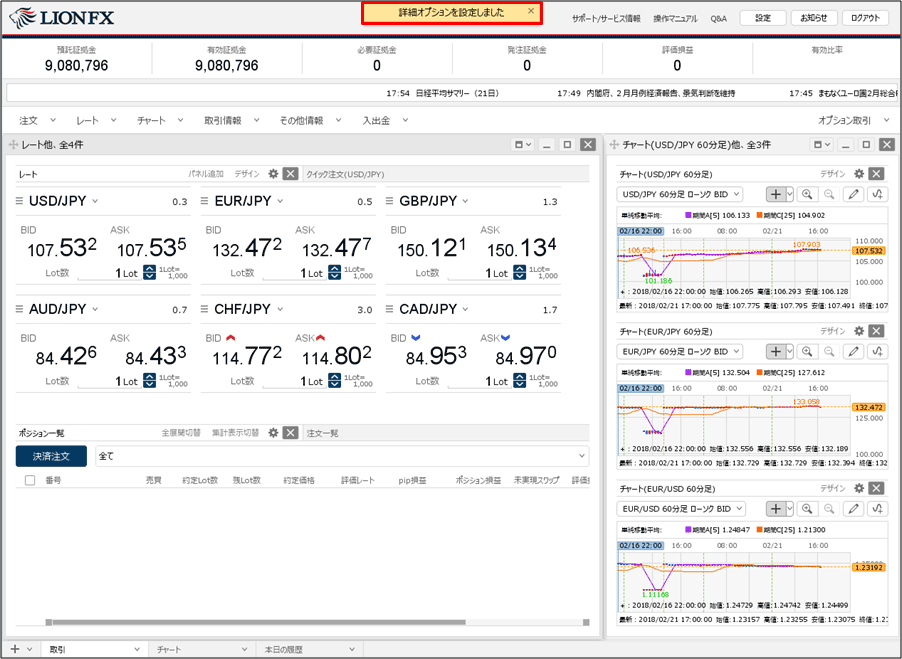
7.【レート】画面の【BID】または【ASK】、【注文】メニューから【売注文】または【買注文】のいずれかをクリックします。
※【レート】画面からの注文の場合、 をクリックして【クリック時の動作】が「注文画面を開く」になっていることを必ずご確認ください。
をクリックして【クリック時の動作】が「注文画面を開く」になっていることを必ずご確認ください。
※【レート】画面からの注文の場合、
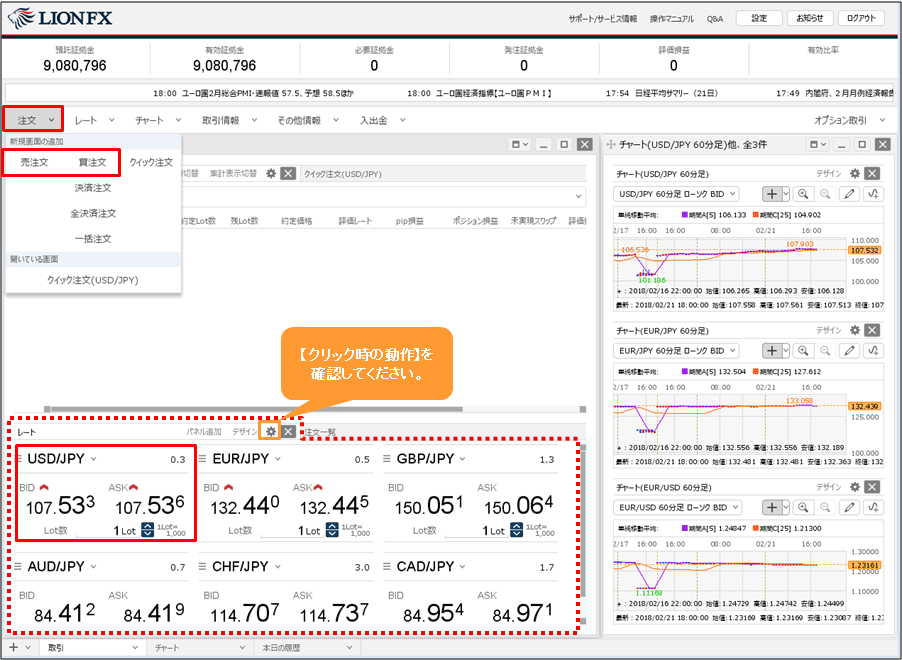
8.【新規注文】画面が表示されます。上部にある【通常/IF】をクリックします。
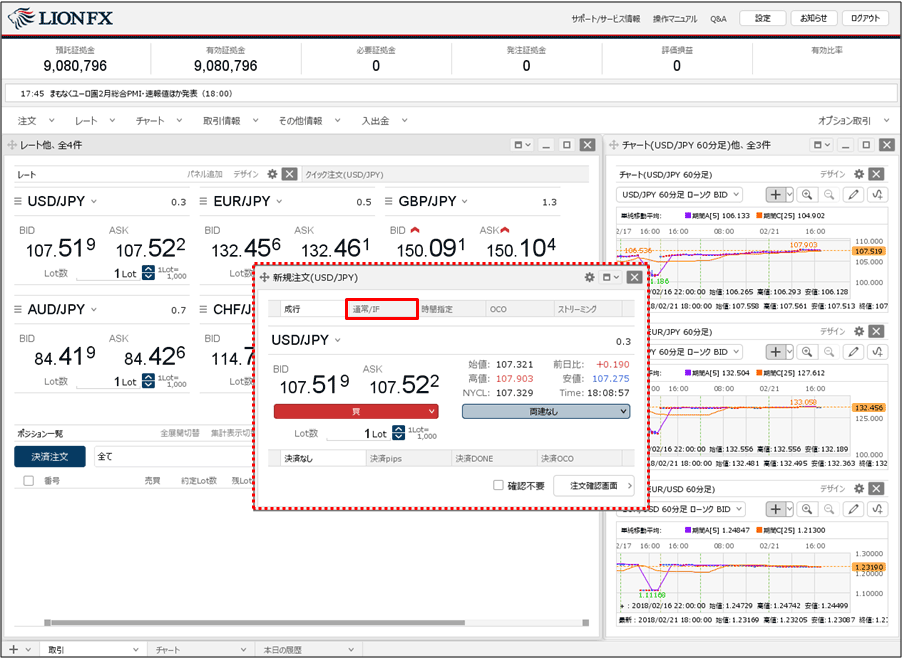
9.【通貨ペア】、【売買】、【両建】、【Lot数】、【期限】の各項目を設定します。
各項目をクリックすると、選択画面が表示されます。【売買】、【両建】は項目をクリックすることで表示が変更されます。
各項目をクリックすると、選択画面が表示されます。【売買】、【両建】は項目をクリックすることで表示が変更されます。
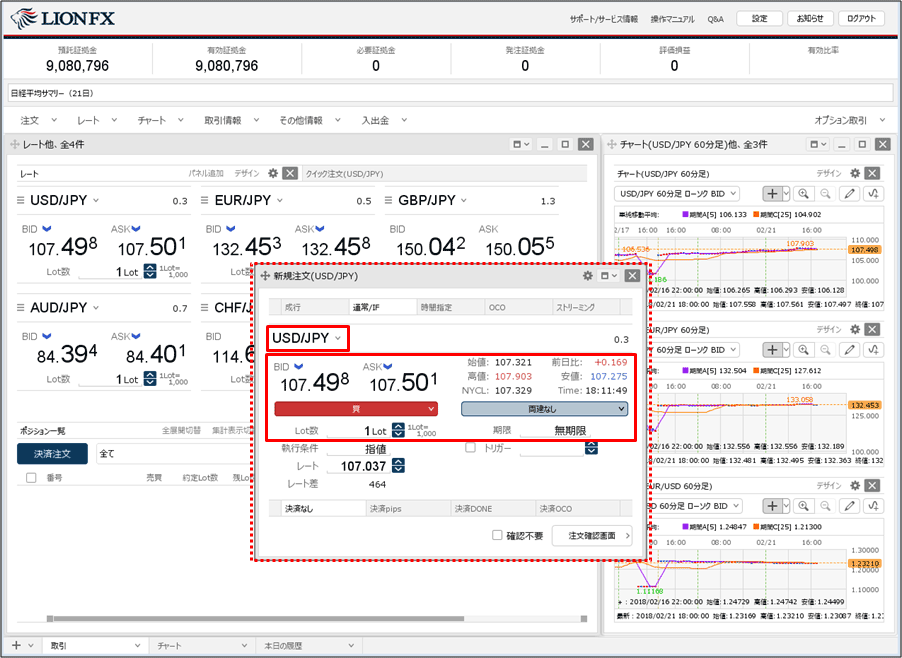
10.【執行条件】をクリックします。
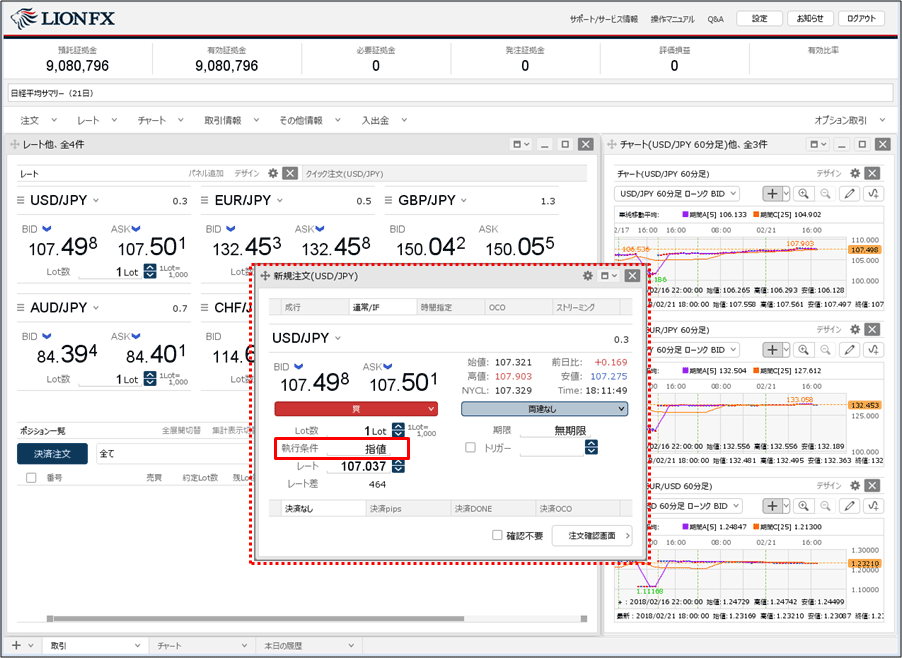
11.執行条件で【BID判定買逆指】を選択します。
※売買を「売」にしている場合は、【ASK判定売逆指】が表示されます。
※売買を「売」にしている場合は、【ASK判定売逆指】が表示されます。
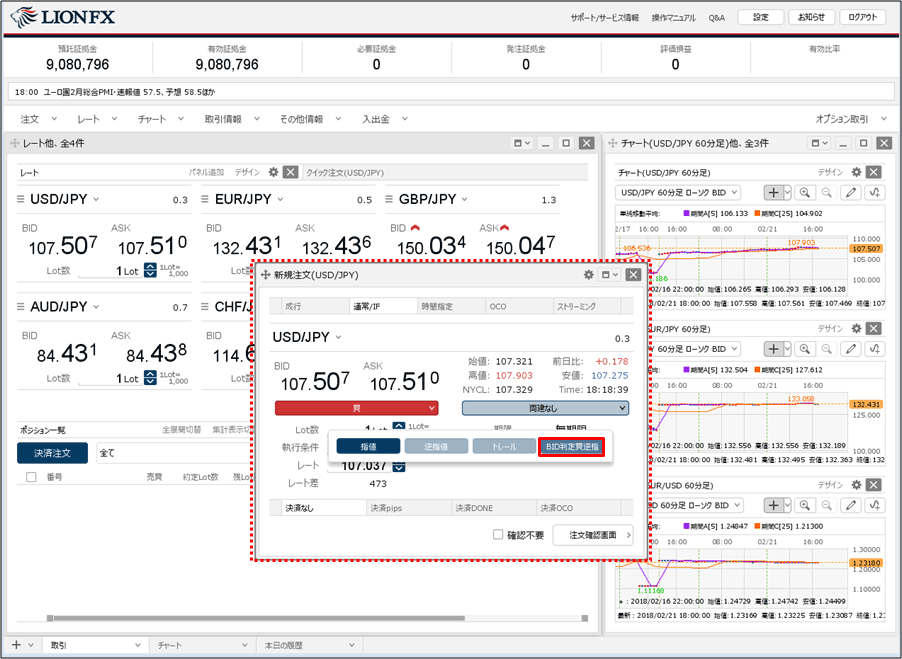
12.【レート】または【レート差】をクリックして入力し、【注文確認画面】ボタンをクリックします。
※【確認不要】にチェックを入れておくと【注文確認画面】ボタンが【注文送信】ボタンとなり、クリックすると注文されます。
※【確認不要】にチェックを入れておくと【注文確認画面】ボタンが【注文送信】ボタンとなり、クリックすると注文されます。
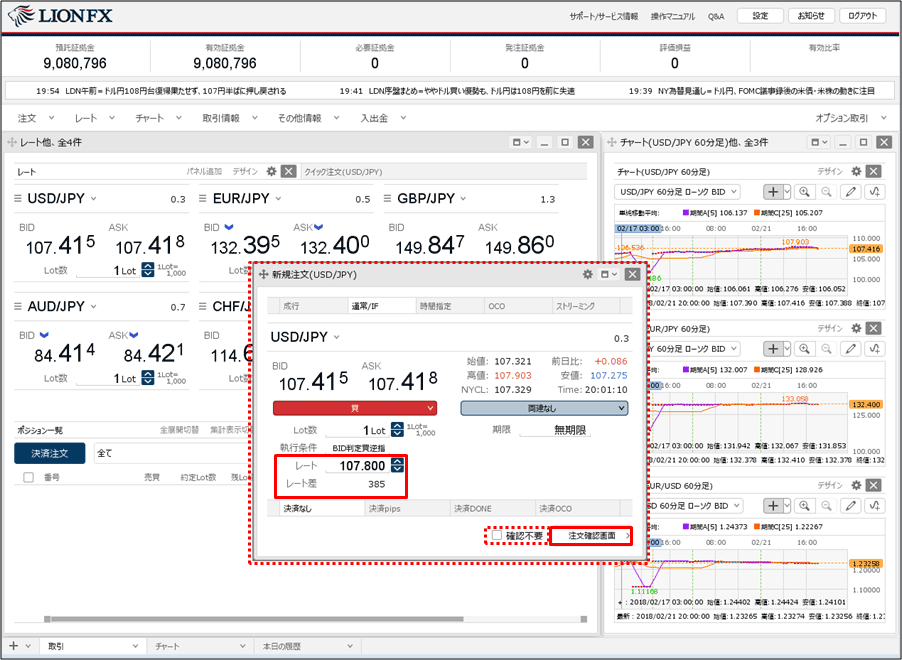
13.【注文確認】画面が表示されますので、内容を確認後【注文送信】ボタンをクリックします。
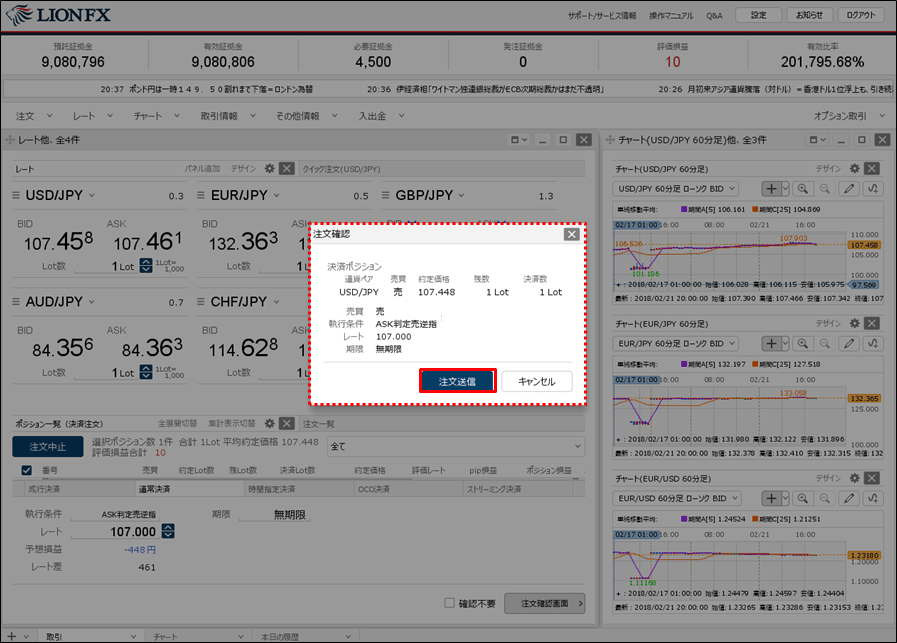
14.注文送信完了のメッセージが表示されます。
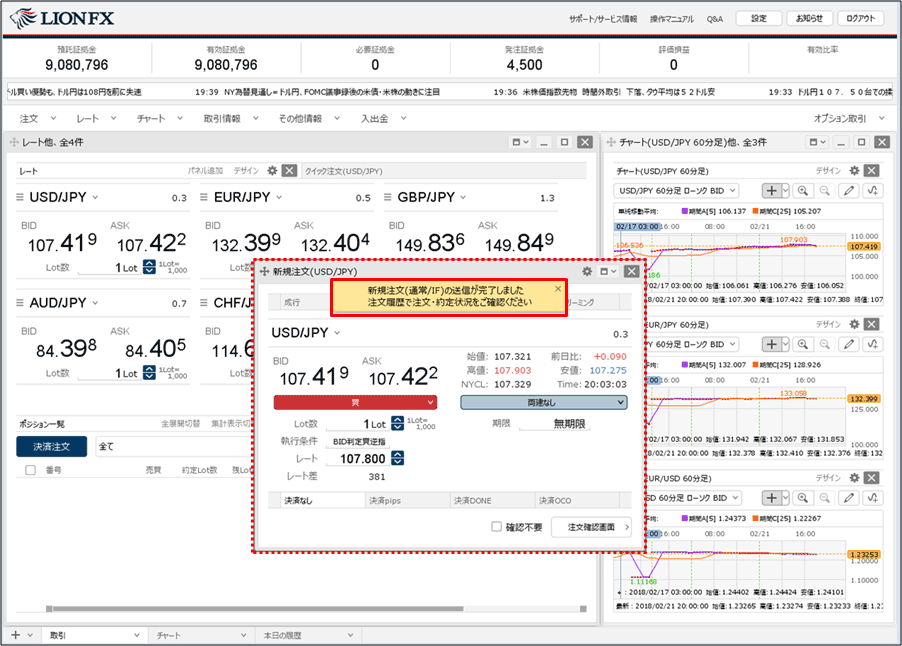
15.【注文一覧】に注文が表示されました。