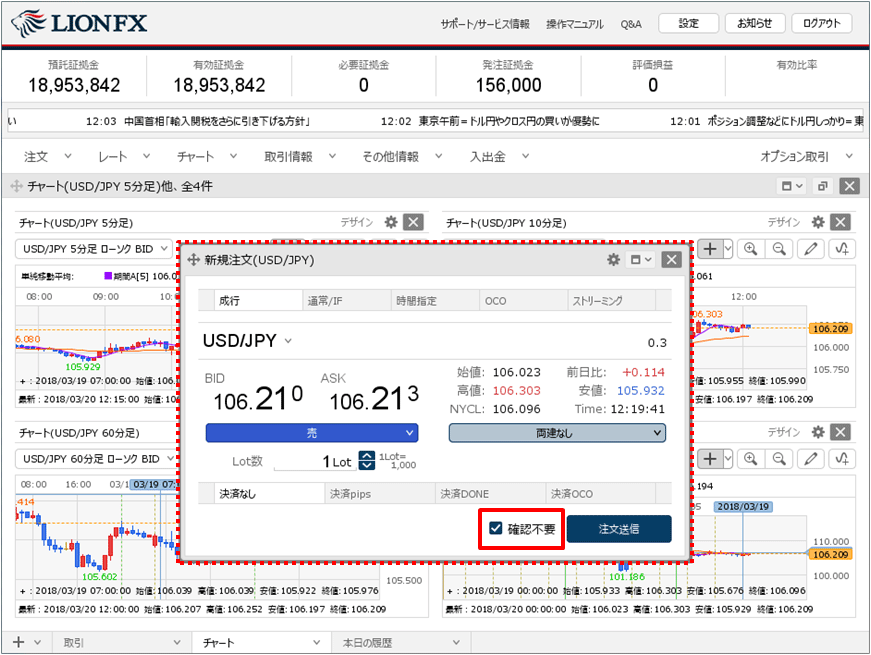注文時の確認画面をいつも非表示にしたい。
新規注文、決済注文、新規注文変更、決済注文変更時の確認画面を、それぞれ常に表示しない設定にすることができます。
ここでは、新規注文画面の確認画面を常に表示しない設定にします。
1. 取引画面右上の【設定】→【詳細オプションの設定】をクリックします。
ここでは、新規注文画面の確認画面を常に表示しない設定にします。
1. 取引画面右上の【設定】→【詳細オプションの設定】をクリックします。
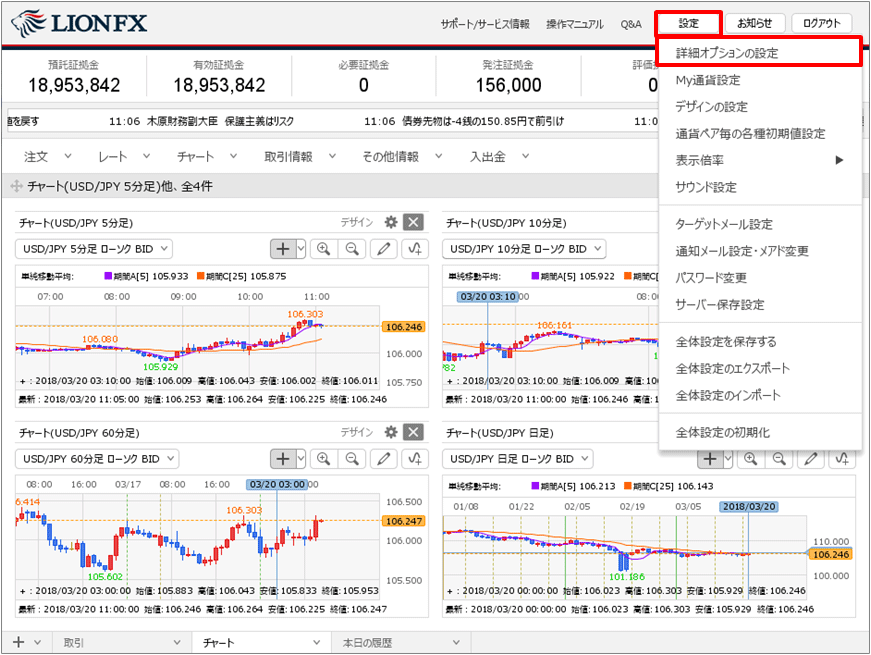
2. 【詳細オプションの設定】画面が表示されますので、画面を下にスクロールします。
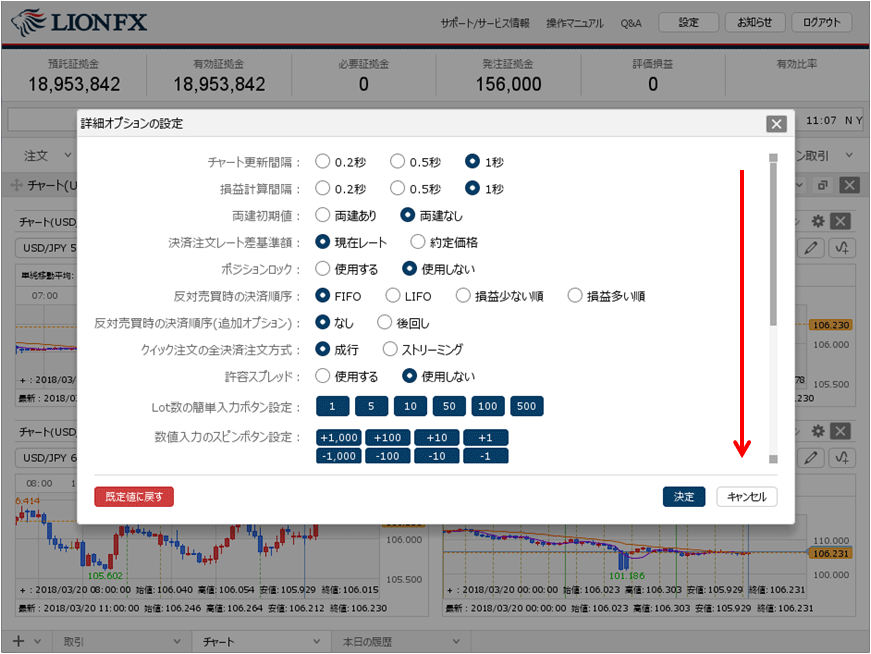
3. 【注文画面の確認不要チェック状態】の「保存する」を選択し、【決定】ボタンをクリックします。
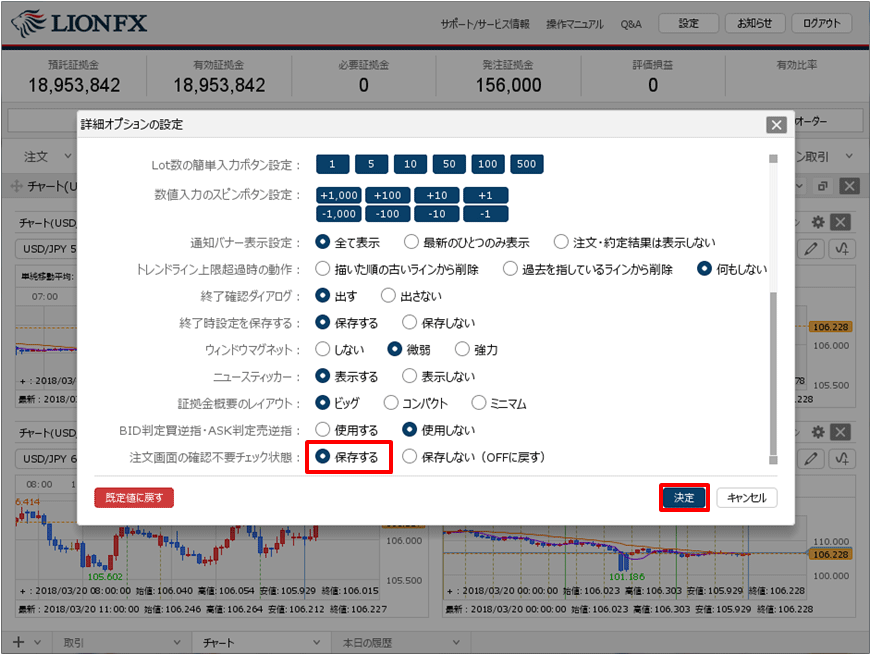
4. 画面上部に詳細オプションを設定したメッセージが表示されます。
左上の【注文】メニューをクリックします。
左上の【注文】メニューをクリックします。
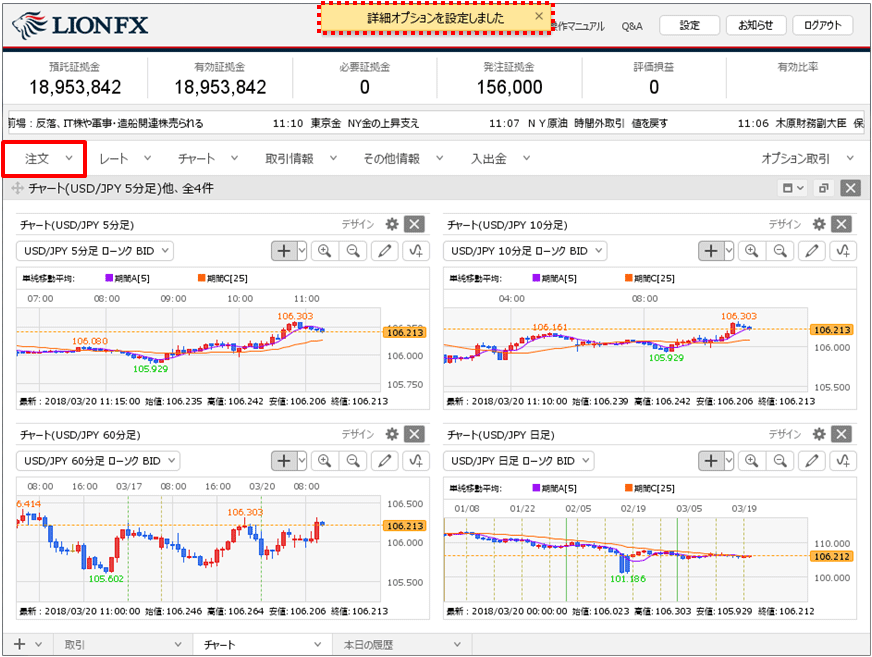
5. 【売注文】または【買注文】をクリックして、新規注文画面を表示します。ここでは【買注文】をクリックします。
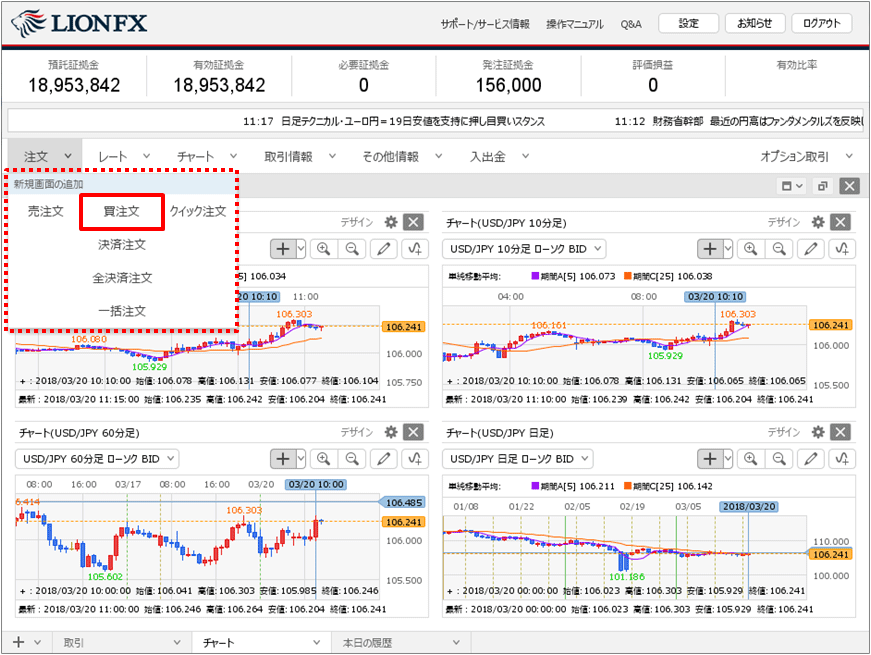
6. 【新規注文】画面が表示されます。
右下の【□確認不要】をクリックしてチェックを入れます。
右下の【□確認不要】をクリックしてチェックを入れます。
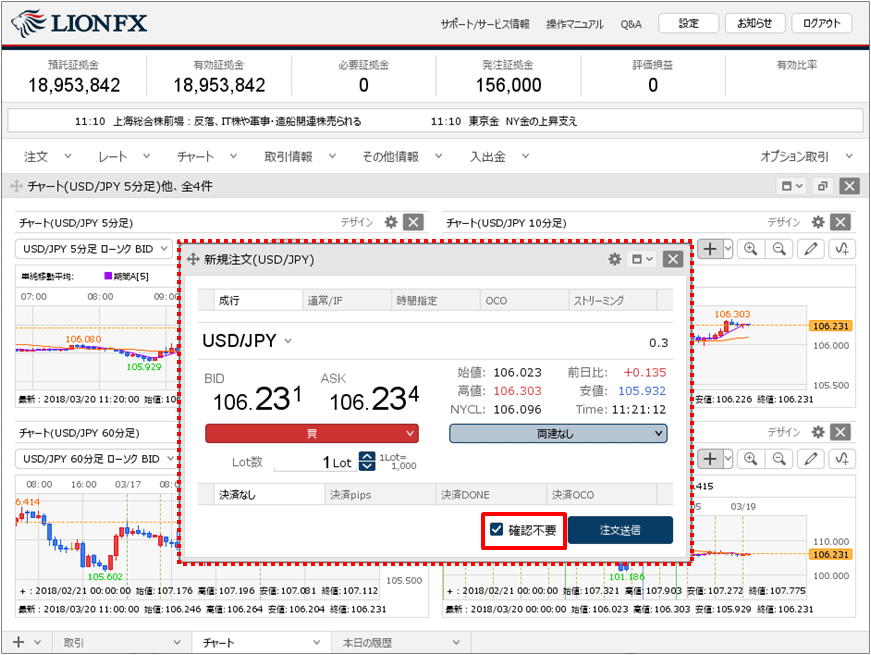
7. 右上の をクリックします。
をクリックします。
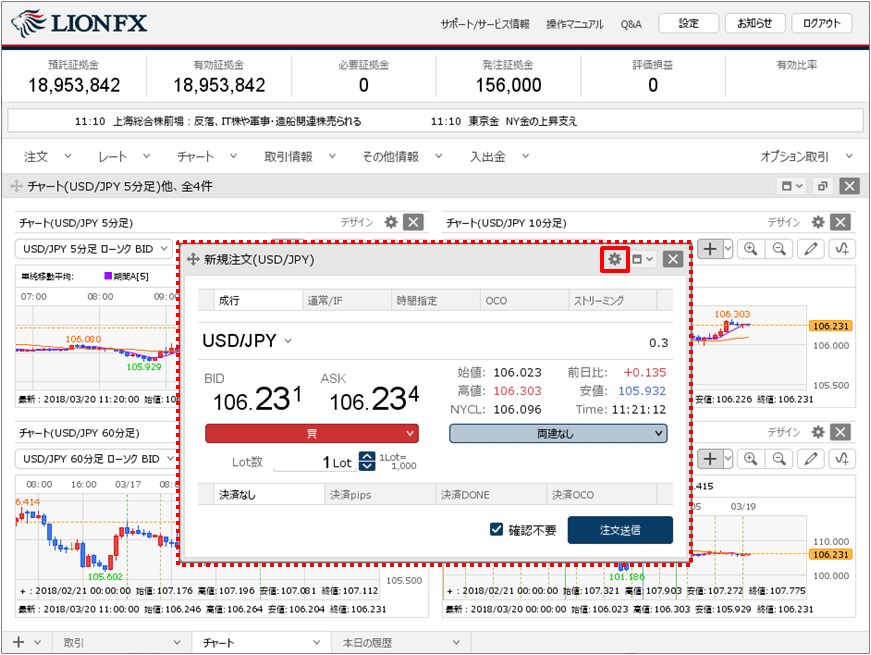
8. 【テンプレート保存・適用…】ボタンをクリックします。
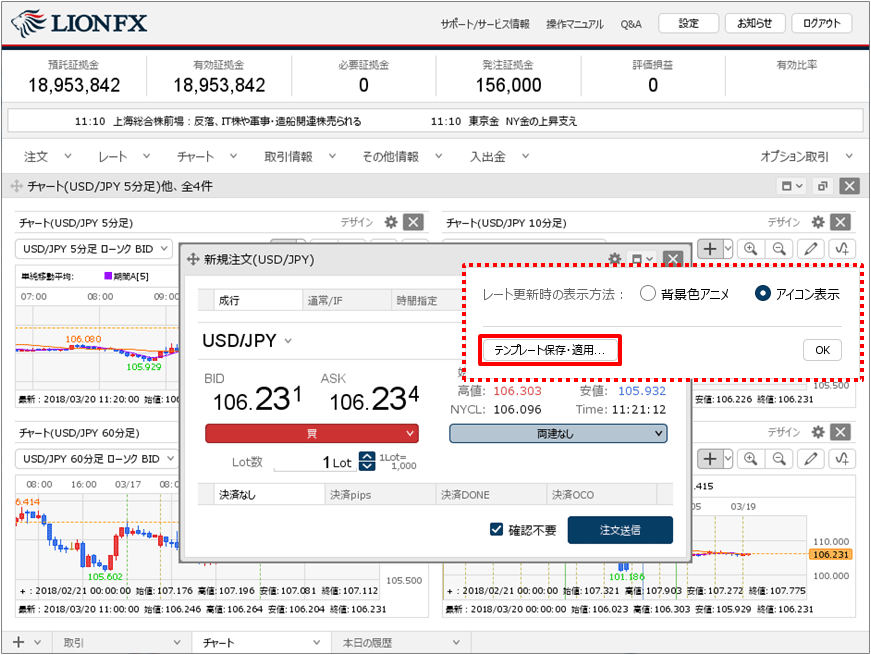
9. 【テンプレートの適用・保存・管理】画面が表示されます。
「保存名」にお好みのテンプレート名を入力し、【新規に設定保存する】ボタンをクリックします。
「保存名」にお好みのテンプレート名を入力し、【新規に設定保存する】ボタンをクリックします。
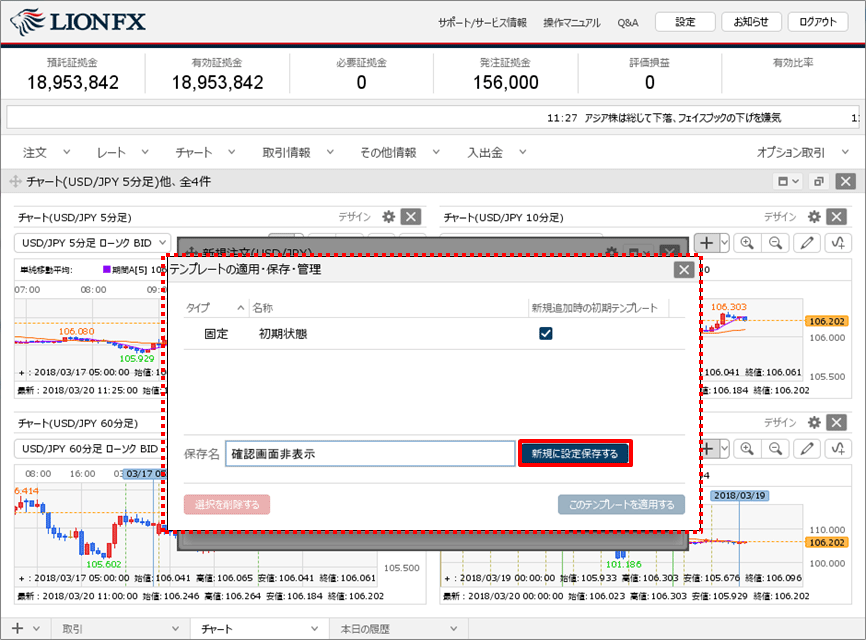
10. 保存した名前でテンプレートが作成されました。
【初期テンプレートに適用】画面が表示されます。初期テンプレートに適用すると、
新しくチャートを立ち上げた際に始めからテンプレート保存したチャートを表示することができます。
ここでは、【はい】をクリックします。
【初期テンプレートに適用】画面が表示されます。初期テンプレートに適用すると、
新しくチャートを立ち上げた際に始めからテンプレート保存したチャートを表示することができます。
ここでは、【はい】をクリックします。
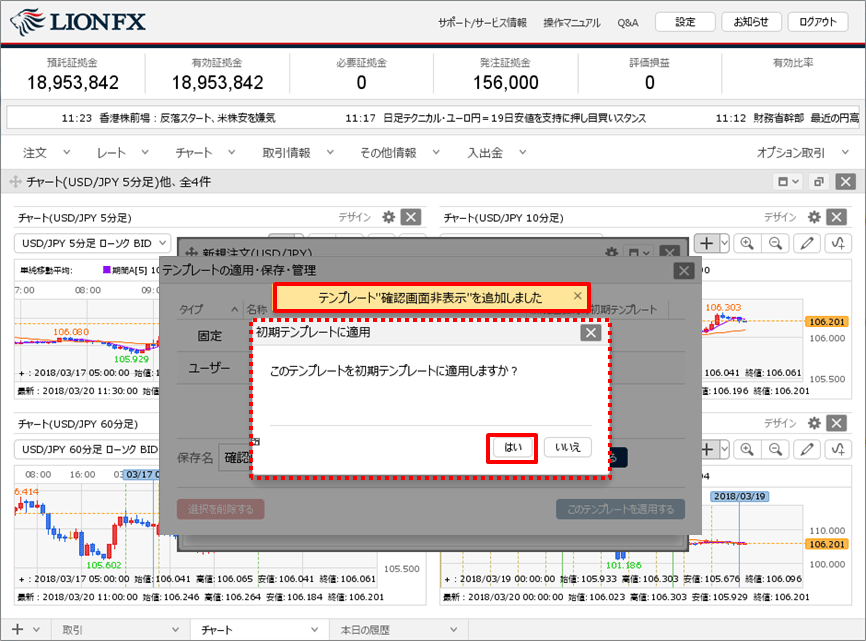
11. 保存したテンプレートが新規追加時の初期テンプレートに適用されました。
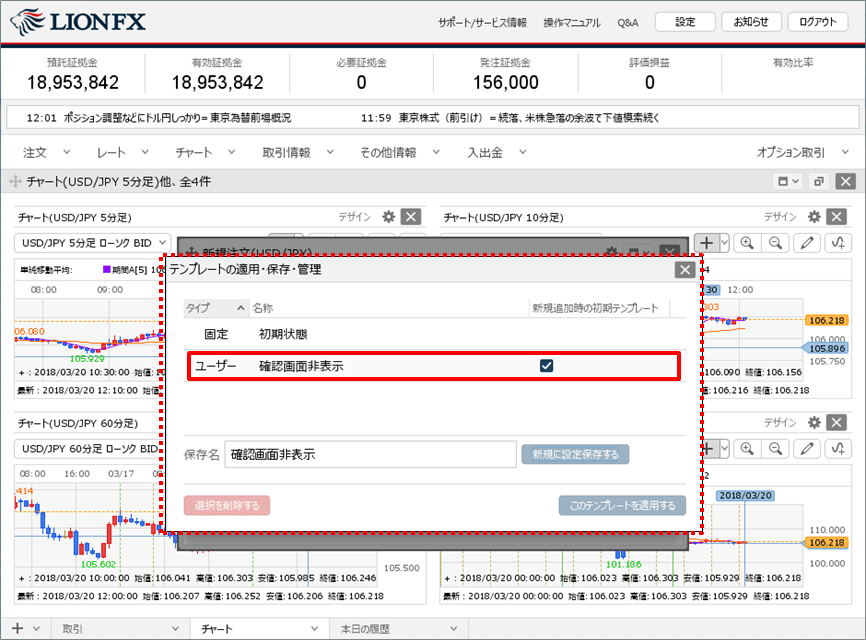
12.  で画面を閉じます。
で画面を閉じます。
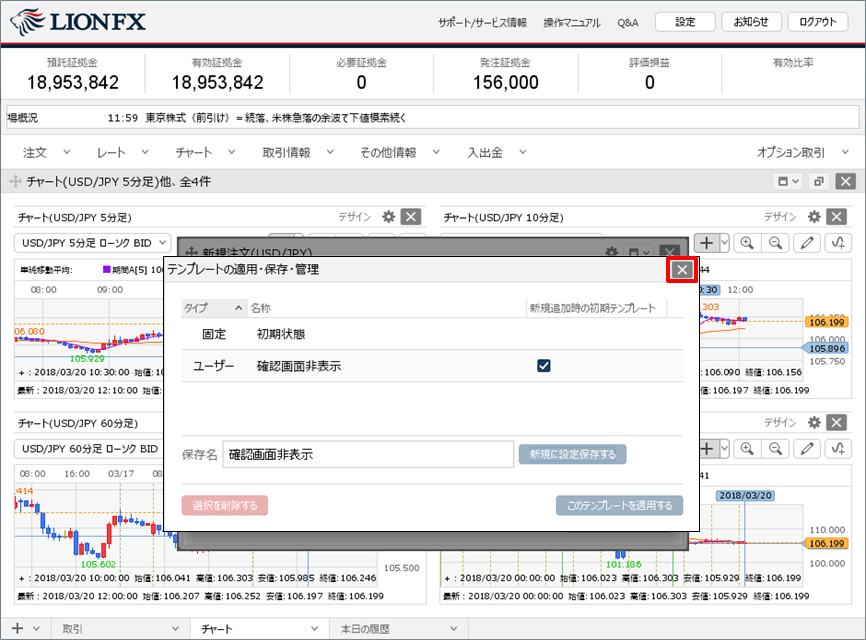
13. 新たに新規注文画面を表示すると、表示した時点で【□確認不要】にチェックが入っている状態で表示されました。