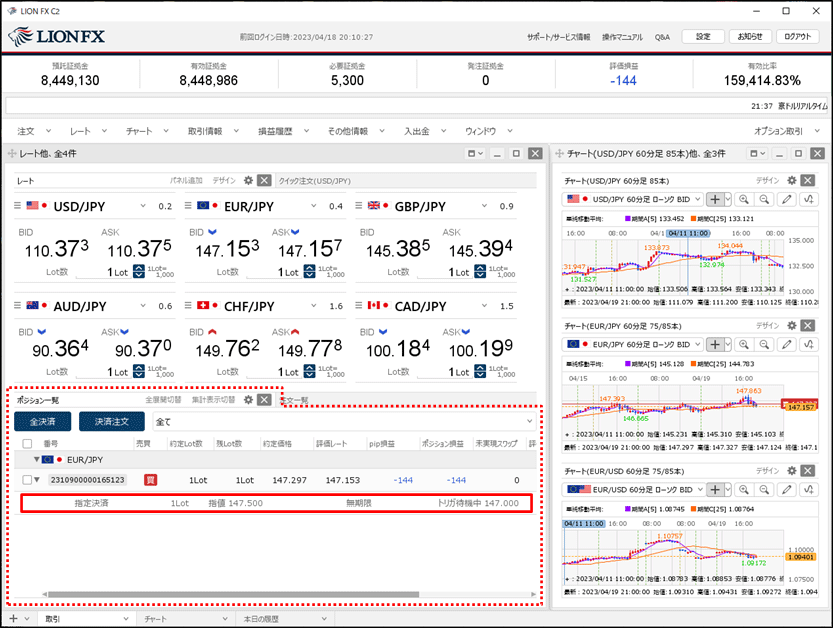指定レートになれば決済指値・逆指値の注文を発注するには?(トリガー注文)
「○○円になったら、指値を発注する。」というように、指値や逆指値等の発注予約ができる注文方法です。
1.【ポジション一覧】に表示されている決済したいポジションの行をクリックします。
※決済したいポジションの行を右クリックすると、決済方法のメニューが表示され、こちらから決済することもできます。
1.【ポジション一覧】に表示されている決済したいポジションの行をクリックします。
※決済したいポジションの行を右クリックすると、決済方法のメニューが表示され、こちらから決済することもできます。
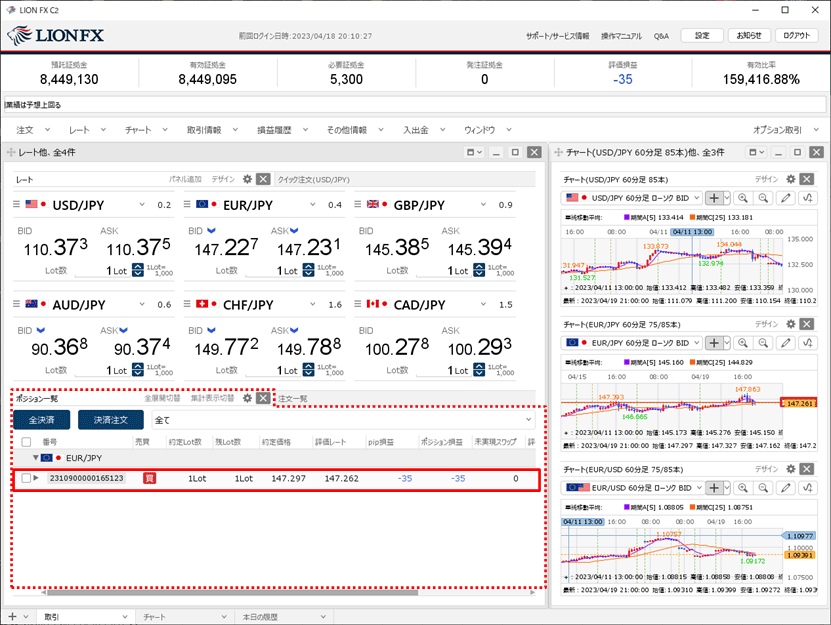
2.【決済注文】ボタンをクリックします。
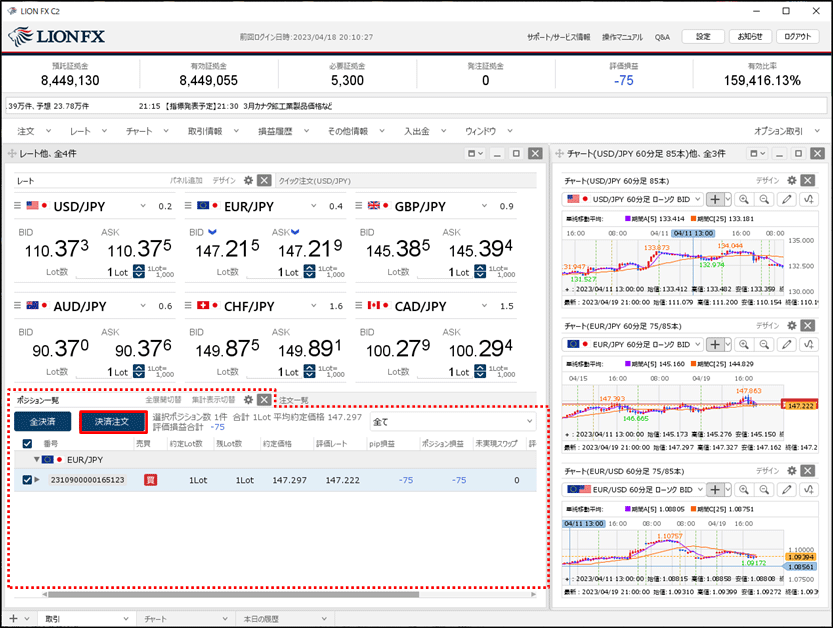
3.【ポジション一覧】画面の下部に、決済注文画面が表示されました。
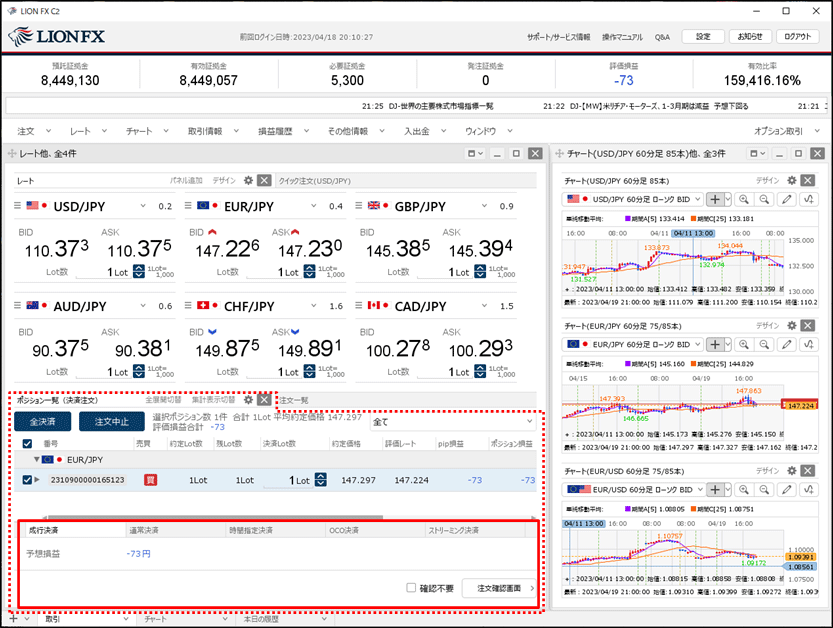
4.決済方法を選択します。【通常決済】を選択し、【トリガー】にチェックを入れます。
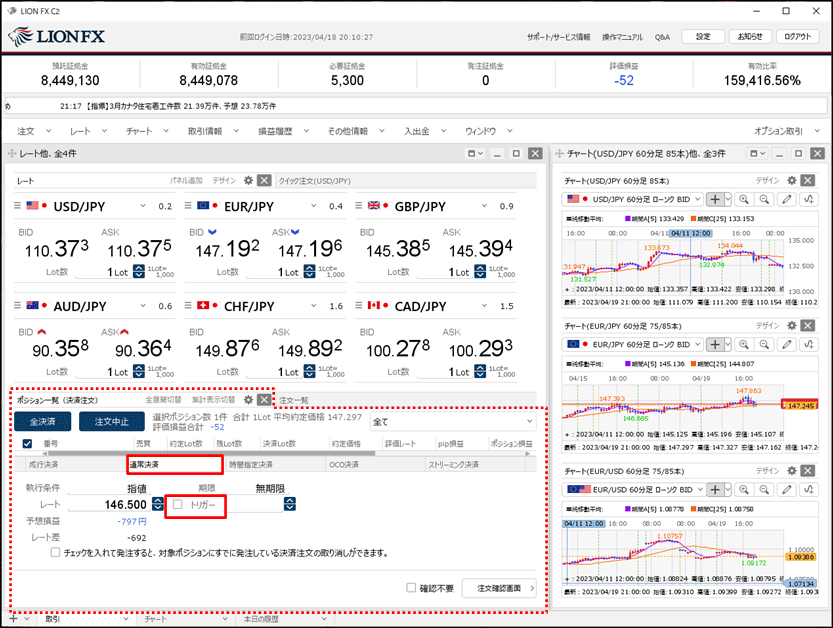
5.トリガー右側の赤色の個所をクリックします。
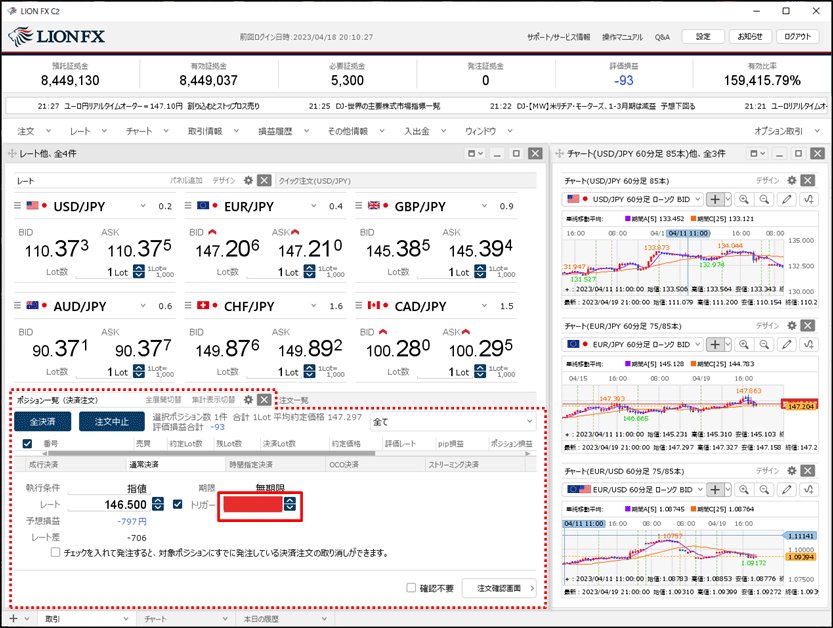
6.入力欄が表示されるので、トリガー価格を入力し【OK】ボタンをクリックします。
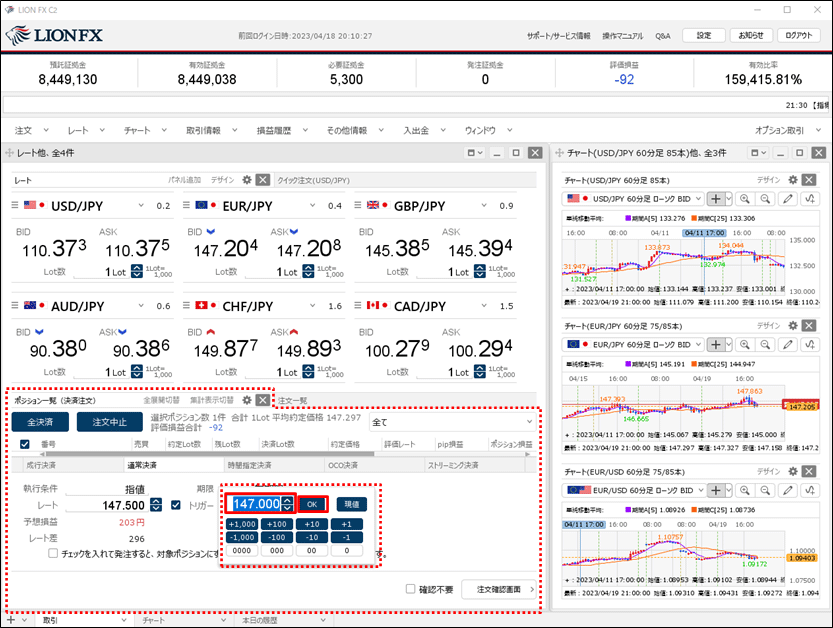
7.トリガー価格の入力が完了しました。
次に【執行条件】をクリックします。
次に【執行条件】をクリックします。
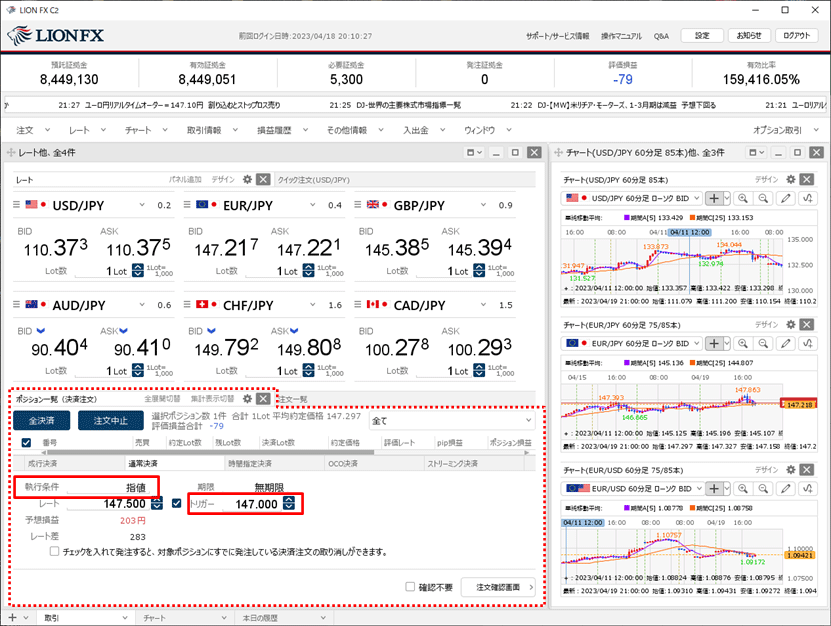
8.【執行条件】を「指値」、「逆指値」、「トレール」から選択します。ここでは「指値」を選択しました。
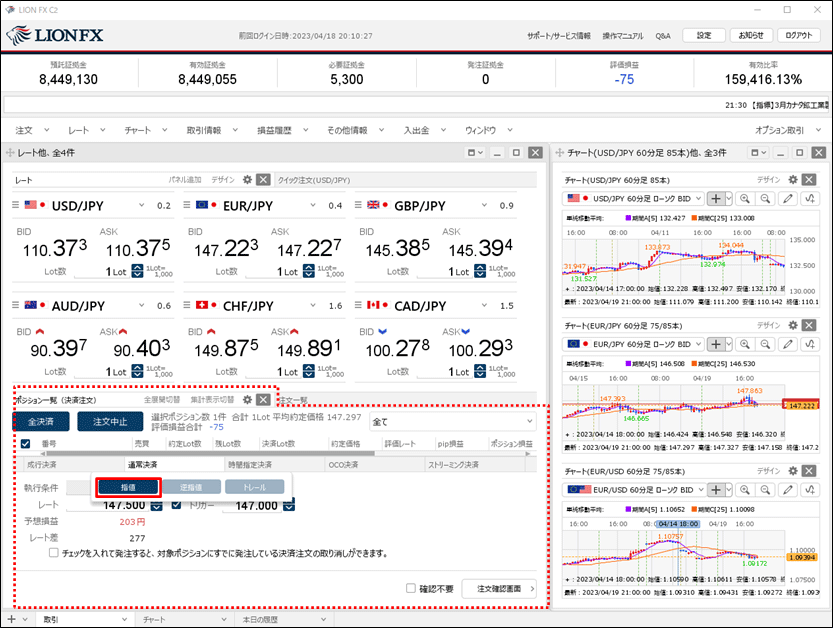
9. 【レート】、【予想損益】、【レート差】のいずれかと、【期限】を設定します。
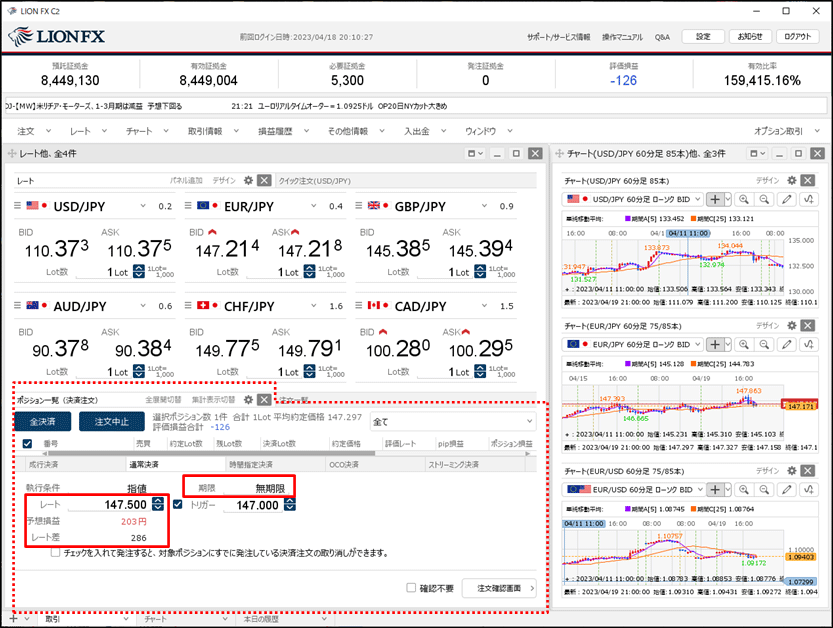
10. 事前に発注している決済注文を取消す場合は、
【チェックを入れて発注すると、対象ポジションにすでに発注している決済注文の取り消しができます。】にチェックを入れます。
【注文確認画面】をクリックします。
※【確認不要】にチェックを入れている場合は、【注文確認画面】ボタンが【注文送信】ボタンとなり、クリックすると注文されます。
【チェックを入れて発注すると、対象ポジションにすでに発注している決済注文の取り消しができます。】にチェックを入れます。
【注文確認画面】をクリックします。
※【確認不要】にチェックを入れている場合は、【注文確認画面】ボタンが【注文送信】ボタンとなり、クリックすると注文されます。
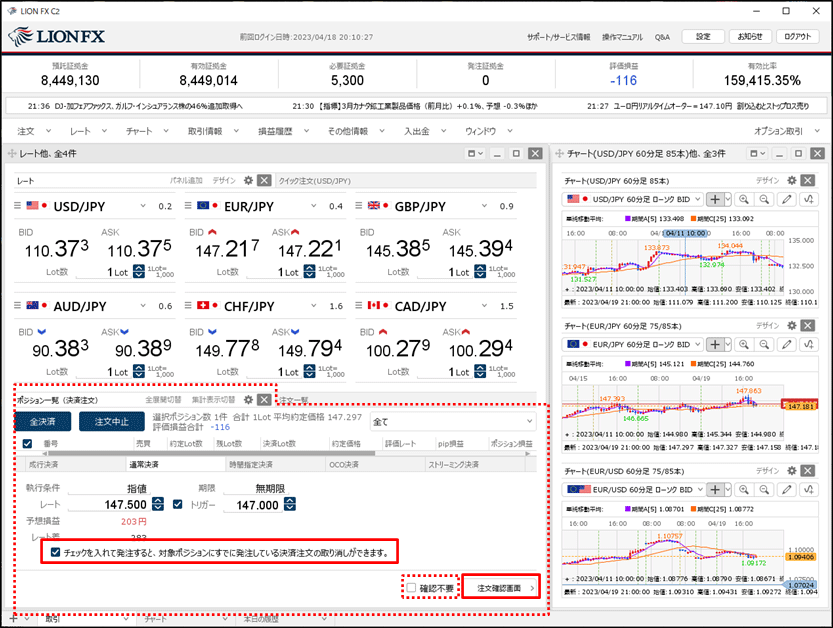
11.【注文確認】画面が表示されますので、注文内容を確認した後【注文送信】ボタンをクリックします。
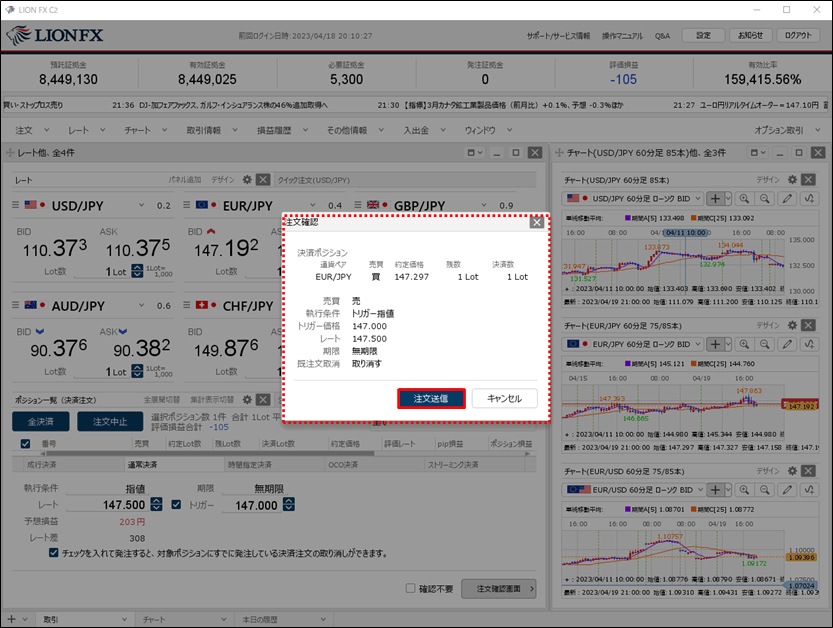
12.注文送信完了のメッセージが表示されます。
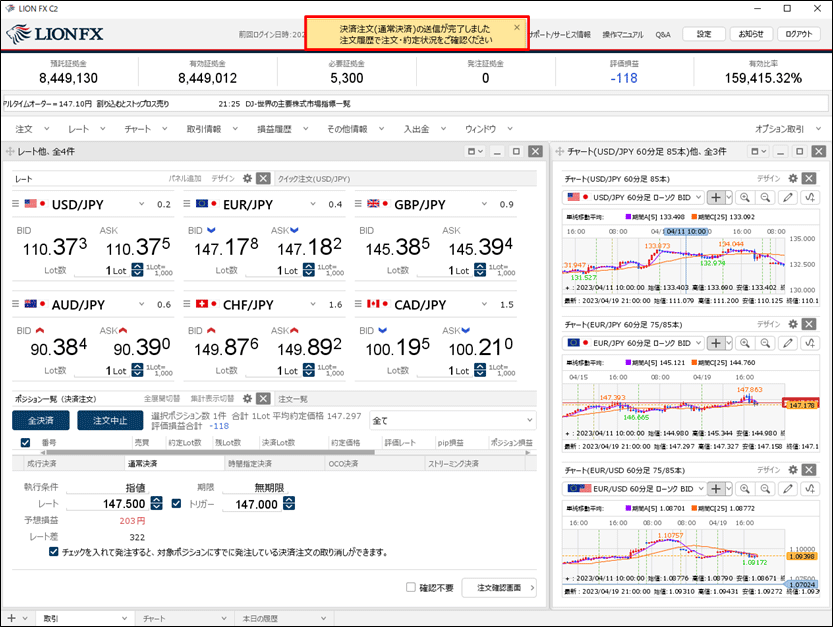
13.【注文一覧】に【トリガー決済注文】が表示されました。
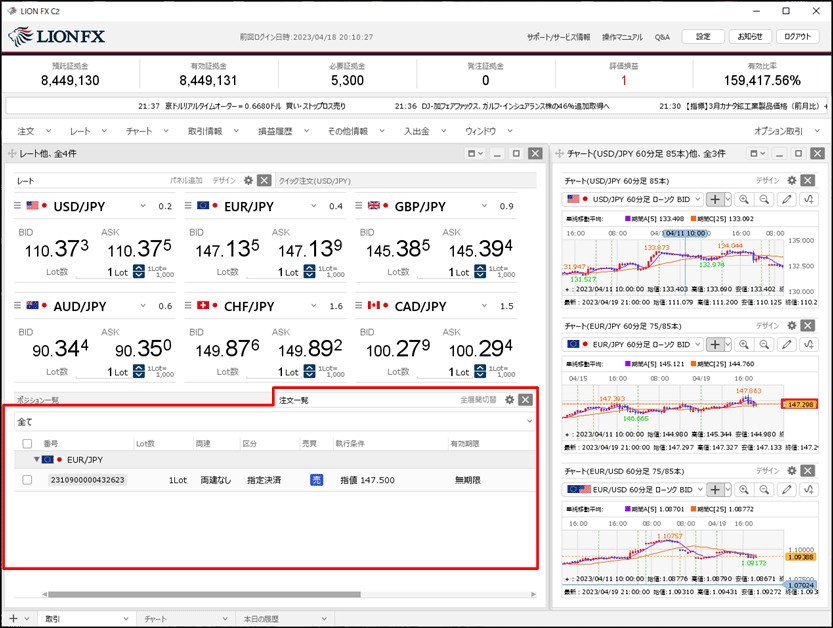
14.【ポジション一覧】からも決済注文を確認することができます。決済注文をだしたポジションの行の をクリックします。
をクリックします。
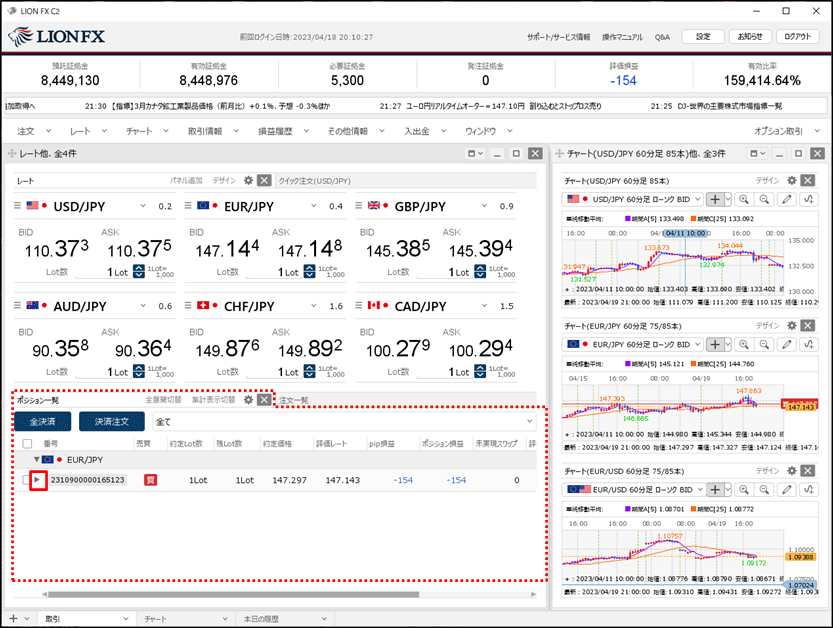
15.ポジションの行の下に、該当ポジションへ発注している決済注文が表示されました。