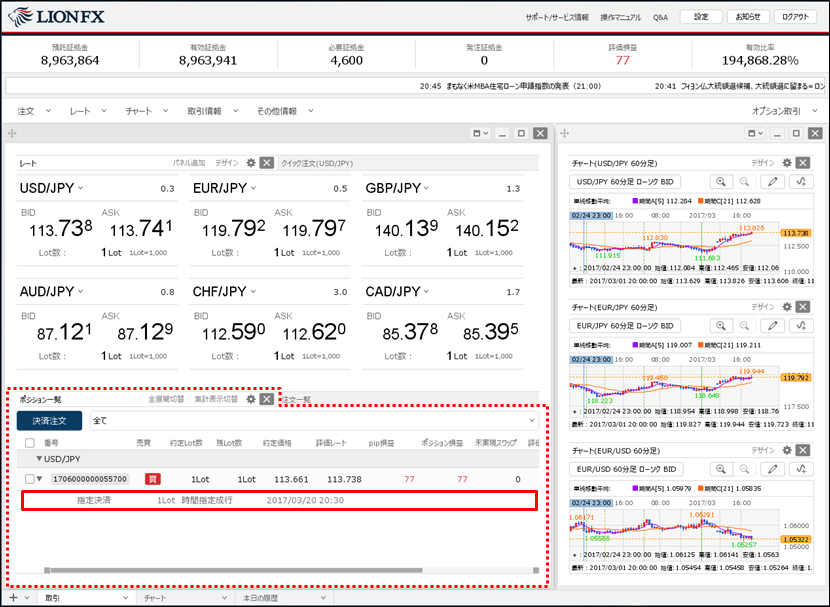時間を指定して決済するには?(時間指定決済)
1.【ポジション一覧】に表示されている決済したいポジションの行をクリックします。
※決済したいポジションの行を右クリックすると、決済方法のメニューが表示され、こちらから決済することもできます。
※決済したいポジションの行を右クリックすると、決済方法のメニューが表示され、こちらから決済することもできます。
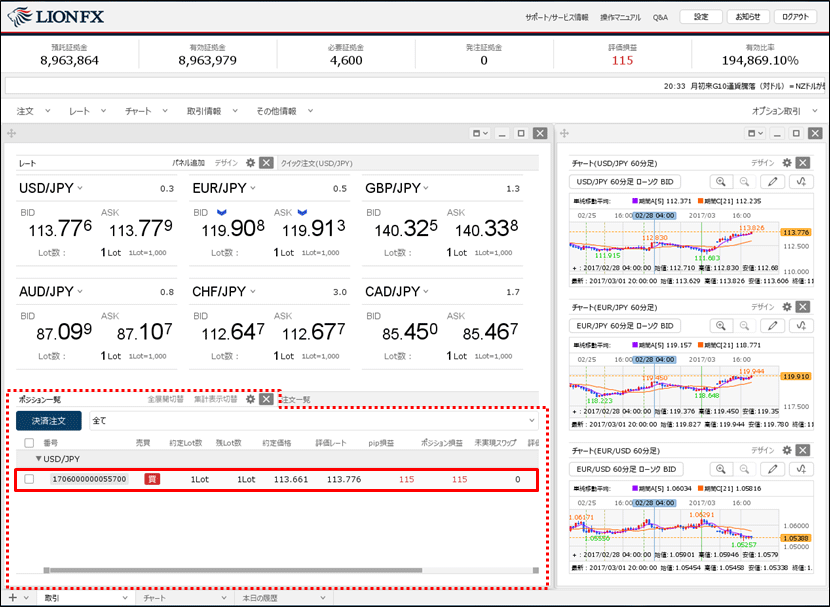
2.【決済注文】ボタンをクリックします。
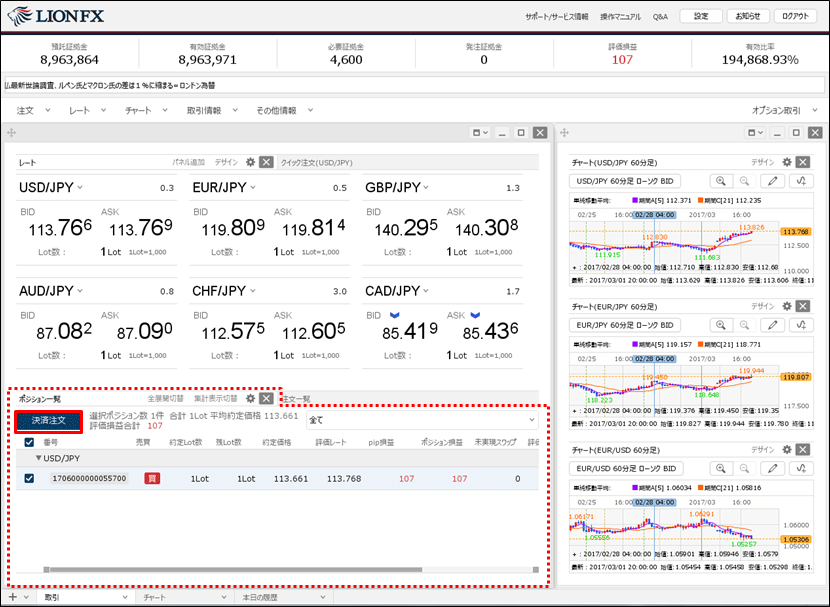
3.【ポジション一覧】画面の下部に、決済注文画面が表示されました。
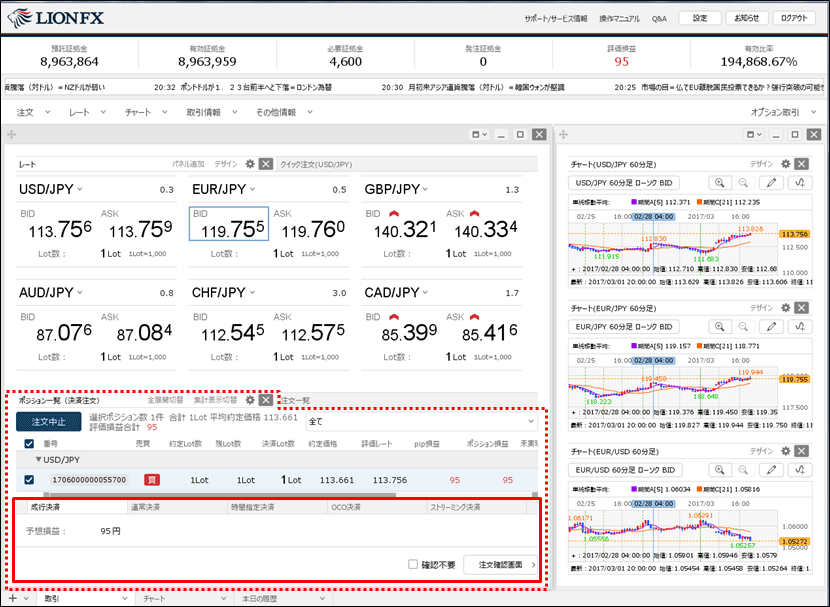
4.決済方法を選択します。ここでは【時間指定決済】を選択します。
次に【執行条件】をクリックします。
次に【執行条件】をクリックします。
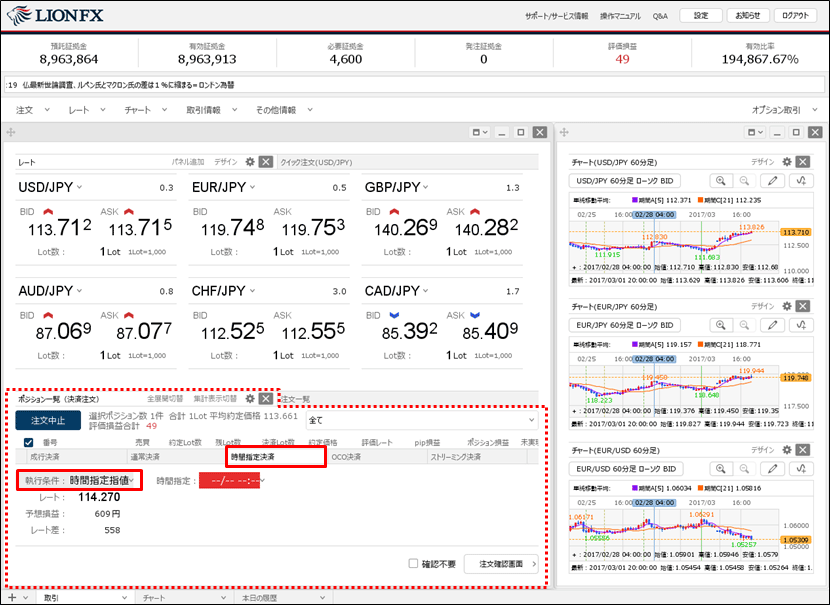
5.執行条件を【時間指定成行】、【時間指定指値】、【時間指定逆指】から選択します。ここでは【時間指定成行】を選択しました。

6.【時間指定成行】画面が表示されました。
次に【時間指定】をクリックします。
次に【時間指定】をクリックします。
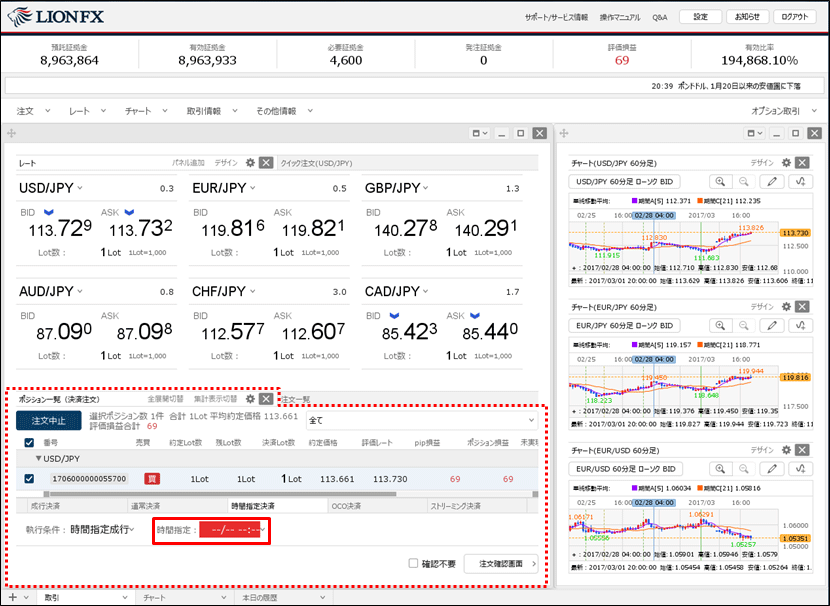
7.日付指定部分をクリックするとカレンダーが表示されますので、日付を設定します。
日付は100日後まで選択可能です。
日付は100日後まで選択可能です。
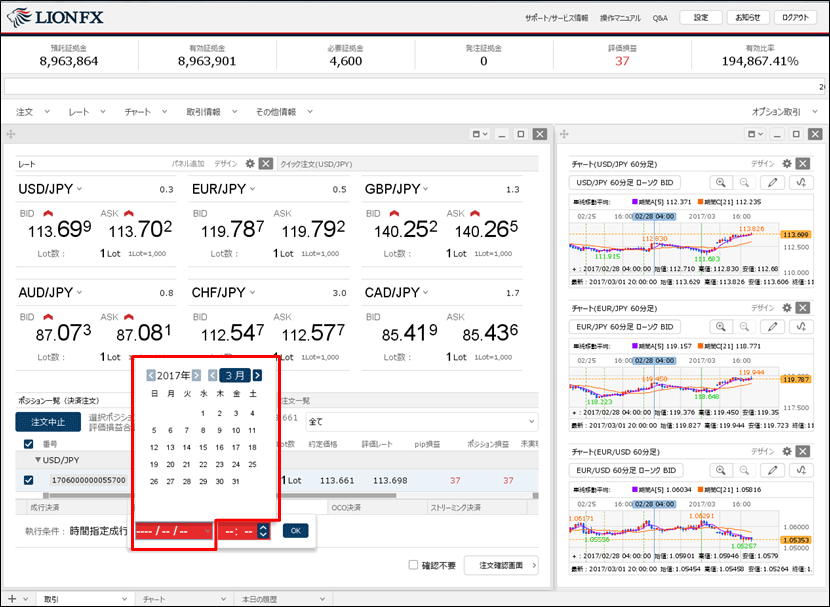
8.日付が設定されましたので、時間指定部分をクリックして設定します。
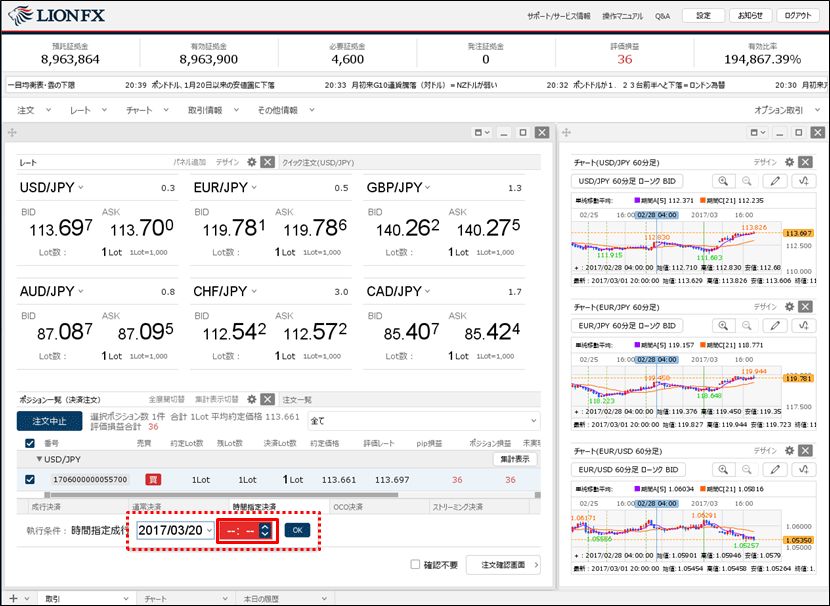
9.時間を設定後、【OK】ボタンをクリックします。時間指定は指定できない時間帯がありますので、ご注意ください。
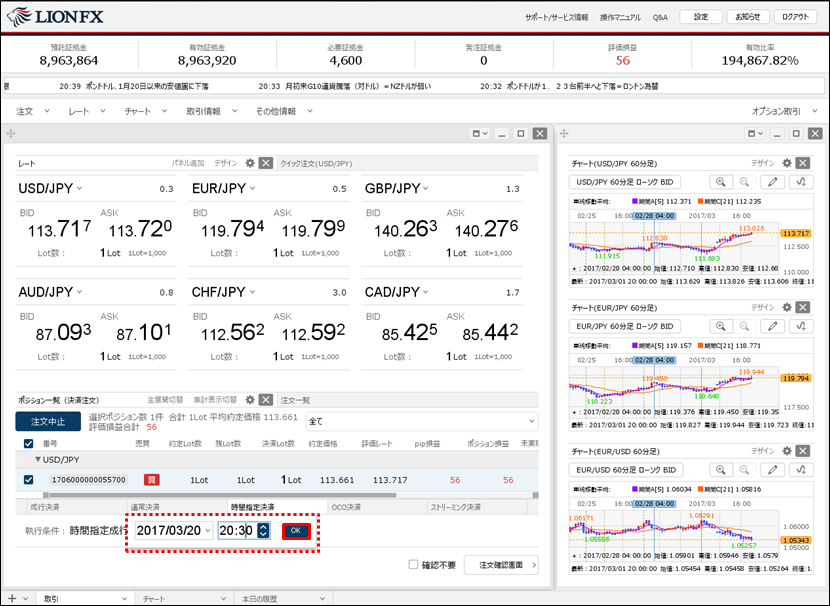
10.設定完了後、【注文確認画面】ボタンをクリックします。
※【確認不要】にチェックを入れている場合は、【注文確認画面】ボタンが【注文送信】ボタンとなり、クリックすると注文されます。
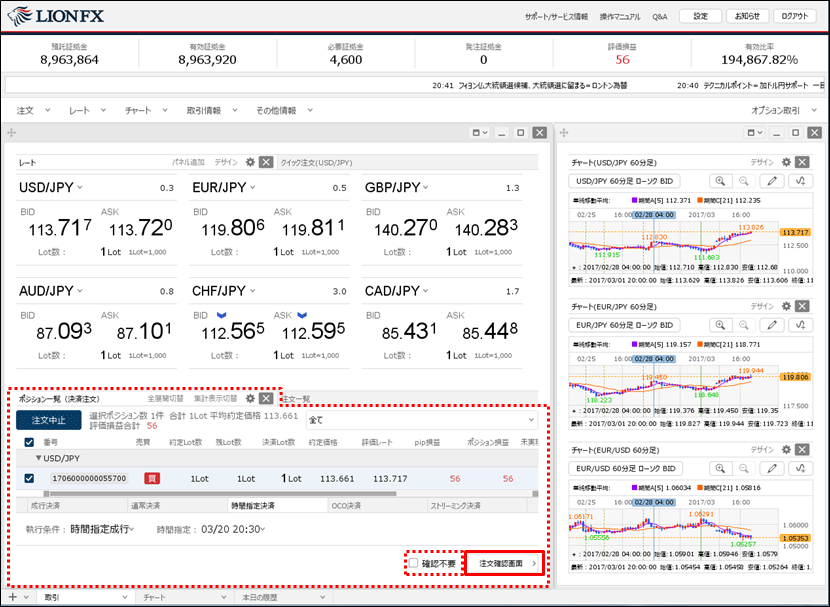
11.【注文確認】画面が表示されますので、注文内容を確認した後【注文送信】ボタンをクリックします。
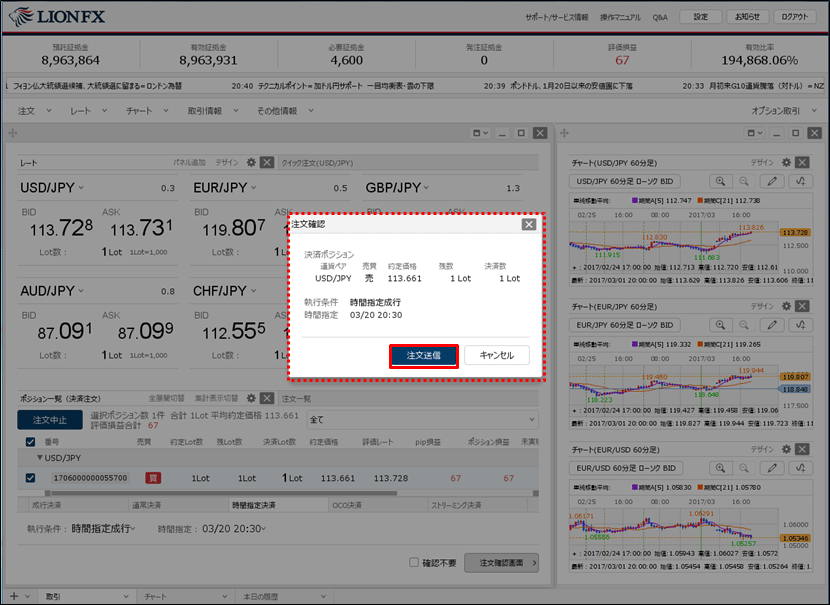
12.決済注文の送信完了メッセージが表示されます。
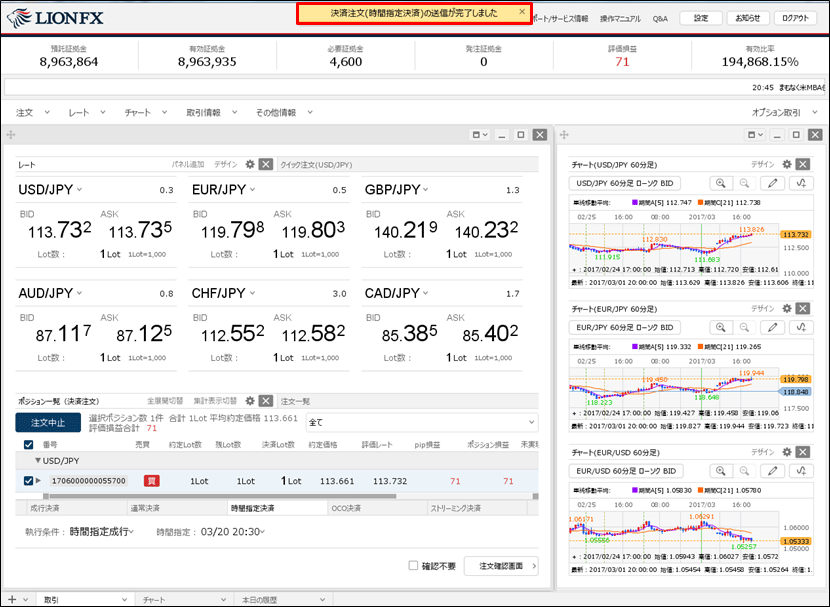
13.【注文一覧】に決済注文が表示されました。
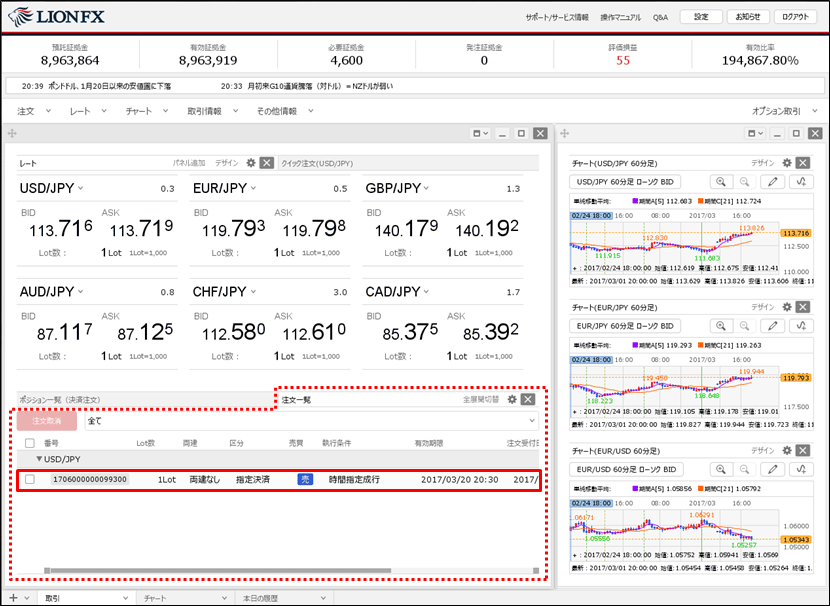
14.【ポジション一覧】から確認する場合は、決済注文をだしたポジションの行の をクリックします。
をクリックします。
 をクリックします。
をクリックします。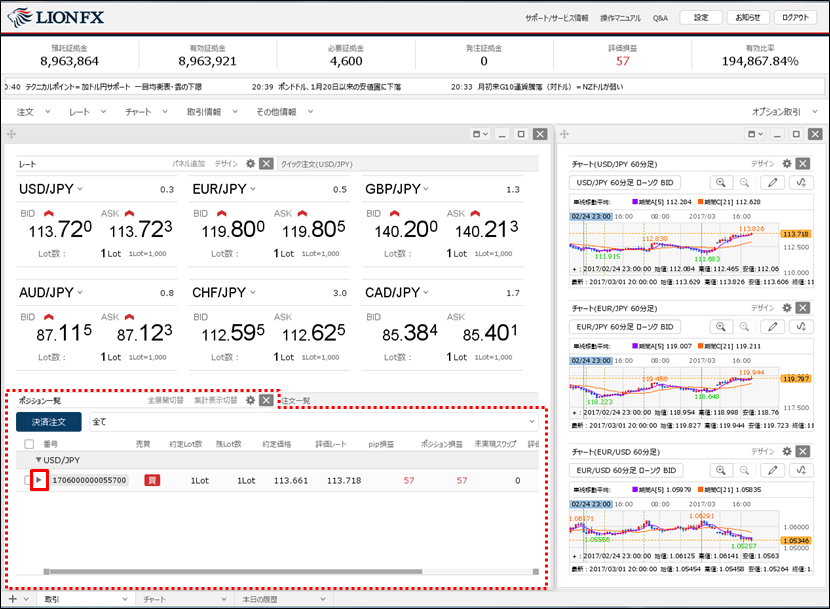
15.決済注文をだしたポジションの行の下に、決済注文が表示されました。