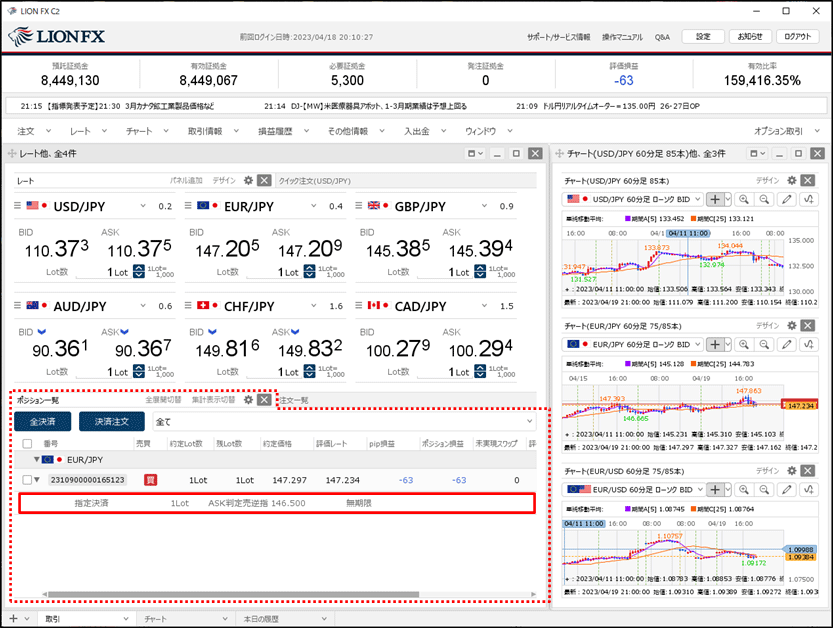BID判定買(ASK判定売)逆指値注文を発注するには?<決済>
BID判定買(ASK判定売)逆指値は、「BIDレートが指定したレート以上になれば買の成行注文を発注する」、
「ASKレートが指定したレート以下になれば売の成行注文を発注する」という注文方法です。
詳しくはこちらをご参照ください。
1. 取引画面右上の【設定】→【詳細オプションの設定】をクリックします。
「ASKレートが指定したレート以下になれば売の成行注文を発注する」という注文方法です。
詳しくはこちらをご参照ください。
1. 取引画面右上の【設定】→【詳細オプションの設定】をクリックします。
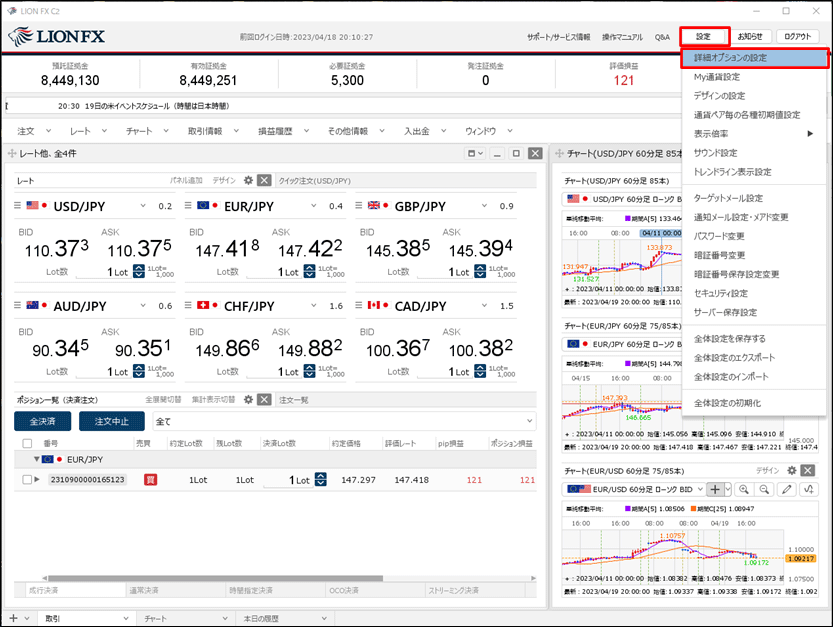
2. 【詳細オプションの設定】画面が表示されますので、画面を下にスクロールします。
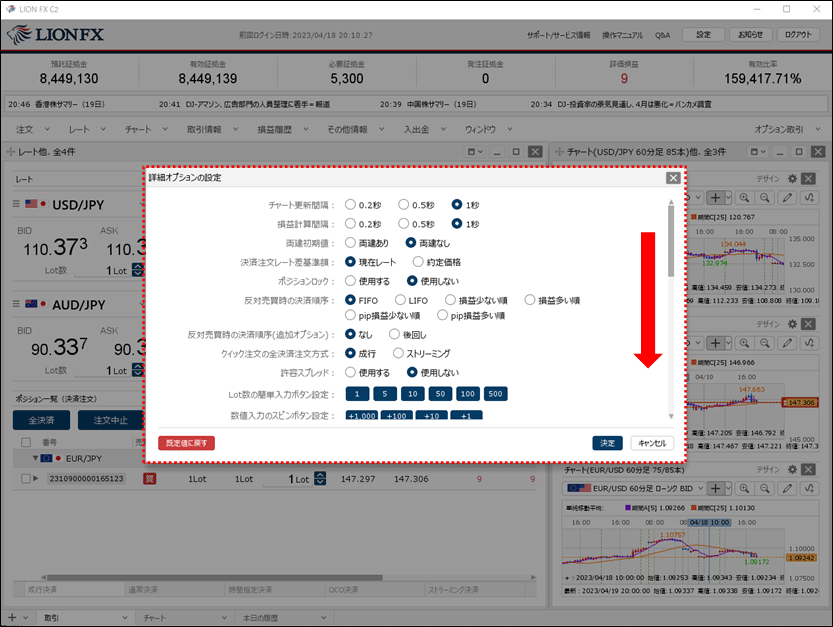
3. 【BID判定買逆指・ASK判定売逆指】の「使用する」をクリックします。
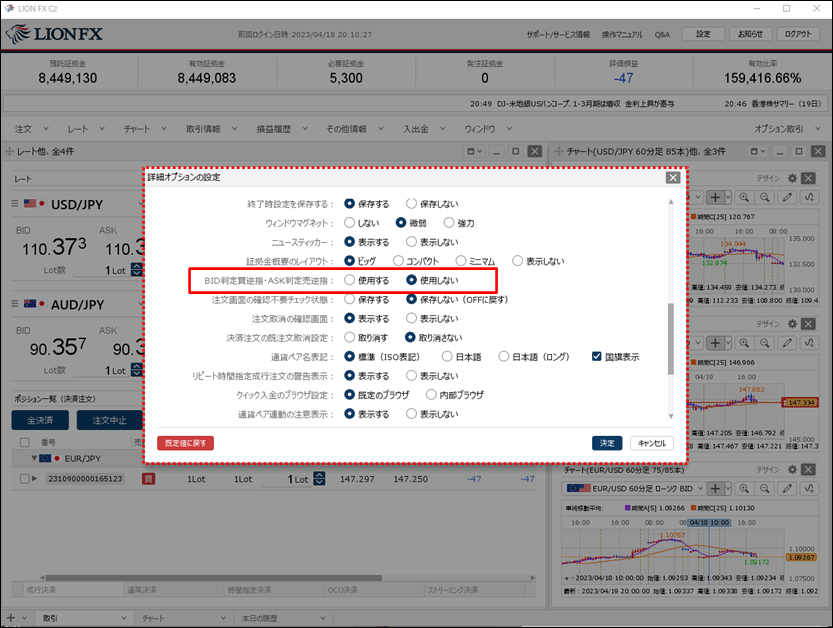
4. 注意事項をお読みいただき、ご理解いただけましたら【OK】ボタンをクリックします。
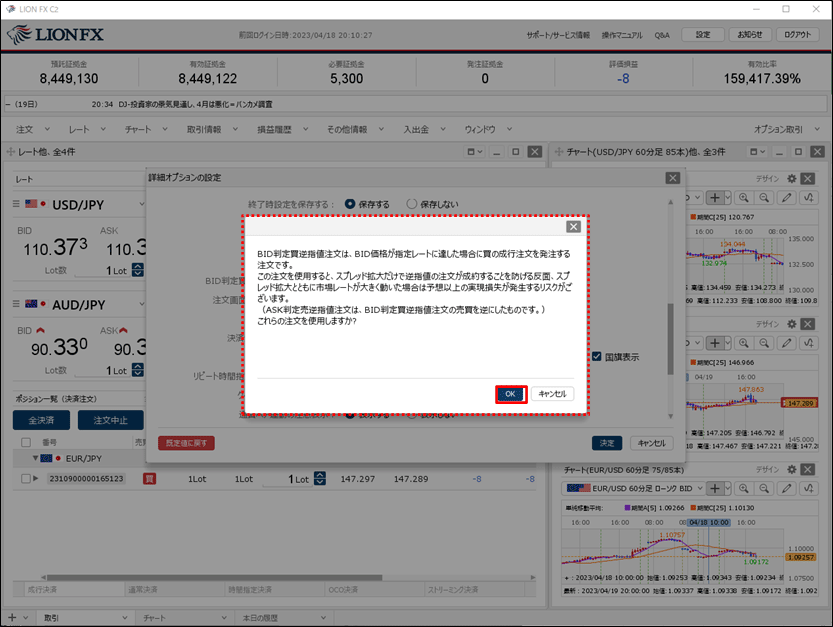
5. 設定内容を確認した後【決定】ボタンをクリックします。
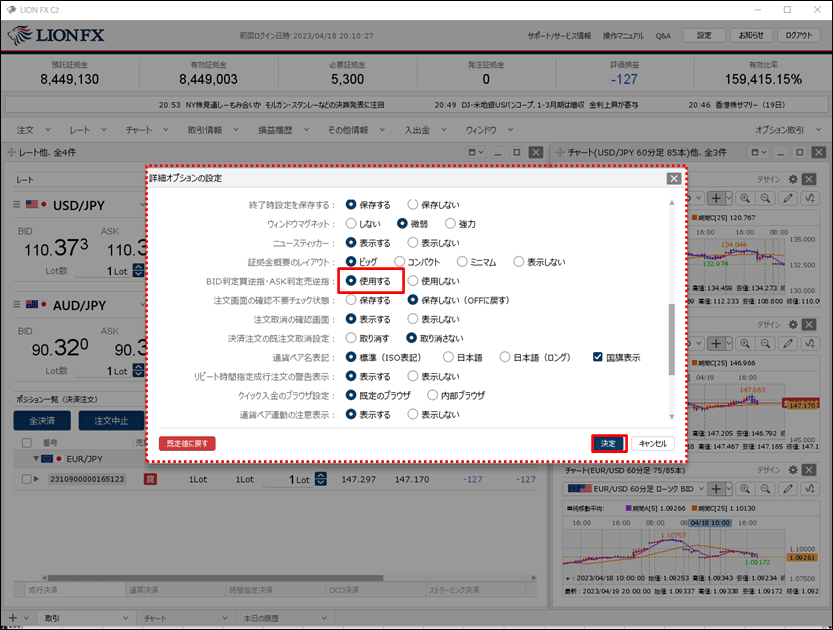
6. 設定が適用されました。
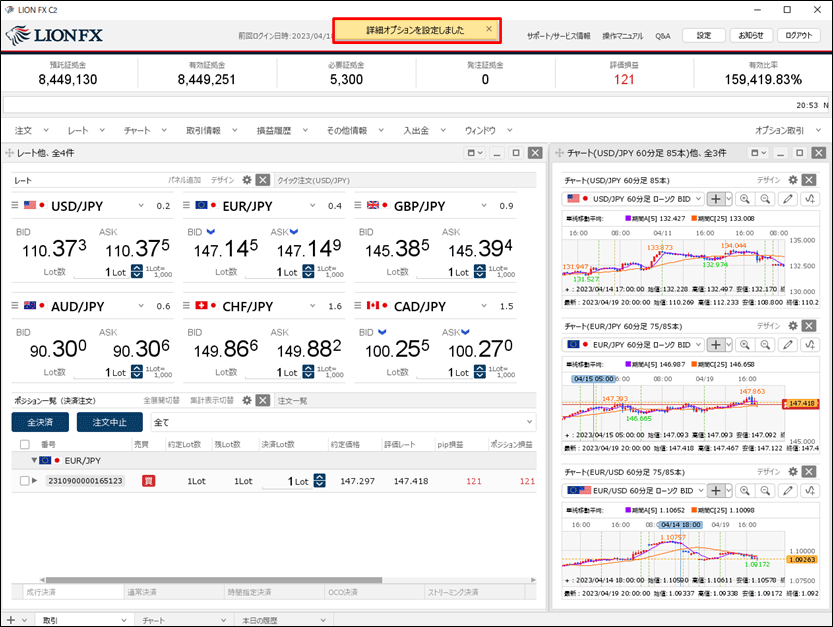
7. 【ポジション一覧】に表示されている決済したいポジションの行をクリックします。
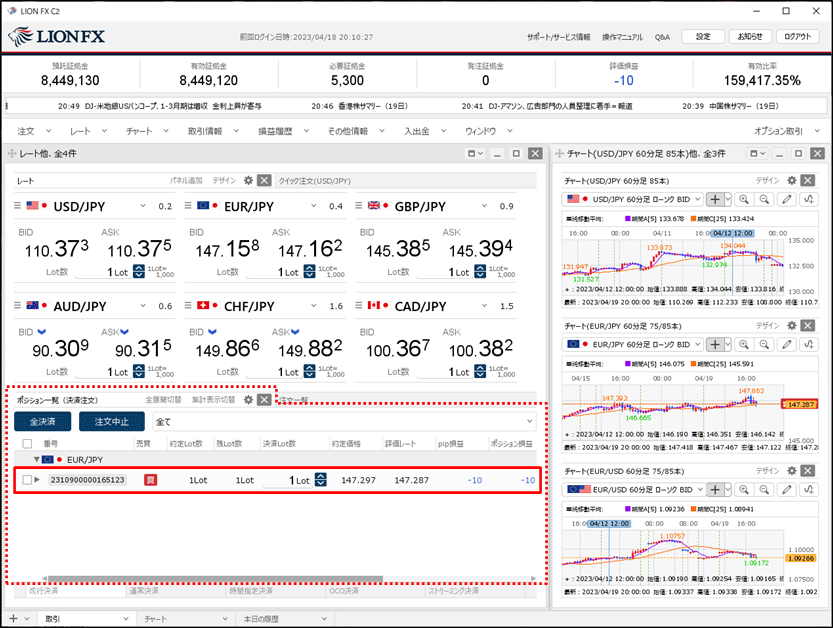
8. 【決済注文】ボタンをクリックします。
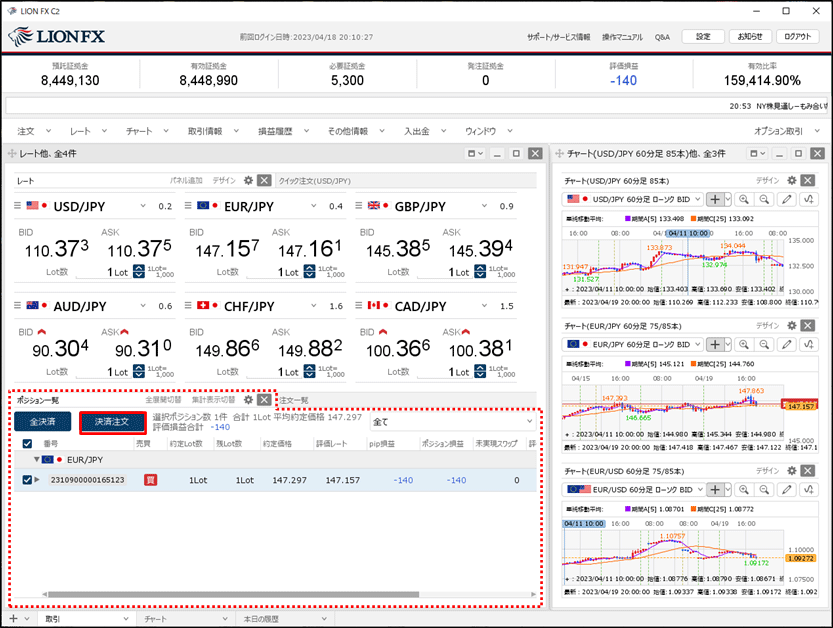
9. 【ポジション一覧】画面の下部に、決済注文画面が表示されました。
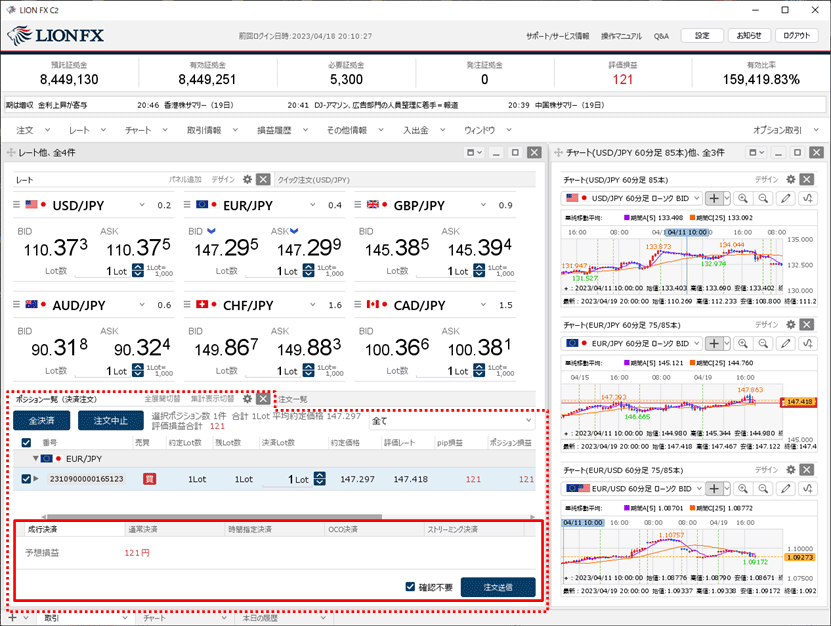
10. 決済方法を選択します。【通常決済】をクリックし、次に【執行条件】をクリックします。
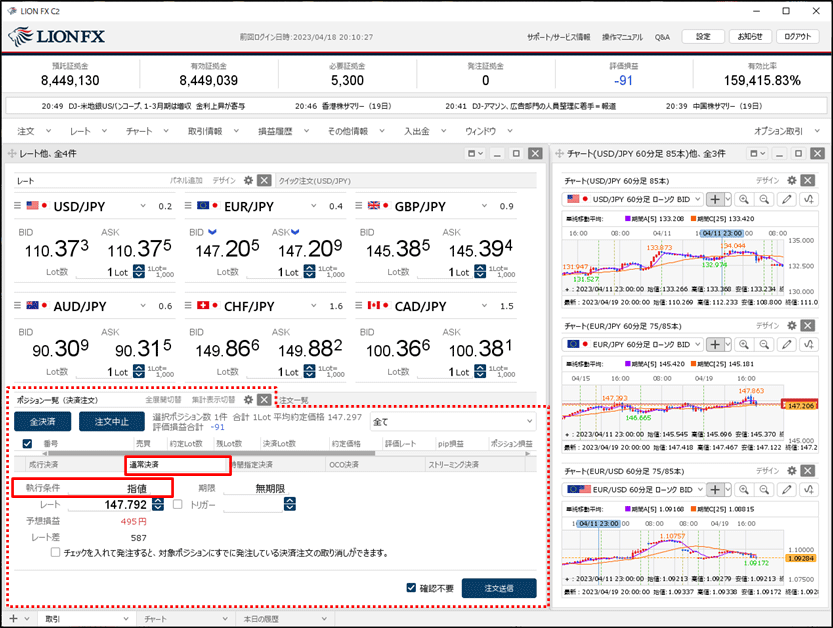
11. 執行条件で【ASK判定売逆指】を選択します。
※売ポジションの決済の場合は、【BID判定買逆指】が表示されます。
※売ポジションの決済の場合は、【BID判定買逆指】が表示されます。
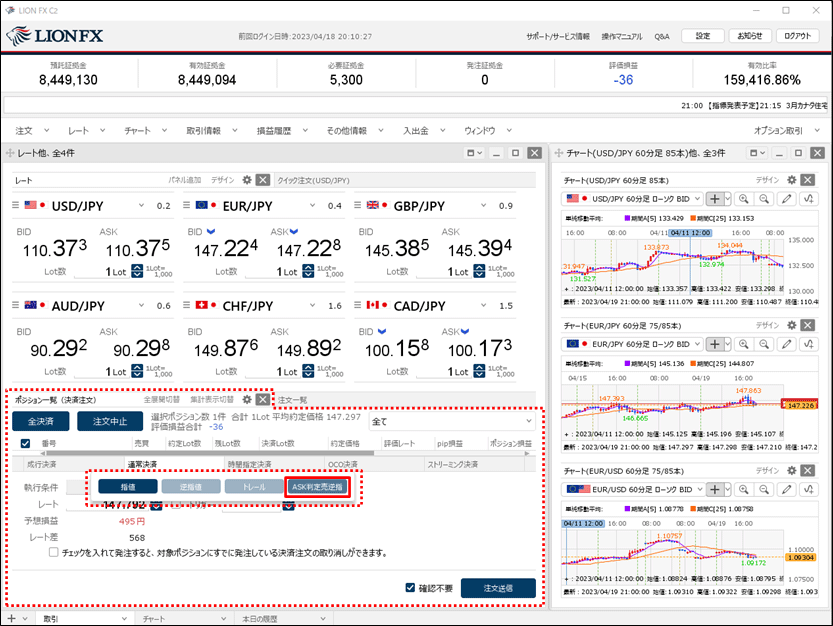
12. 【レート】、【予想損益】、【レート差】のいずれかと、【期限】を設定します。
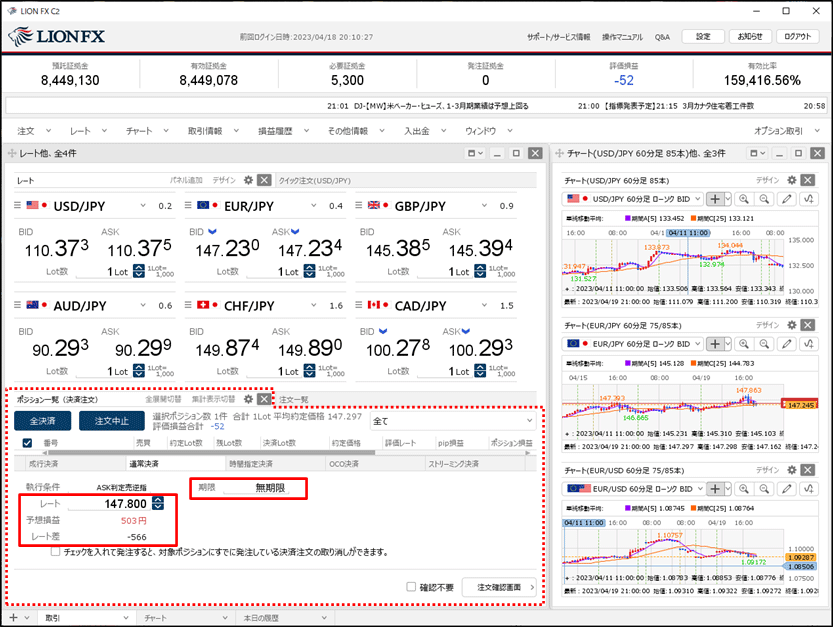
13. 事前に発注している決済注文を取消す場合は、
【チェックを入れて発注すると、対象ポジションにすでに発注している決済注文の取り消しができます。】にチェックを入れます。
【注文確認画面】をクリックします。
※【確認不要】にチェックを入れている場合は、【注文確認画面】ボタンが【注文送信】ボタンとなり、クリックすると注文されます。
【チェックを入れて発注すると、対象ポジションにすでに発注している決済注文の取り消しができます。】にチェックを入れます。
【注文確認画面】をクリックします。
※【確認不要】にチェックを入れている場合は、【注文確認画面】ボタンが【注文送信】ボタンとなり、クリックすると注文されます。
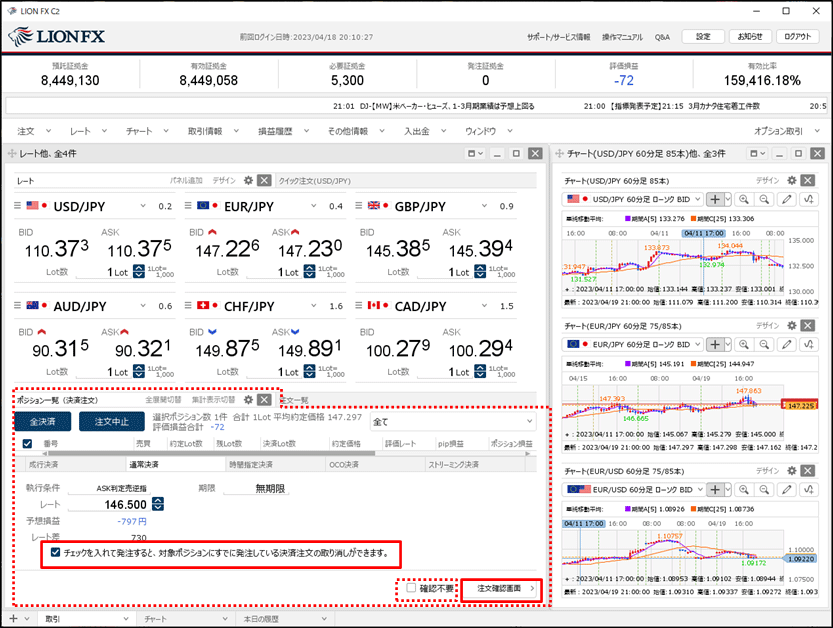
14. 【注文確認】画面が表示されますので、注文内容を確認した後【注文送信】ボタンをクリックします。
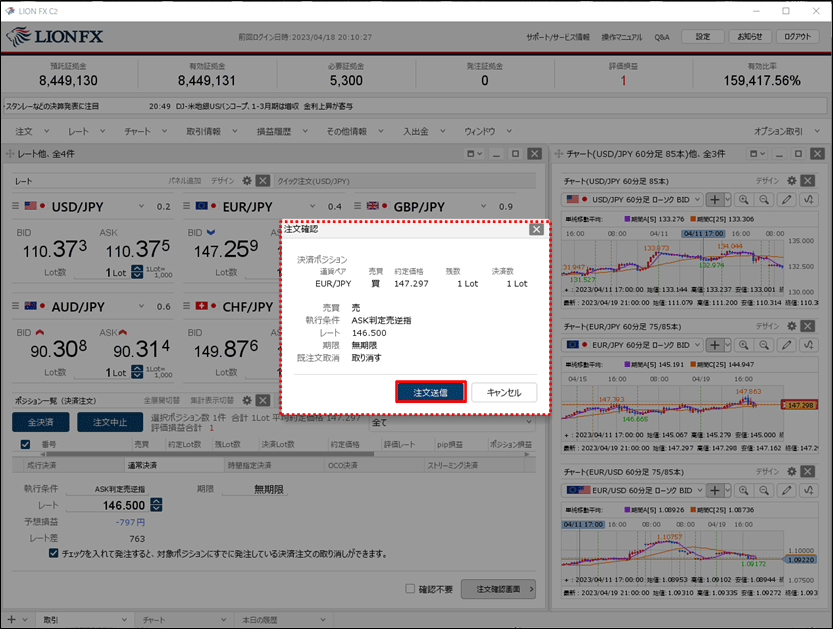
15. 注文送信完了のメッセージが表示されます。
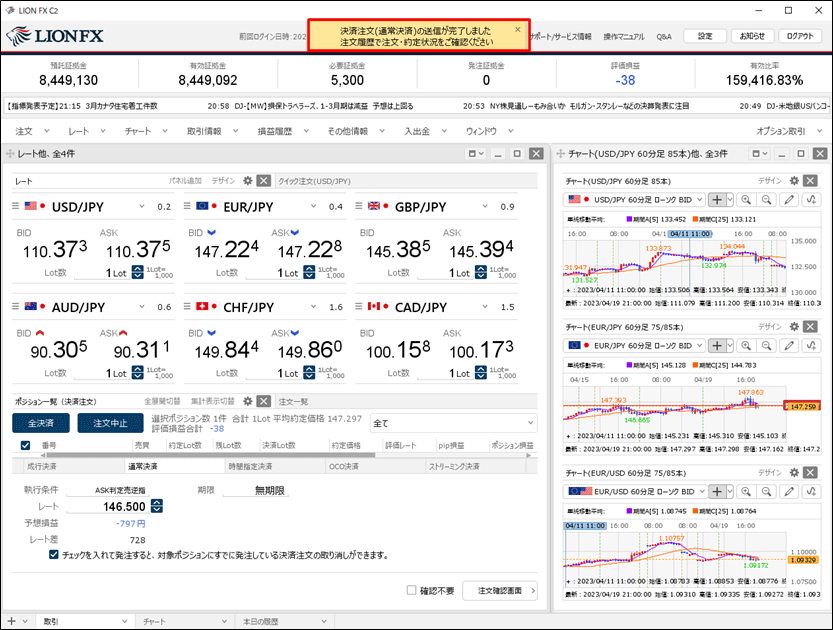
16. 【注文一覧】に決済注文が表示されました。
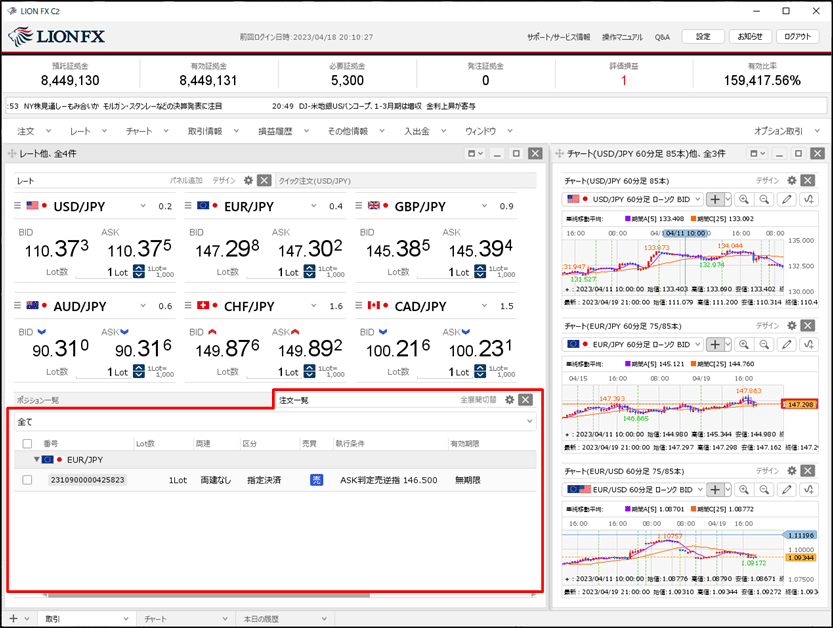
17. 【ポジション一覧】からも決済注文を確認することができます。決済注文をだしたポジションの行の をクリックします。
をクリックします。
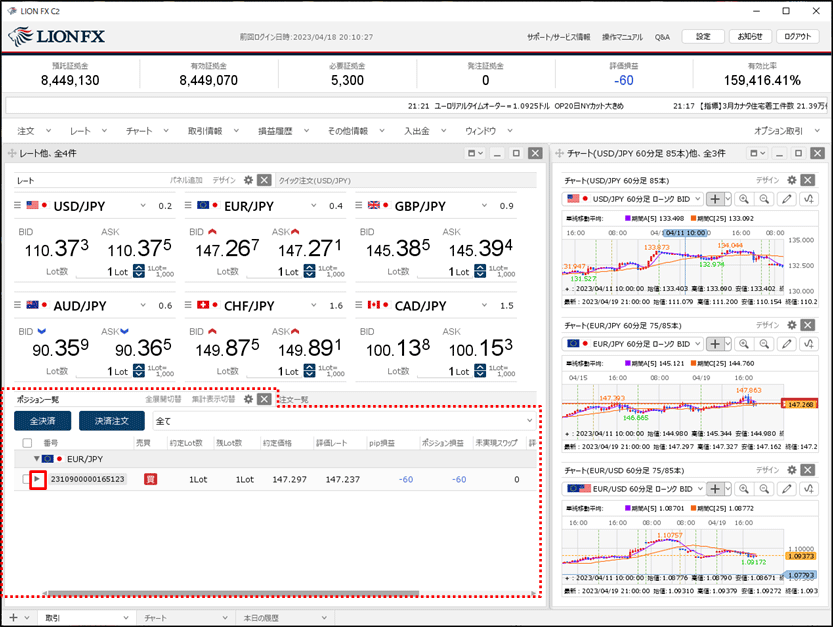
18. ポジションの行の下に、該当ポジションへ発注している決済注文が表示されました。