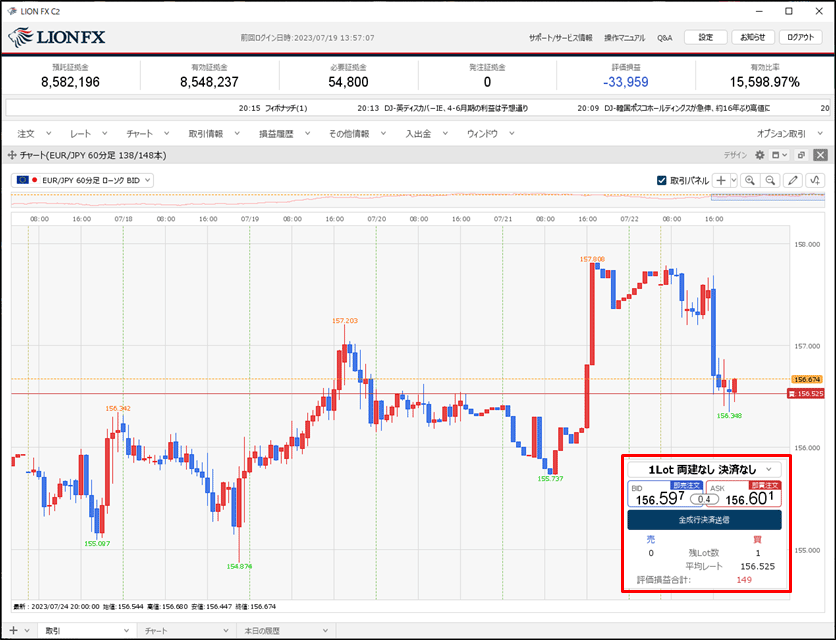チャートを見ながら即発注できるレイアウトを作りたい
1. チャート画面右上の【取引パネル】にチェックをいれます。
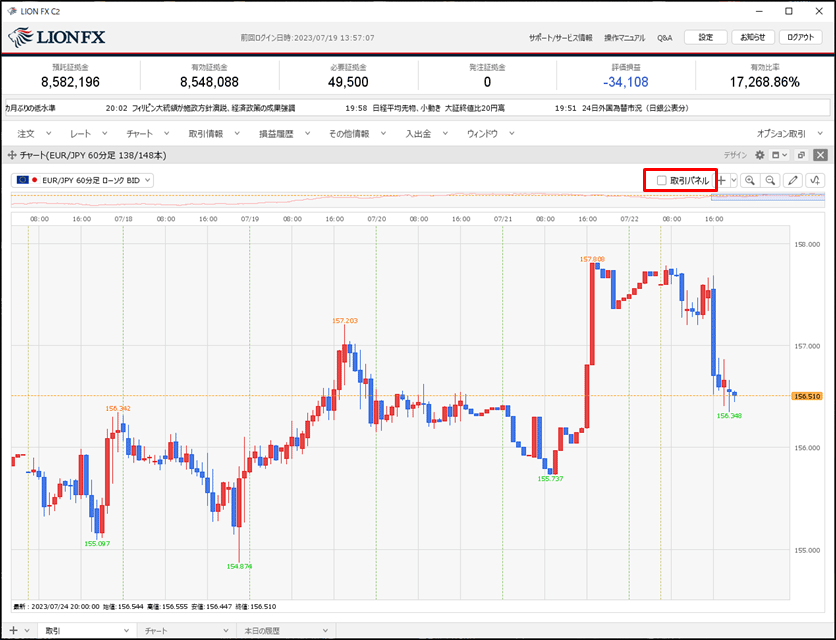
2. チャート上に取引パネルが表示されました。
取引パネルの表示位置を変更したい場合は、チャート画面右上の をクリックします。
をクリックします。
取引パネルの表示位置を変更したい場合は、チャート画面右上の
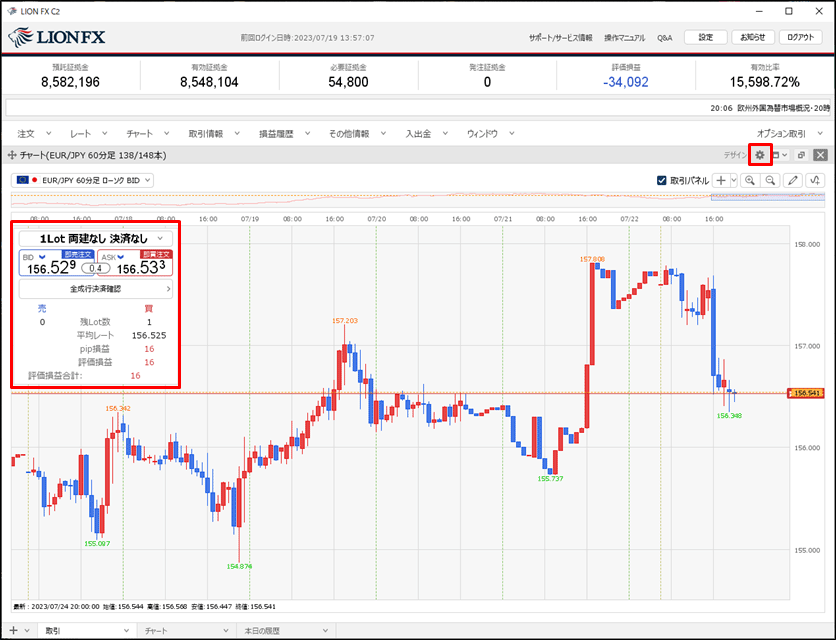
3. 一覧下部の【チャート内取引パネル】から選択し【OK】ボタンをクリックします。
ここでは、「右下」を選択しました。
ここでは、「右下」を選択しました。
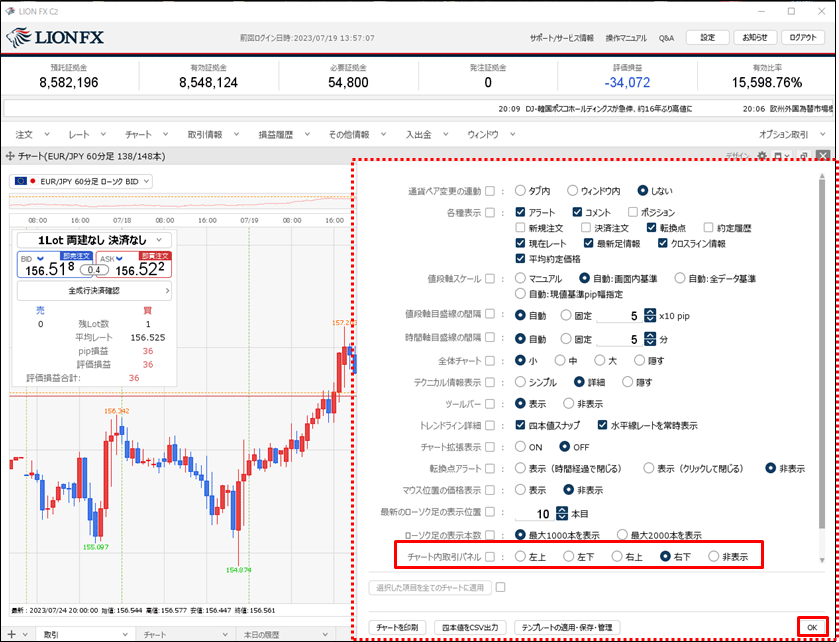
4. 取引パネルの位置が変更されました。
取引パネルの詳細設定を変更する場合は、チャート画面右上の をクリックします。
をクリックします。
取引パネルの詳細設定を変更する場合は、チャート画面右上の
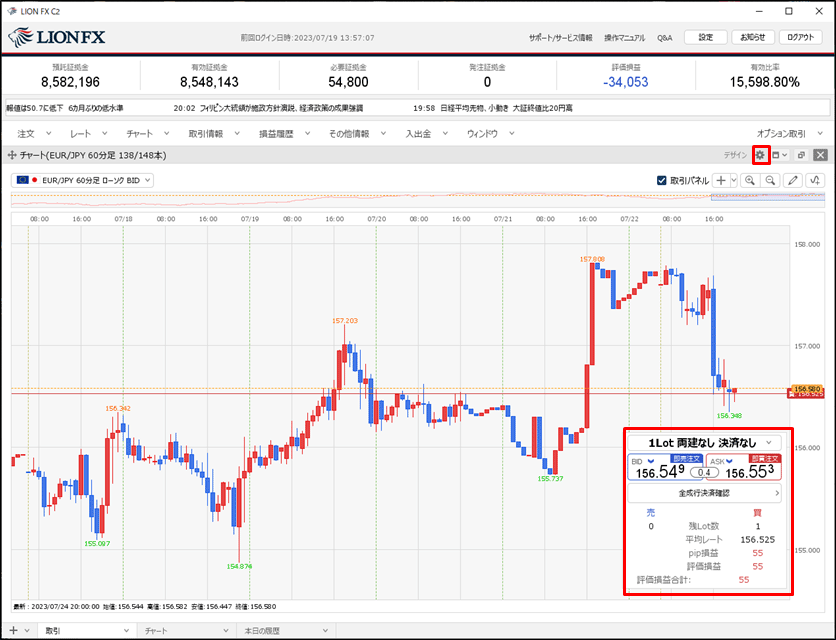
5. 一覧下部の【チャート内取引パネルの設定を変更する】をクリックします。
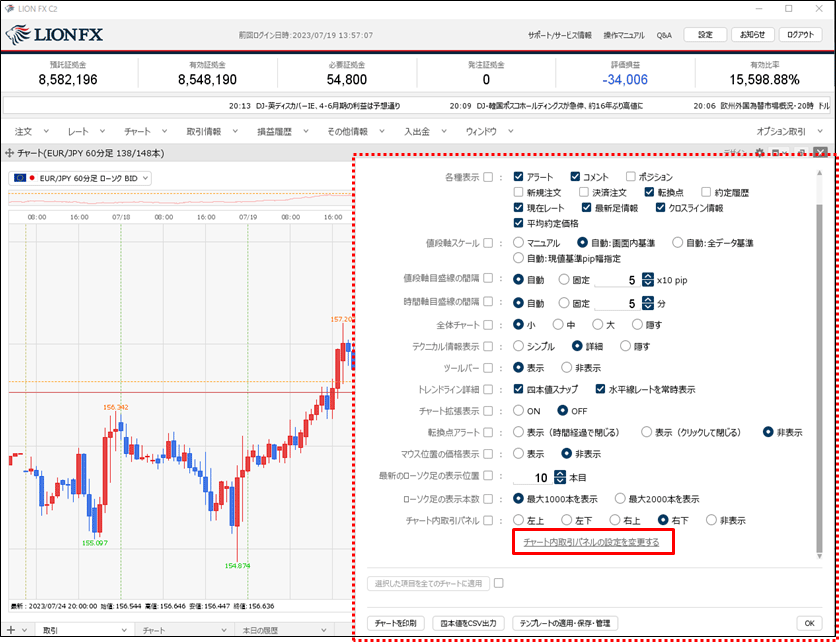
6. 設定画面が表示されました。
各種設定後、【OK】ボタンクリックします。
各種設定後、【OK】ボタンクリックします。
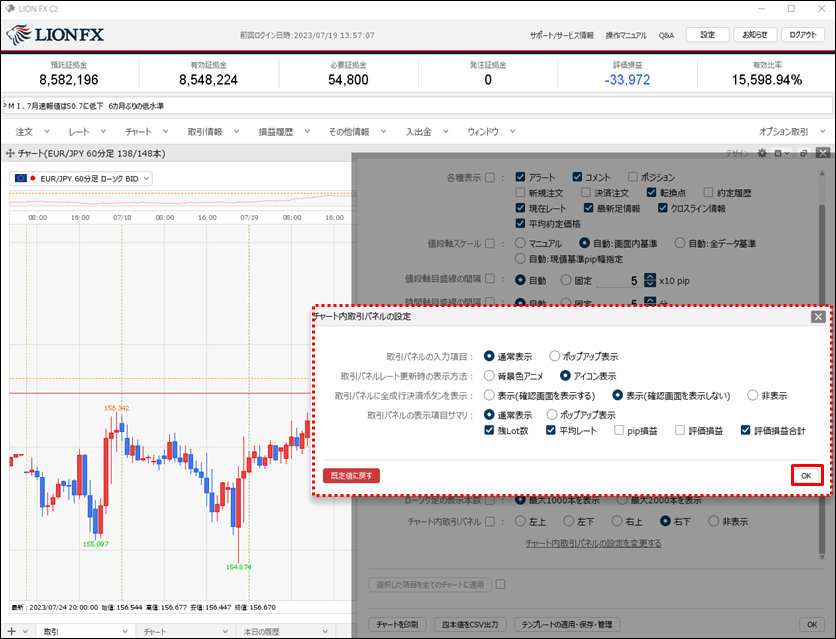
7. 設定が反映されました。