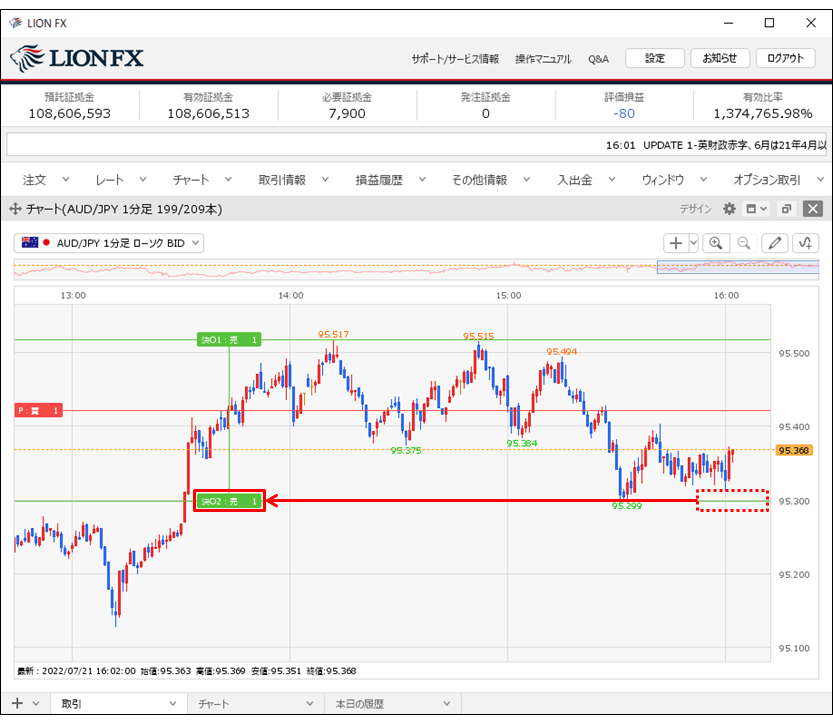チャートにポジションや注文などを表示させたい。
1.保有ポジション、新規・決済注文などの情報を、チャート画面に表示させることができます。
チャート画面の右上にある、 をクリックすると設定画面が表示されます。
をクリックすると設定画面が表示されます。
チャート画面の右上にある、
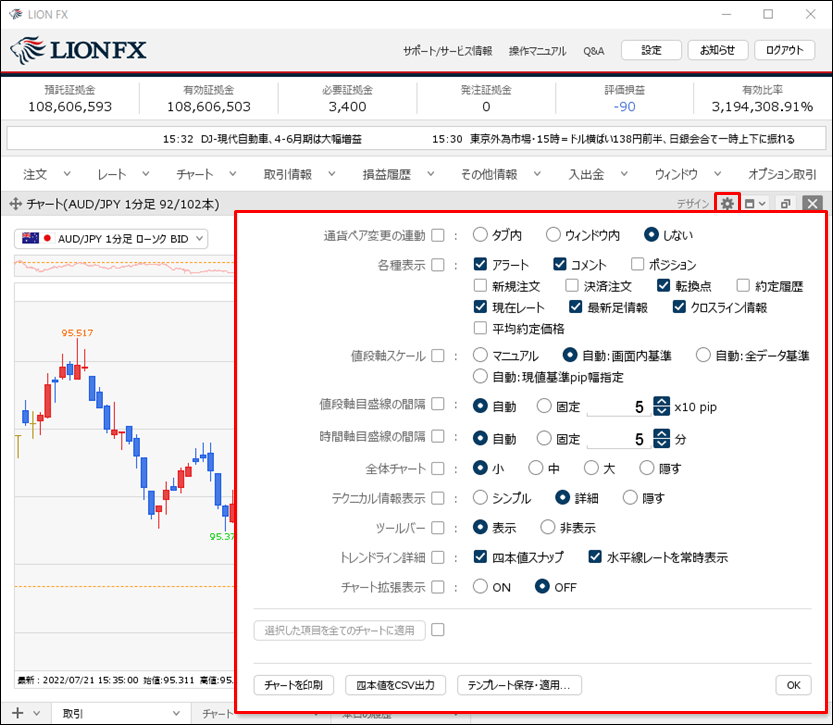
2.【各種表示】の「ポジション」、「新規注文」、「決済注文」のうち表示したい項目にチェックマークを入れ、【OK】ボタンをクリックします。
ここでは、「ポジション」、「決済注文」にチェックを入れます。
ここでは、「ポジション」、「決済注文」にチェックを入れます。
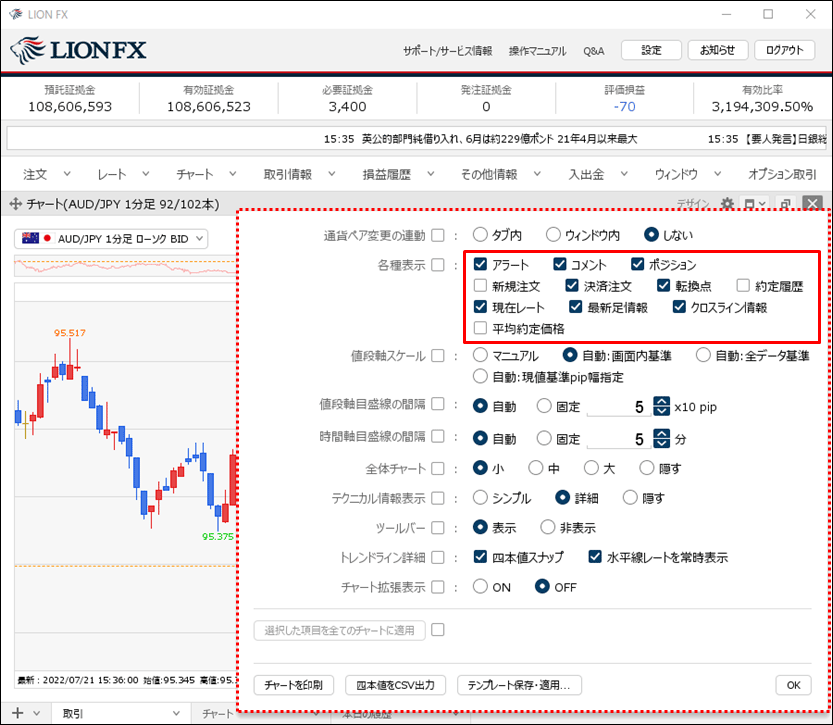
3.保有ポジション、決済注文が表示されました。
※アイコンには、注文方式や売買、Lot数が表示されます。
アイコンにカーソルを合わせることで、執行条件や指定レートなどの詳細も確認できます。
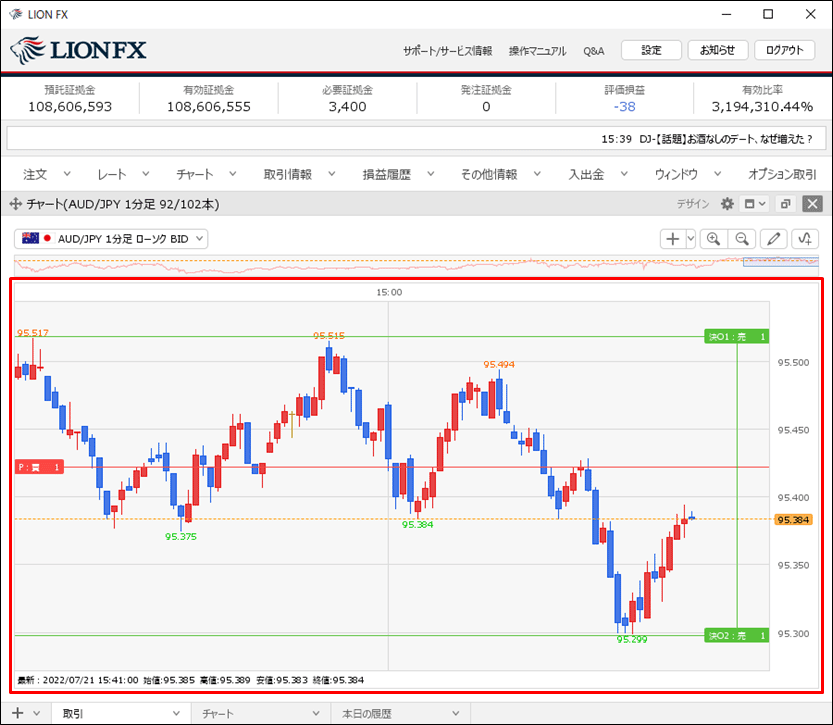
4. 複数のチャートを表示している場合、全てのチャートに設定を適用することもできます。
設定を変更したチャートの右上にある、 をクリックします。
をクリックします。
設定を変更したチャートの右上にある、
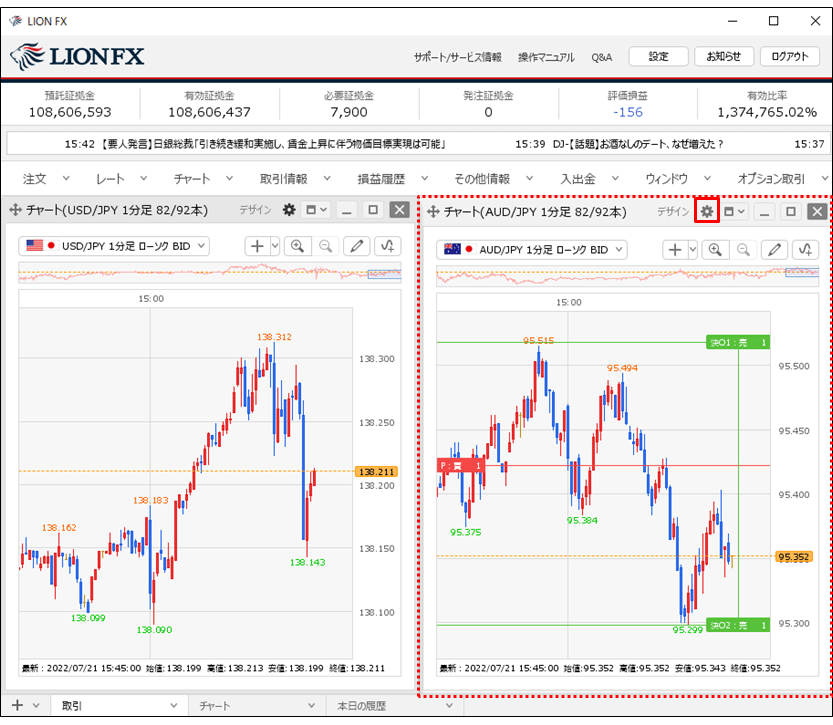
5. 設定画面が表示されたら、表示中のチャート全てに適用したい項目にチェックを入れます。
ここでは、「各種表示」にチェックを入れます。
ここでは、「各種表示」にチェックを入れます。
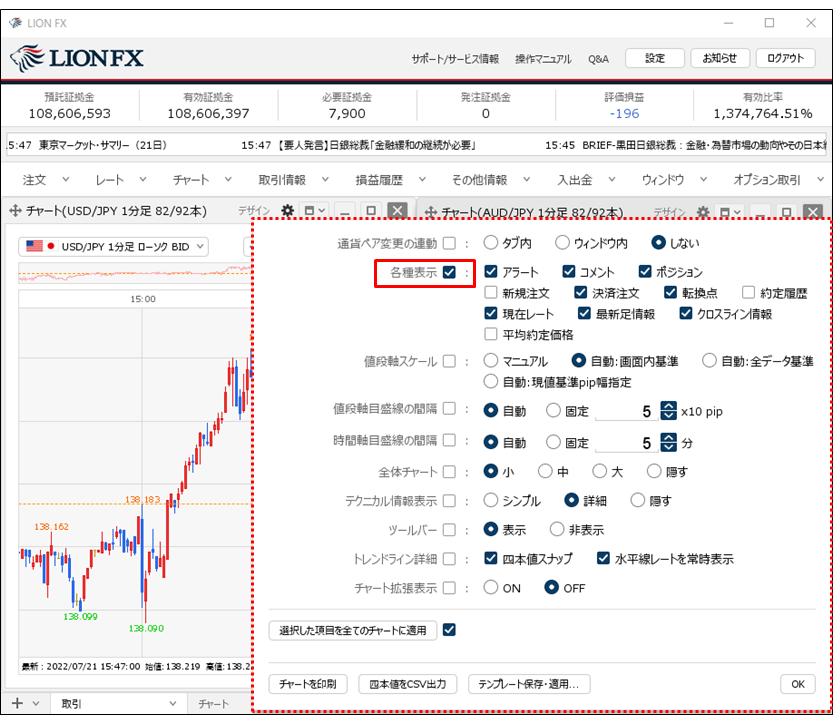
6. 【選択した項目を全てのチャートに適用】ボタンをクリックします。
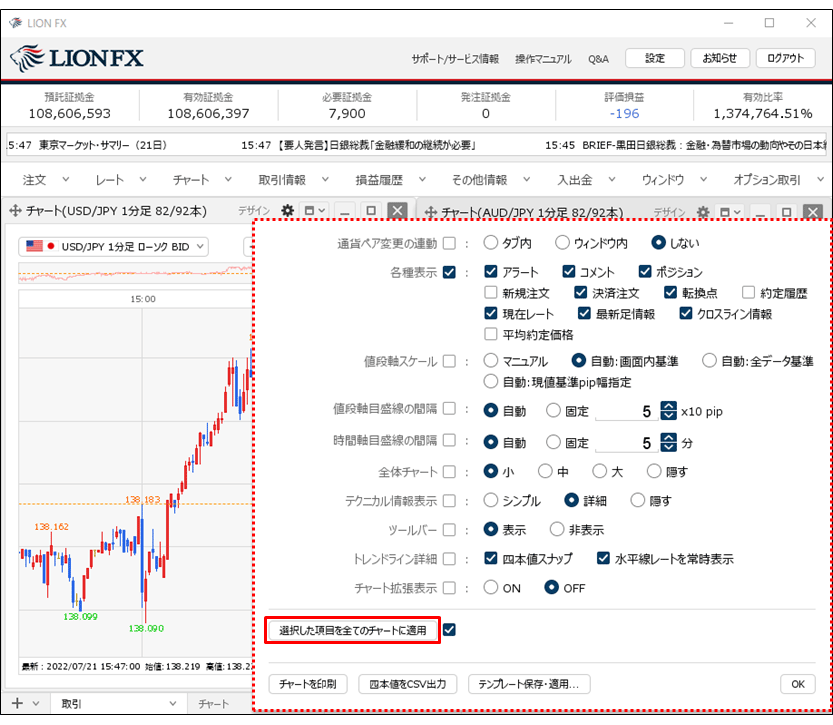
7. 確認画面が表示されますので、【OK】ボタンをクリックします。
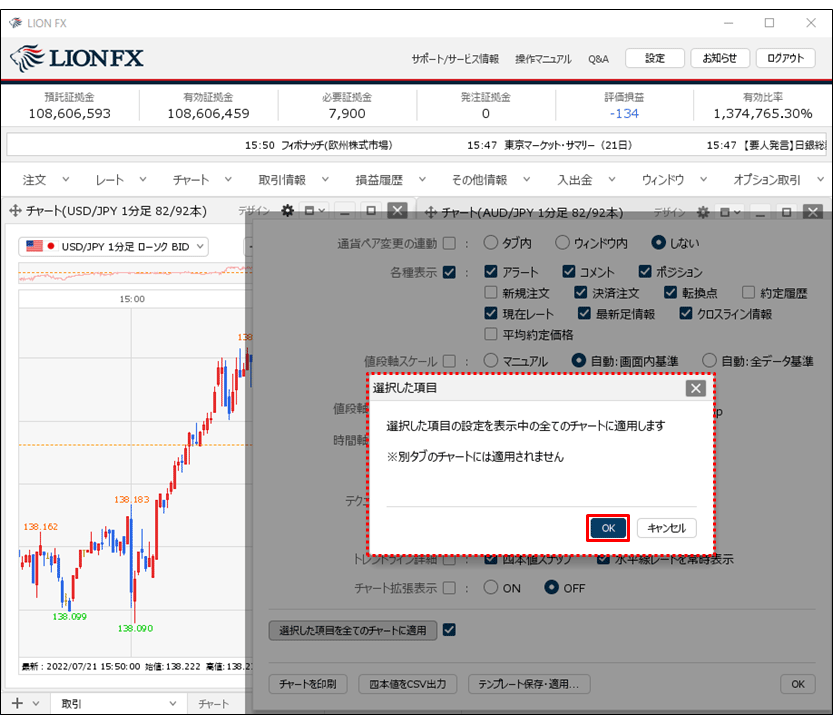
8. 「選択した項目の設定を適用しました」とメッセージが表示されたら、【OK】ボタンをクリックして設定画面を閉じます。
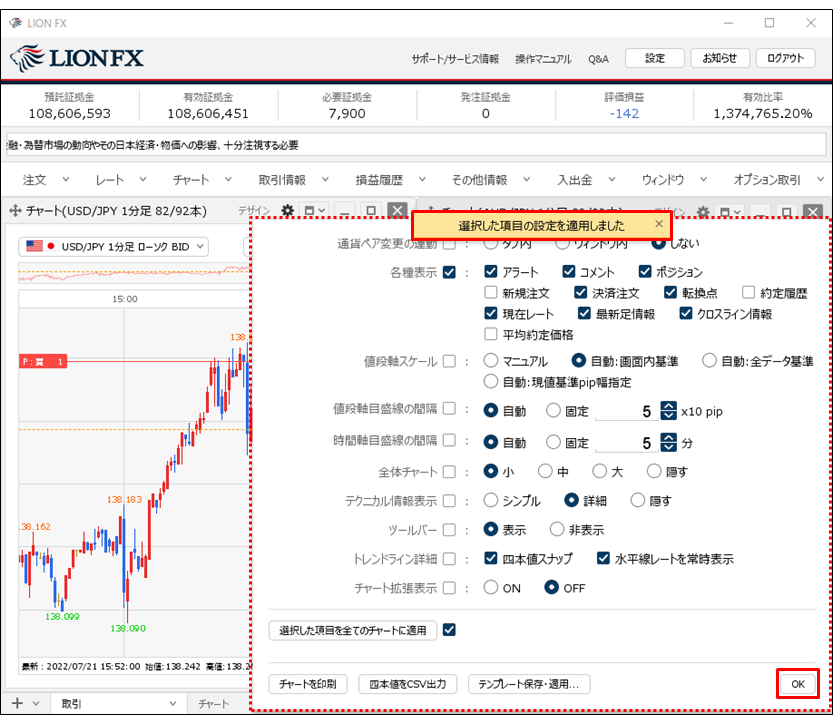
9. 全てのチャートに、各種表示の設定が適用されました。
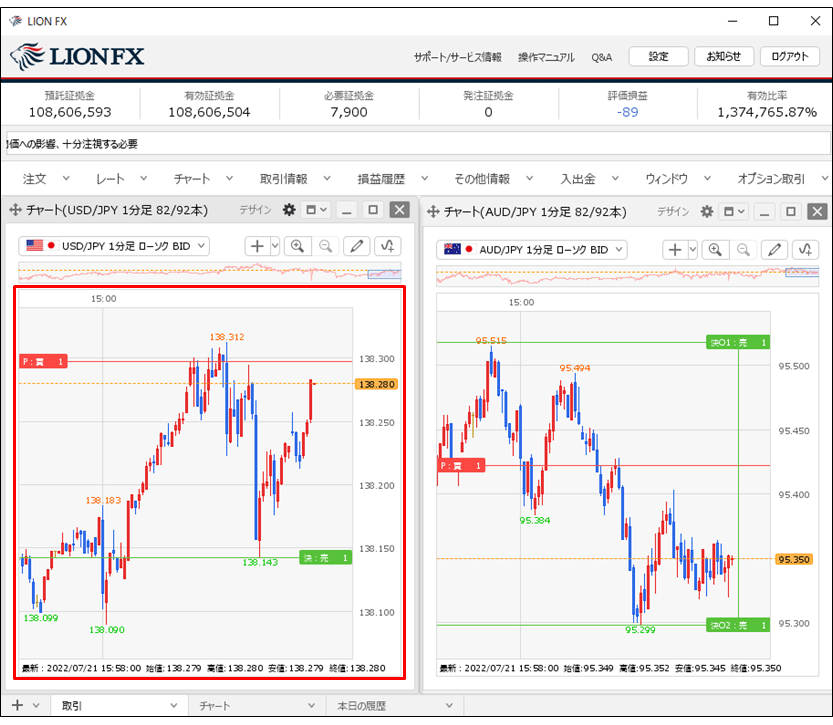
10. 表示されたアイコンは左右に移動させることができます。
ここでは決済OCO注文のアイコンを左に移動させます。
ここでは決済OCO注文のアイコンを左に移動させます。
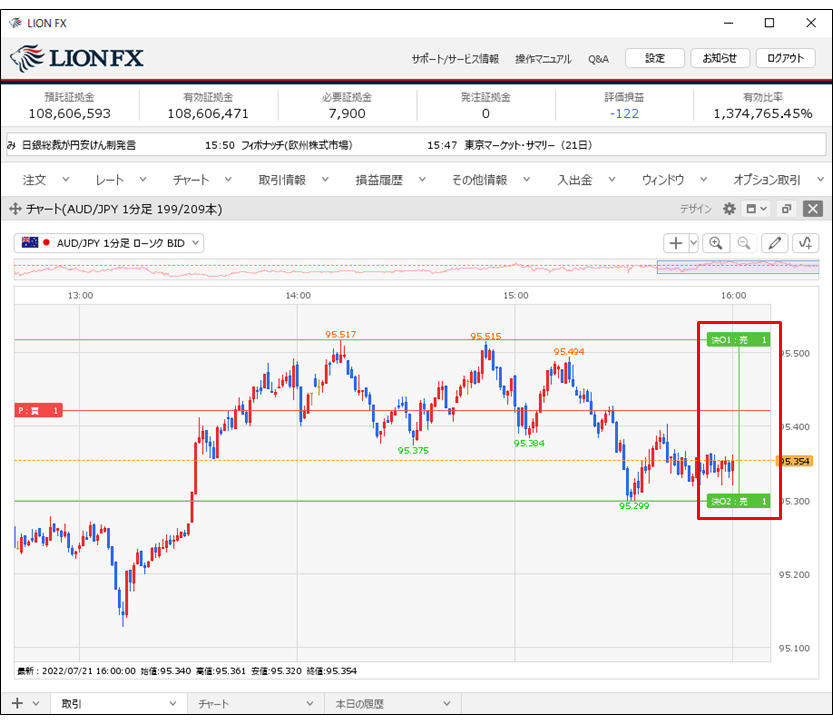
11. アイコンをクリックしたまま移動させたい方へドラッグし、移動しました。