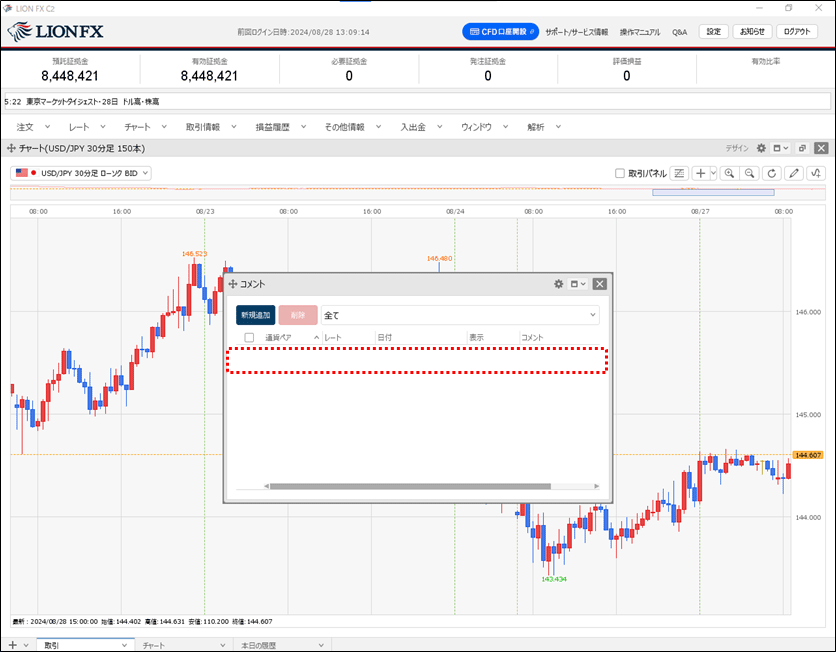チャートにコメントを表示させたい。
コメントの入力
1. コメントを設定するにはチャート上で右クリックし、【コメント入力】をクリックします。
1. コメントを設定するにはチャート上で右クリックし、【コメント入力】をクリックします。
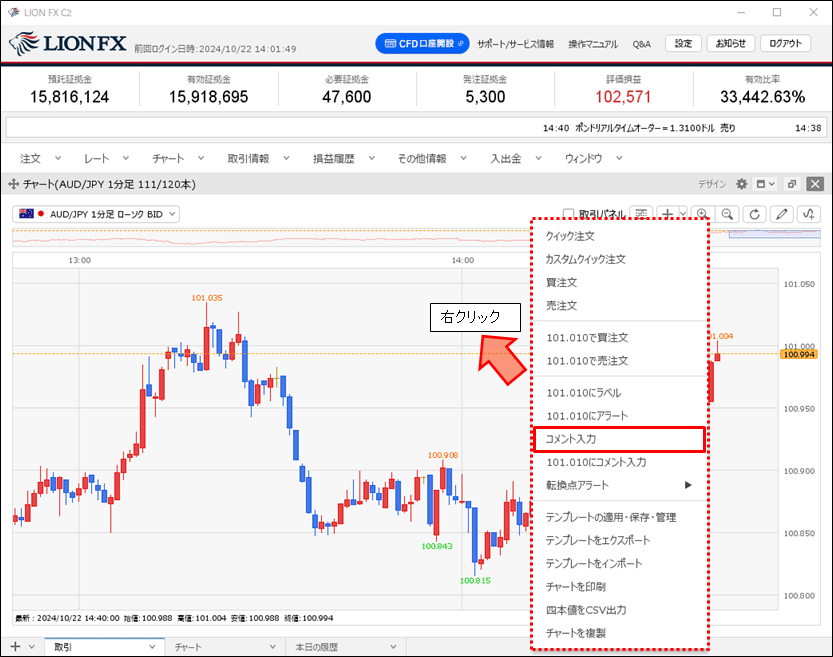
2. 【コメントの新規追加】画面が表示されます。
【日付】、【通貨ペア】から、コメントを表示したい日時、通貨ペアを設定します。
※【コメントの新規追加】画面が開いたときに表示されている【日付】は、前項で右クリックした位置の日時、
【通貨ペア】は右クリックしたチャートで表示している通貨ペアです。
【日付】、【通貨ペア】から、コメントを表示したい日時、通貨ペアを設定します。
※【コメントの新規追加】画面が開いたときに表示されている【日付】は、前項で右クリックした位置の日時、
【通貨ペア】は右クリックしたチャートで表示している通貨ペアです。
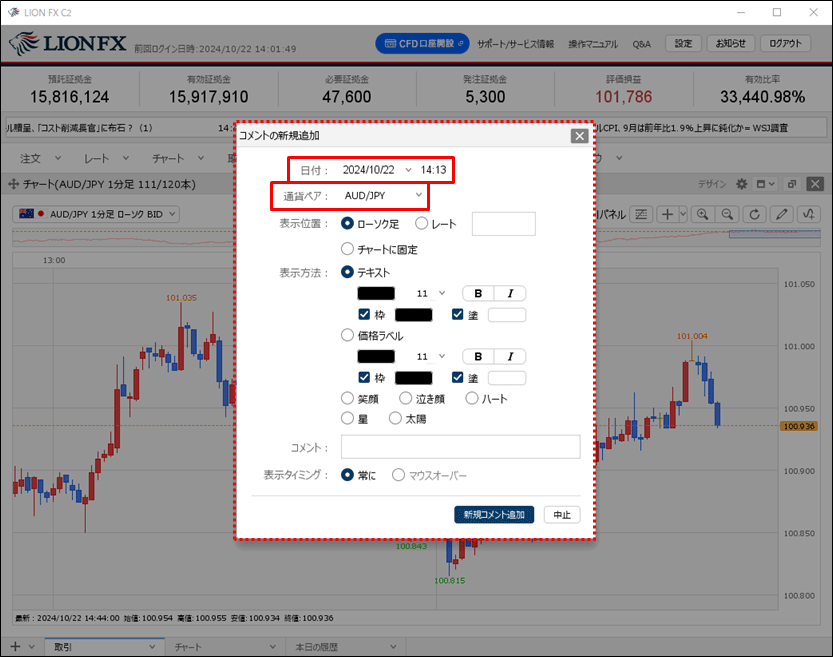
3. 【表示位置】では、「ローソク足」「レート」「チャートに固定」から選択します。
ここでは「レート」を選択し、任意のレートを入力します。
・ローソク足…【日付】で設定した位置にあるローソク足の高値にコメントが表示されます。
・レート…【日時】の指定レートの位置にコメントが表示されます。
・チャートに固定…上下左右にチャートをスクロールをしても、常に同じ位置にコメントが固定表示されます。
ここでは「レート」を選択し、任意のレートを入力します。
・ローソク足…【日付】で設定した位置にあるローソク足の高値にコメントが表示されます。
・レート…【日時】の指定レートの位置にコメントが表示されます。
・チャートに固定…上下左右にチャートをスクロールをしても、常に同じ位置にコメントが固定表示されます。
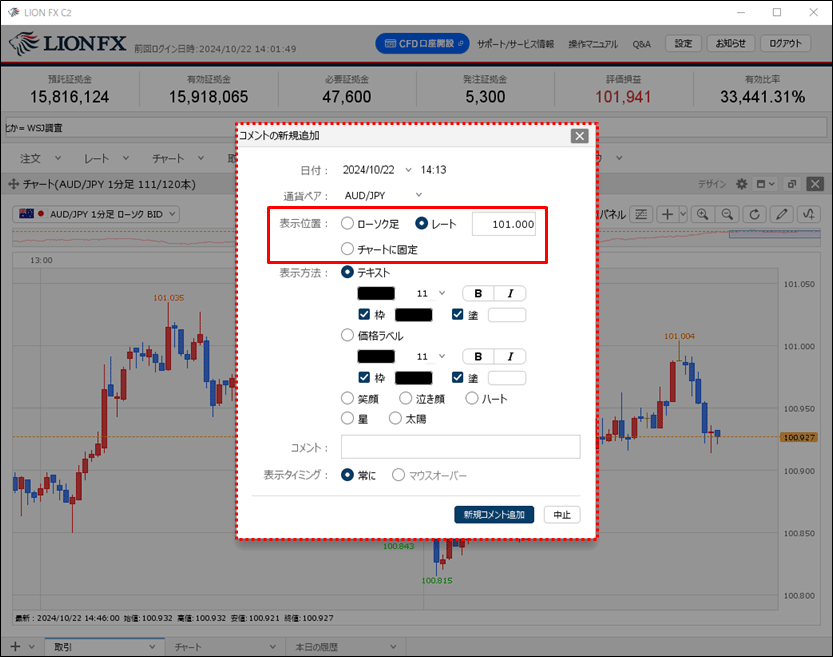
4. 【表示方法】では、「テキスト」「価格ラベル」や、「笑顔~太陽」のマークから選択します。
ここでは「テキスト」を選択します。
・テキスト…【コメント】に入力した文字がチャート上に表示されます。
・価格ラベル…前頁の「レート」に入力した価格が表示されます。
・「笑顔」、「泣き顔」、「ハート」、「星」、「太陽」…選択したマークがチャート上に表示されます。
ここでは「テキスト」を選択します。
・テキスト…【コメント】に入力した文字がチャート上に表示されます。
・価格ラベル…前頁の「レート」に入力した価格が表示されます。
・「笑顔」、「泣き顔」、「ハート」、「星」、「太陽」…選択したマークがチャート上に表示されます。
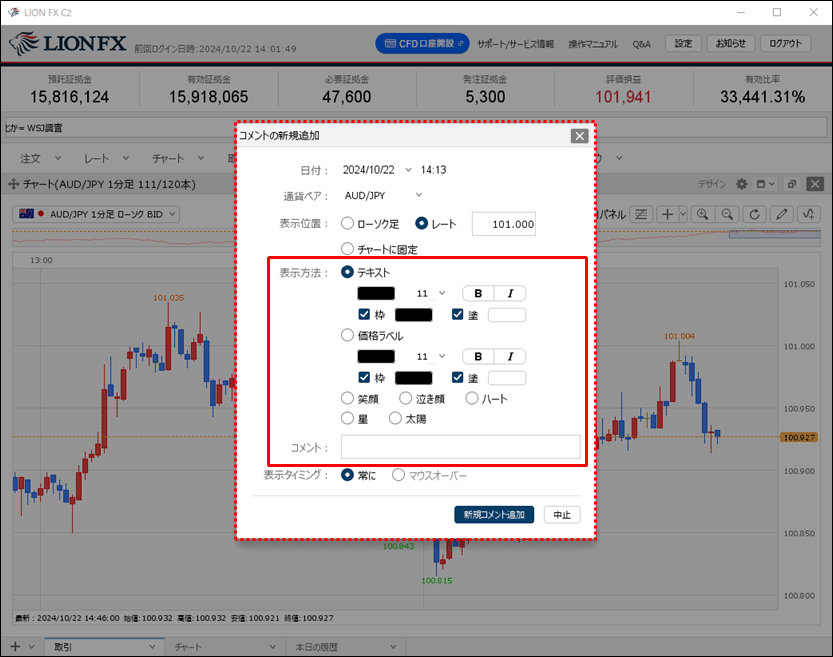
5. テキストの場合、文字の色・サイズや、吹き出しの枠・塗の色をお好みに変更することができます。
また、文字は太字と斜体も選択することができます。
ここでは、「文字色:赤、文字サイズ:22、太字、吹き出しの枠色:赤、吹き出しの塗色:白」で設定します。
また、文字は太字と斜体も選択することができます。
ここでは、「文字色:赤、文字サイズ:22、太字、吹き出しの枠色:赤、吹き出しの塗色:白」で設定します。
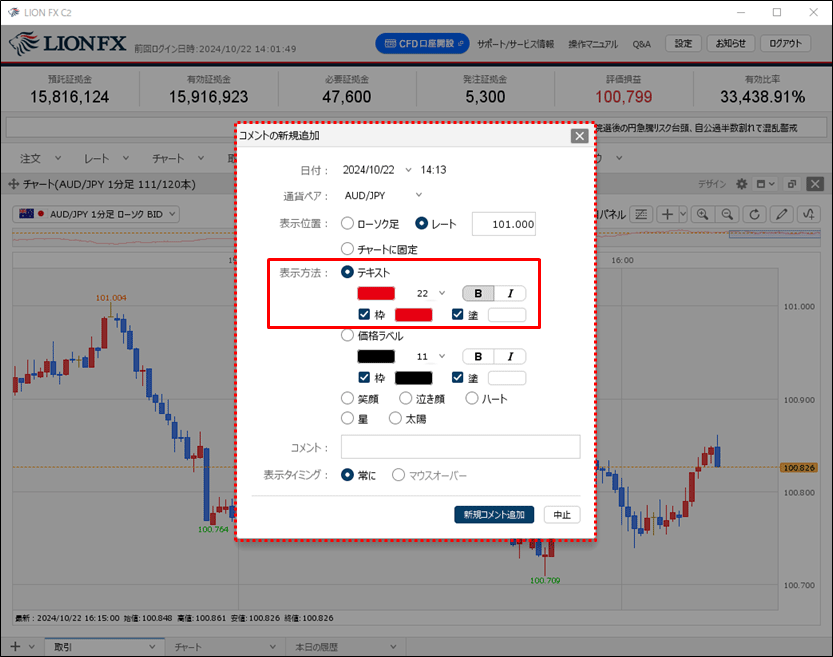
6. 【コメント】の枠内に100文字以内で文字を入力します。
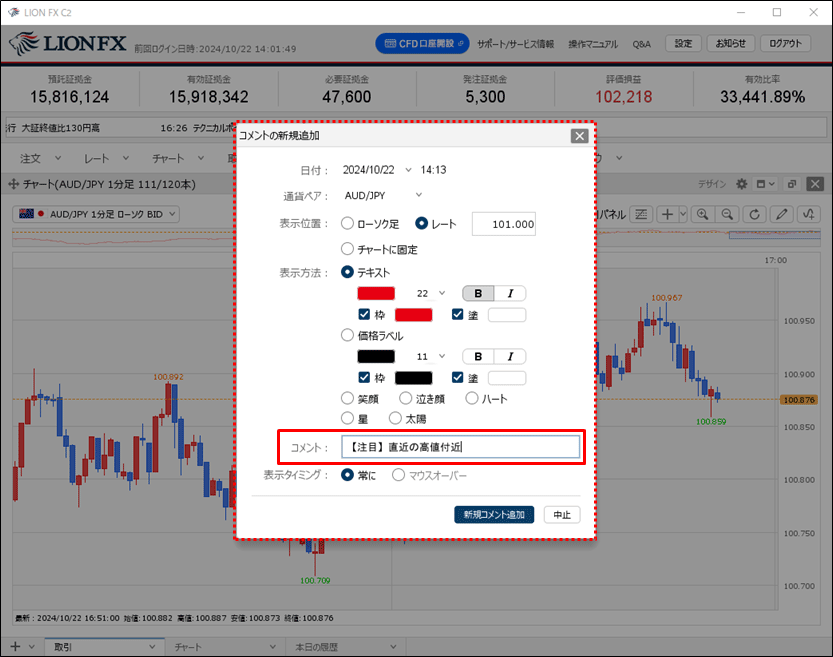
7. 【新規コメント追加】ボタンをクリックします。
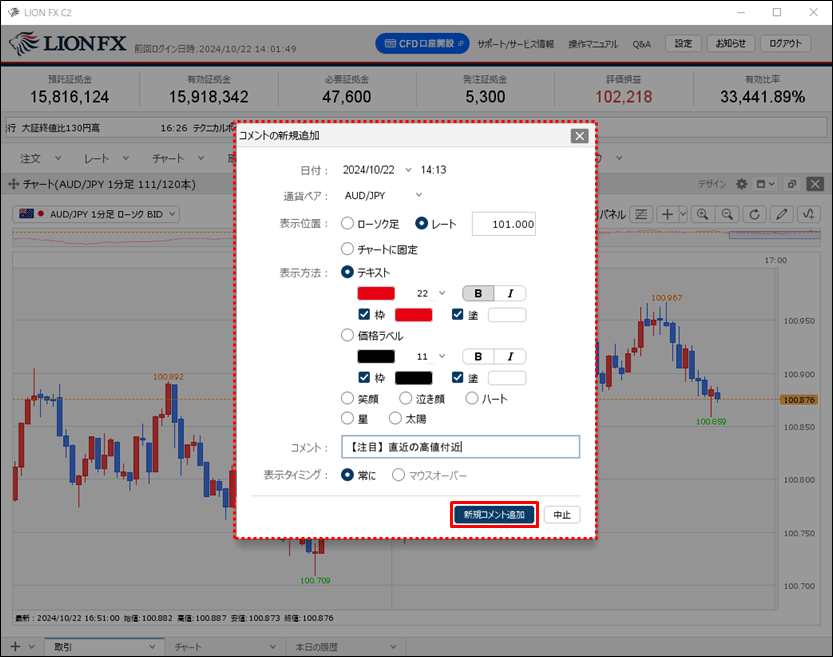
8. チャート上にコメントが表示されました。
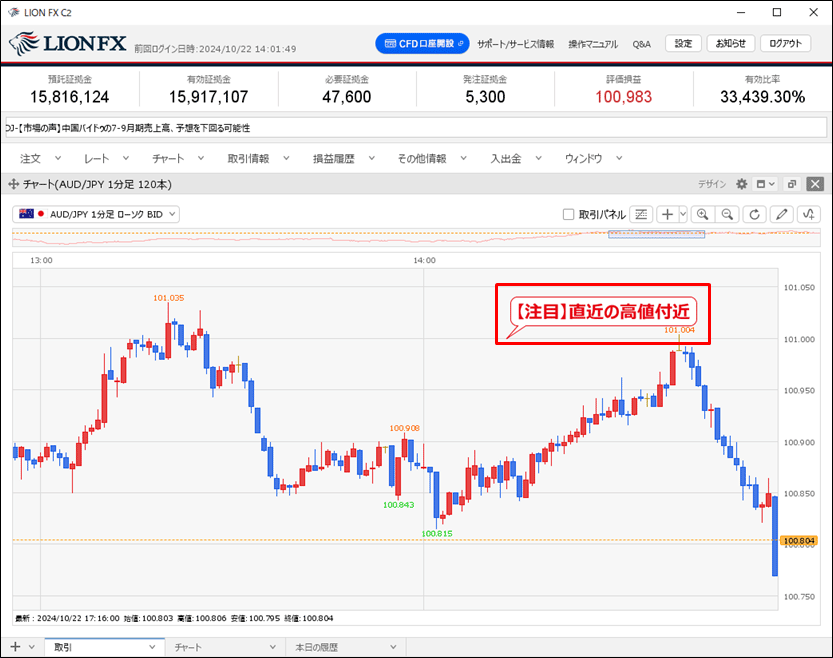
9. 表示されたコメントは、クリックしたままマウスを動かすことで好きな場所に移動することができます。
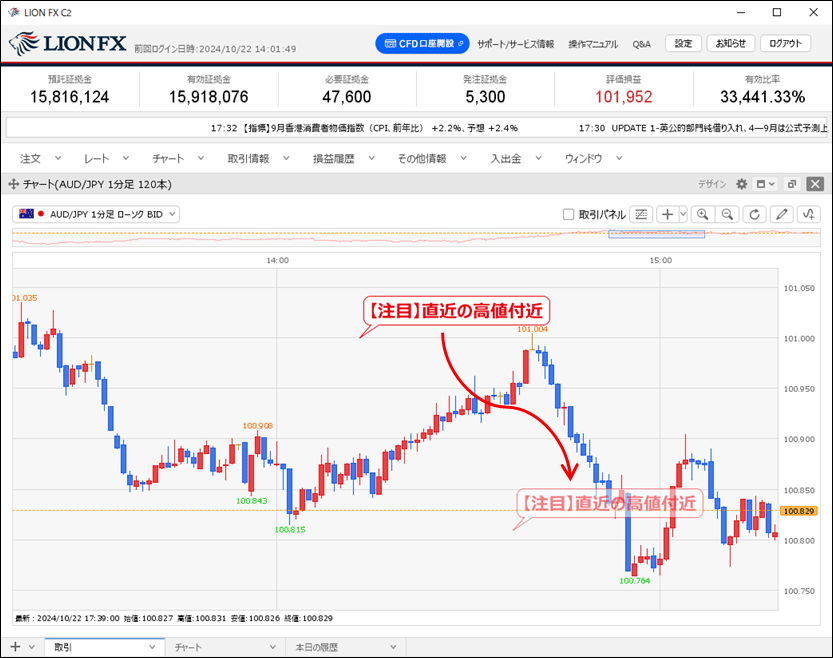
コメントの編集
1. コメントを編集するには、チャート上のコメントをダブルクリックします。
1. コメントを編集するには、チャート上のコメントをダブルクリックします。
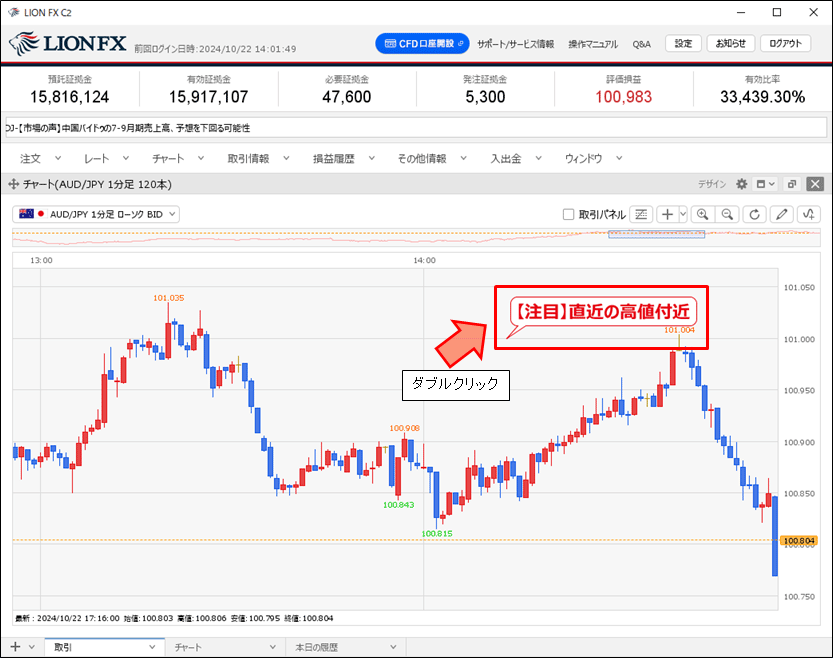
2. 【コメント】画面が表示されます。
コメントを変更したい場合、変更したいコメントの行にカーソルを移動し、右端の【変更】ボタンをクリックします。
コメントを変更したい場合、変更したいコメントの行にカーソルを移動し、右端の【変更】ボタンをクリックします。
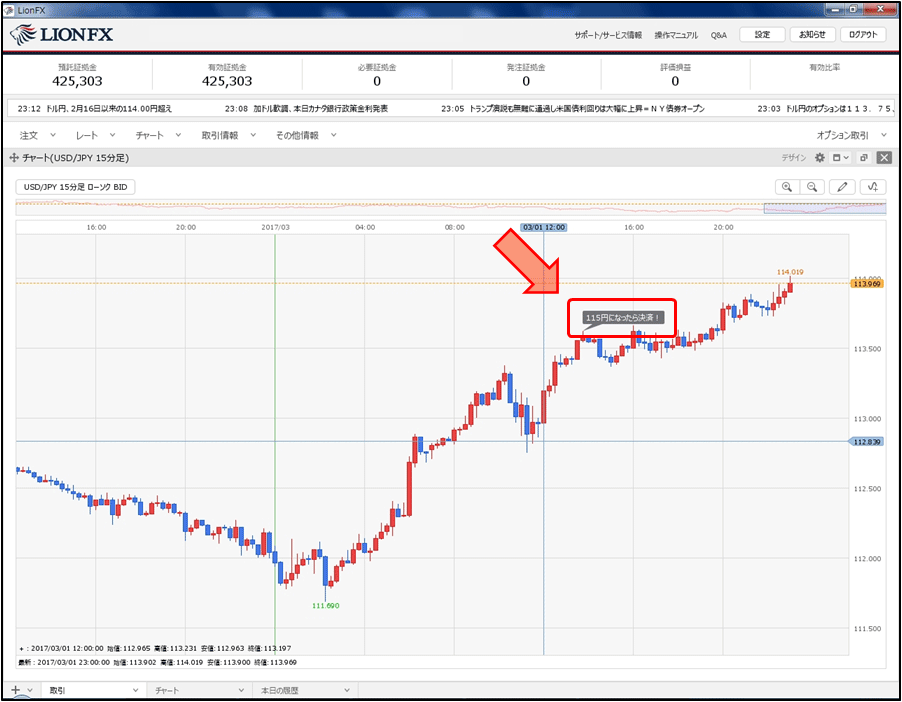
3. 【コメントの変更】画面が表示されますので、各項目を任意の内容に変更し、【コメント変更】ボタンをクリックします。
※【日付】、【通貨ペア】、【表示位置】、【表示方法】、【表示タイミング】の項目全て変更が可能です。
※【日付】、【通貨ペア】、【表示位置】、【表示方法】、【表示タイミング】の項目全て変更が可能です。
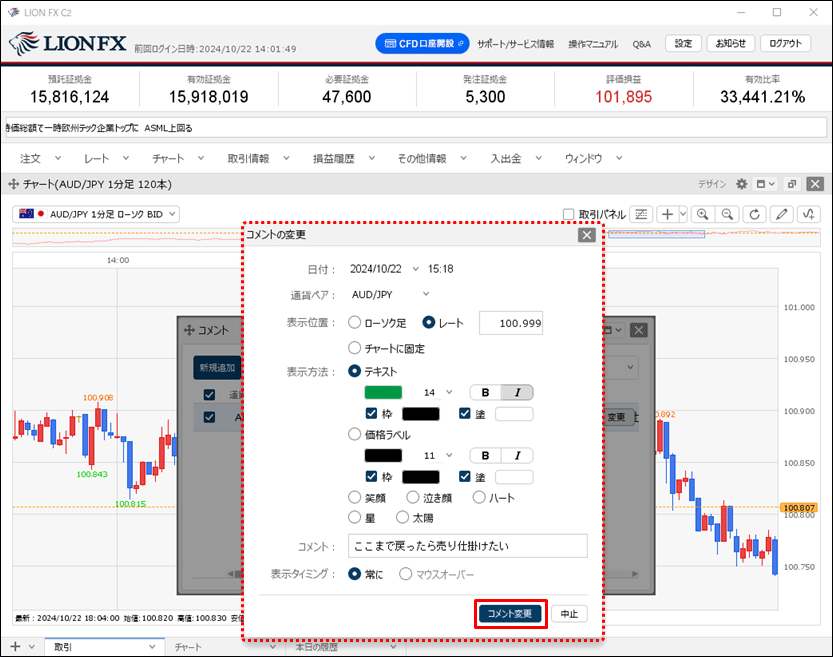
4. コメントの設定が変更されました。
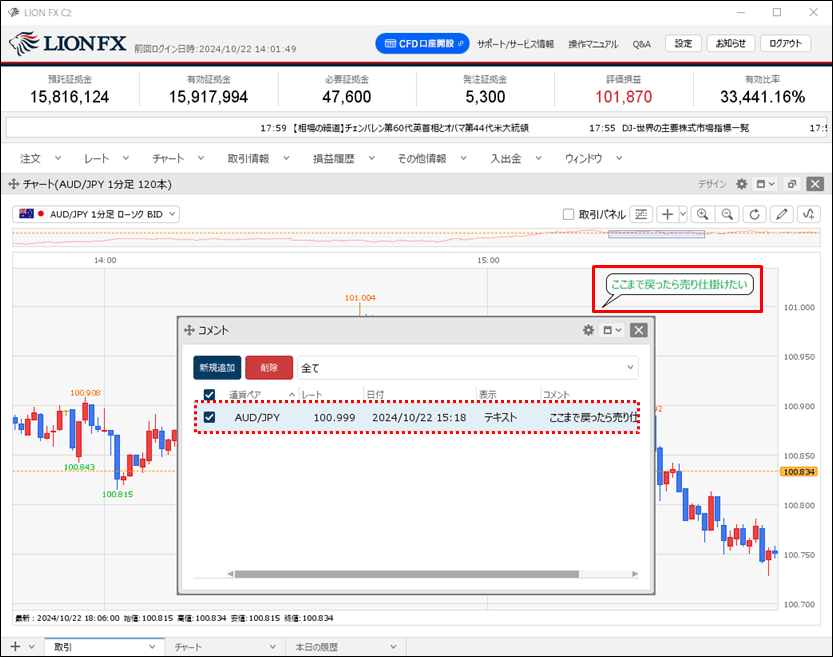
コメントの削除
1. コメントを削除するには、チャート上のコメントをダブルクリックします。
1. コメントを削除するには、チャート上のコメントをダブルクリックします。
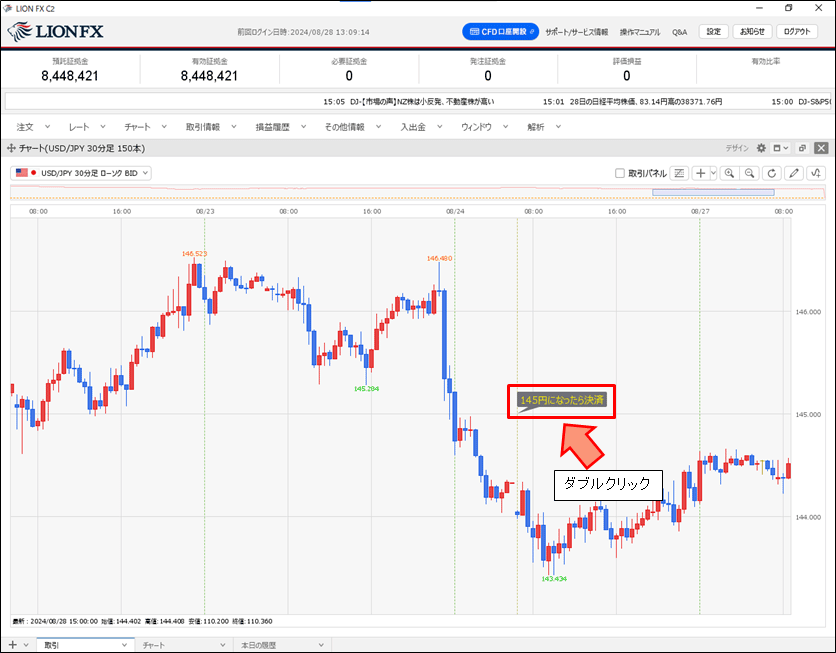
2. 【コメント】画面が表示されます。
削除したいコメントの行にチェックを入れて、【削除】ボタンをクリックします。
削除したいコメントの行にチェックを入れて、【削除】ボタンをクリックします。
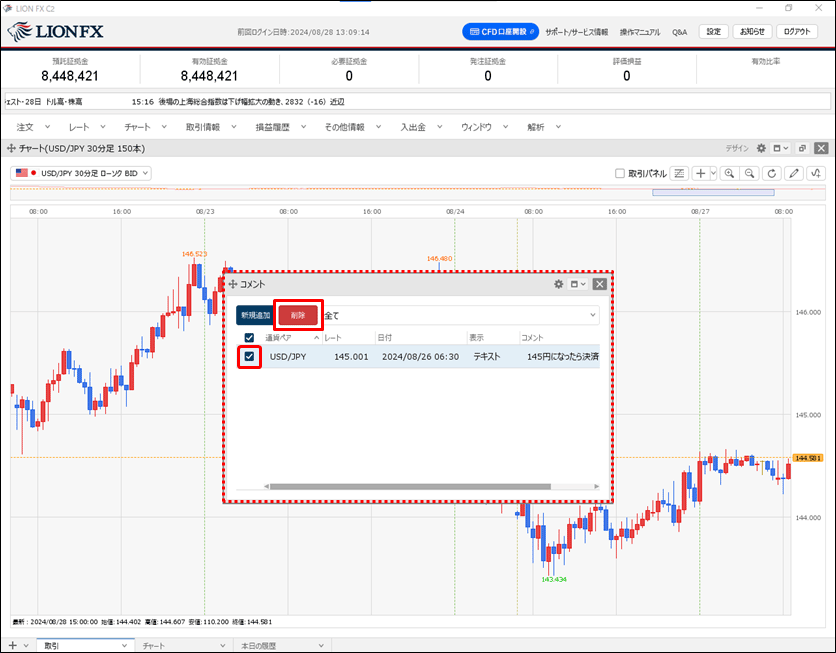
3. コメントが削除されました。