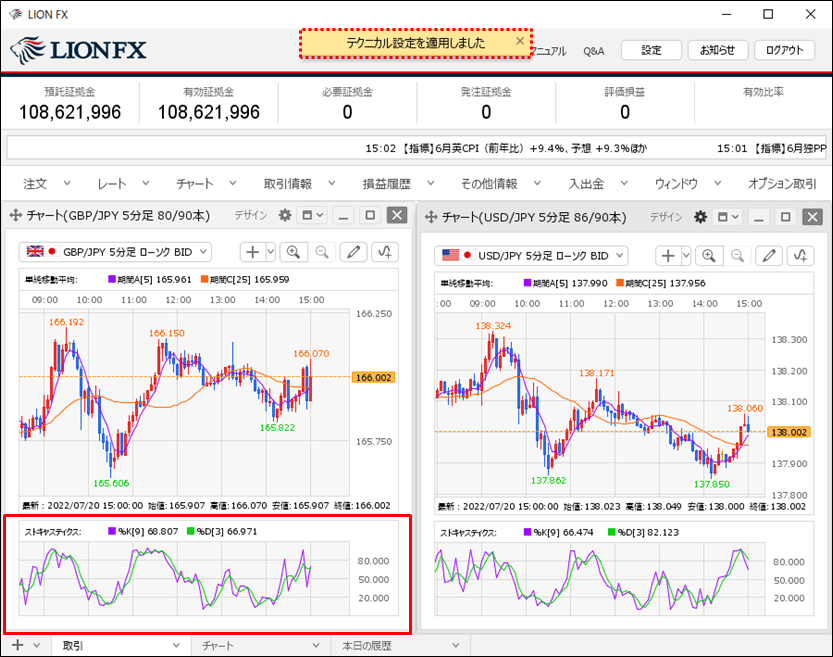テクニカルを表示したい。
1. 【チャート】画面の右上にある をクリックします。
をクリックします。
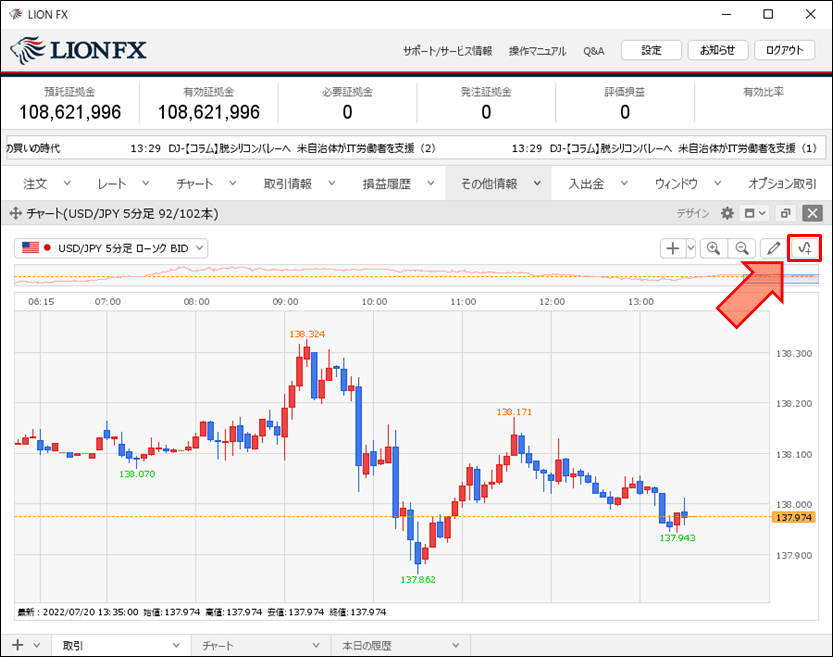
2. テクニカルの種別が表示されます。ここでは、【トレンド系】をクリックします。
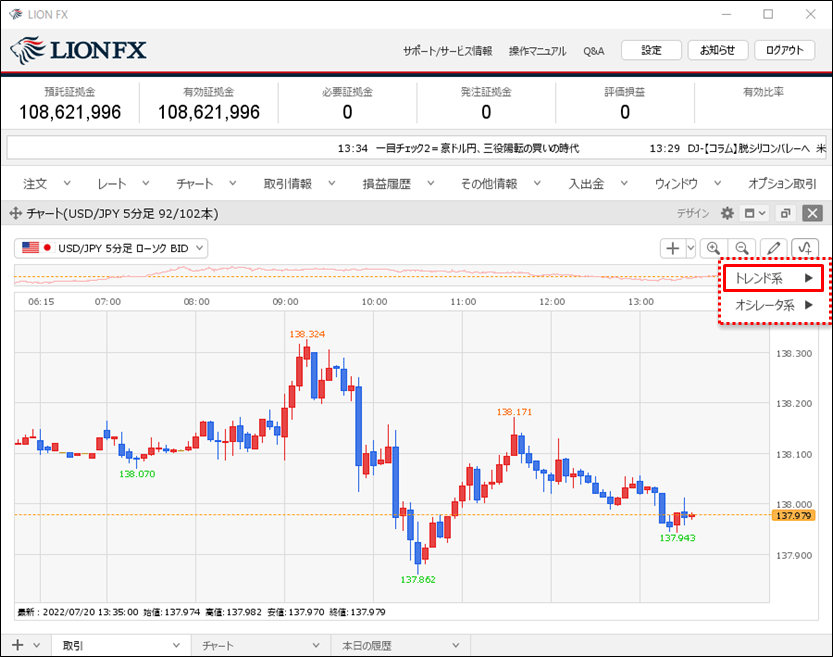
3. トレンド系テクニカルの一覧が表示されるので、表示させたいテクニカルをクリックします。
ここでは、【単純移動平均】を選択しました。
ここでは、【単純移動平均】を選択しました。
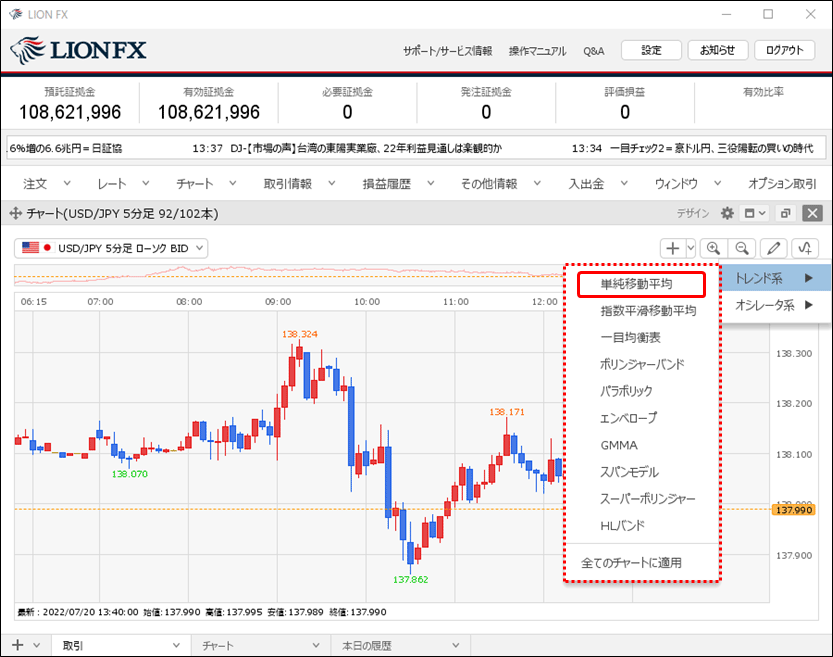
4. チャート上に単純移動平均が表示されました。
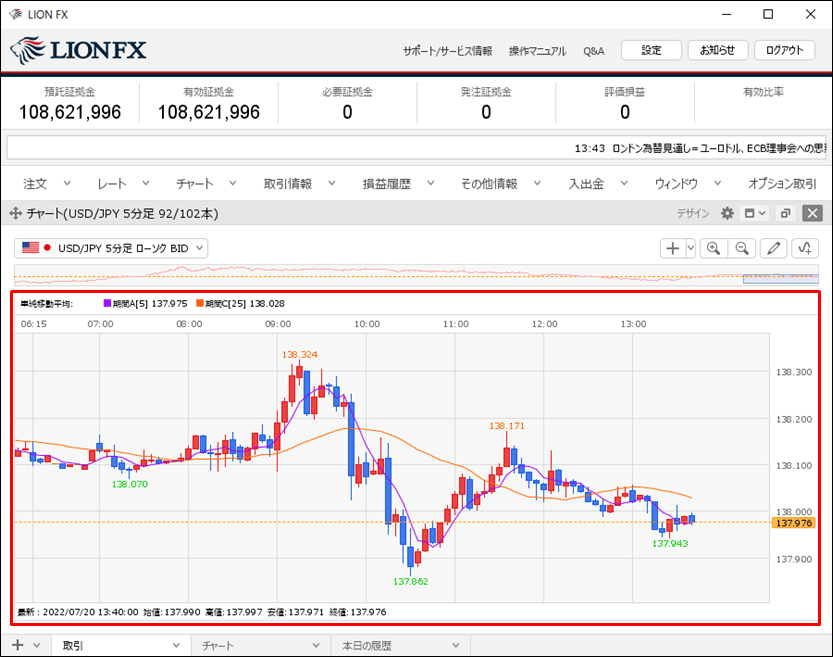
5. 【オシレータ系】からも表示したいテクニカルを選択します。ここでは、【ストキャスティクス】を選択しました。
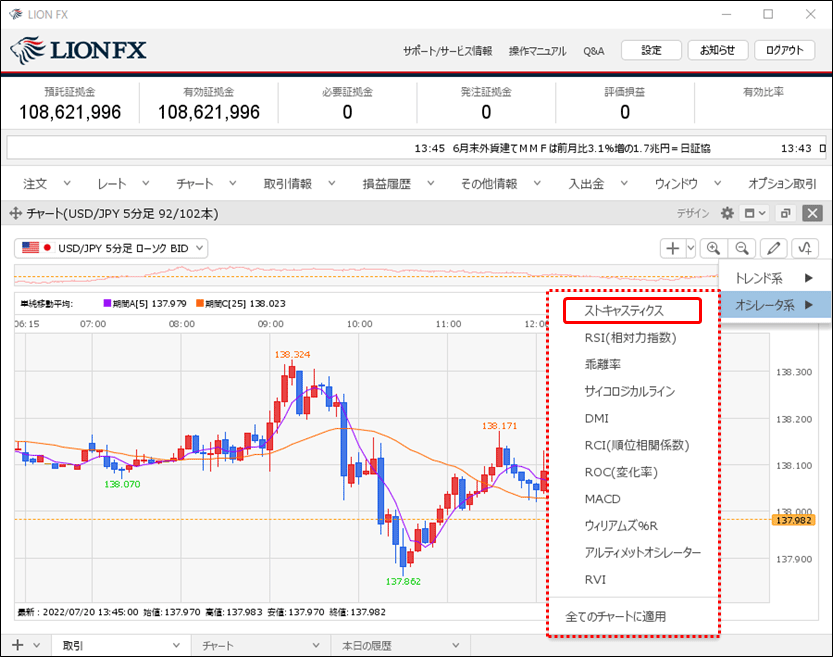
6. チャート画面下部にストキャスティクスが表示されました。
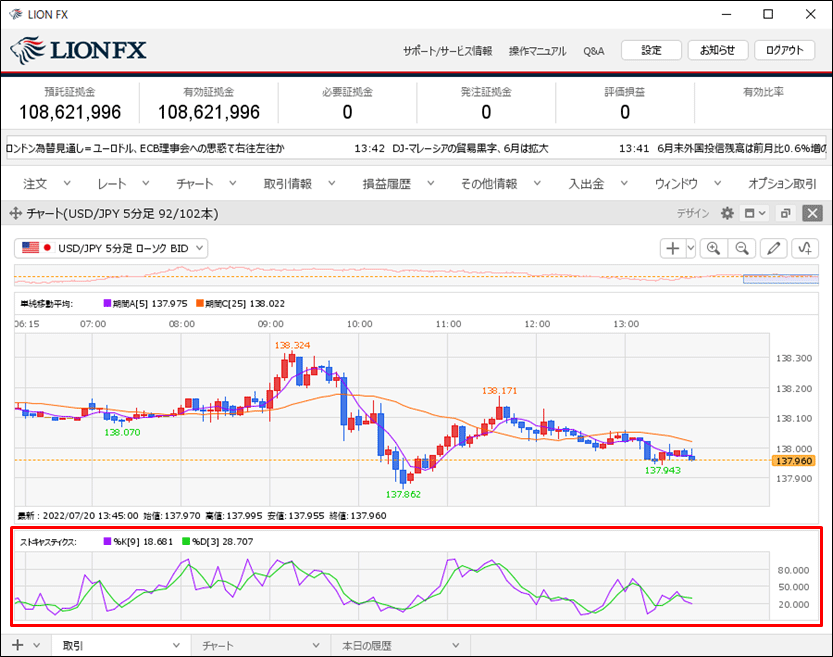
7. 複数のチャートを表示している場合、全てのチャートに同じテクニカルを一括で表示することもできます。
テクニカルを表示しているチャートの右上にある、 をクリックします。
をクリックします。
テクニカルを表示しているチャートの右上にある、
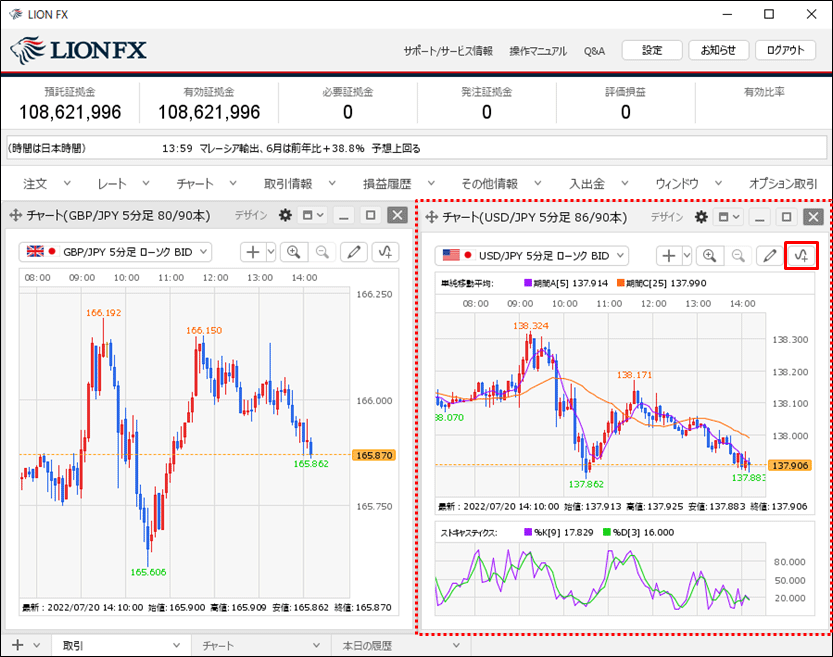
8. テクニカルの種別が表示されます。ここでは、【トレンド系】をクリックします。
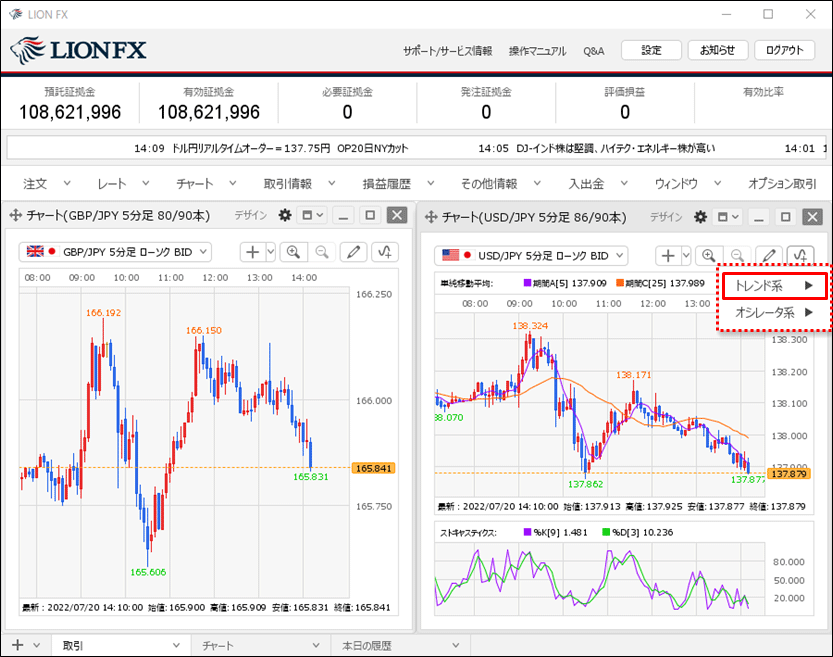
9. 表示中のトレンド系テクニカルにチェックが入っていることを確認して、【全てのチャートに適用】をクリックします。
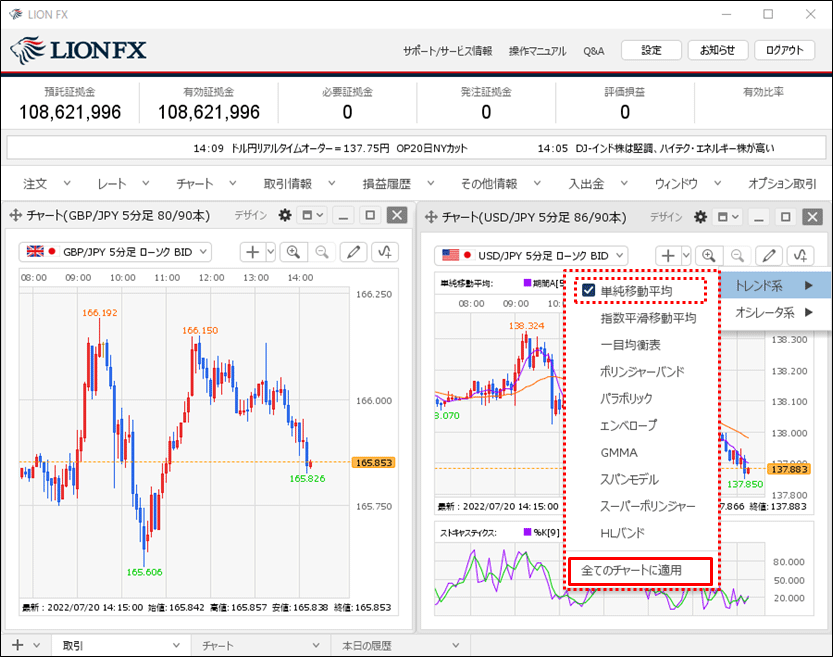
10. 確認画面が表示されますので、【OK】ボタンをクリックします。
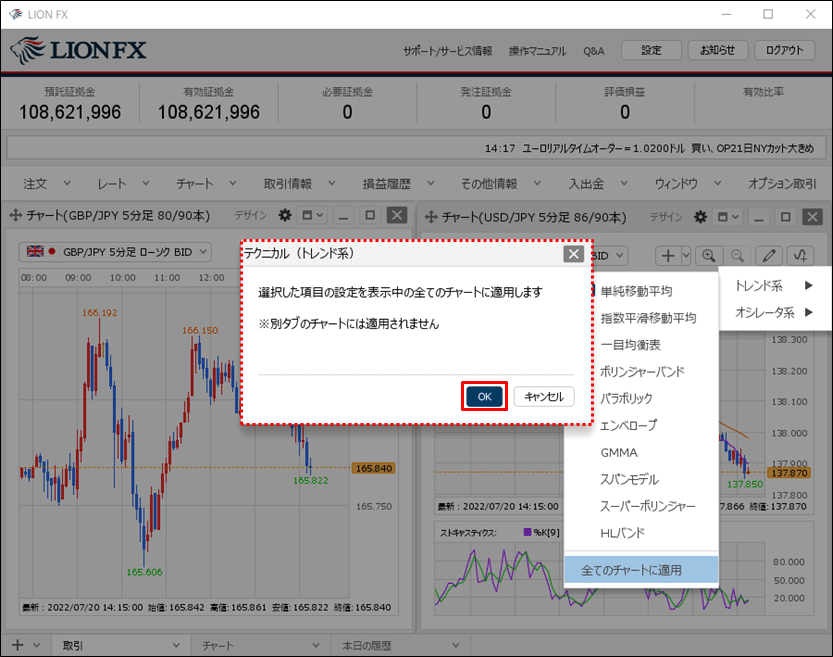
11. 「テクニカル設定を適用しました」とメッセージが表示され、全てのチャートに選択中のトレンド系テクニカルが適用されました。
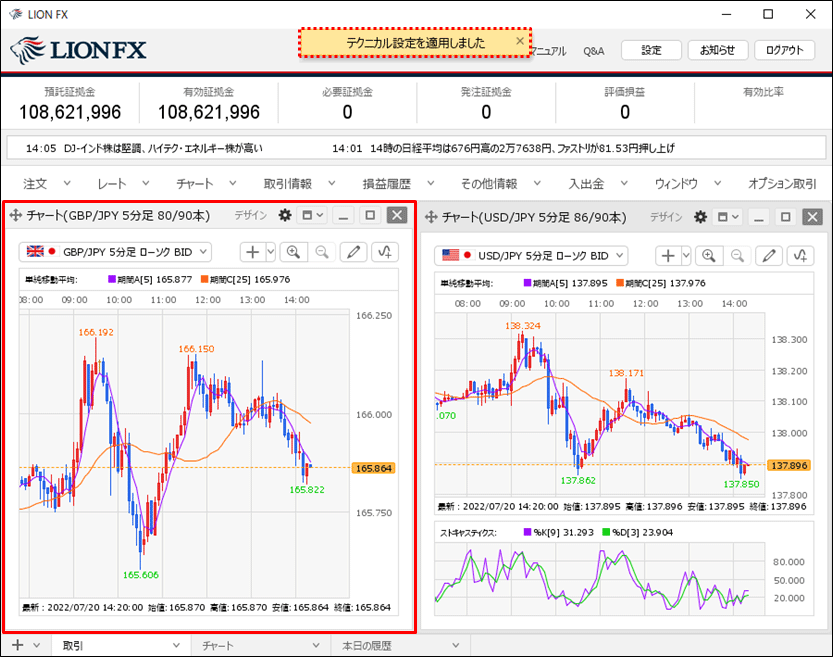
12. オシレータ系のテクニカルも同様に、全てのチャートに一括で表示することができます。
テクニカルを表示しているチャートの右上にある、 をクリックして【オシレータ系】をクリックします。
をクリックして【オシレータ系】をクリックします。
テクニカルを表示しているチャートの右上にある、
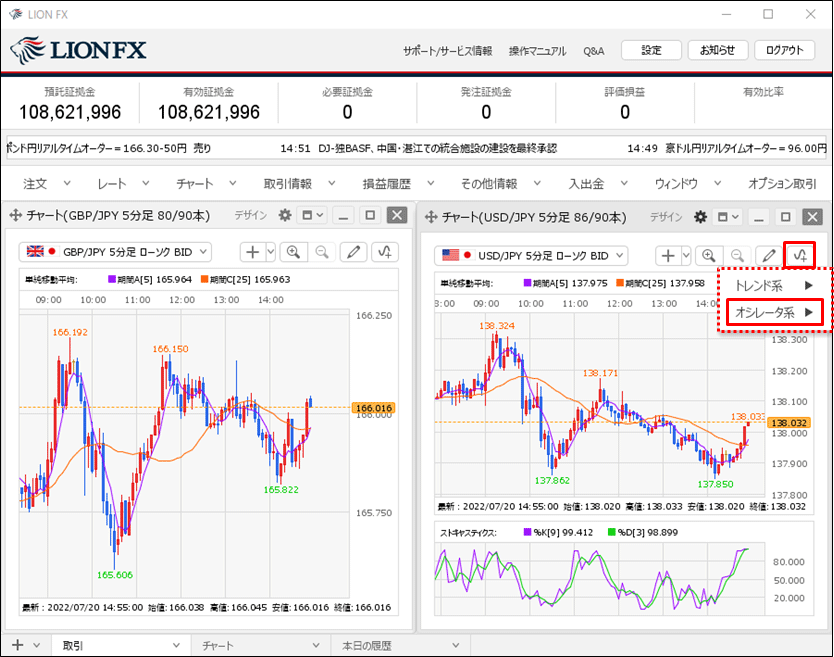
13. 表示中のオシレータ系テクニカルにチェックが入っていることを確認して、【全てのチャートに適用】をクリックします。
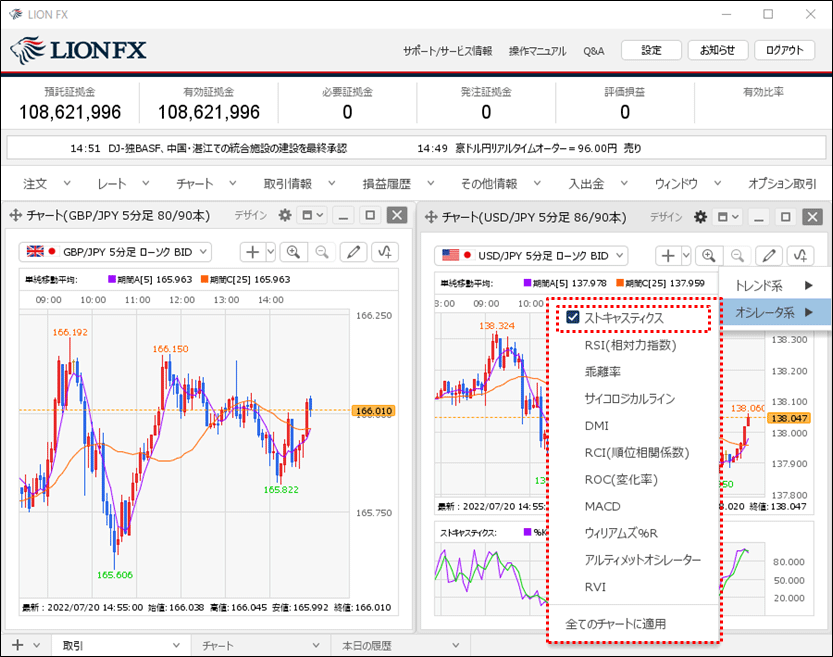
14. 確認画面が表示されますので、【OK】ボタンをクリックします。
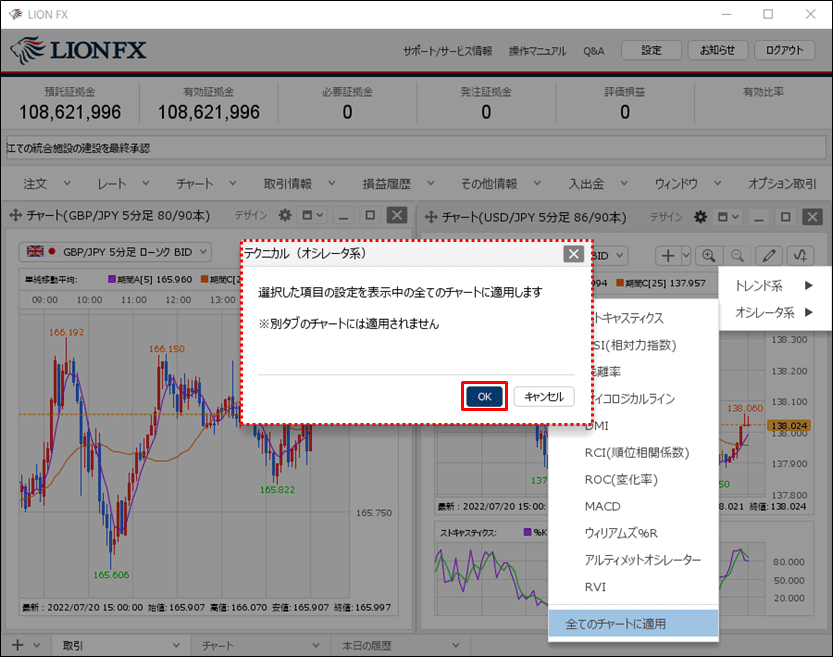
15. 「テクニカル設定を適用しました」とメッセージが表示され、全てのチャート下部に選択中のオシレータ系テクニカルが適用されました。