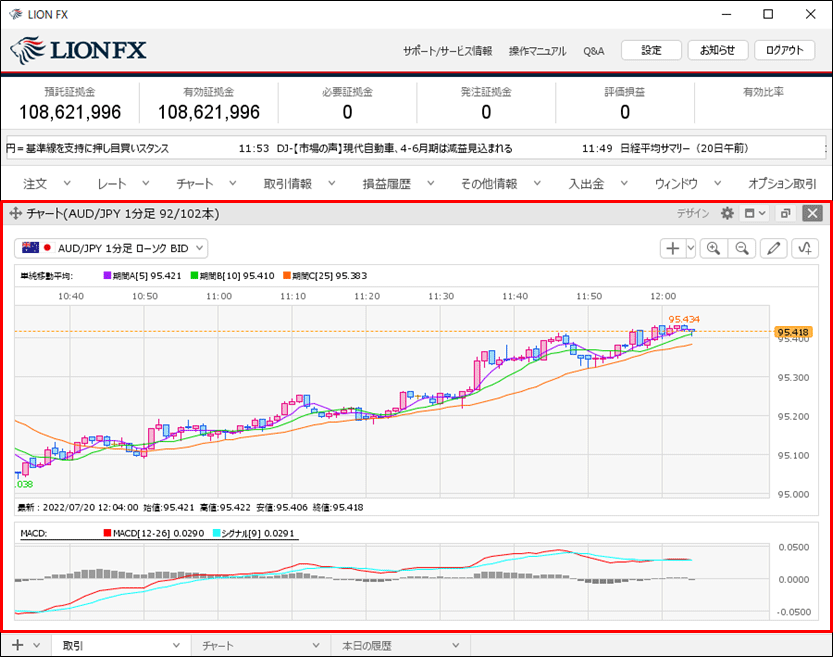複数台のパソコンでログインしているが、パソコンAで設定したチャートをパソコンBにも移行したい。
移行したいチャートの設定を保存する
1. 別のパソコンにチャートの設定を移行するには、事前に移行したいチャート設定の保存が必要です。
チャート設定の保存をするには、お好みの設定を行ったチャート上で右クリックをしてメニューを表示します。
1. 別のパソコンにチャートの設定を移行するには、事前に移行したいチャート設定の保存が必要です。
チャート設定の保存をするには、お好みの設定を行ったチャート上で右クリックをしてメニューを表示します。
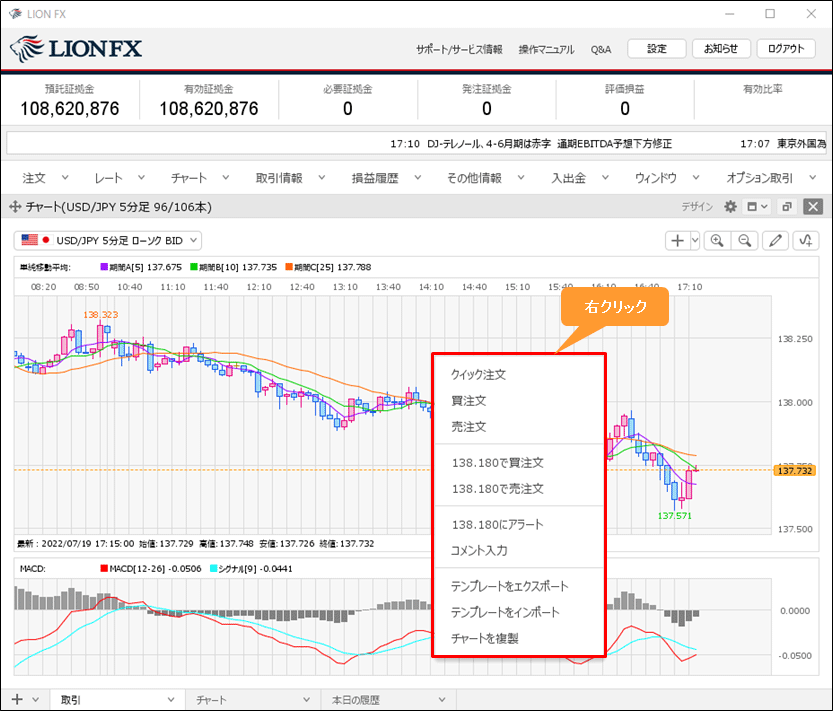
2. 【テンプレートをエクスポート】をクリックします。
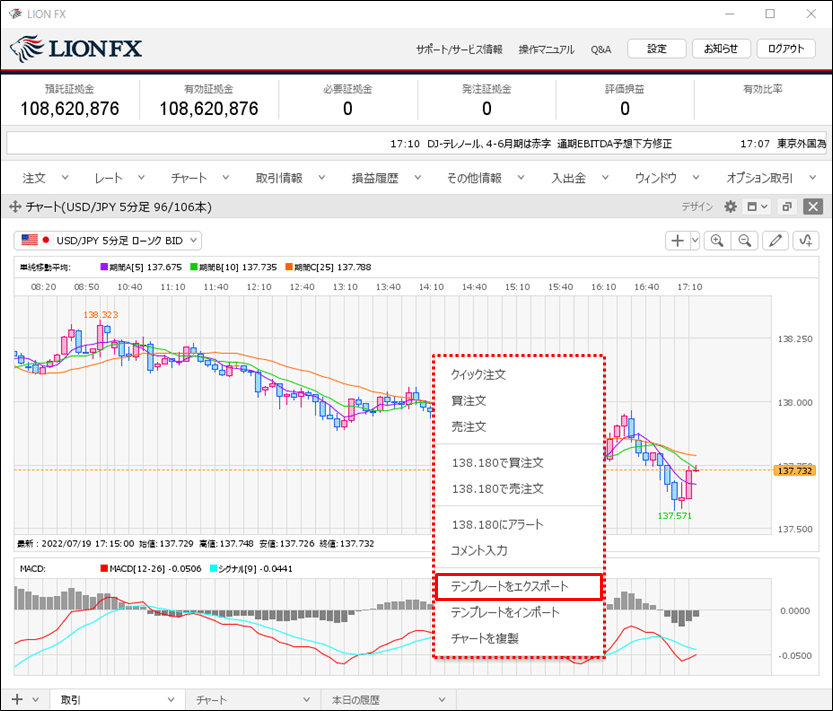
3. 【保存】画面が表示されるので、画面下部にある【ファイル名】に「Chart_通貨ペア_足種.mzd」と入っていることを確認します。
※上記の【ファイル名】を削除して、任意のファイル名を入力することもできます。
※上記の【ファイル名】を削除して、任意のファイル名を入力することもできます。
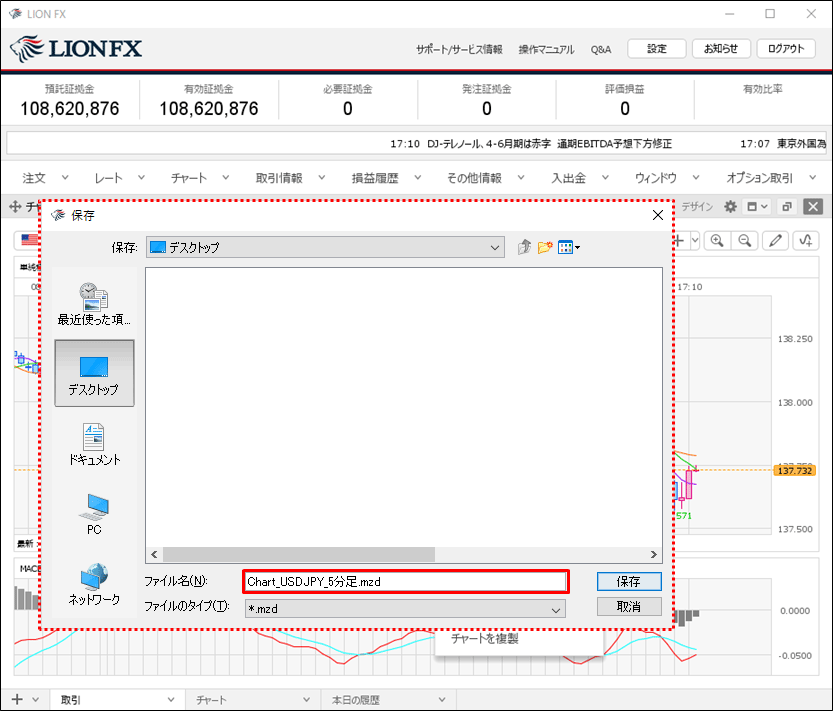
4. 左側の一覧から保存する場所を選択して、【保存】ボタンをクリックします。ここでは【デスクトップ】を選択しました。
クリックするとチャートの設定がパソコンに保存され、【保存】画面は閉じます。
クリックするとチャートの設定がパソコンに保存され、【保存】画面は閉じます。
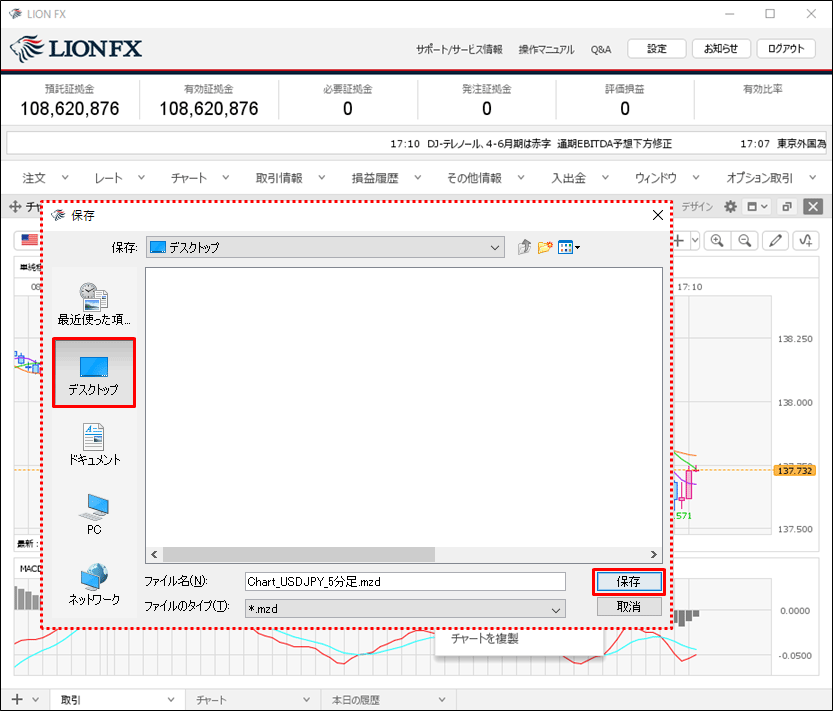
5. チャートのファイルが、パソコンに保存されました。
ここではデスクトップを選択して保存したので、デスクトップ画面に表示されました。
ここではデスクトップを選択して保存したので、デスクトップ画面に表示されました。
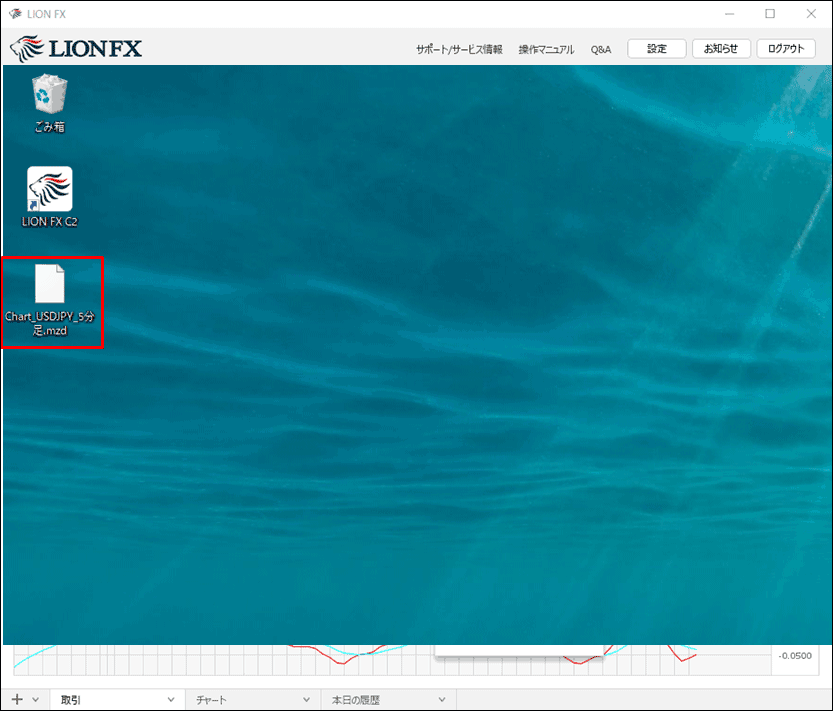
保存したチャート設定を別のパソコンで開く
保存したチャート設定を別のパソコンへ移行するには、事前に下記の作業が必要です。
・上記【移行したいチャートの設定を保存する】で保存したファイルを、移行先のパソコンに移動する。(メール添付やUSBメモリなどで移動が可能です。)
・移行先のパソコンで、LION FX C2のダウンロードおよびログインを済ませておく。
1. 移行先のパソコンでLION FX C2にログインしたら、チャートを開きます。
保存したチャート設定を別のパソコンへ移行するには、事前に下記の作業が必要です。
・上記【移行したいチャートの設定を保存する】で保存したファイルを、移行先のパソコンに移動する。(メール添付やUSBメモリなどで移動が可能です。)
・移行先のパソコンで、LION FX C2のダウンロードおよびログインを済ませておく。
1. 移行先のパソコンでLION FX C2にログインしたら、チャートを開きます。
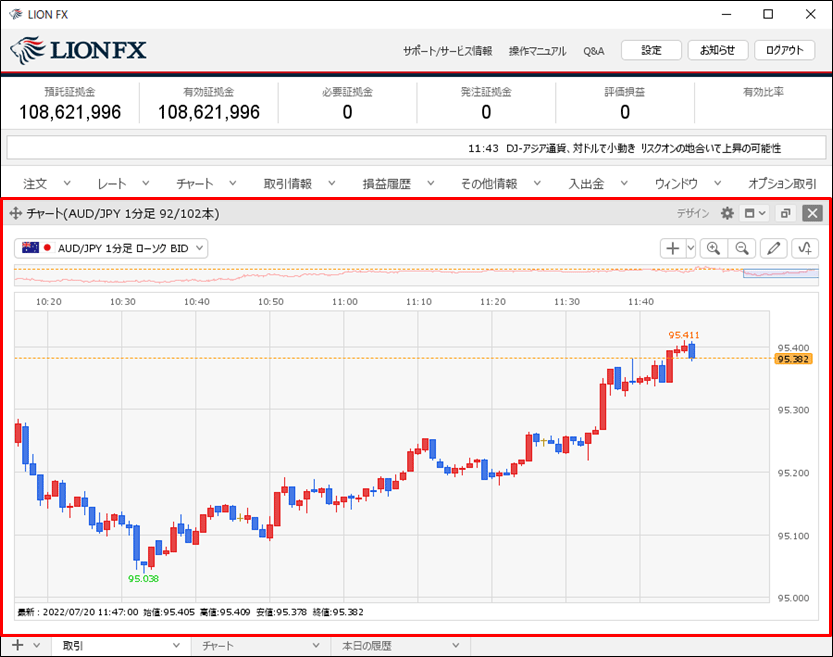
2. チャート上で右クリックをしてメニューを表示します。
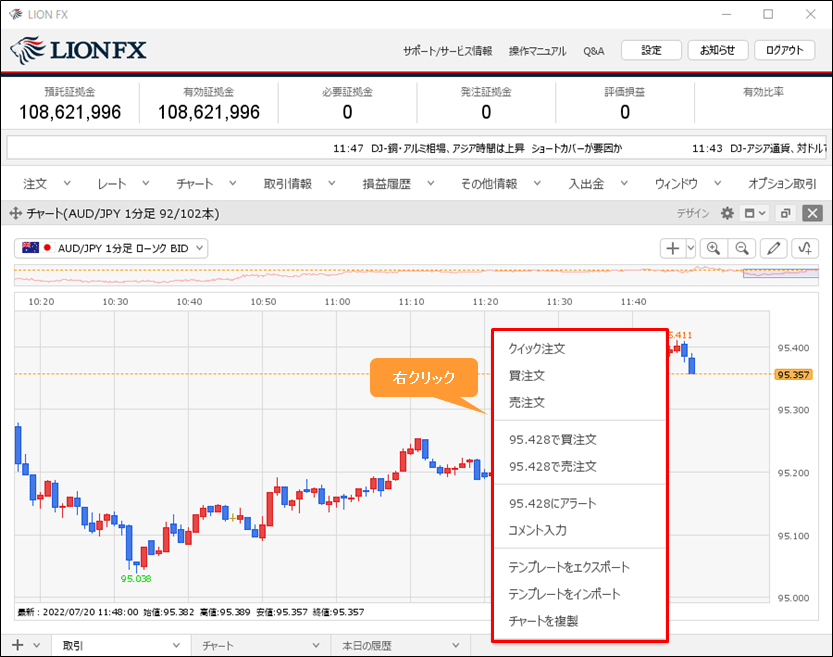
3. 【テンプレートをインポート】をクリックします。
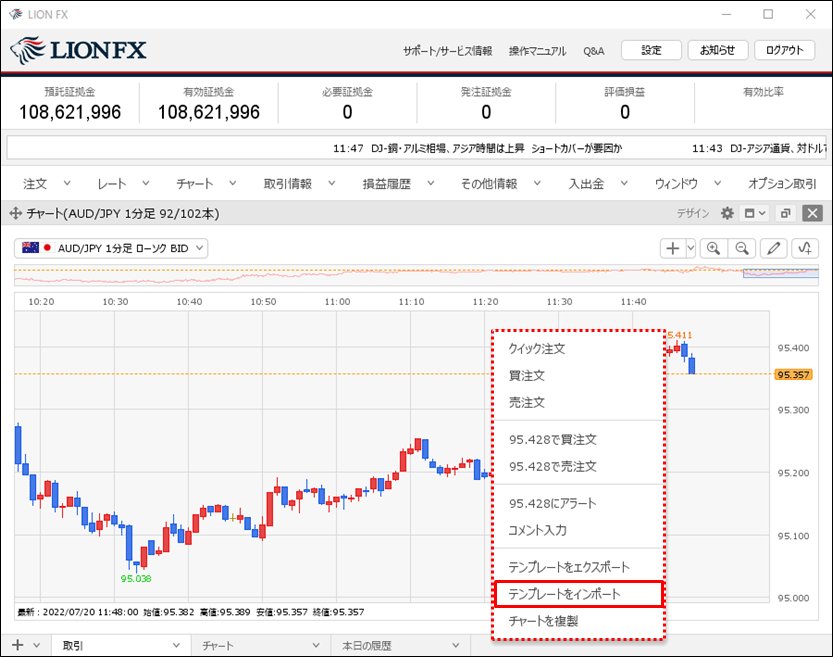
4. 【開く】画面が表示されるので、元のパソコンから移動したファイルをクリックします。
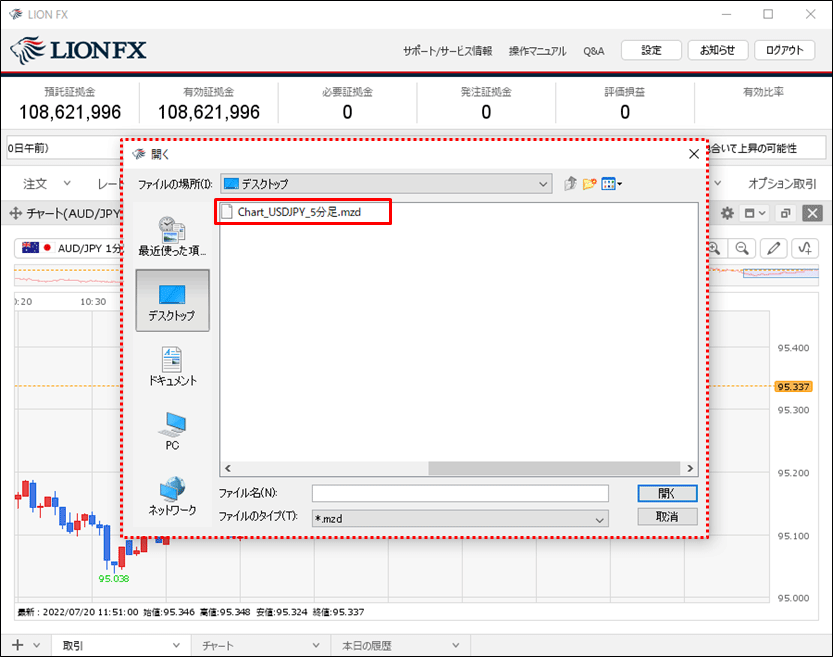
5. クリックしたファイルが画面下部の【ファイル名】に表示されていることを確認し、【開く】ボタンをクリックします。
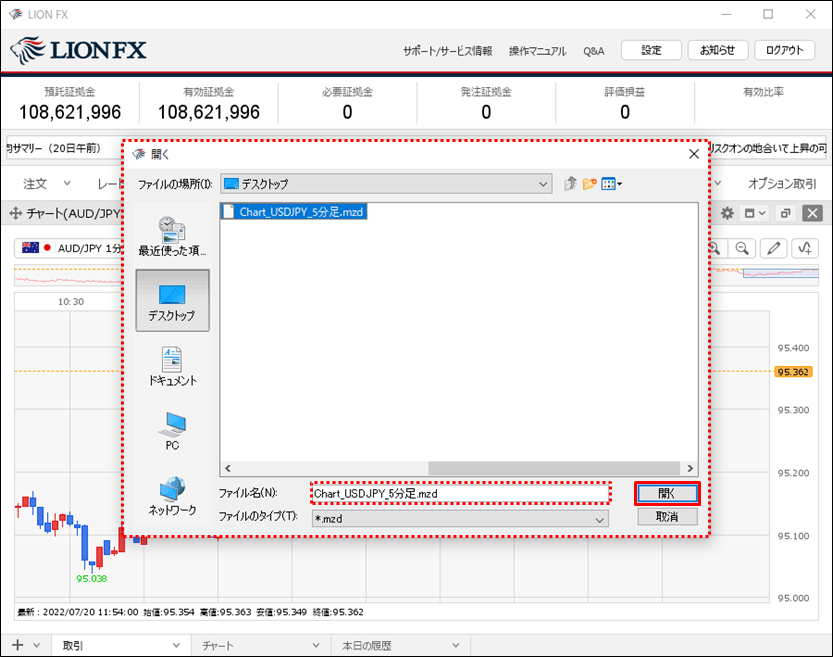
6. 【テンプレートの適用】画面が表示されます。元のパソコンで保存したチャートの通貨ペア・足種を適用する/しないを選択します。
・通貨ペアを適用しない…元のパソコンのチャートと同じ通貨ペアにしたい場合はチェックを外します。
・足種を適用しない…元のパソコンのチャートと同じ足種にしたい場合はチェックを外します。
ここではチェックを外さず、通貨ペアと足種を現在表示している「AUD/JPY」「1分足」のままにします。
・通貨ペアを適用しない…元のパソコンのチャートと同じ通貨ペアにしたい場合はチェックを外します。
・足種を適用しない…元のパソコンのチャートと同じ足種にしたい場合はチェックを外します。
ここではチェックを外さず、通貨ペアと足種を現在表示している「AUD/JPY」「1分足」のままにします。
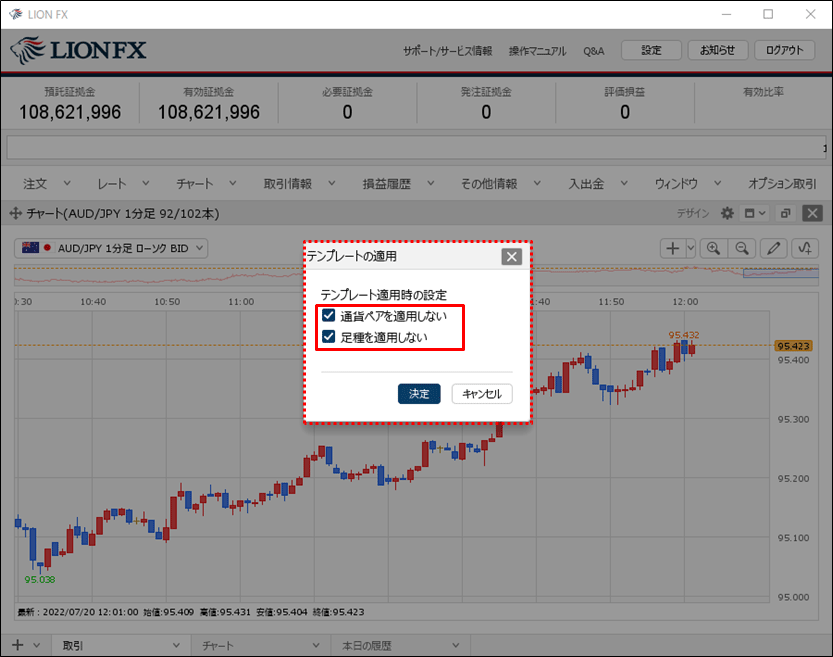
7. 【決定】ボタンをクリックします。
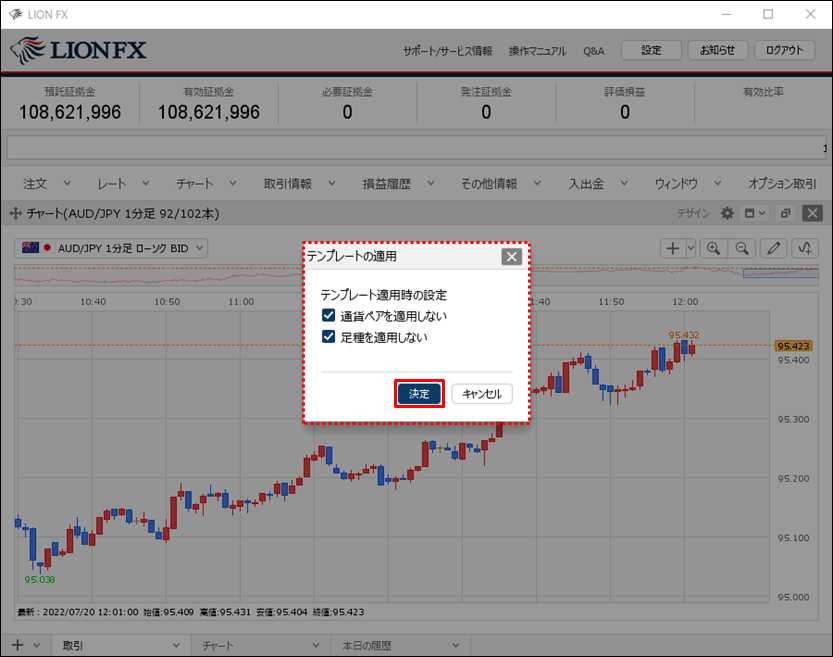
8. テクニカルや色の設定など、元のパソコンで保存したチャートの設定が移行されました。