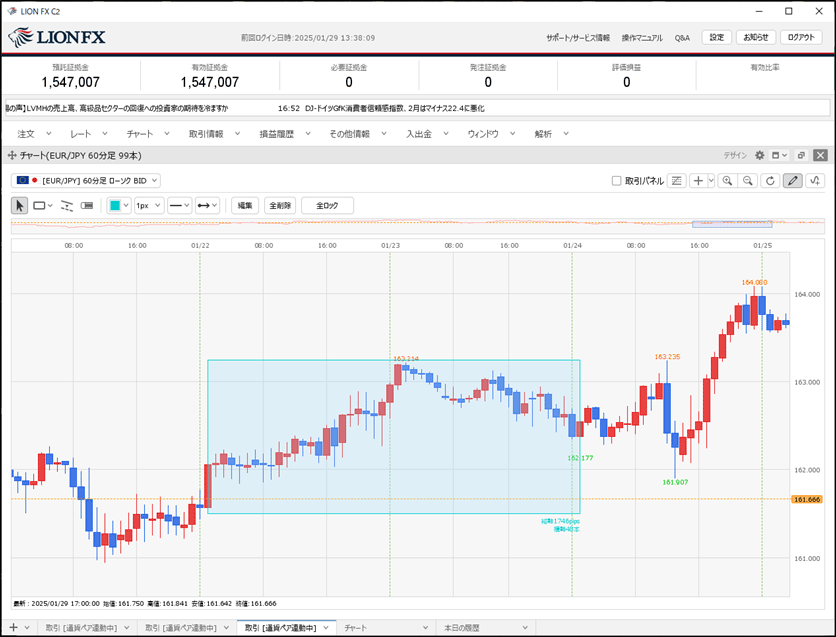四角のトレンドラインの中の色を設定したい
1. 描画した四角のトレンドラインの中の色を設定する場合は、チャート画面右上の  をクリックします。
をクリックします。
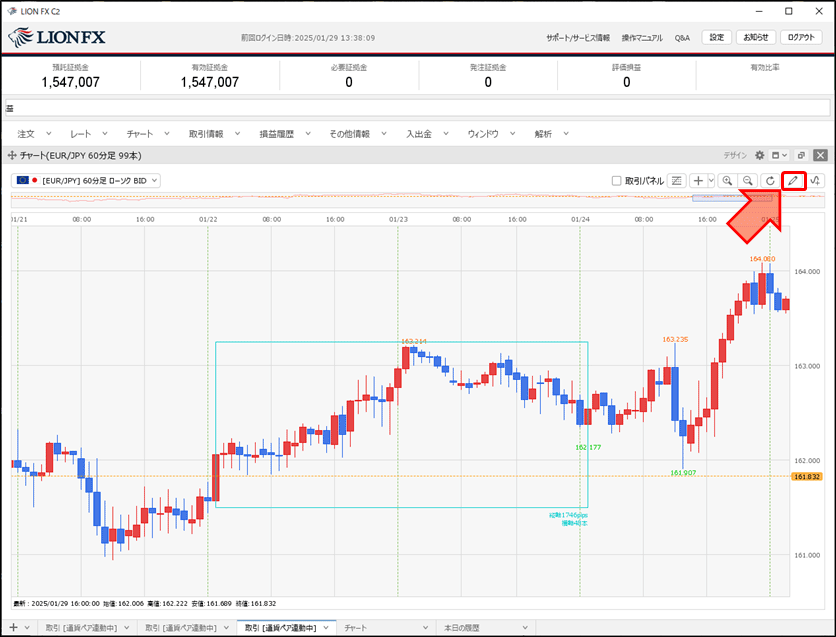
2. トレンドラインツールが表示されます。【編集】ボタンをクリックします。
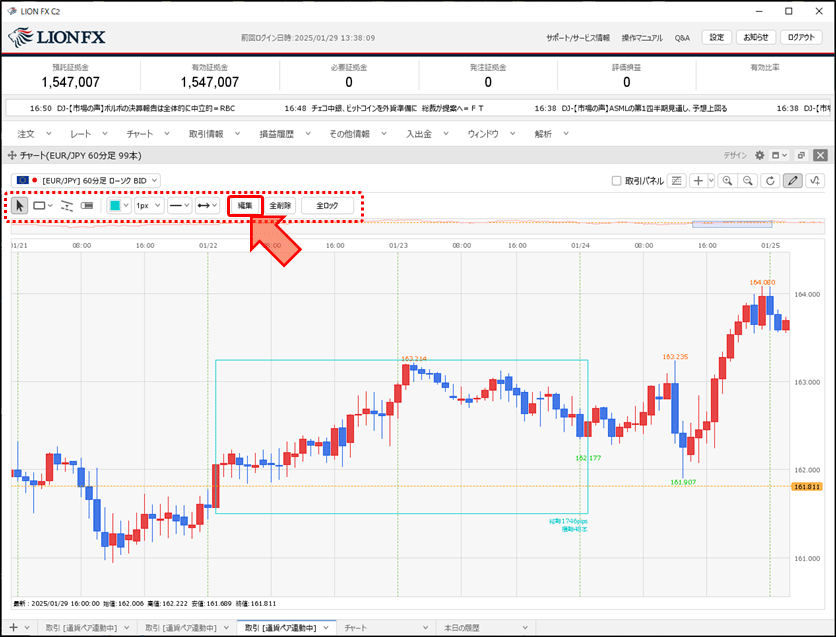
3. 編集画面が表示されます。
設定したい「四角」の行にカーソルを合わせ【編集】ボタンをクリックします。
設定したい「四角」の行にカーソルを合わせ【編集】ボタンをクリックします。
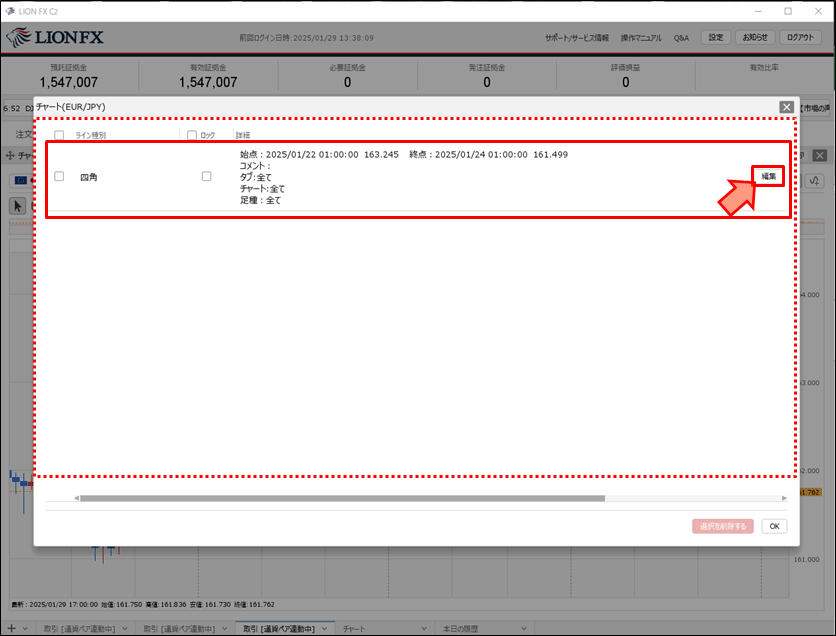
4. 詳細設定画面が表示されます。【表示する足種】を選択します。
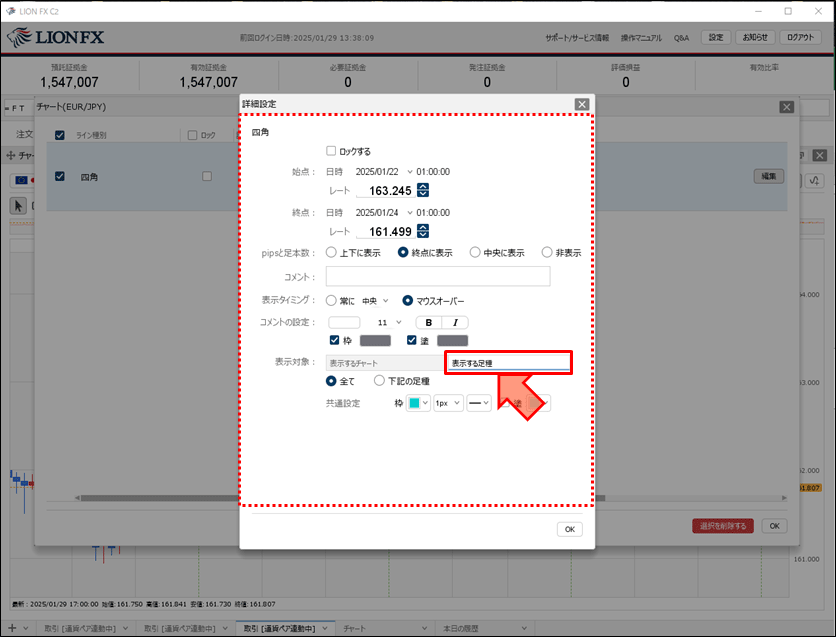
5. 四角のトレンドラインの「枠」やトレンドラインの中の「塗」の設定をすることができます。
ここでは、「塗」にチェックをいれ、色を設定します。
ここでは、「塗」にチェックをいれ、色を設定します。
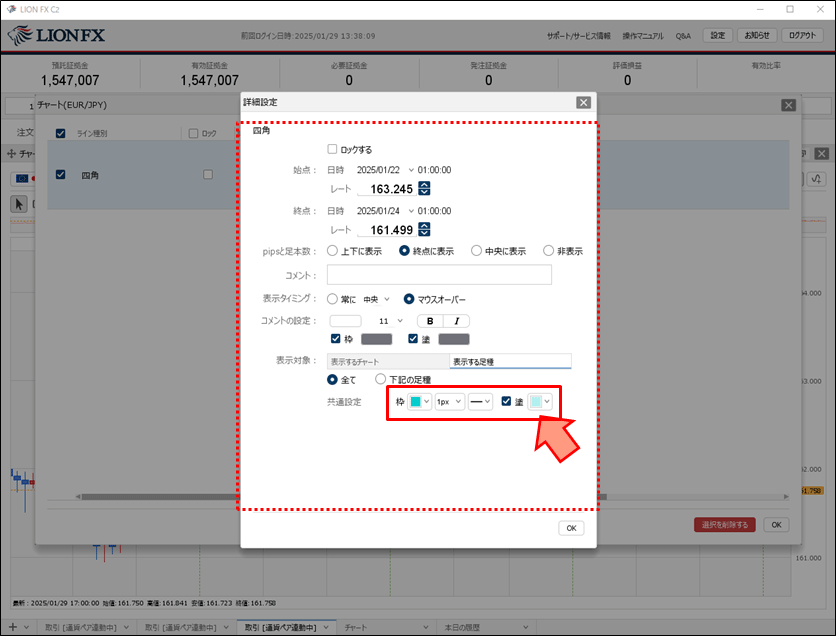
6. 色設定画面が表示されました。
色や透過度の設定が完了したら、【OK】ボタンをクリックします。
色や透過度の設定が完了したら、【OK】ボタンをクリックします。
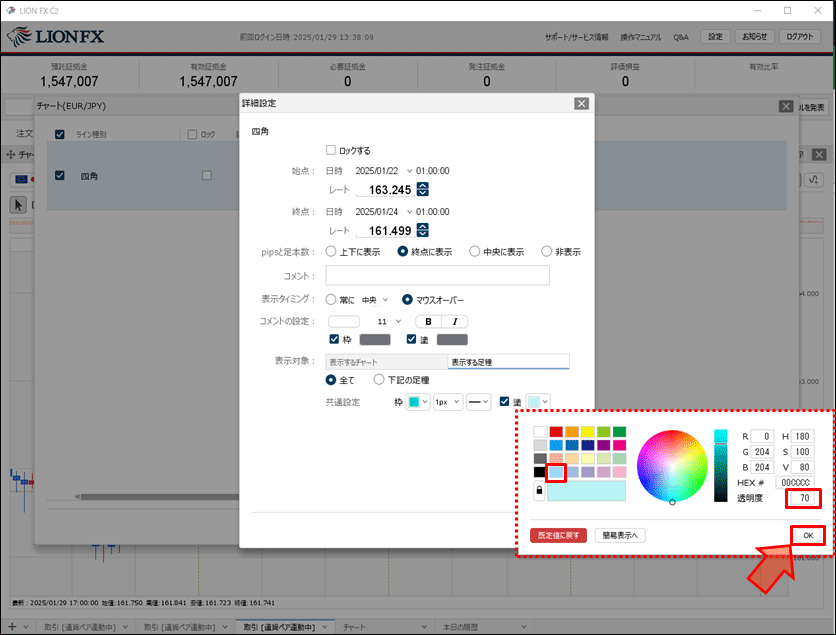
7. 色の設定ができていることを確認し、【OK】ボタンをクリックします。
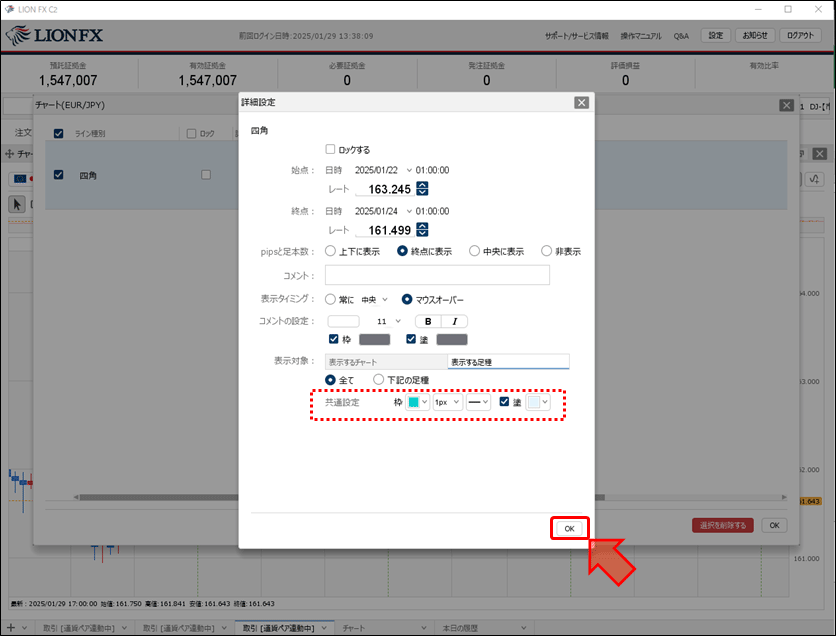
8. 【OK】ボタンをクリックします。
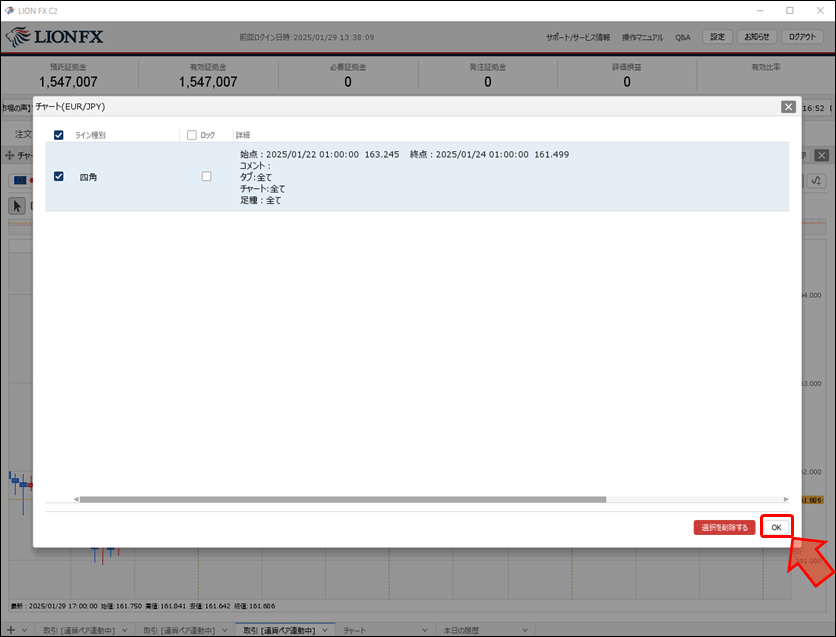
9. 設定した色が反映されました。