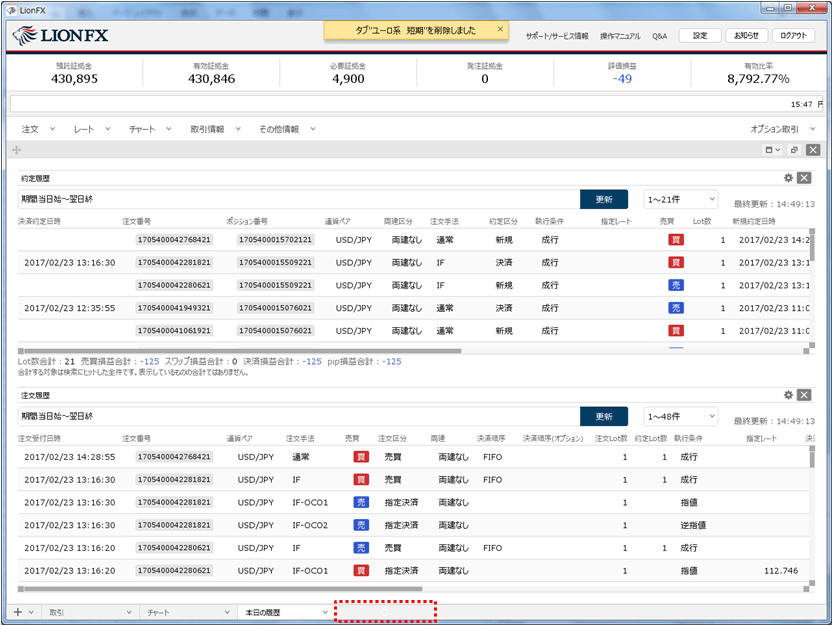取引画面のパターンを複数作りたい
タブの追加
1.初期画面では、【取引】【チャート】【本日の履歴】の3パターンの画面(タブ)が設定されています。
タブ名をクリックすることで、それぞれの画面に切り替えることができます。
タブは自由に作り替えることができ、最大8つまで作ることができます。
1.初期画面では、【取引】【チャート】【本日の履歴】の3パターンの画面(タブ)が設定されています。
タブ名をクリックすることで、それぞれの画面に切り替えることができます。
タブは自由に作り替えることができ、最大8つまで作ることができます。
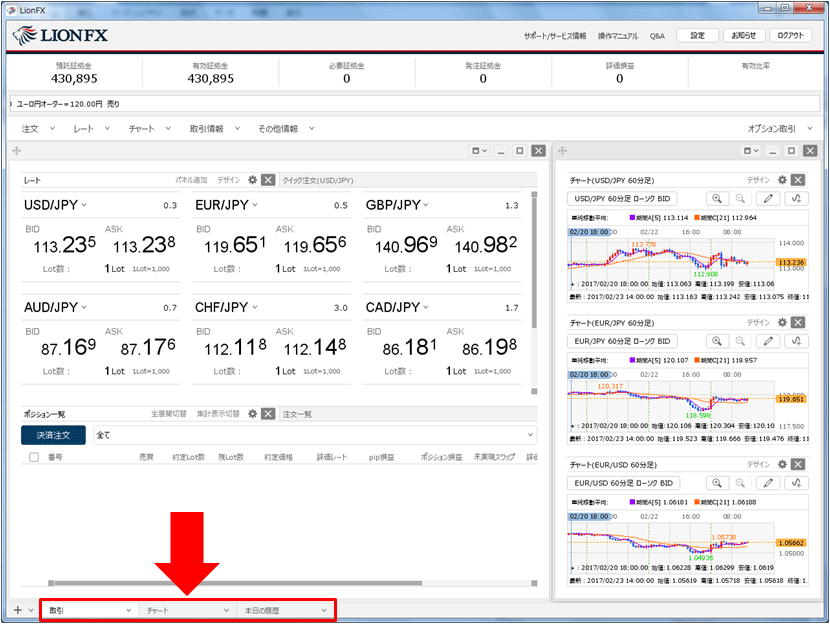
2.新たにタブを作成する場合、 をクリックし、【タブの新規追加】をクリックします。
をクリックし、【タブの新規追加】をクリックします。
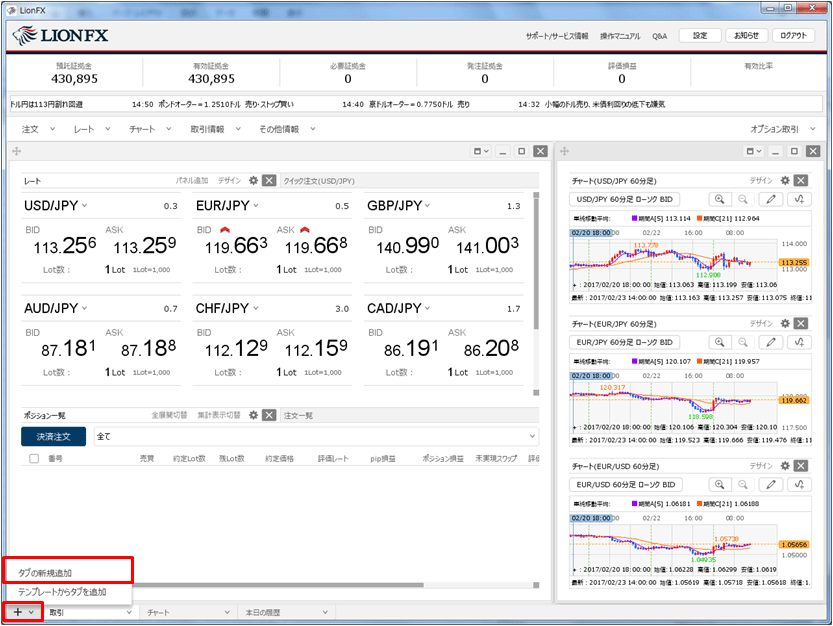
3.【新規タブ】という名前で、新しい画面が追加されました。
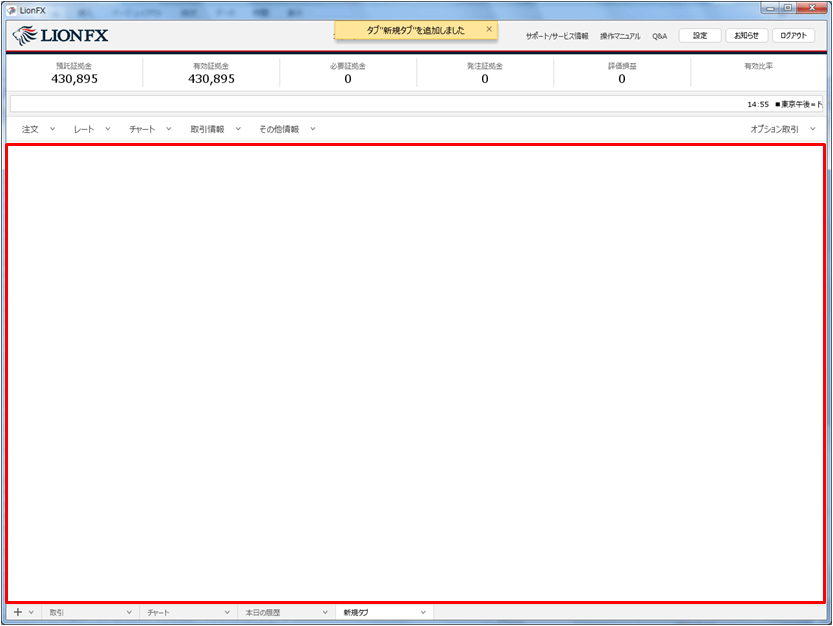
4.各メニューから、必要なウインドウを表示して好みの画面を作成することができます。
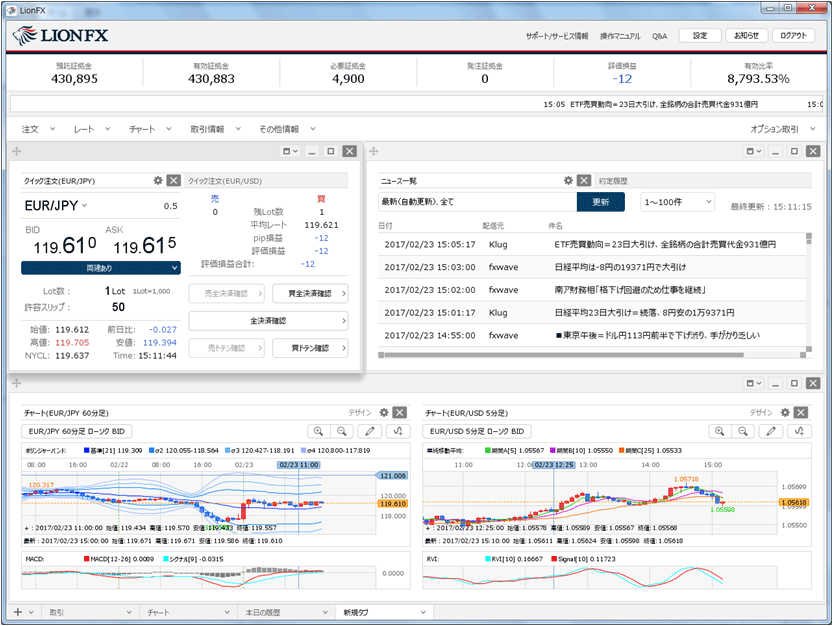
タブ名の変更
1.名前を変更したいタブをクリックします。
1.名前を変更したいタブをクリックします。
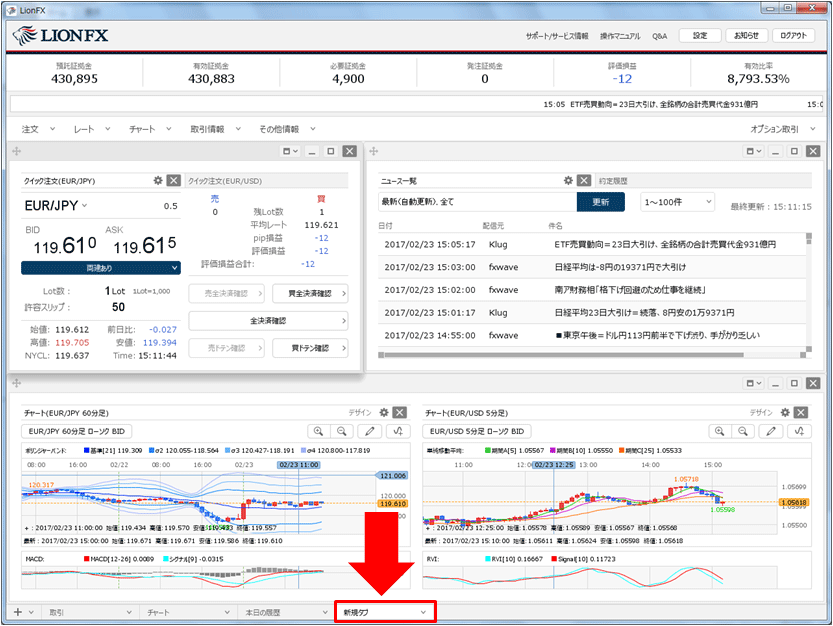
2.【タブの名前変更】をクリックします。
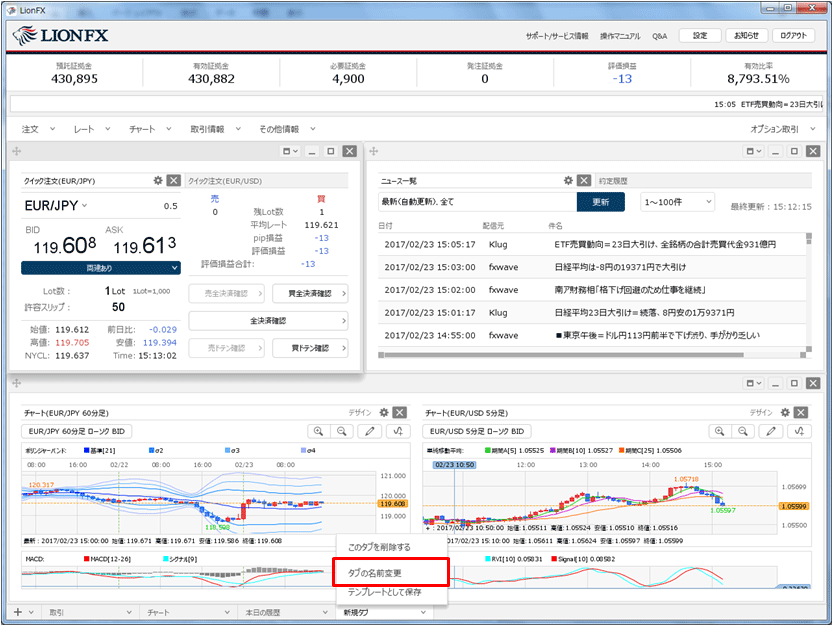
3.新しい表示名称を入力し、【変更する】ボタンをクリックします。
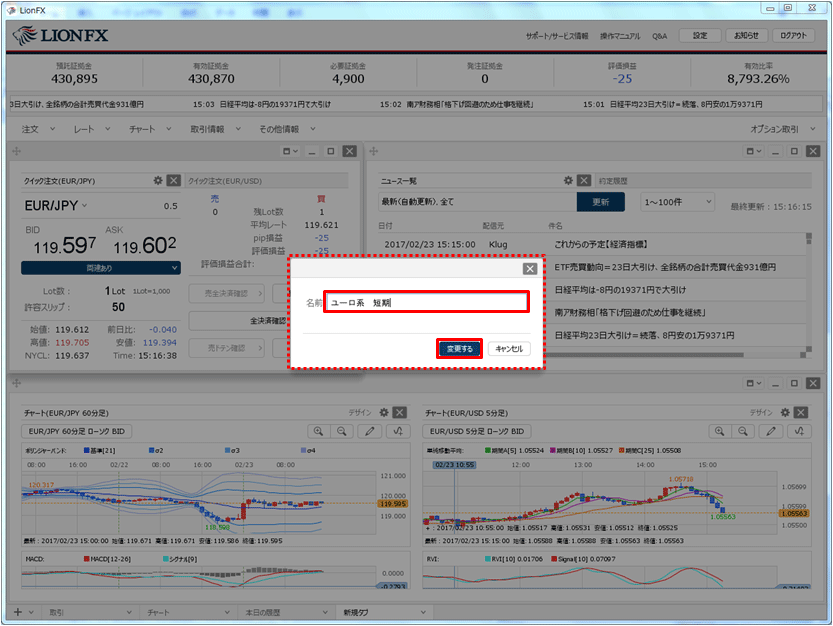
4.タブ名が変更になりました。
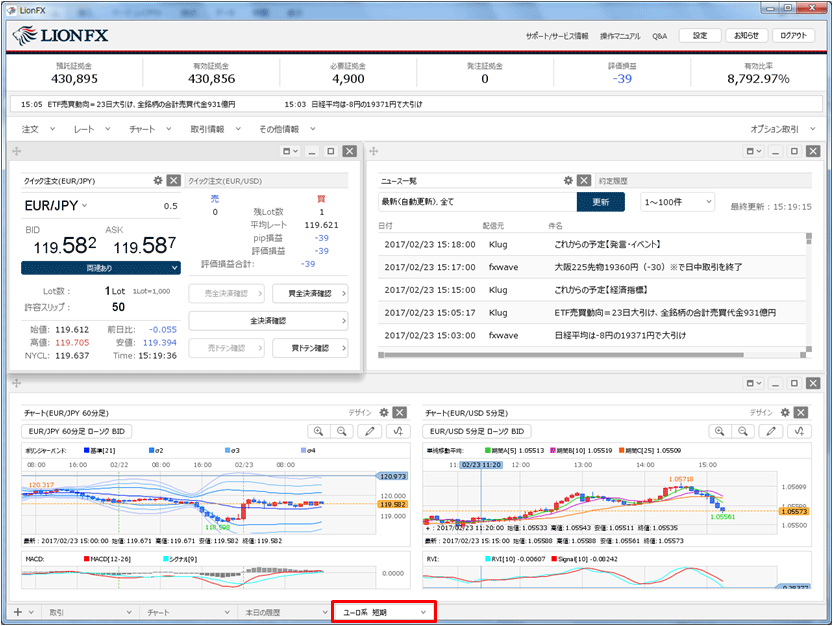
テンプレートの保存・表示
1.タブをテンプレート(ひな形)として保存することで、同じ画面を簡単に複製することができます。
テンプレートにしたいタブをクリックします。
1.タブをテンプレート(ひな形)として保存することで、同じ画面を簡単に複製することができます。
テンプレートにしたいタブをクリックします。
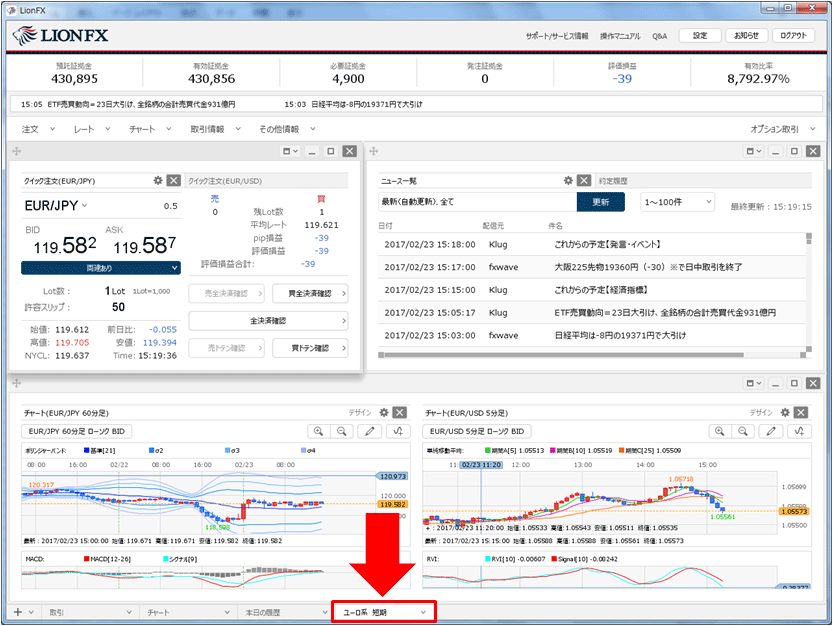
2.【テンプレートとして保存】をクリックします。
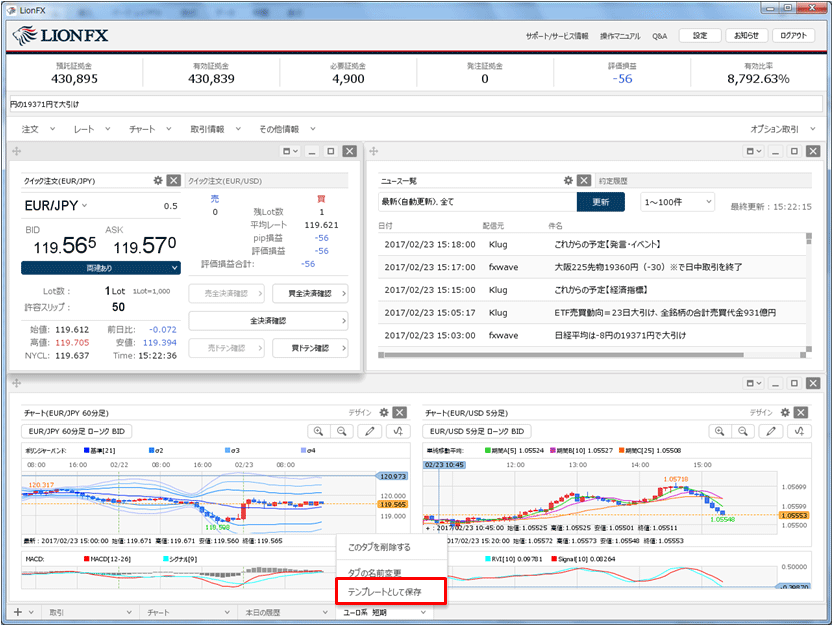
3.【テンプレートの保存】画面が表示されます。
保存名に任意の名前を入力して、【新規に設定保存する】ボタンをクリックします。
保存名に任意の名前を入力して、【新規に設定保存する】ボタンをクリックします。
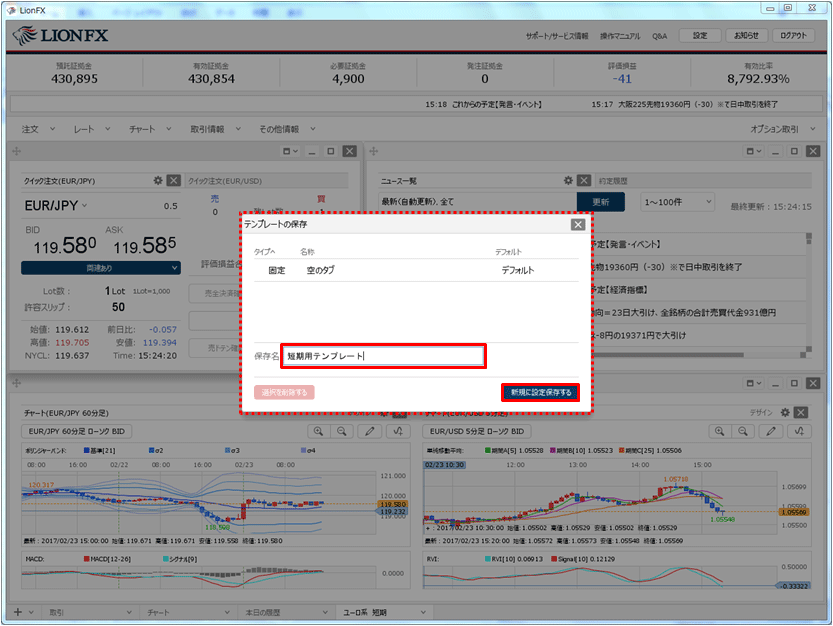
4.テンプレート追加完了のメッセージが表示され、タブのテンプレートが保存されました。
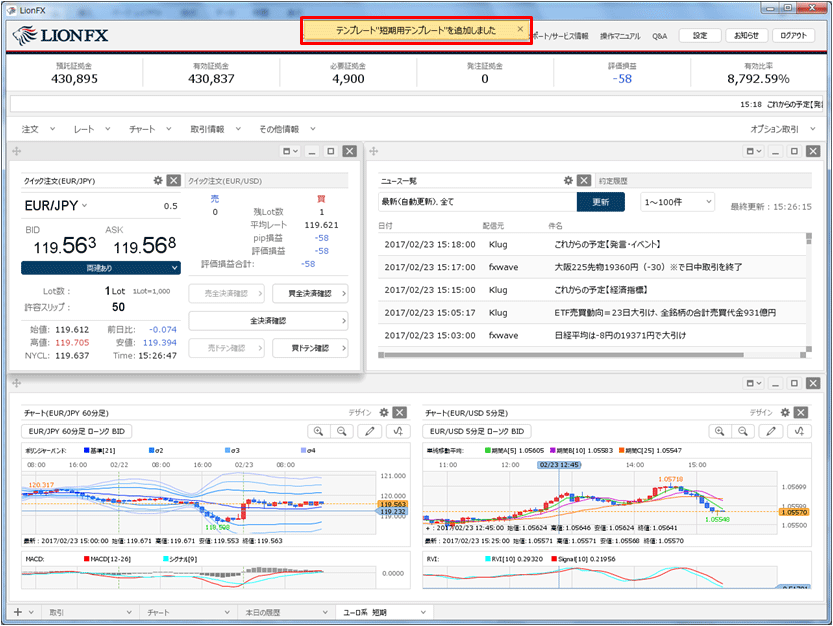
5.保存したテンプレートでタブをもう1枚追加したい場合は、 をクリックします。
をクリックします。
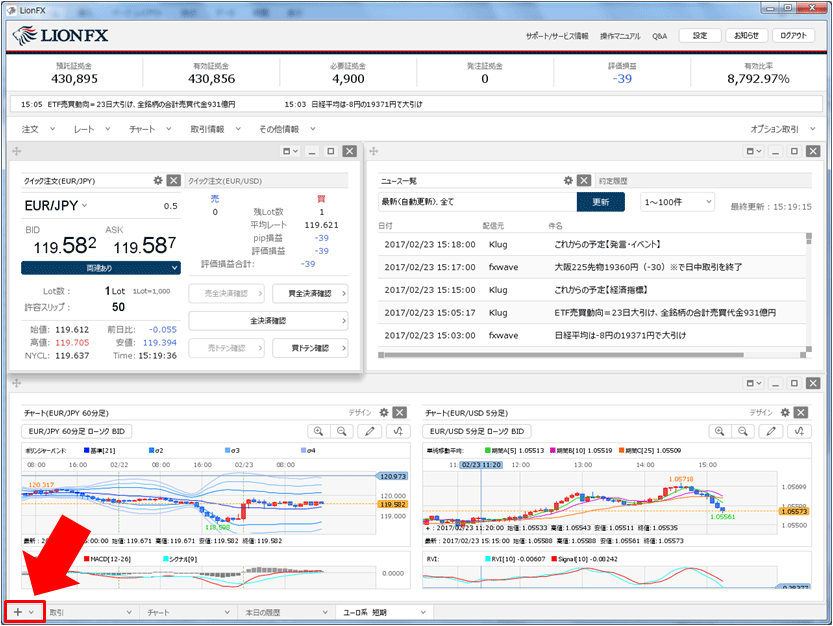
6.【テンプレートからタブを追加】をクリックします。
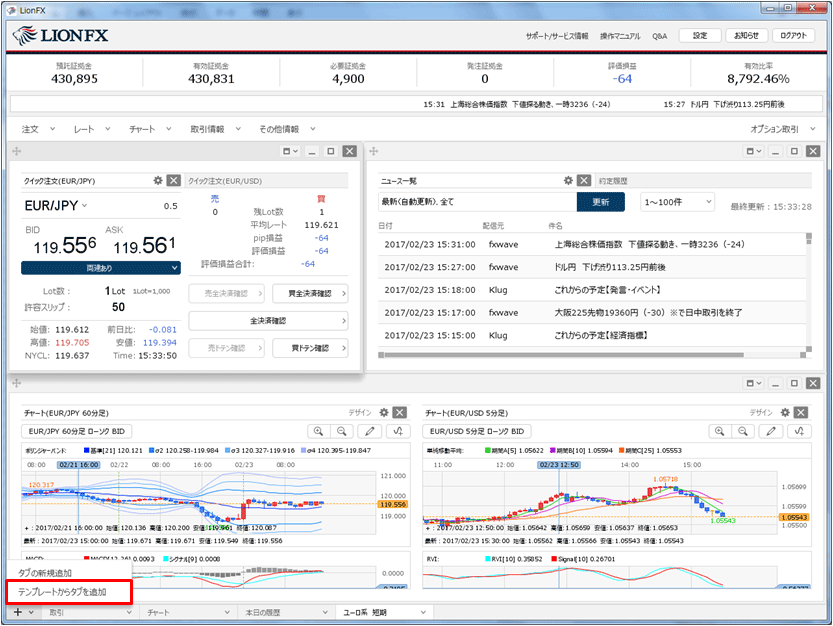
7.【テンプレートの適用】画面が表示されます。
表示したいテンプレートの行をクリックし、【このテンプレートを適用する】ボタンをクリックします。
※各テンプレートの行にカーソルを合わせると、【デフォルト】と【名前変更】のボタンが表示されます。
【デフォルト】をクリックすると、選択したテンプレートがタブの新規追加時に表示されます。
【名前変更】をクリックすると、テンプレートの名前が変更できます。
表示したいテンプレートの行をクリックし、【このテンプレートを適用する】ボタンをクリックします。
※各テンプレートの行にカーソルを合わせると、【デフォルト】と【名前変更】のボタンが表示されます。
【デフォルト】をクリックすると、選択したテンプレートがタブの新規追加時に表示されます。
【名前変更】をクリックすると、テンプレートの名前が変更できます。
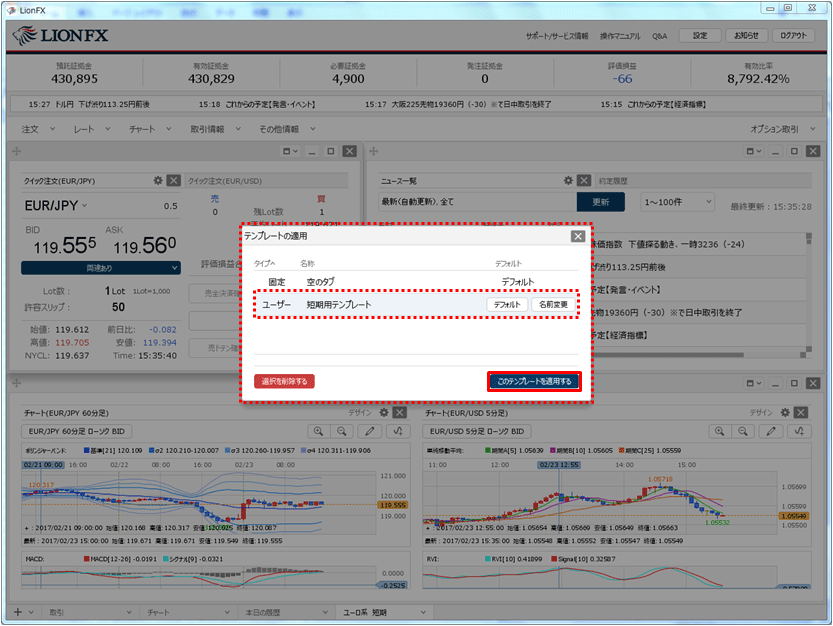
タブの削除
1.削除したいタブをクリックします。
1.削除したいタブをクリックします。
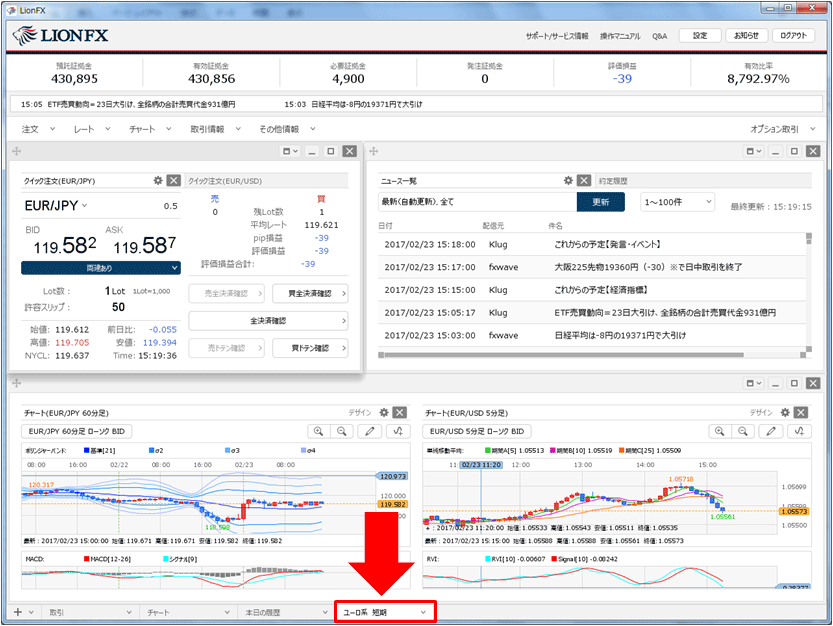
2.【このタブを削除する】をクリックします。
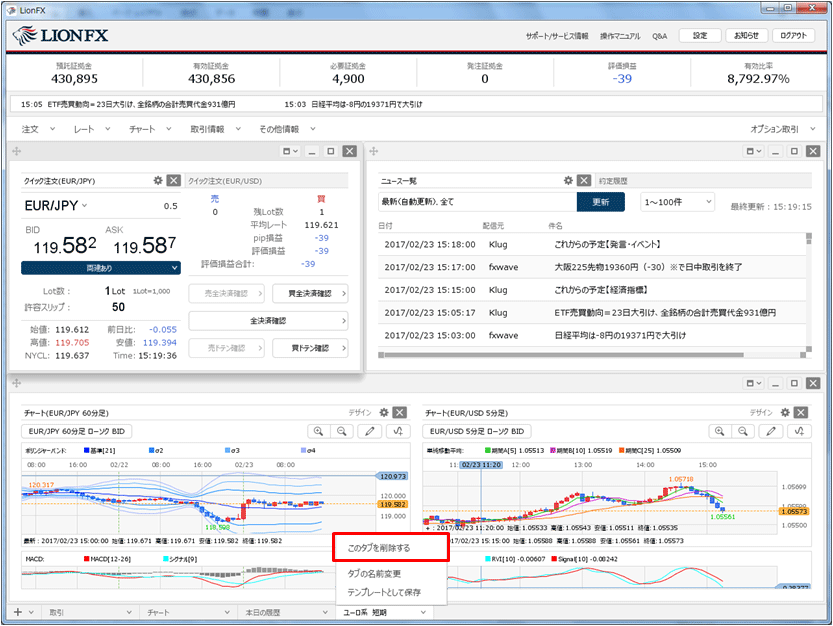
3.確認画面が表示されますので、【OK】ボタンをクリックします。
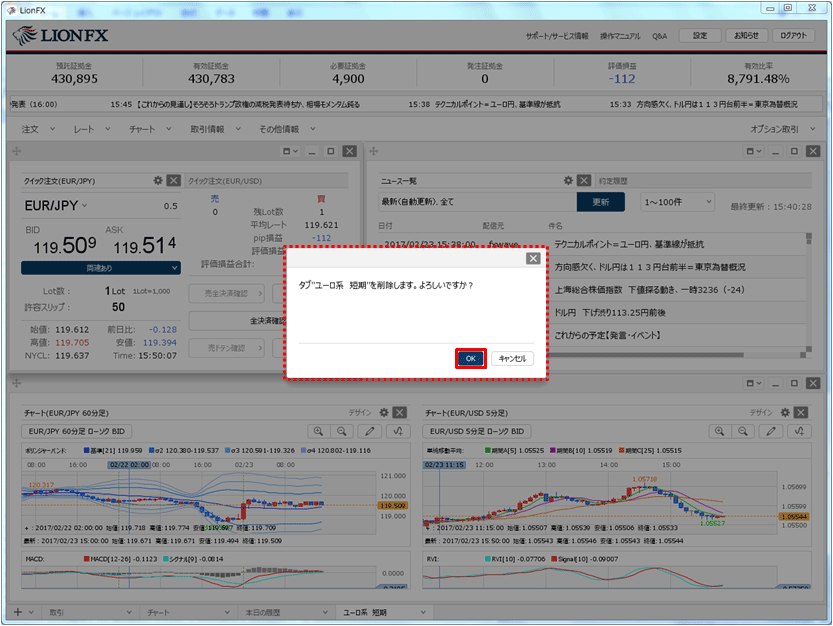
4.タブの削除が完了しました。