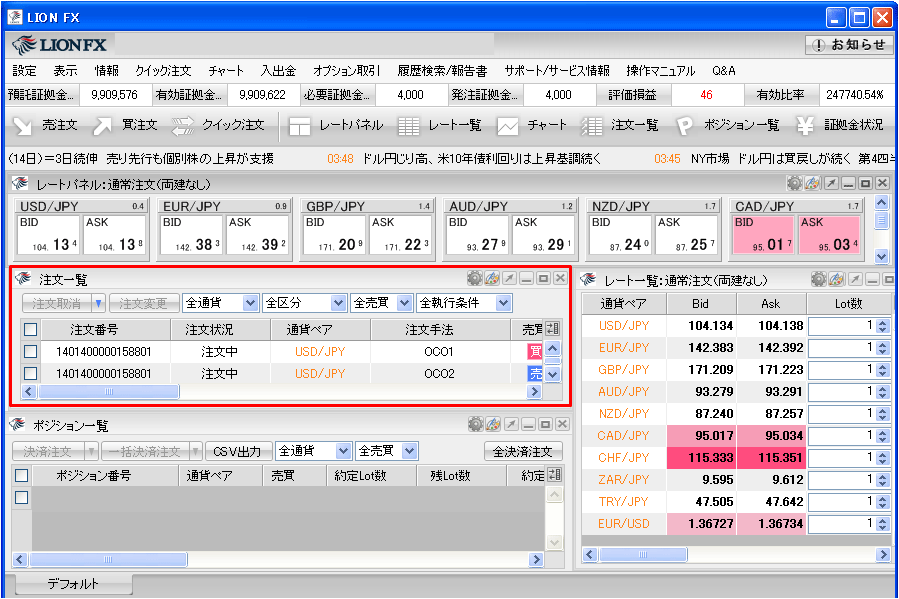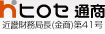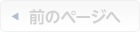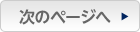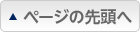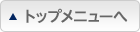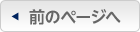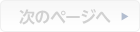「1つが成立したらもう1つは取消」という注文がしたい(新規OCO)
1. 【レートパネル】、【レート一覧】、【売注文】もしくは【買注文】のいずれかをクリックすると、【注文】画面が表示されます。
※【レートパネル】、【レート一覧】からの注文の場合、注文方法が通常注文になっていることを必ずご確認ください。
※【レートパネル】、【レート一覧】からの注文の場合、注文方法が通常注文になっていることを必ずご確認ください。
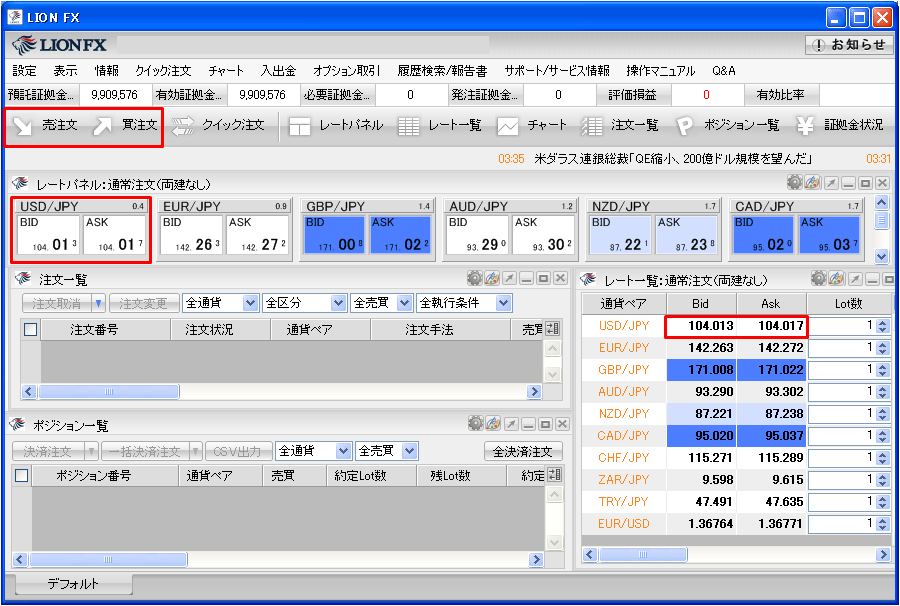
2. 注文画面が表示されました。【注文方式】をOCOに変更します。
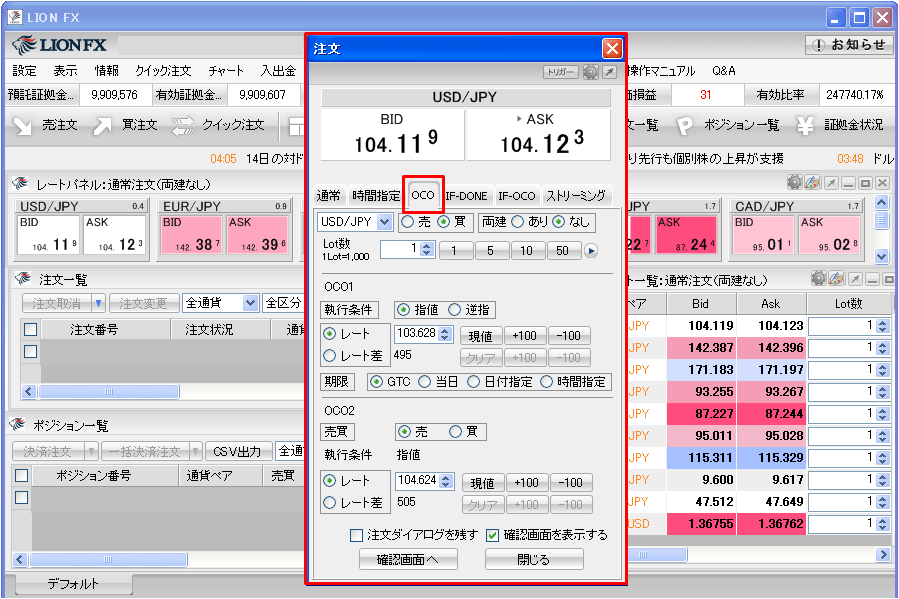
3. 【通貨ペア】、【売買】、【両建】の各項目を確認します。
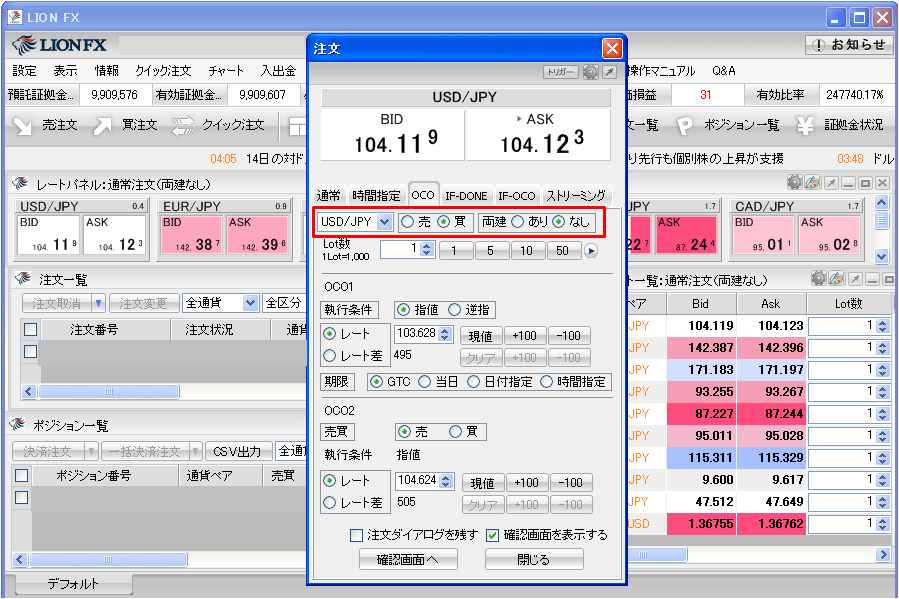
4. 【注文(OCO1)】、【注文(OCO2)】の各項目を入力します。
【確認画面へ】をクリックします。
※連続して注文を出す場合は【注文ダイアログを残す】にチェックを入れておくと、発注後に注文画面が残ります。
※【確認画面を表示する】にチェックを入れていない場合は、【注文】のボタンとなり、クリックすると注文されます。
【確認画面へ】をクリックします。
※連続して注文を出す場合は【注文ダイアログを残す】にチェックを入れておくと、発注後に注文画面が残ります。
※【確認画面を表示する】にチェックを入れていない場合は、【注文】のボタンとなり、クリックすると注文されます。
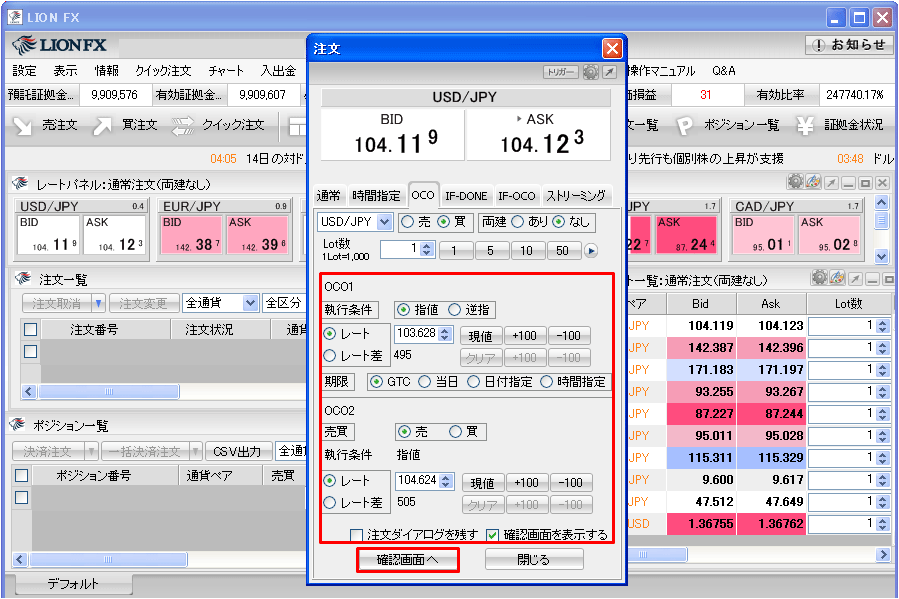
5. 【確認画面を表示する】にチェックを入れた場合、【注文内容確認】画面が表示されますので、注文内容を確認した後【注文】をクリックします。
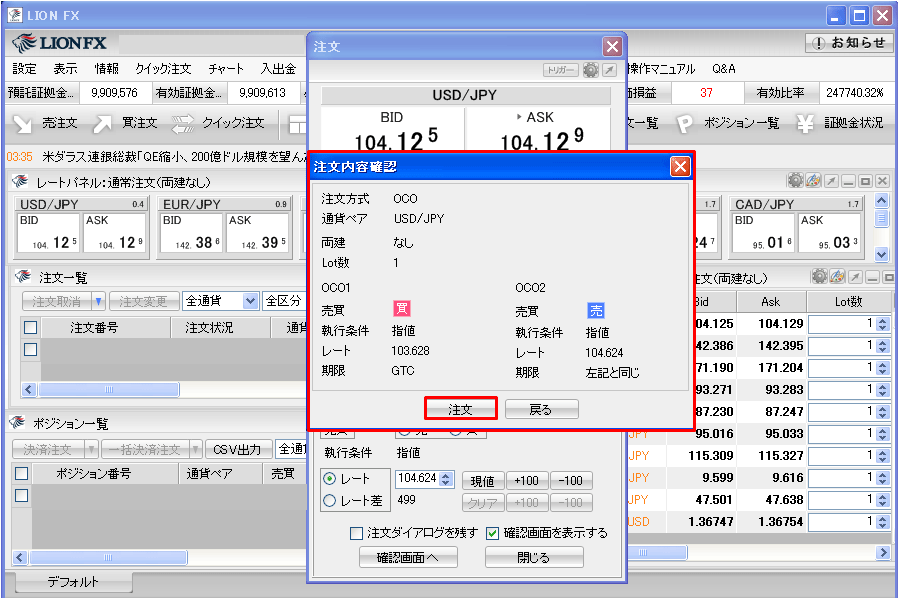
6. 注文受付のメッセージが表示されました。【OK】をクリックします。
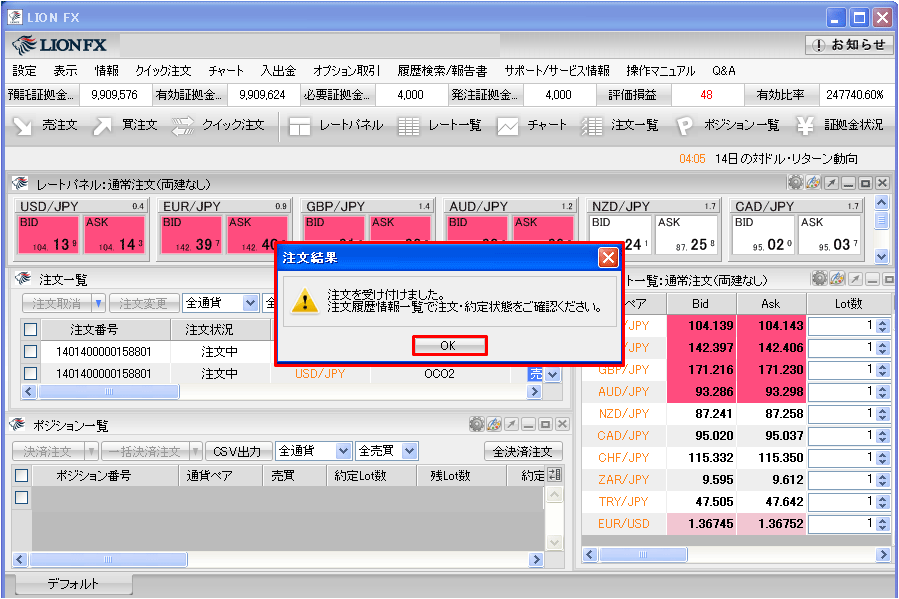
7. 【注文一覧】に注文が表示されましたので、完了です。