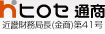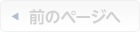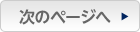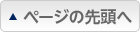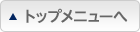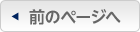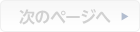同じ通貨ペアの複数ポジションを一括決済するには?
1.同一通貨ペアの複数ポジションを、売りポジション・買いポジションごとに一括で決済することができます。
一括決済は【ポジション一覧】または【ポジション集計】から注文することができます。
一括決済は【ポジション一覧】または【ポジション集計】から注文することができます。
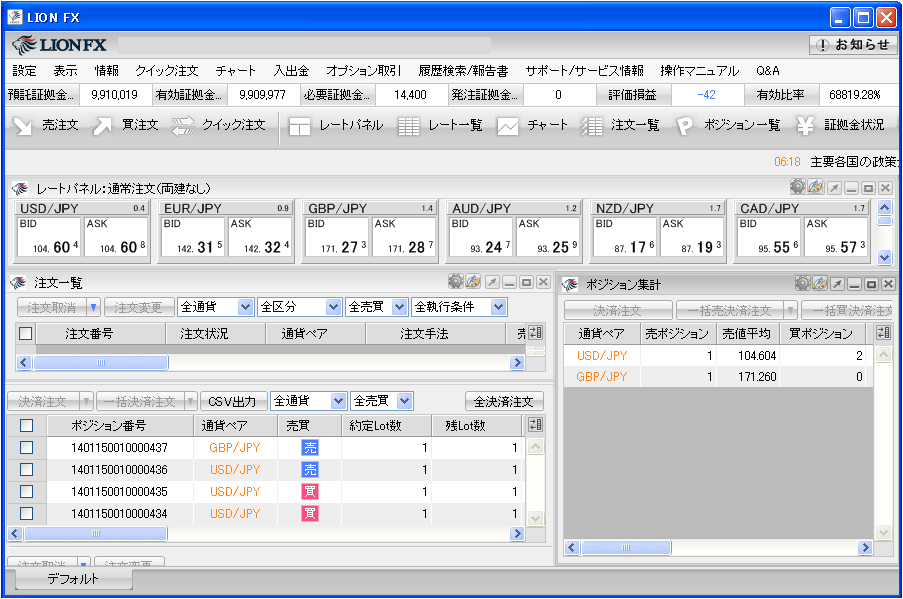
2. 決済したいポジションの行の上でクリックし、【一括決済注文】をクリックします。
ここでは、【ポジション一覧】で操作します。
(ポジションの行の上で右クリックしてもメニューがでます)
ここでは、【ポジション一覧】で操作します。
(ポジションの行の上で右クリックしてもメニューがでます)
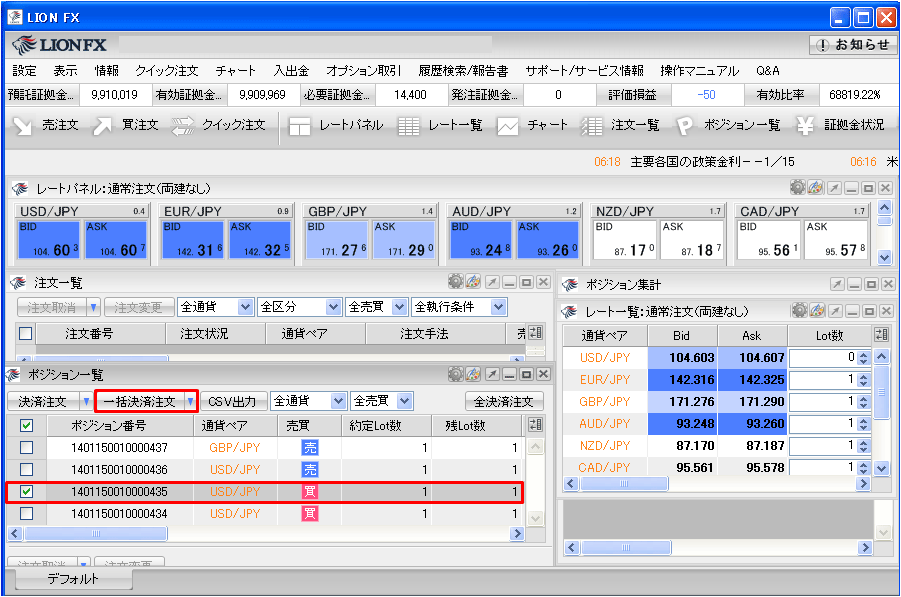
3.【一括決済注文】画面が表示されました。
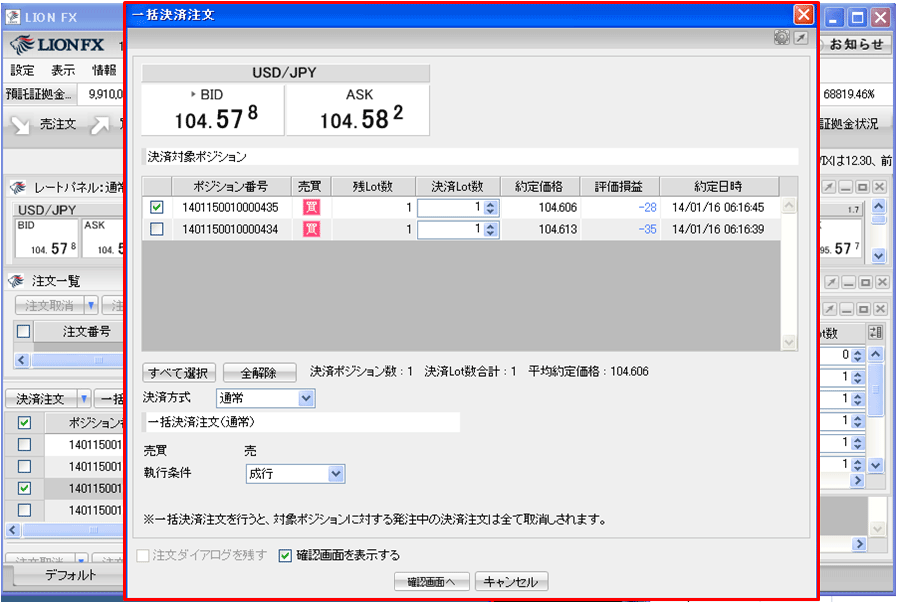
4.決済したいポジションにチェックを入れます。
すべて選択したい場合、【すべて選択】をクリックすると、表示されているすべてのポジションにチェックが入ります。
すべて選択したい場合、【すべて選択】をクリックすると、表示されているすべてのポジションにチェックが入ります。
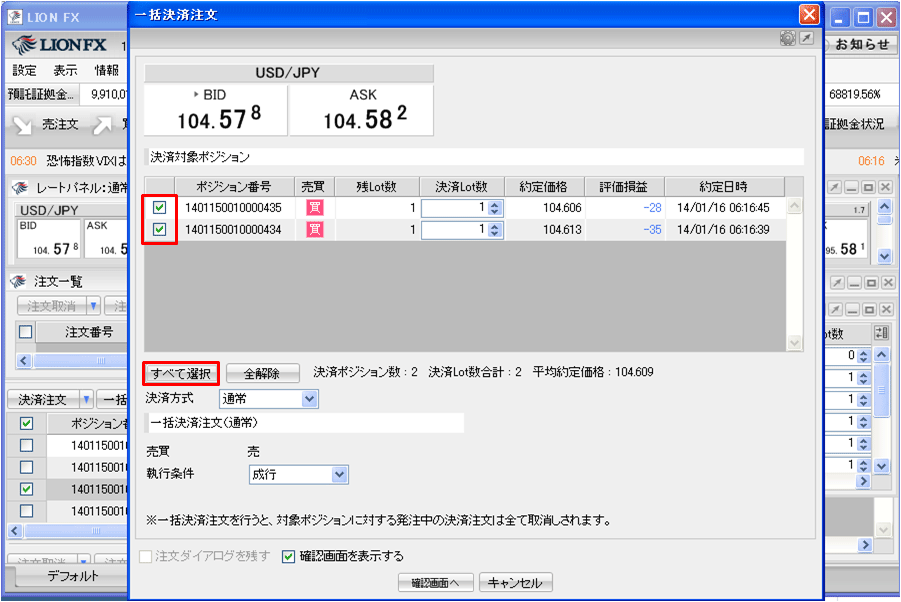
5. 【決済ポジション数】や【予想損益合計】等、選択したポジションの情報が表示されます。
※【ロックポジションを除く】にチェックを入れると、ロックしているポジションを除いた情報が表示されます。
ポジションロックの方法についてはこちらをご参照ください。
※【ロックポジションを除く】にチェックを入れると、ロックしているポジションを除いた情報が表示されます。
ポジションロックの方法についてはこちらをご参照ください。
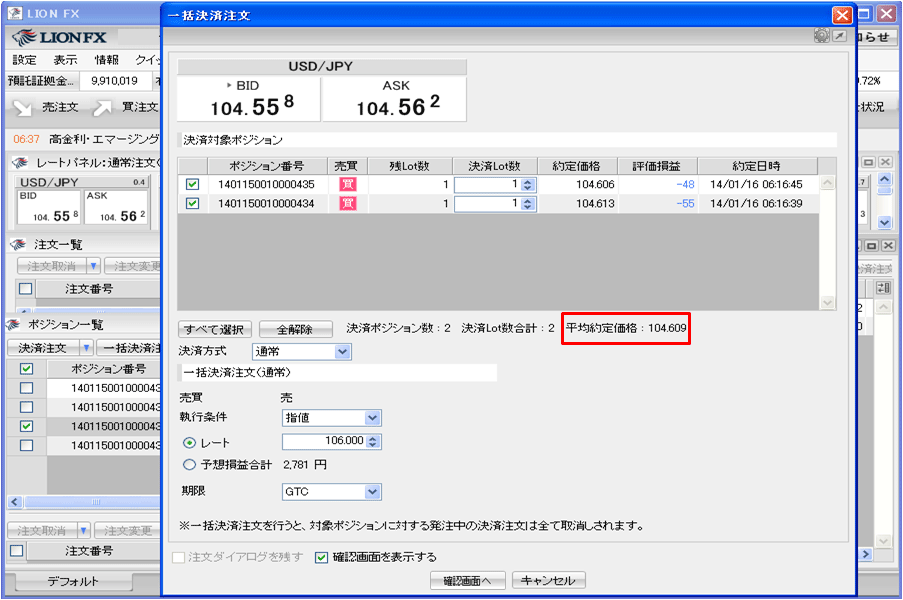
6.【決済方式】を選択します。
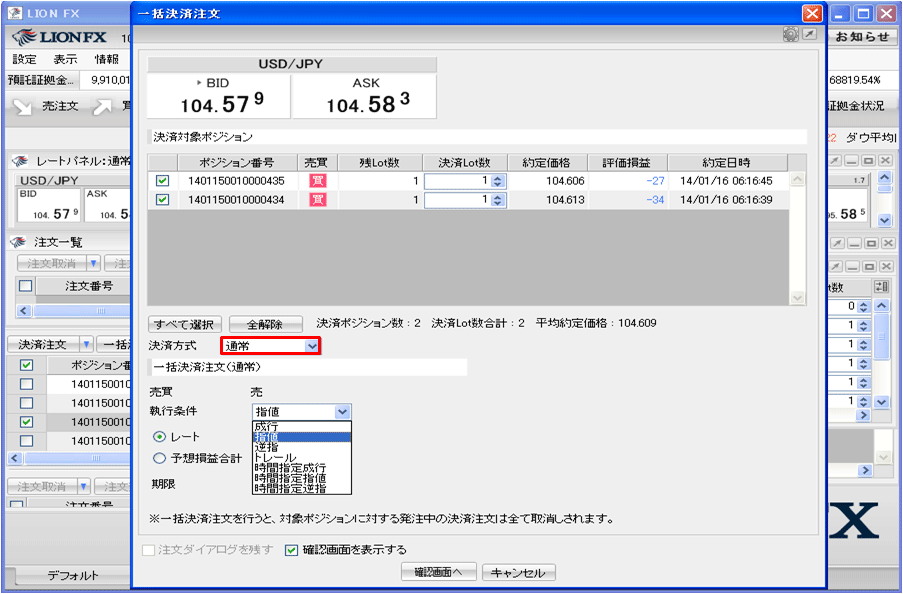
7.【執行条件】を選択します。ここでは、指値を選択します。
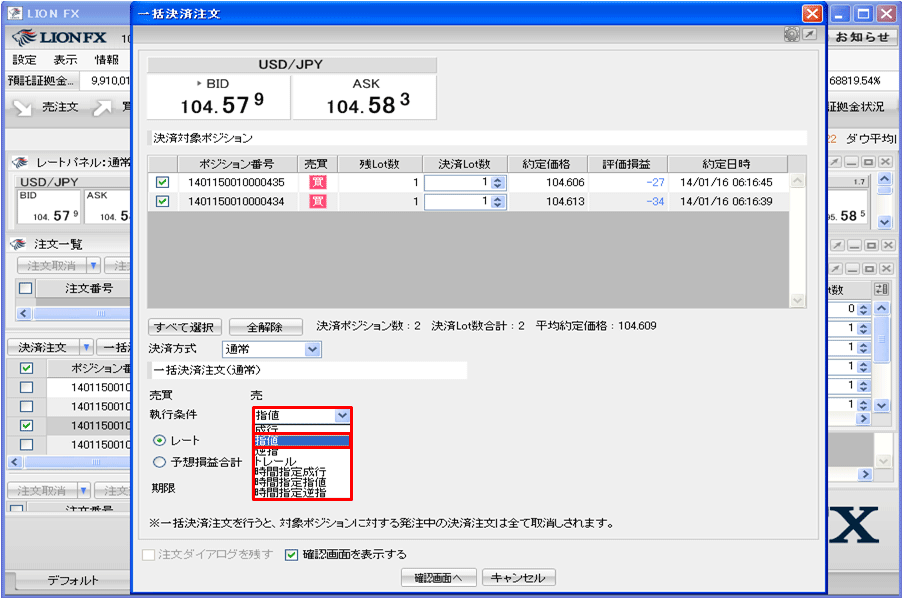
8.【レート】に指定レートを入力します。
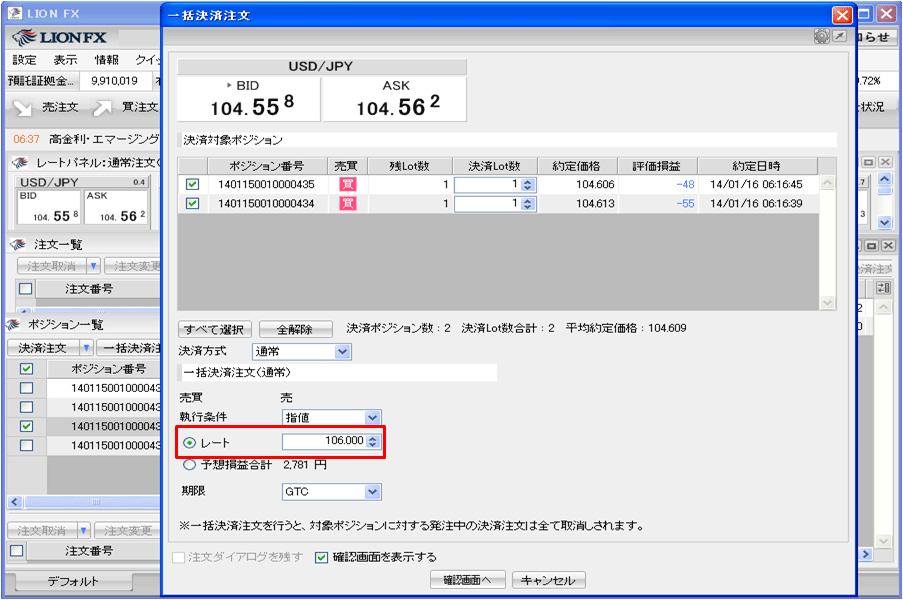
9.【予想損益合計】での注文も可能です。
予想損益は注文補助機能で、指値のレートを指定せずに現在のレートから計算した損益を基準に指値・逆指値注文を出すことができる機能です。
予想損益を入力すると現在レートから計算して、自動的に指値・逆指値のレートが入力されます。
(現在の変動に連動して、指定レートも変動します。)
予想損益は注文補助機能で、指値のレートを指定せずに現在のレートから計算した損益を基準に指値・逆指値注文を出すことができる機能です。
予想損益を入力すると現在レートから計算して、自動的に指値・逆指値のレートが入力されます。
(現在の変動に連動して、指定レートも変動します。)
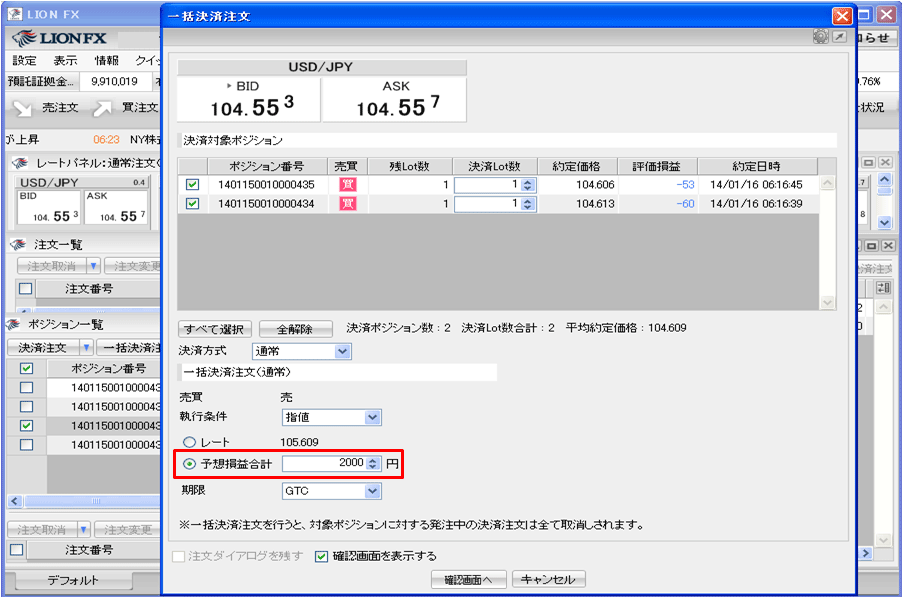
10. 【期限】を選択します。GTC、当日、日付指定、時間指定から選択できます。(GTCとは無期限のことです)
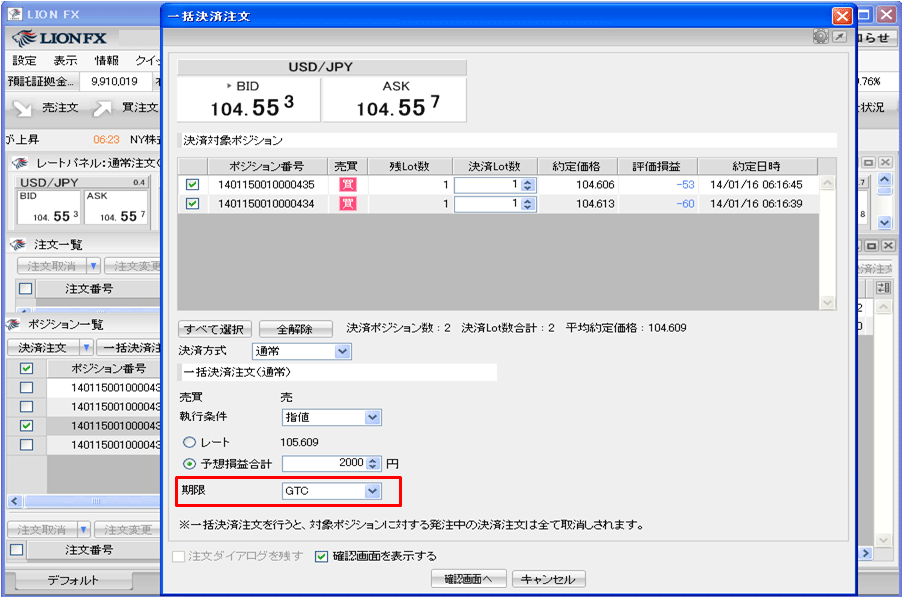
11.【注文】をクリックします。
確認画面を表示させたい場合は、【確認画面を表示する】にチェックを入れておくと、確認画面が表示されます。
確認画面を表示させたい場合は、【確認画面を表示する】にチェックを入れておくと、確認画面が表示されます。
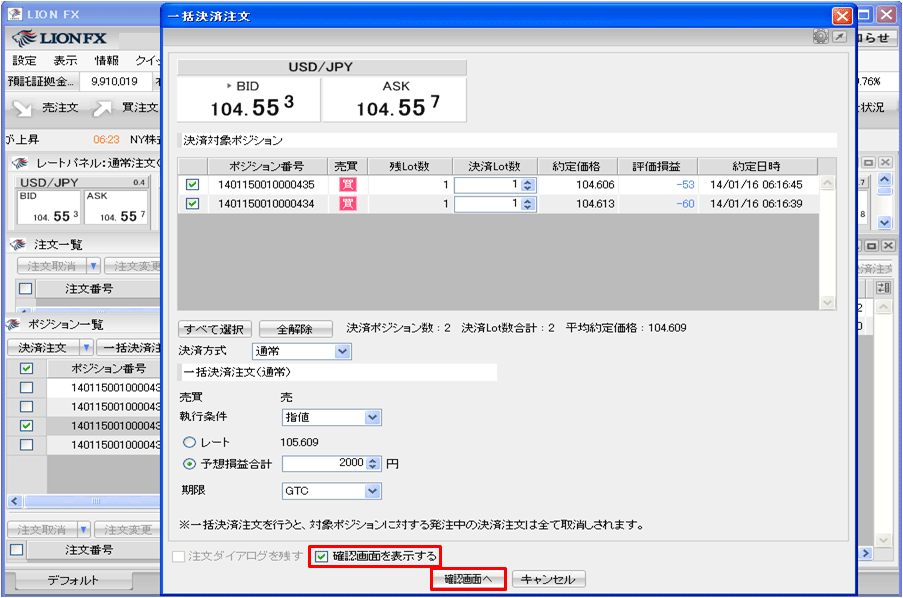
12.【確認画面を表示する】にチェックを入れた場合、【注文内容確認】画面が表示されますので、内容確認後、【注文】をクリックします。
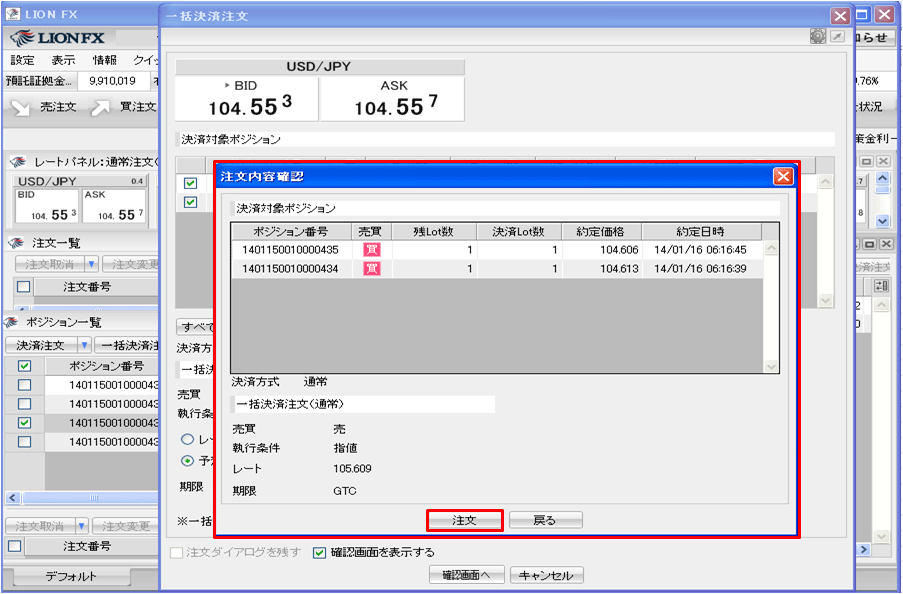
13.【OK】をクリックします。
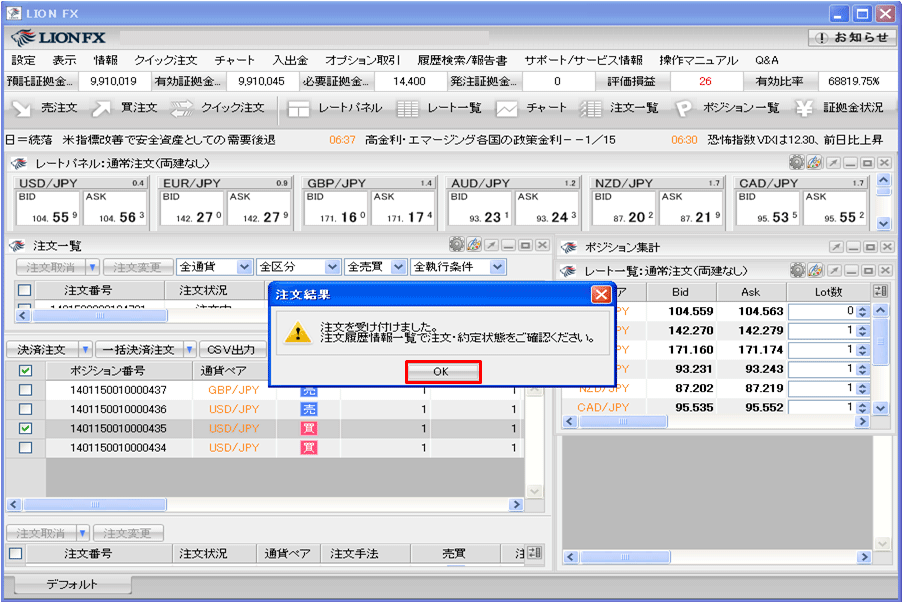
14.【注文一覧】に注文が表示されましたので、完了です。