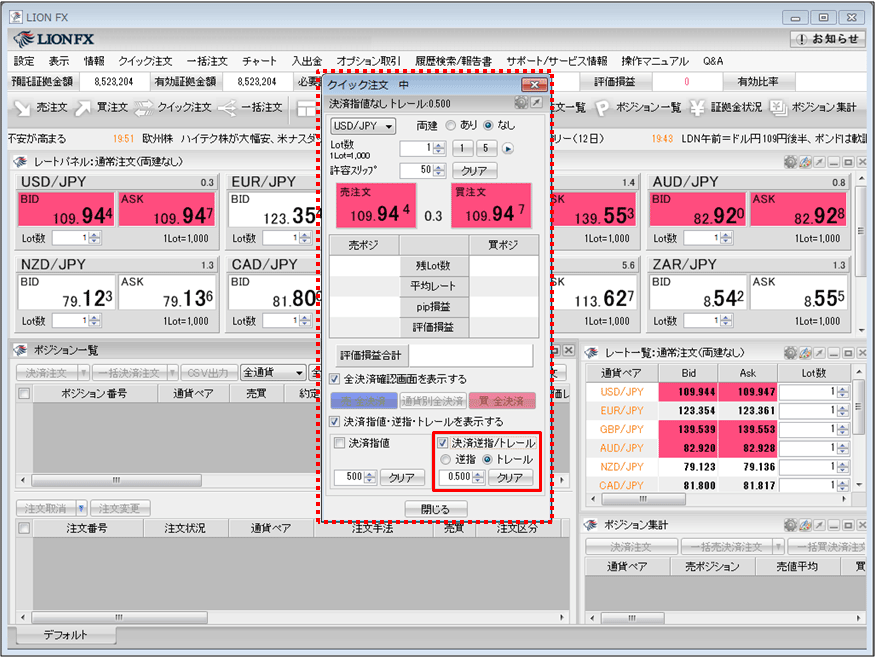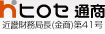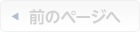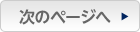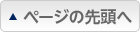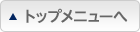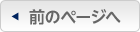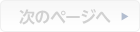ワンクリック注文と同時に、あらかじめ設定しているpip差で決済注文を出すには?
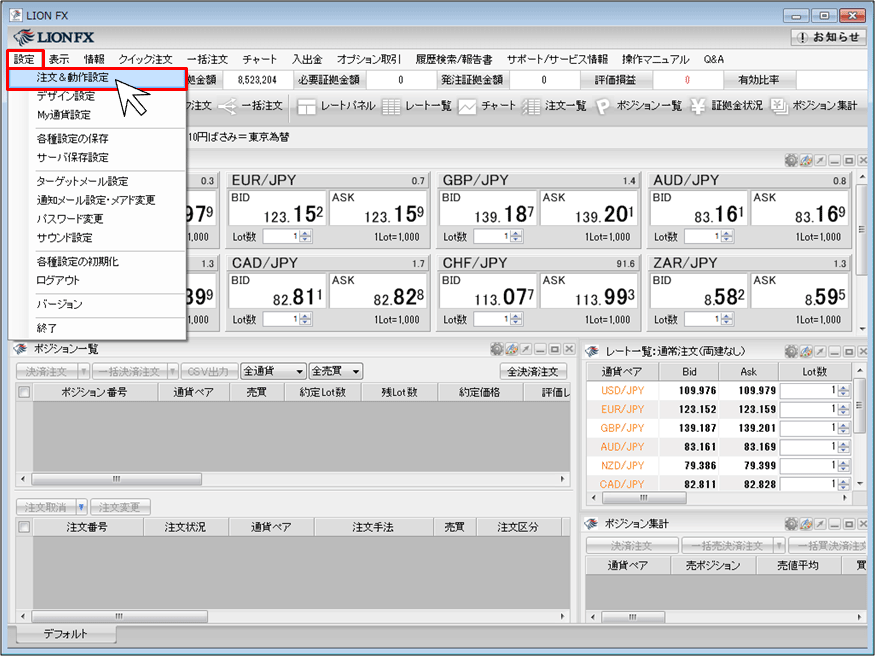
2.【注文&動作設定】画面が表示されますので、画面左側の【レートパネルからの注文方法】をクリックします。
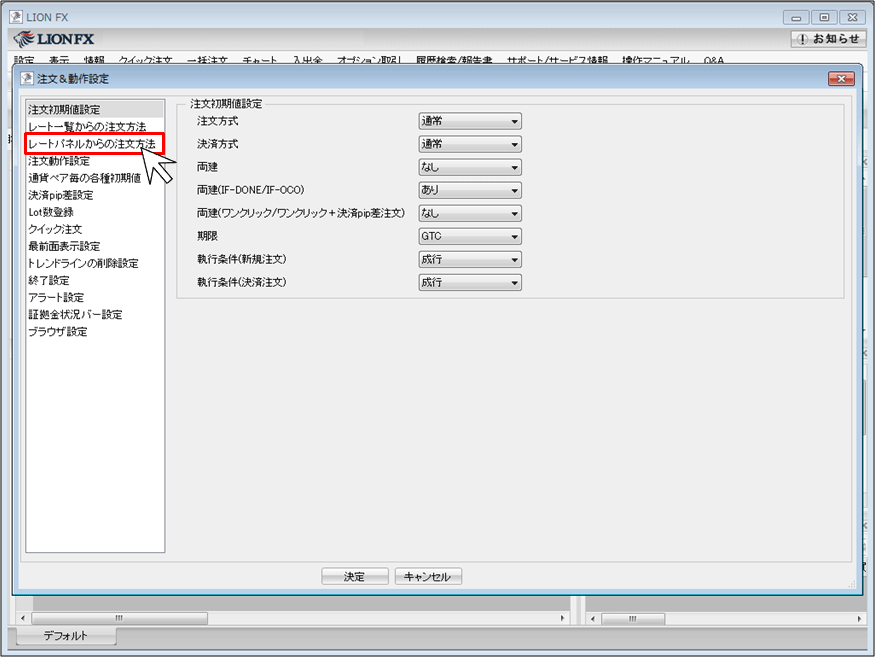
3.画面右側が【レートパネルからの注文方法】の設定画面に切り替わりました。【ワンクリック注文】にチェックを入れます。
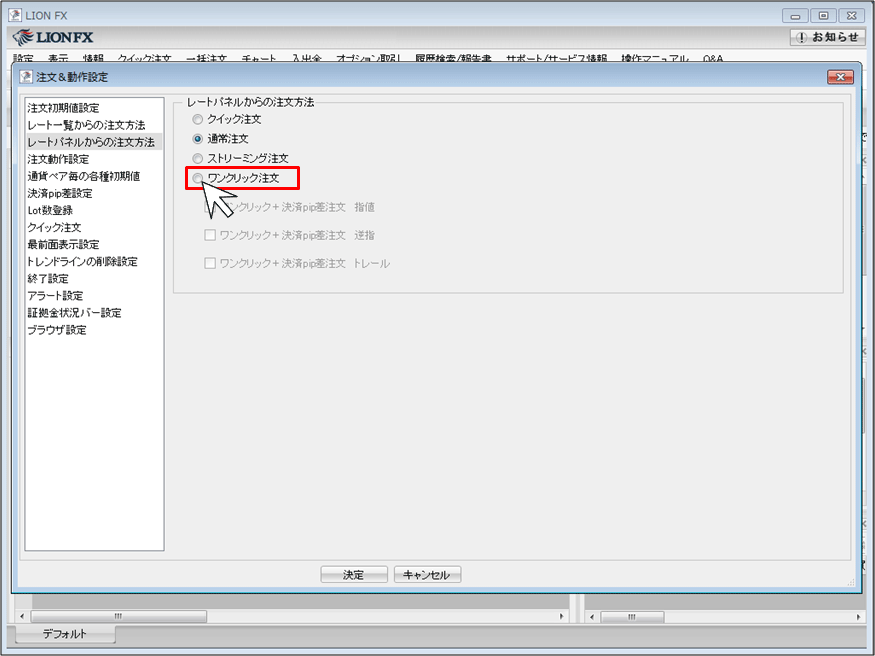
4.ワンクリック注文の注意事項がポップアップ表示されますので、
お読みいただき、ご理解いただけましたら【OK】ボタンをクリックします。
お読みいただき、ご理解いただけましたら【OK】ボタンをクリックします。
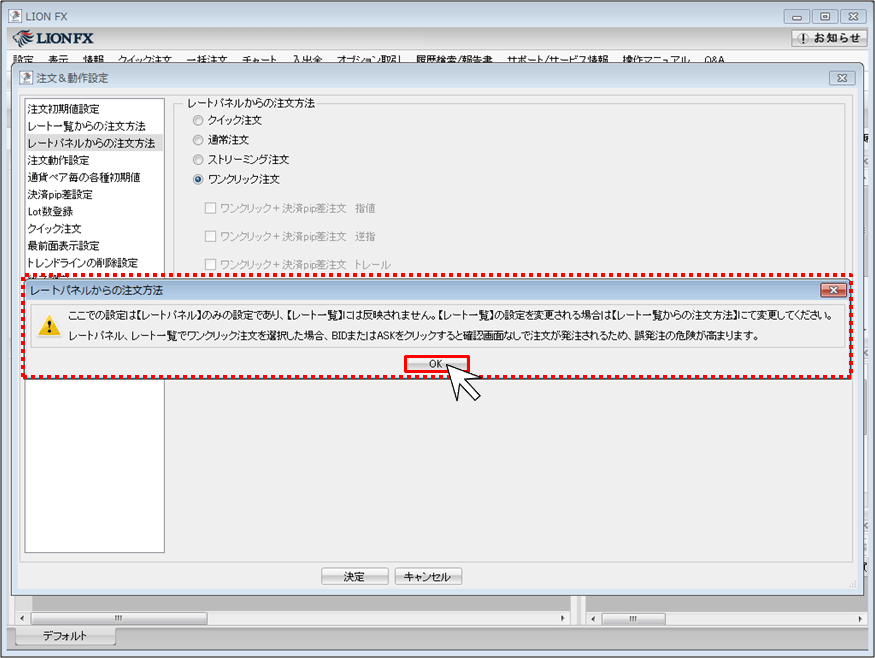
5.次に、希望する注文方法にチェックを入れます。
決済方法は、
①【ワンクリック+決済pip差注文 指値】
②【ワンクリック+決済pip差注文 逆指値】
③【ワンクリック+決済pip差注文 トレール】
④【ワンクリック+決済pip差注文 指値】と【ワンクリック+決済pip差 逆指値】
⑤【ワンクリック+決済pip差注文 指値】と【ワンクリック+決済pip差 トレール】
の5パータン選択することができます。
ここでは、【ワンクリック+決済pip差注文 指値】と【ワンクリック+決済pip差注文 逆指値】にチェックを入れてみます。(パターン④)
決済方法は、
①【ワンクリック+決済pip差注文 指値】
②【ワンクリック+決済pip差注文 逆指値】
③【ワンクリック+決済pip差注文 トレール】
④【ワンクリック+決済pip差注文 指値】と【ワンクリック+決済pip差 逆指値】
⑤【ワンクリック+決済pip差注文 指値】と【ワンクリック+決済pip差 トレール】
の5パータン選択することができます。
ここでは、【ワンクリック+決済pip差注文 指値】と【ワンクリック+決済pip差注文 逆指値】にチェックを入れてみます。(パターン④)
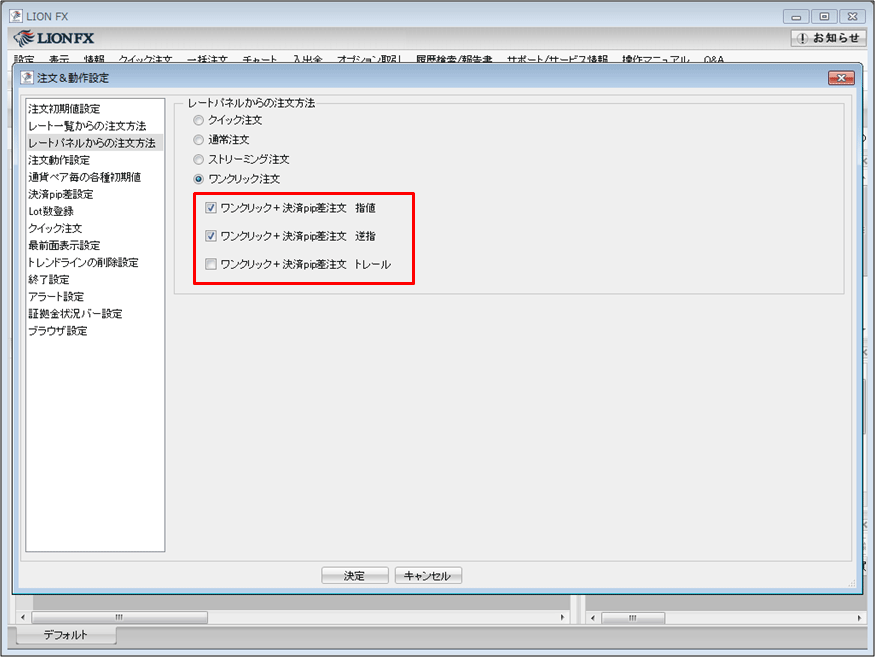
6.画面下部にある【決定】ボタンをクリックします。
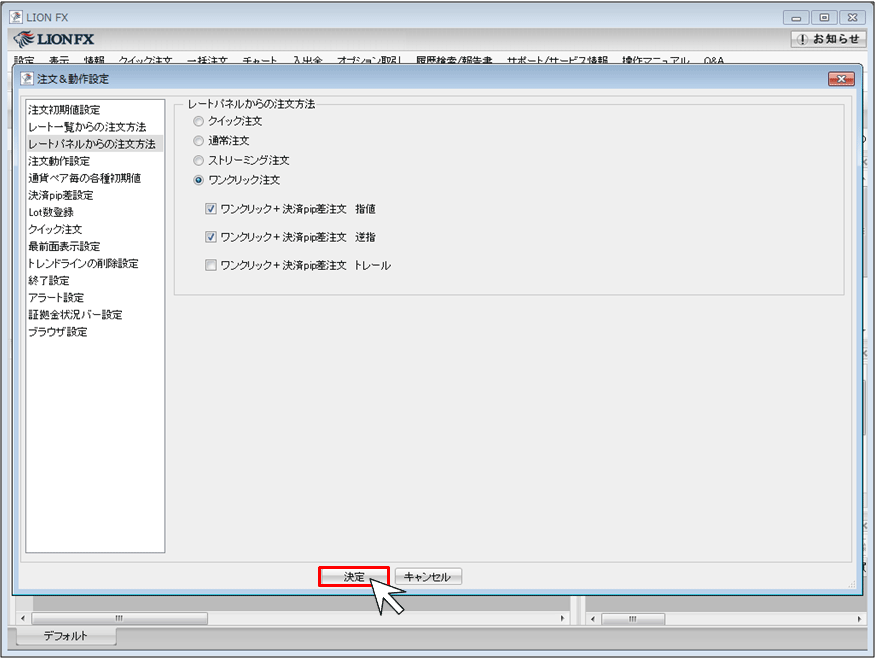
7.【レートパネル】画面左上に【ワンクリック注文+決済pip差注文 指値/逆指(両建●●)】の文字が表示されていると、設定は完了です。
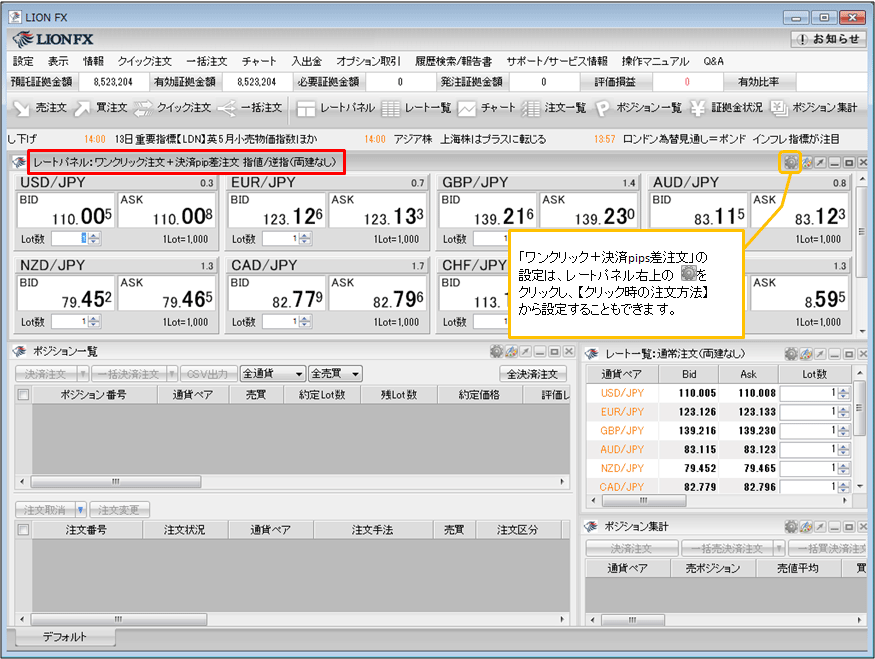
8.例えば、ワンクリック注文でUSD/JPY 1Lot買注文を発注します。
レートパネルのASKレートをクリックします。
※ここでは決済pip差(指値/逆指値)の設定を500(=50銭)にしています。
値幅の設定は、注文前にあらかじめ設定する必要があります。 決済pip差の設定はこちら
レートパネルのASKレートをクリックします。
※ここでは決済pip差(指値/逆指値)の設定を500(=50銭)にしています。
値幅の設定は、注文前にあらかじめ設定する必要があります。 決済pip差の設定はこちら
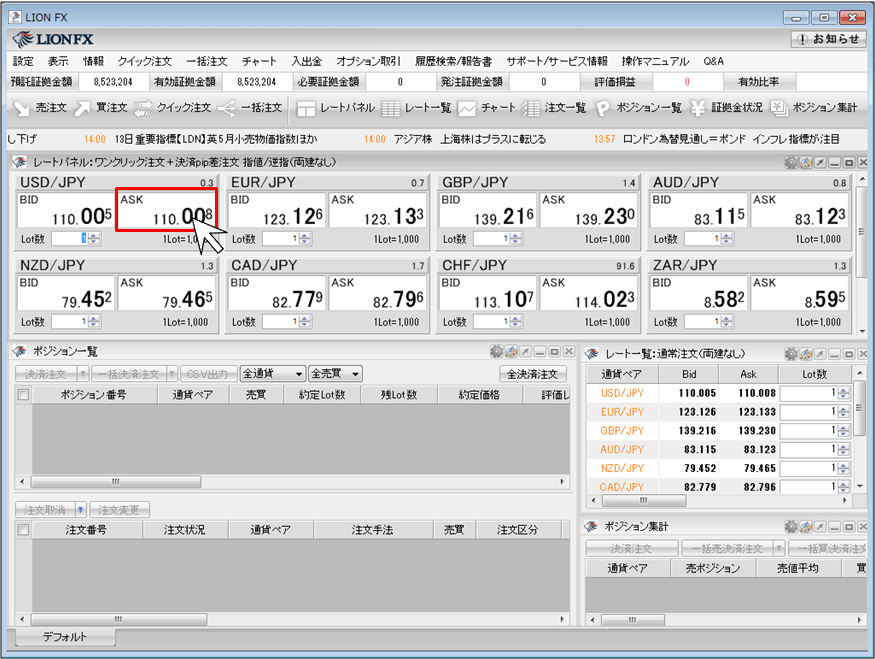
9.新規注文が約定しました。
注文結果がポップアップ表示されますので、【OK】ボタンをクリックします。
※確認画面を非表示にしている場合は、表示されません。
注文結果がポップアップ表示されますので、【OK】ボタンをクリックします。
※確認画面を非表示にしている場合は、表示されません。
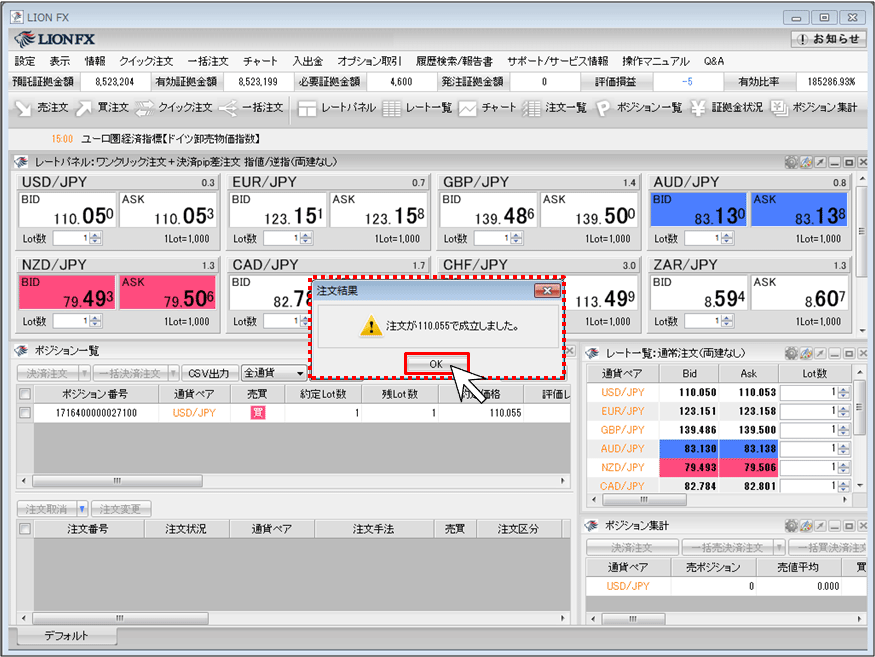
10.ポジション一覧が更新され、新規約定したポジションが表示されました。
※ポジション一覧に表示されない場合は、必ず注文履歴や約定履歴をご確認ください。
※ポジション一覧に表示されない場合は、必ず注文履歴や約定履歴をご確認ください。
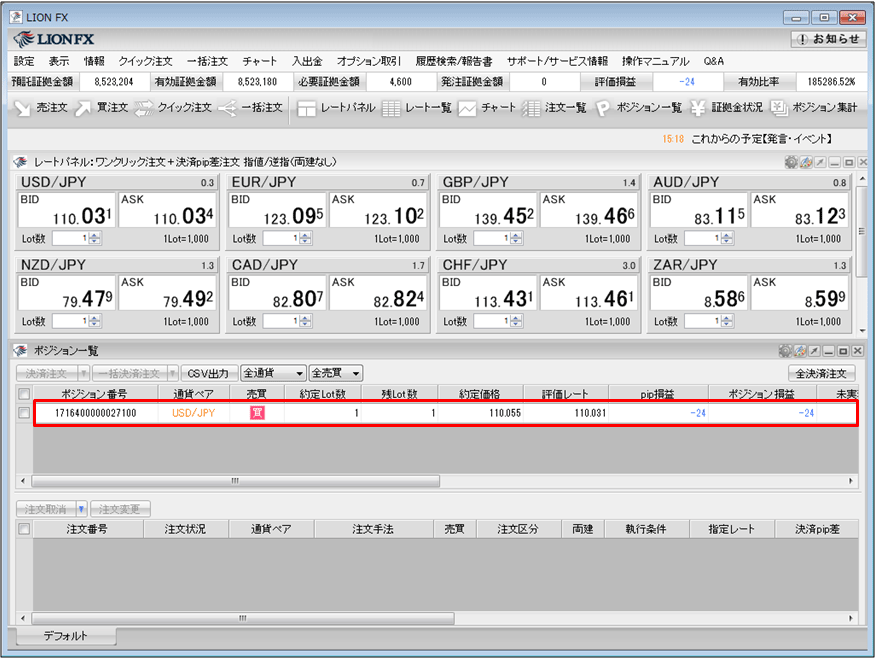
11.新規約定と同時に発注された決済注文を確認するには、【ポジション一覧】で該当するポジションの行をクリックします。
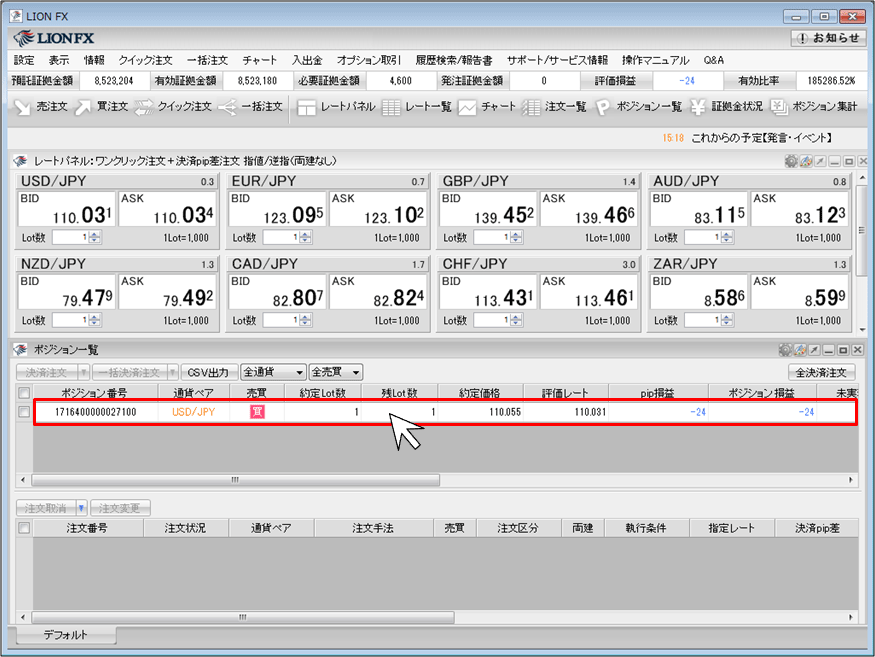
12.ポジションの行の上でクリックすると、クリックしたポジションに対して発注している注文の一覧が下部に表示されます。
指値決済注文と逆指値決済注文が表示されました。
指定レートは、新規約定値から指定したpip離れたレートで設定されています。
指値決済注文と逆指値決済注文が表示されました。
指定レートは、新規約定値から指定したpip離れたレートで設定されています。
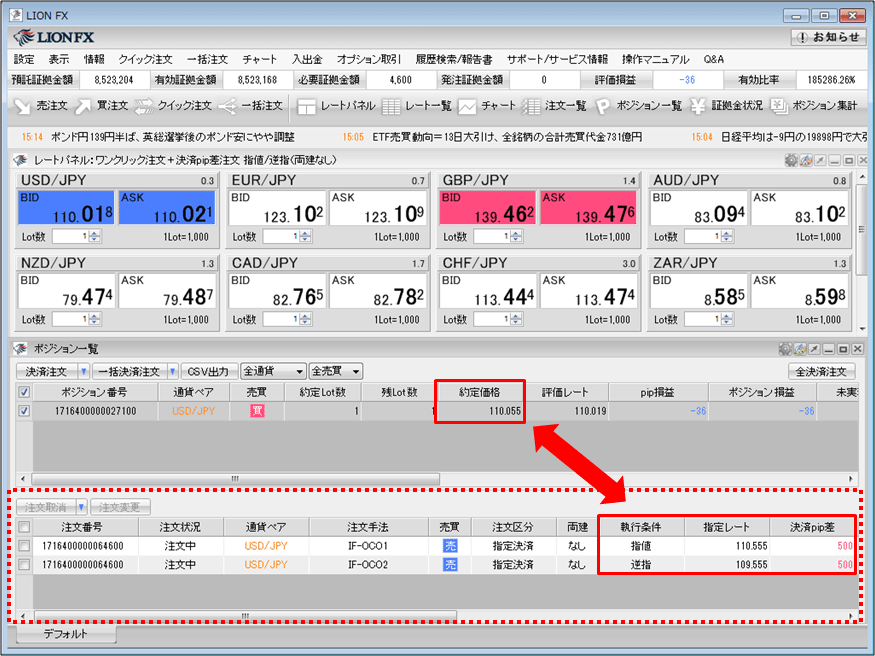
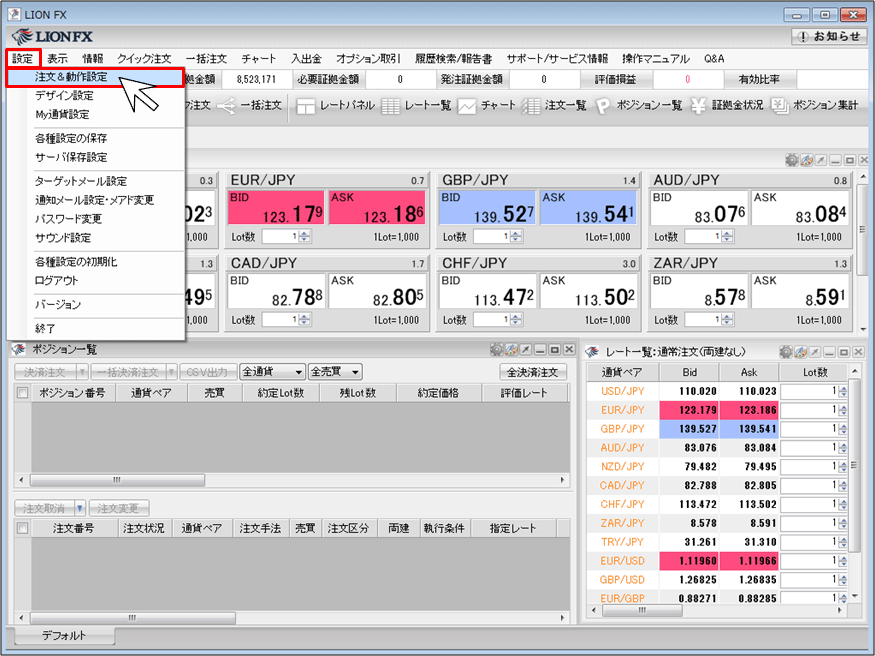
2.【注文&動作設定】画面が表示されますので、画面左側の【レート一覧からの注文方法】をクリックします。
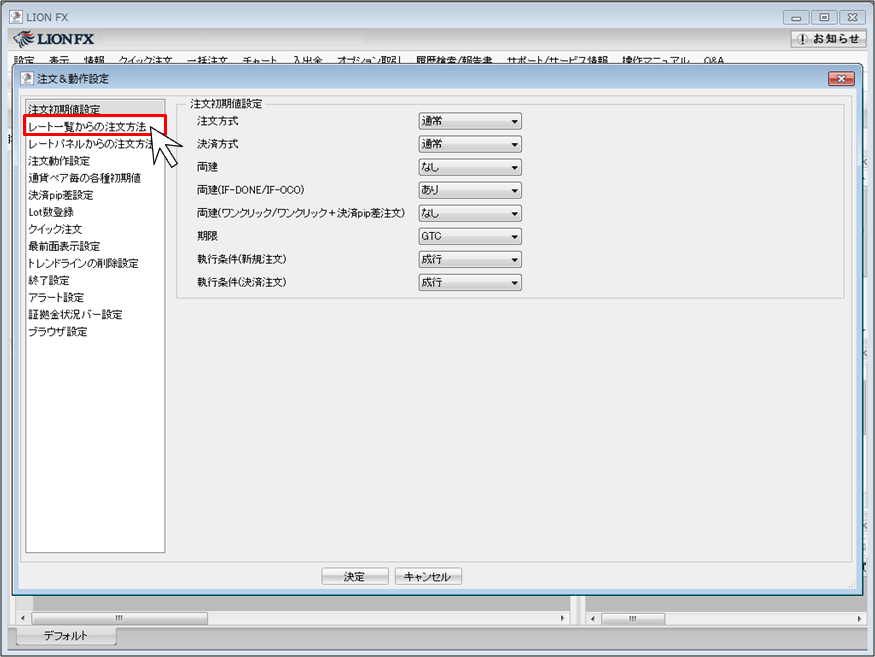
3.画面右側が【レート一覧からの注文方法】の設定画面に切り替わりました。【ワンクリック注文】にチェックを入れます。
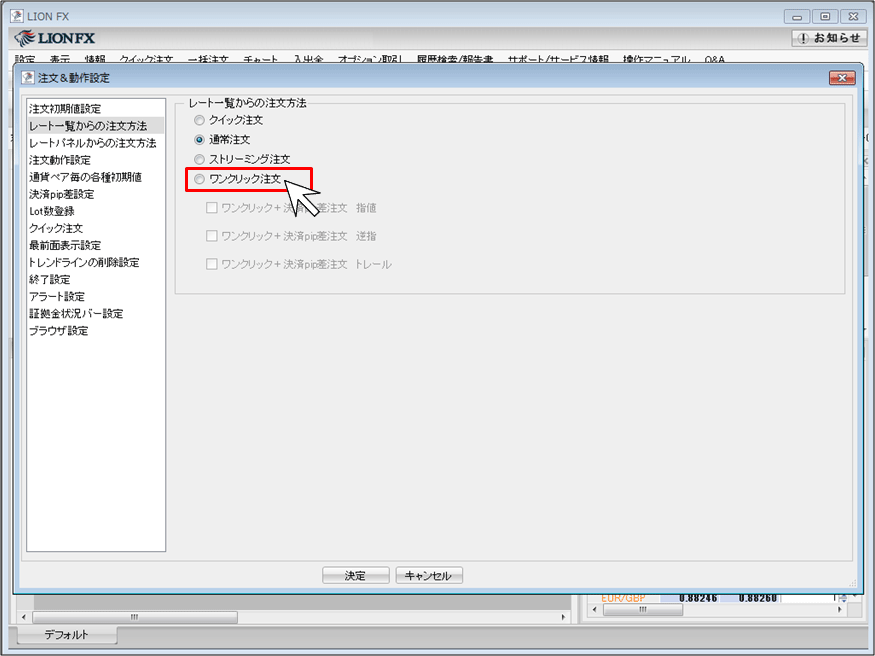
4.ワンクリック注文の注意事項がポップアップ表示されますので、
お読みいただき、ご理解いただけましたら【OK】ボタンをクリックします。
お読みいただき、ご理解いただけましたら【OK】ボタンをクリックします。
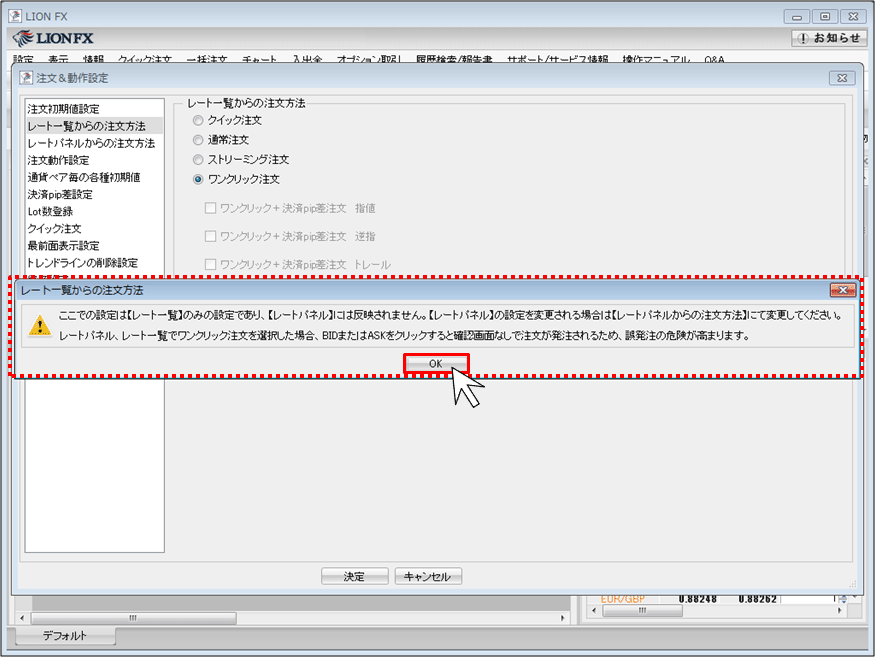
5.次に、希望する注文方法にチェックを入れます。
決済方法は、
①【ワンクリック+決済pip差注文 指値】
②【ワンクリック+決済pip差注文 逆指値】
③【ワンクリック+決済pip差注文 トレール】
④【ワンクリック+決済pip差注文 指値】と【ワンクリック+決済pip差 逆指値】
⑤【ワンクリック+決済pip差注文 指値】と【ワンクリック+決済pip差 トレール】
の5パータン選択することができます。
ここでは、【ワンクリック+決済pip差注文 指値】と【ワンクリック+決済pip差注文 トレール】にチェックを入れてみます。(パターン⑤)
決済方法は、
①【ワンクリック+決済pip差注文 指値】
②【ワンクリック+決済pip差注文 逆指値】
③【ワンクリック+決済pip差注文 トレール】
④【ワンクリック+決済pip差注文 指値】と【ワンクリック+決済pip差 逆指値】
⑤【ワンクリック+決済pip差注文 指値】と【ワンクリック+決済pip差 トレール】
の5パータン選択することができます。
ここでは、【ワンクリック+決済pip差注文 指値】と【ワンクリック+決済pip差注文 トレール】にチェックを入れてみます。(パターン⑤)
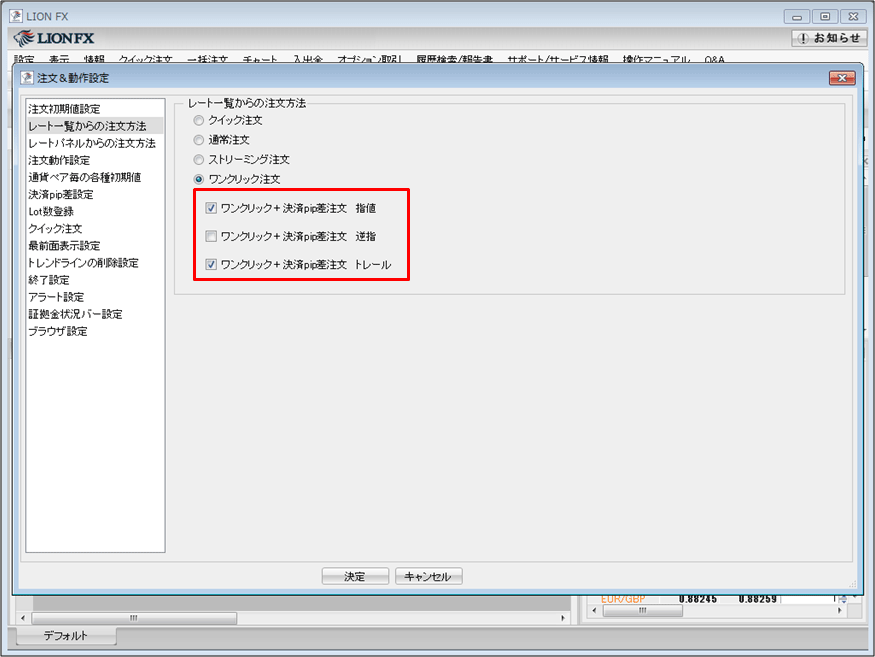
6.画面下部にある【決定】ボタンをクリックします。
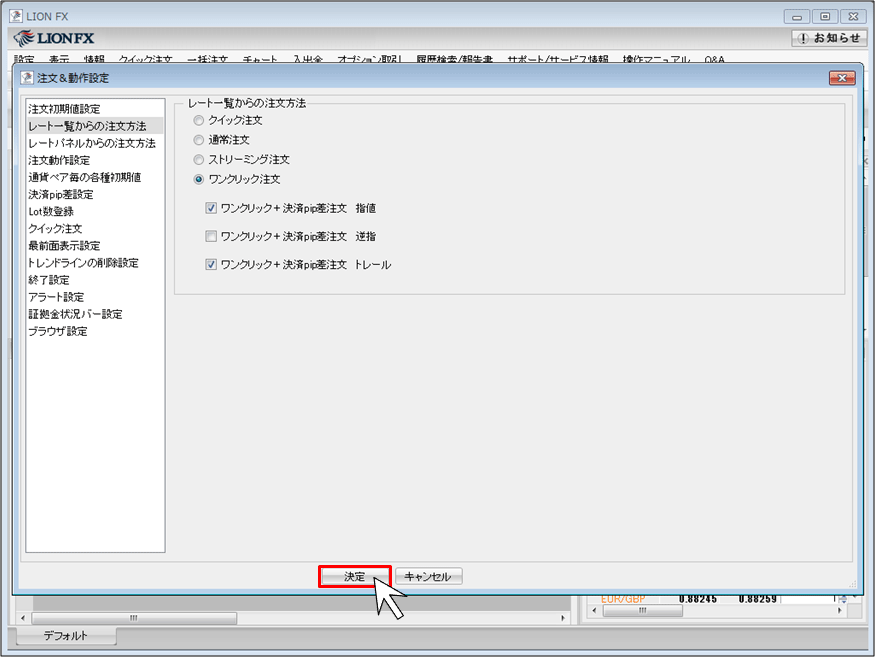
7.【レート一覧】画面左上に【ワンクリック注文+決済pip差注文 指値/トレール(両建●●)】の文字が表示されていると、設定は完了です。
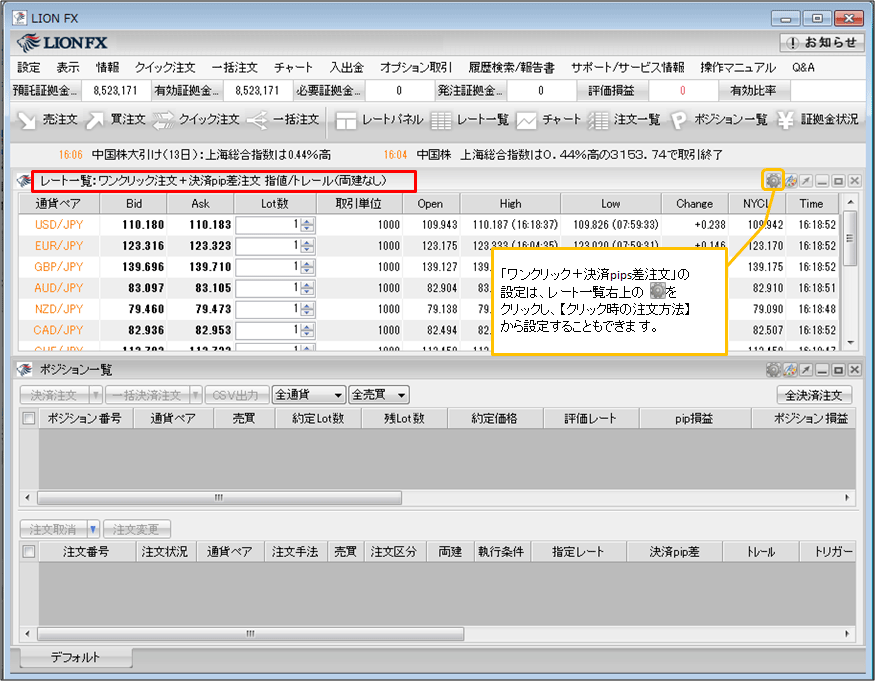
8.例えば、ワンクリック注文でUSD/JPY 1Lot買注文を発注します。
レートパネルのASKレートをクリックします。
※ここでは決済pip差(指値)の設定を500(=50銭)/決済pip差(トレール)を0.500(=50銭)にしています。
値幅の設定は、注文前にあらかじめ設定する必要があります。 決済pip差の設定はこちら
レートパネルのASKレートをクリックします。
※ここでは決済pip差(指値)の設定を500(=50銭)/決済pip差(トレール)を0.500(=50銭)にしています。
値幅の設定は、注文前にあらかじめ設定する必要があります。 決済pip差の設定はこちら
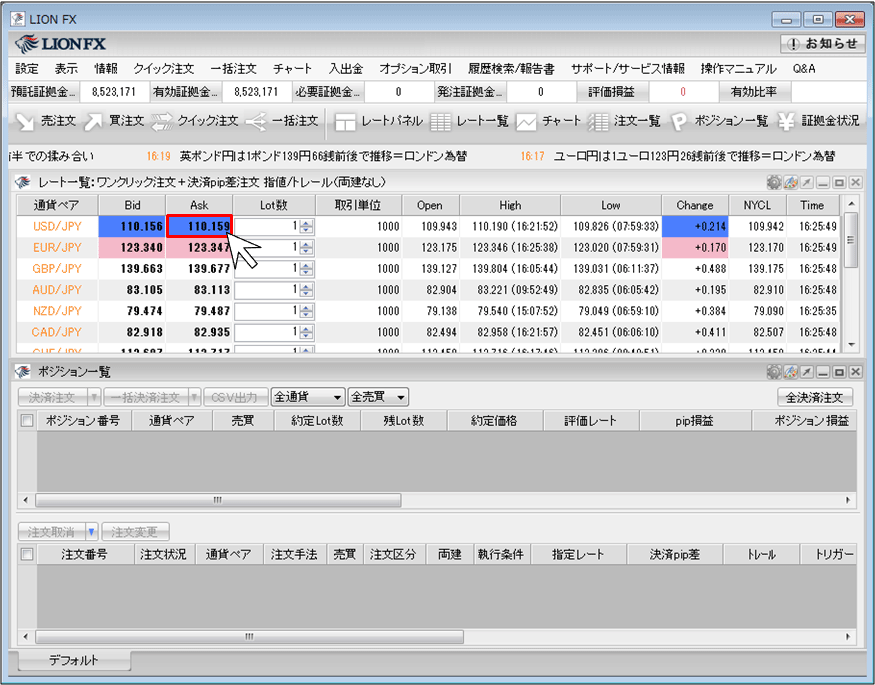
9.新規注文が約定しました。
注文結果画面がポップアップ表示されますので、【OK】ボタンをクリックします。
※確認画面を非表示にしている場合は、表示されません。
注文結果画面がポップアップ表示されますので、【OK】ボタンをクリックします。
※確認画面を非表示にしている場合は、表示されません。
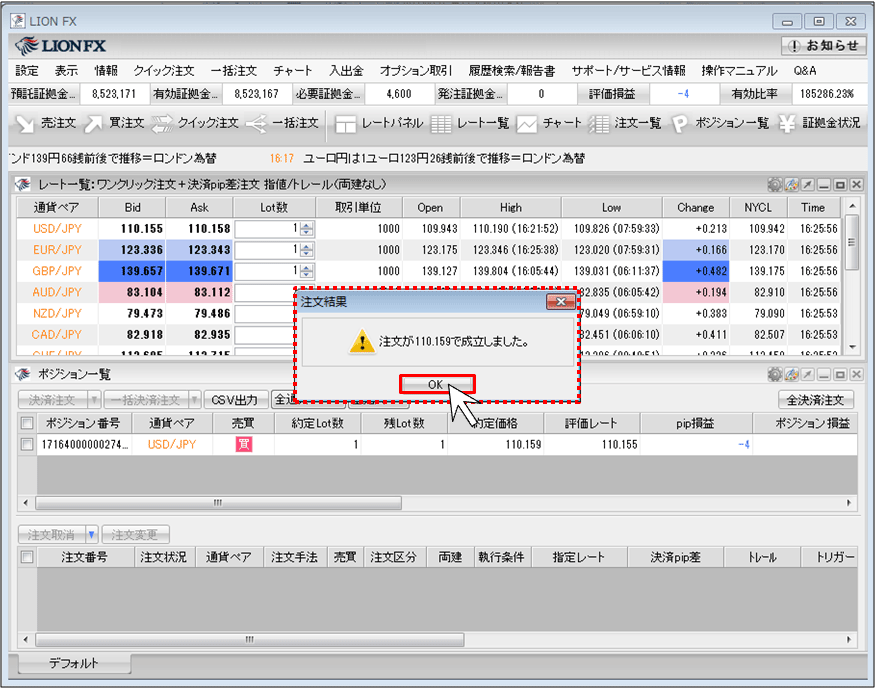
10.ポジション一覧が更新され、新規約定したポジションが表示されました。
※ポジション数が変わらない(ポジション一覧に表示されない)場合は、必ず注文履歴や約定履歴をご確認ください。
※ポジション数が変わらない(ポジション一覧に表示されない)場合は、必ず注文履歴や約定履歴をご確認ください。
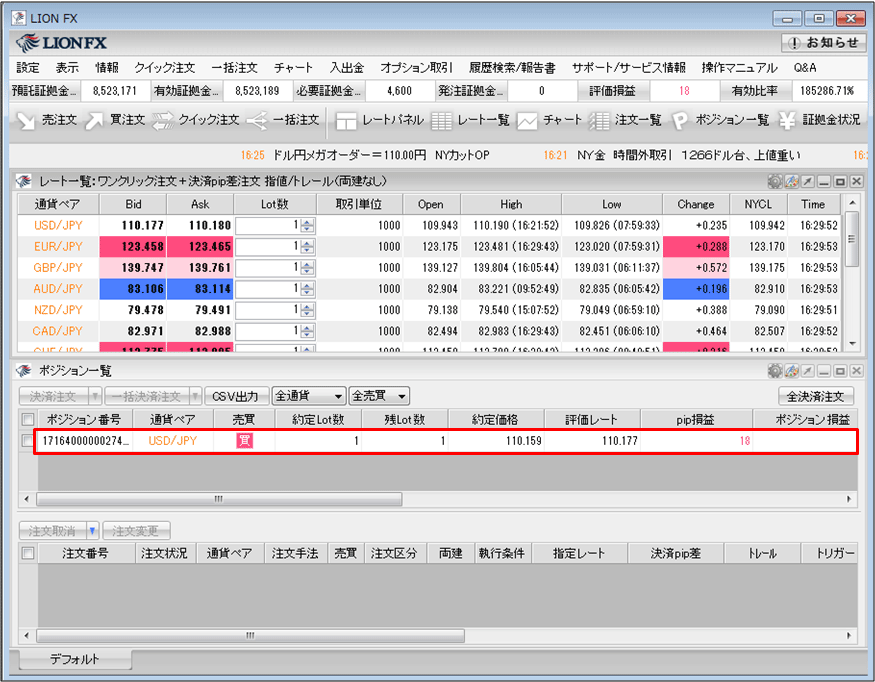
11.新規約定と同時に発注された決済注文を確認するには、【ポジション一覧】で該当するポジションの行をクリックします。
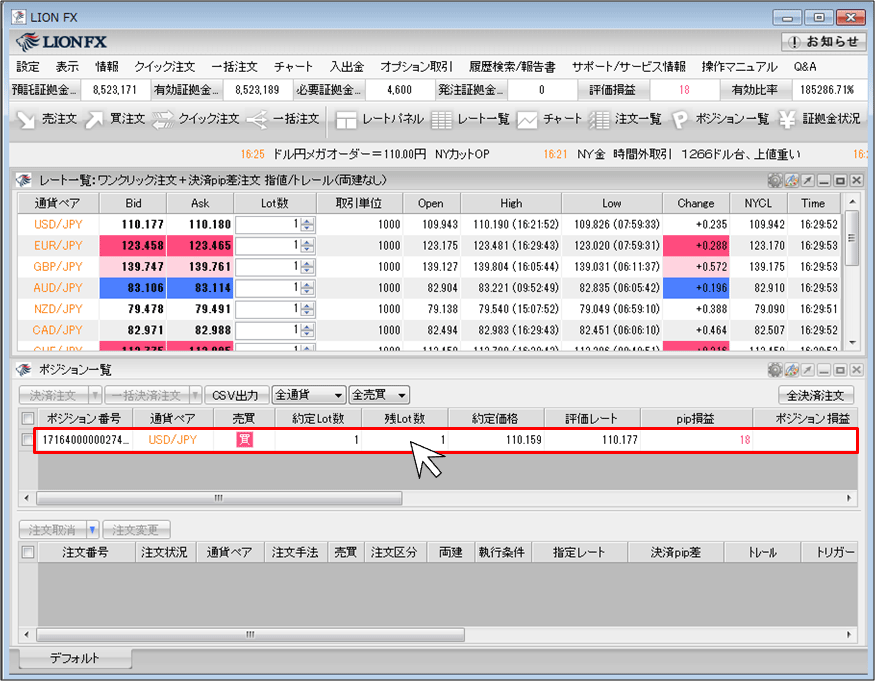
12.ポジションの行の上でクリックいただきますと、クリックしたポジションに対して発注している注文の一覧が下部に表示されます。
指値決済注文とトレール決済注文が表示されました。
指定レートは、新規約定値から指定したpip離れたレートで設定されています。
指値決済注文とトレール決済注文が表示されました。
指定レートは、新規約定値から指定したpip離れたレートで設定されています。
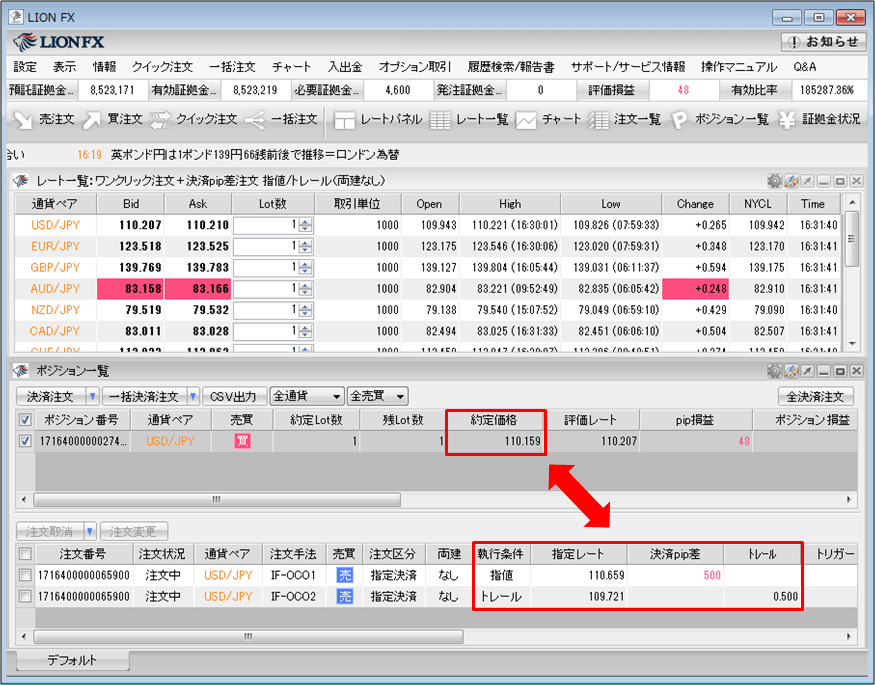
決済pip差の設定方法
1.メニューバー【設定】→【注文&動作設定】をクリックします。
1.メニューバー【設定】→【注文&動作設定】をクリックします。
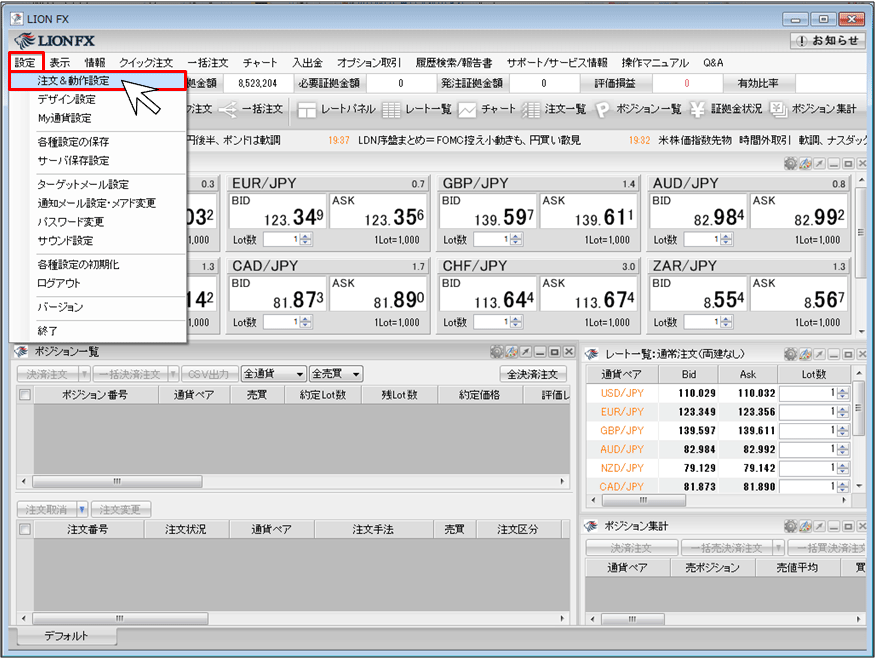
2.【注文&動作設定】画面が表示されますので、画面左側にある【決済pip差設定】をクリックします。
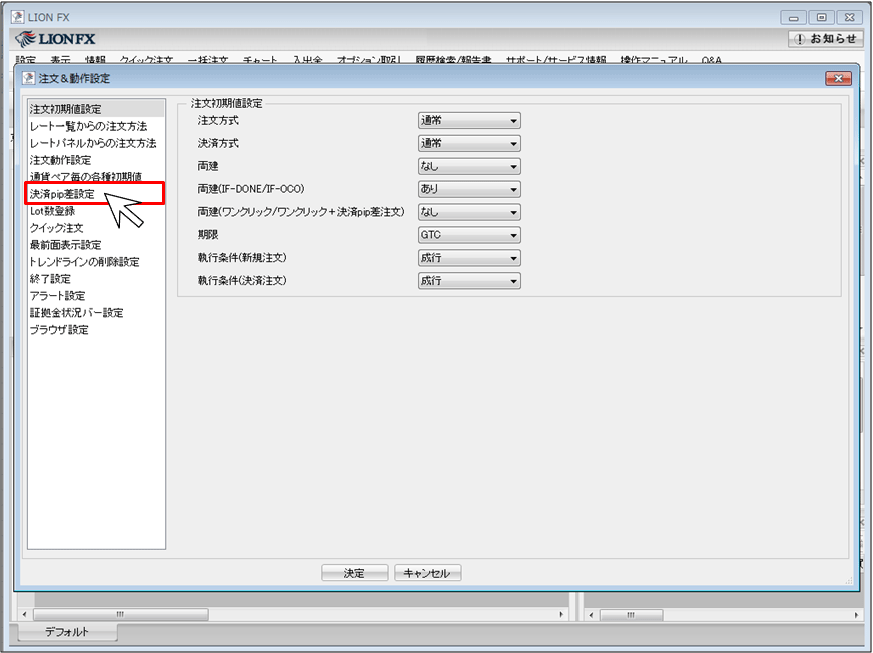
3.画面右側が決済pip差設定画面に切り替わりました。
・【決済pip差(指値)】→指値決済選択時に適用
・【決済pip差(逆指)】→逆指値決済選択時に適用
・【決済pip差(トレール幅)→トレール決済選択時に適用】
※※この画面での設定は【決済pip差注文】選択時のみ有効となりますので、ご注意ください。※※
通常注文時における指値/逆指値/トレール幅の設定は、【通貨ペア毎の各種初期値】で設定してください。
・【決済pip差(指値)】→指値決済選択時に適用
・【決済pip差(逆指)】→逆指値決済選択時に適用
・【決済pip差(トレール幅)→トレール決済選択時に適用】
※※この画面での設定は【決済pip差注文】選択時のみ有効となりますので、ご注意ください。※※
通常注文時における指値/逆指値/トレール幅の設定は、【通貨ペア毎の各種初期値】で設定してください。
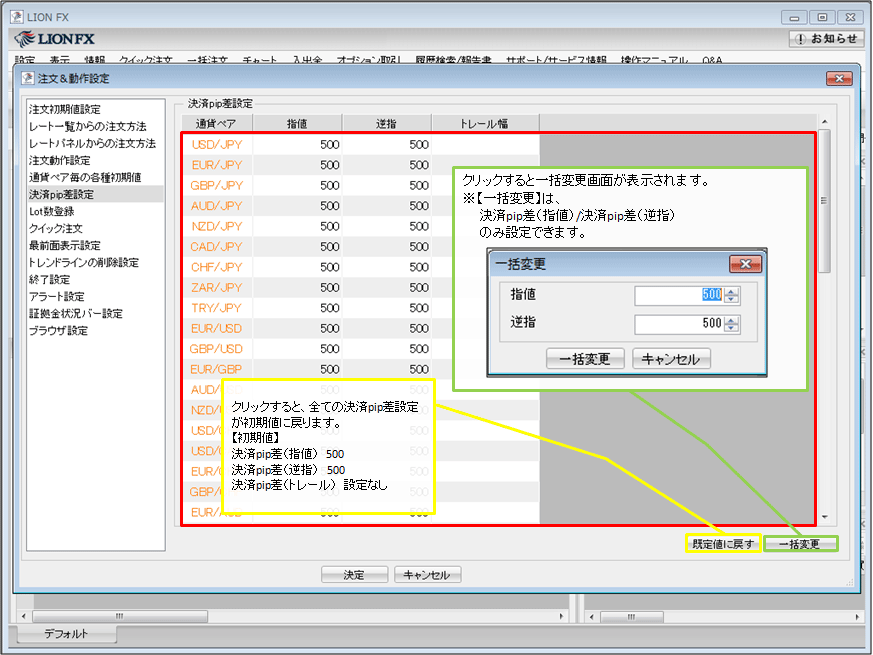
4.値幅を設定します。
【決済pip差(指値)/(逆指)】……pip入力で設定します。
【決済pip差(トレール)】……レートの表記通りに入力します。
【決済pip差(指値)/(逆指)】……pip入力で設定します。
【決済pip差(トレール)】……レートの表記通りに入力します。
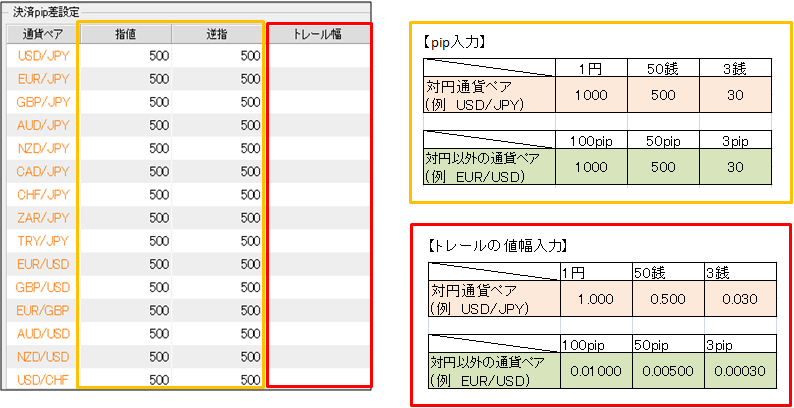
5.ここでは、USD/JPYのトレール幅を50銭(=0.500)に設定しました。
設定が完了すれば、【決定】ボタンをクリックします。
設定が完了すれば、【決定】ボタンをクリックします。
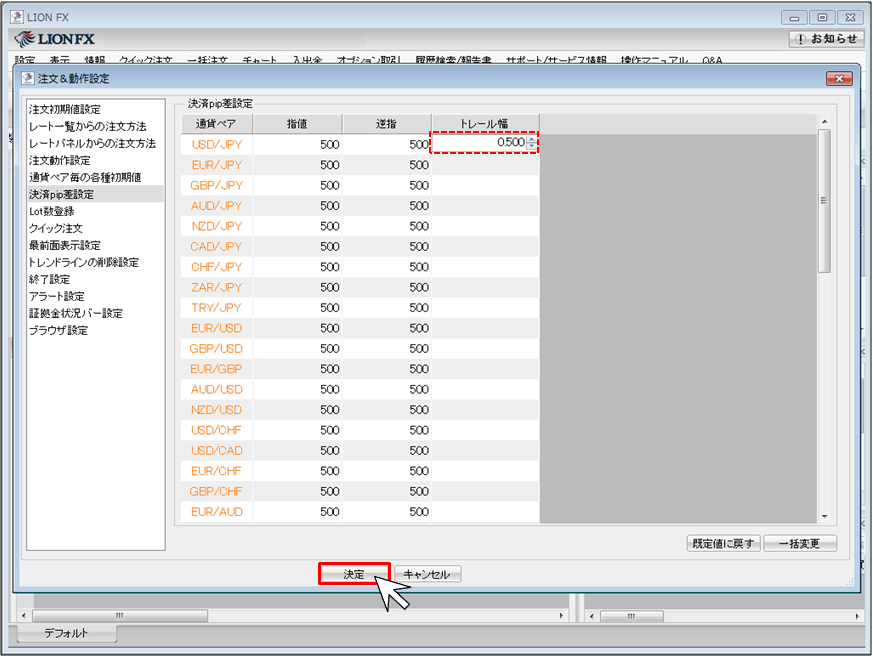
6.設定が完了しました。設定を保存する場合は、メニューバー【設定】→【各種設定の保存】をクリックします。
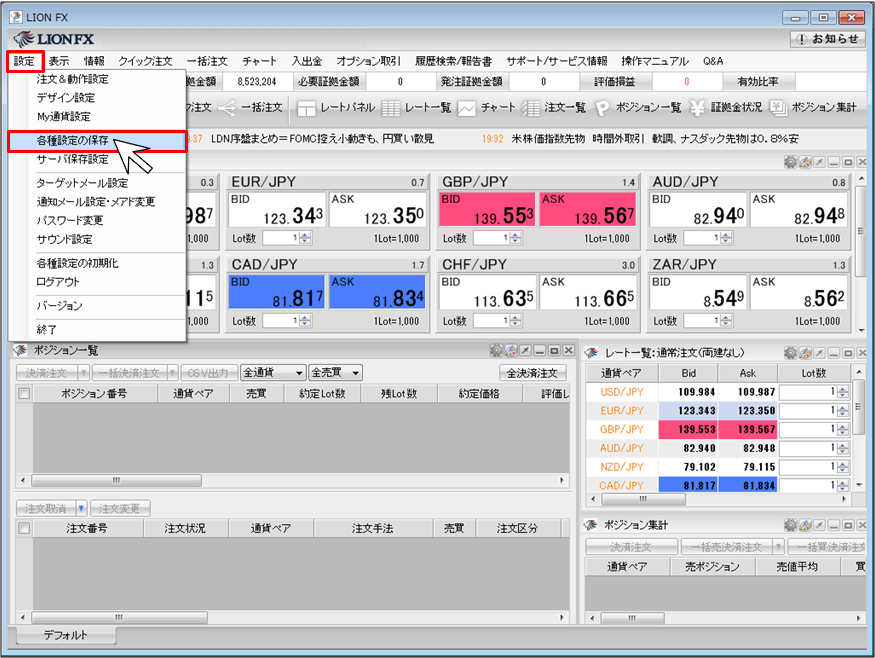
7.【各種設定の保存確認】画面が表示されますので、【はい】ボタンをクリックします。
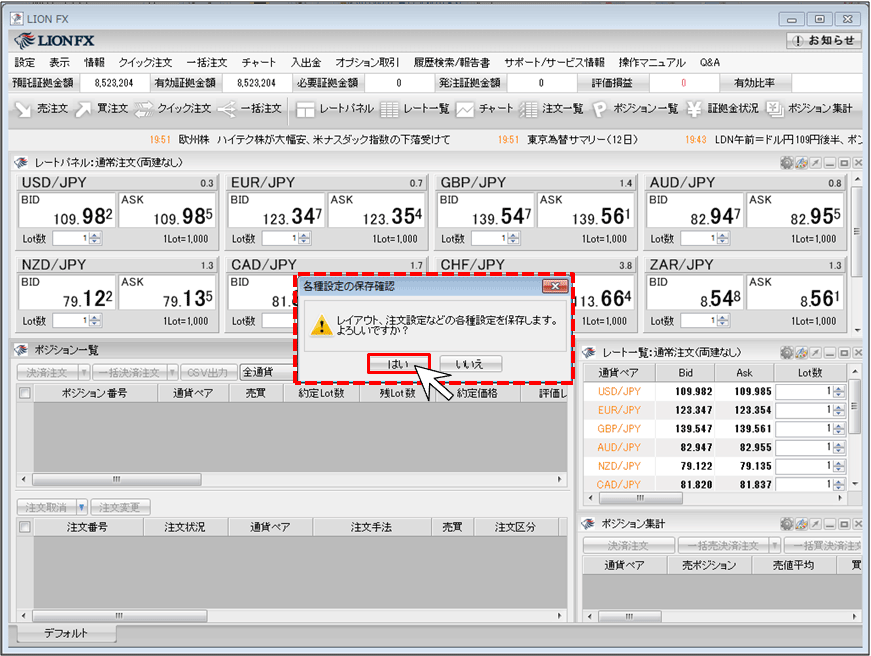
8.【保存が完了しました】というメッセージが表示されますので、【OK】ボタンをクリックします。
これで保存が完了しました。
これで保存が完了しました。
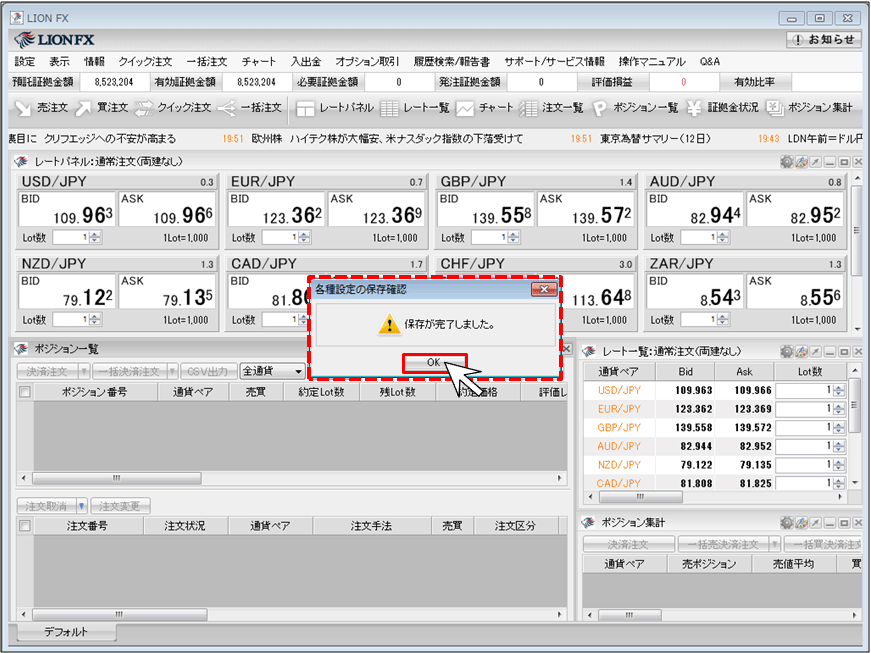
9.クイック注文画面を開くと、トレール幅に設定した値幅が自動表示されます。