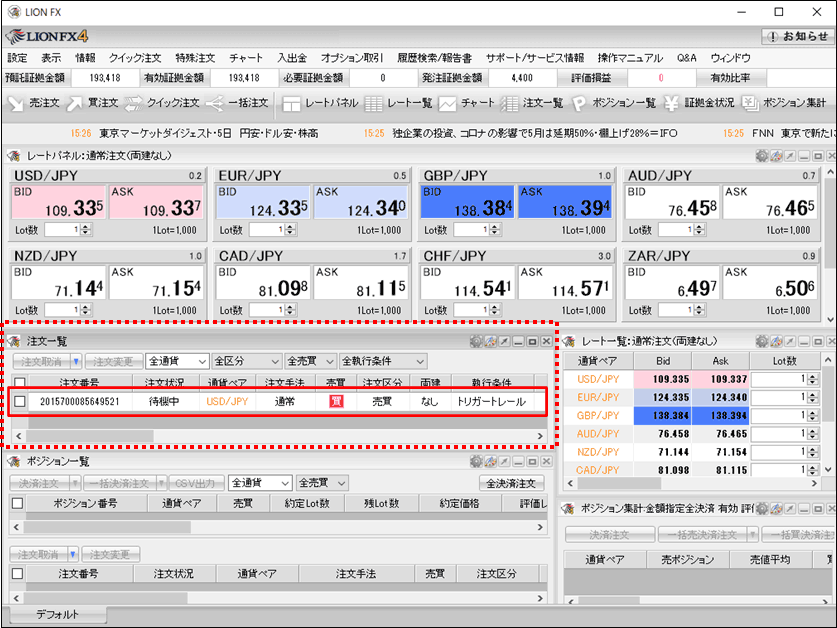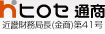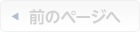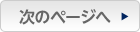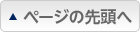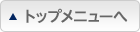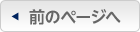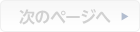指定レートになれば新規トレール注文を発注するには?(トリガートレール注文)
「○○円になったら、トレール注文を発注する。」というように、トレール注文の発注予約ができる注文方法です。
1. 【レートパネル】、【レート一覧】、【売注文】もしくは【買注文】のいずれかをクリックすると、【注文】画面が表示されます。
※【レートパネル】、【レート一覧】からの注文の場合、注文方法が通常注文になっていることを必ずご確認ください。
1. 【レートパネル】、【レート一覧】、【売注文】もしくは【買注文】のいずれかをクリックすると、【注文】画面が表示されます。
※【レートパネル】、【レート一覧】からの注文の場合、注文方法が通常注文になっていることを必ずご確認ください。
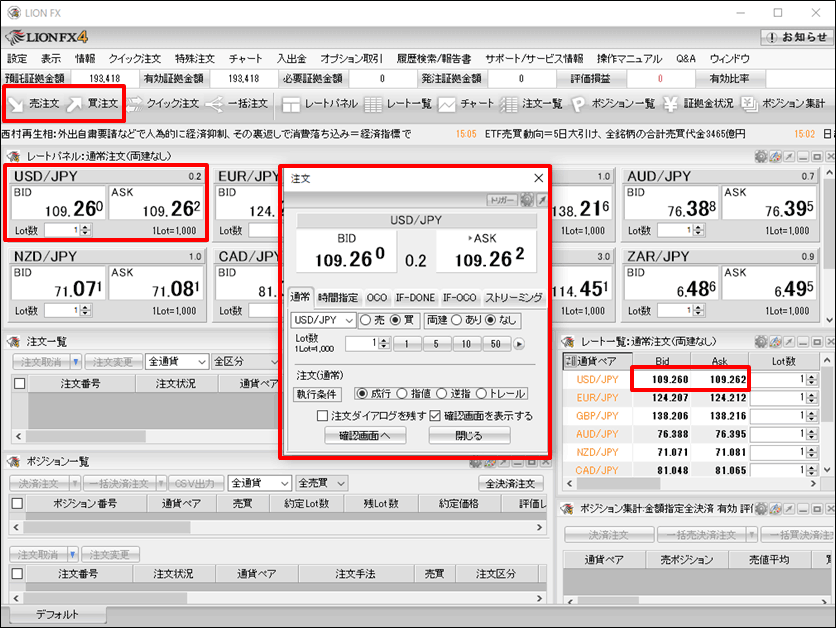
2. 【注文】画面右上の【トリガー】ボタンをクリックします。
※トリガー注文が適用されるのは【通常】、【IF-DONE】、【IF-OCO】注文となります。(成行注文は除く)
ここでは【通常】注文で設定します。
※トリガー注文が適用されるのは【通常】、【IF-DONE】、【IF-OCO】注文となります。(成行注文は除く)
ここでは【通常】注文で設定します。
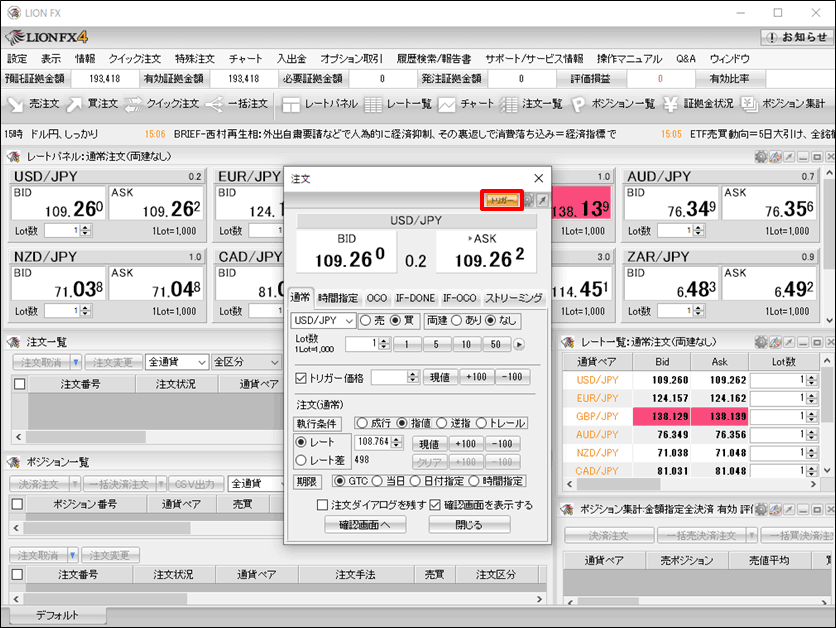
3. 【通貨ペア】、【売買】、【両建】、【Lot数】の各項目を設定します。
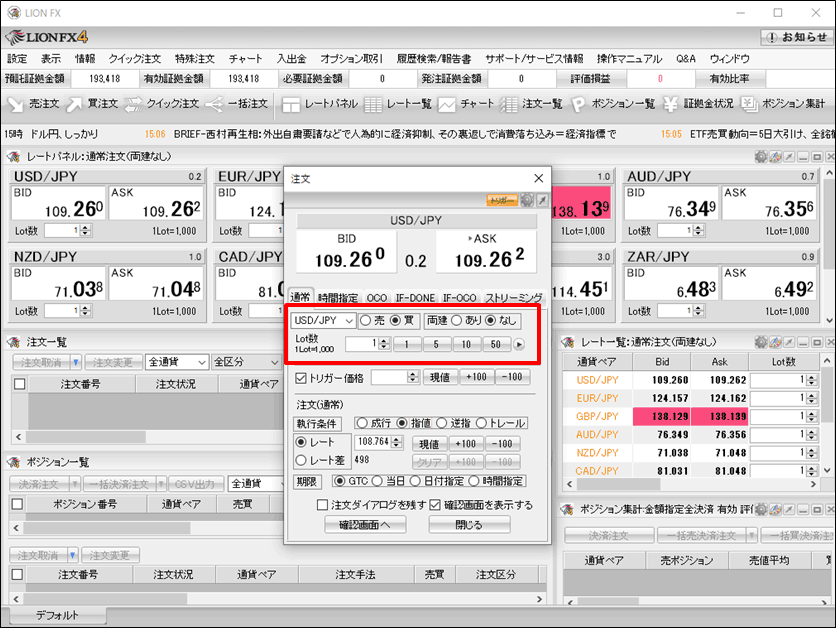
4. 【トリガー価格】にチェックが入っている事を確認し、レートを設定します。
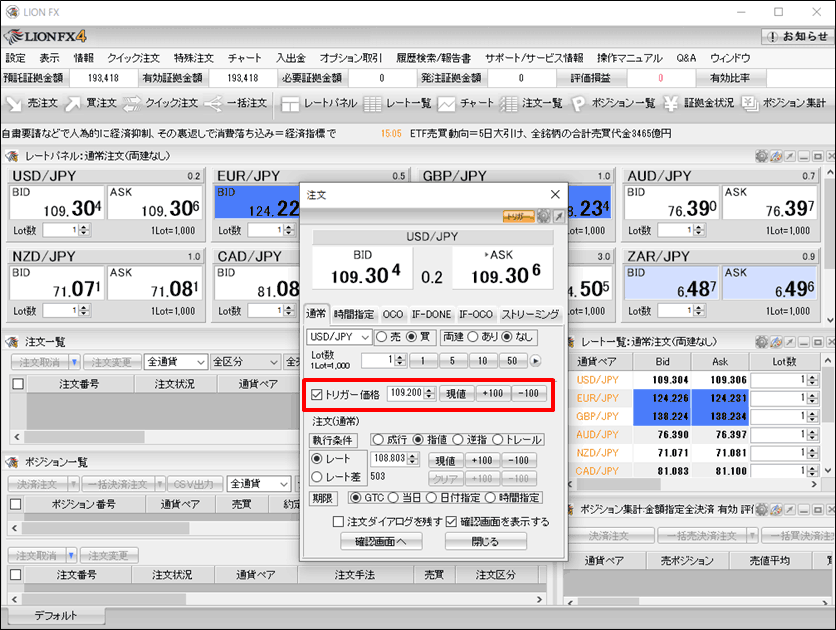
5. 【執行条件】はトレールを選択し【トレール幅】、【期限】を設定します。
確認画面を表示させたい場合は【確認画面を表示する】にチェックを入れておくと確認画面が表示されます。
連続して注文を出す場合は【注文ダイアログを残す】にチェックを入れておくと、発注後に注文画面が残ります。
【確認画面へ】をクリックします。
※【確認画面を表示する】にチェックを入れていない場合は、【注文】のボタンとなり、クリックすると注文されます。
確認画面を表示させたい場合は【確認画面を表示する】にチェックを入れておくと確認画面が表示されます。
連続して注文を出す場合は【注文ダイアログを残す】にチェックを入れておくと、発注後に注文画面が残ります。
【確認画面へ】をクリックします。
※【確認画面を表示する】にチェックを入れていない場合は、【注文】のボタンとなり、クリックすると注文されます。
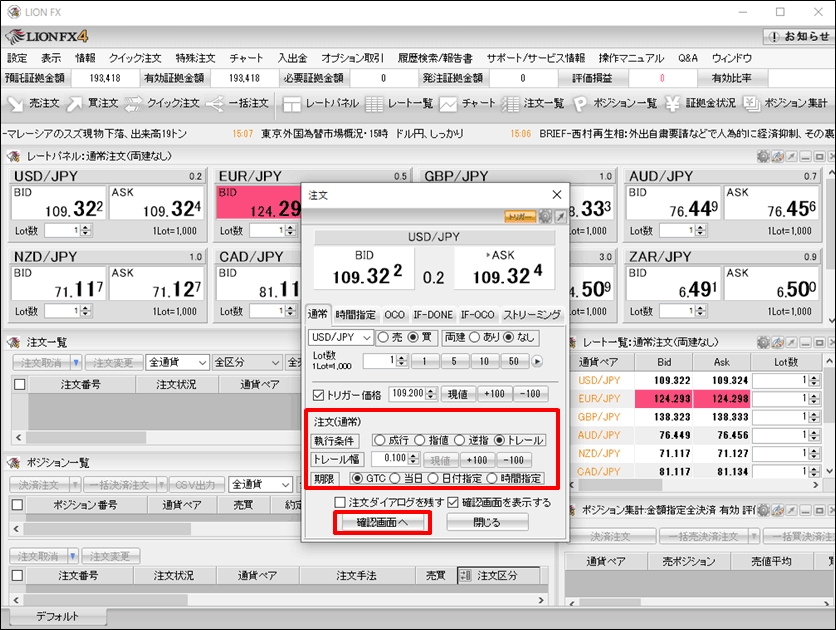
6. 【確認画面を表示する】にチェックを入れた場合、【注文内容確認】画面が表示されますので、注文内容を確認した後【注文】ボタンをクリックします。
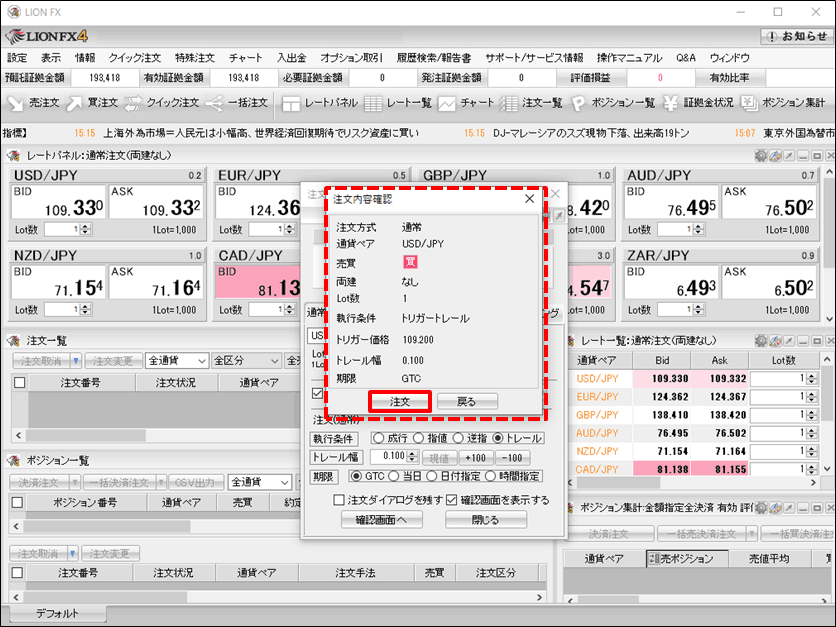
7. 【OK】ボタンをクリックします。
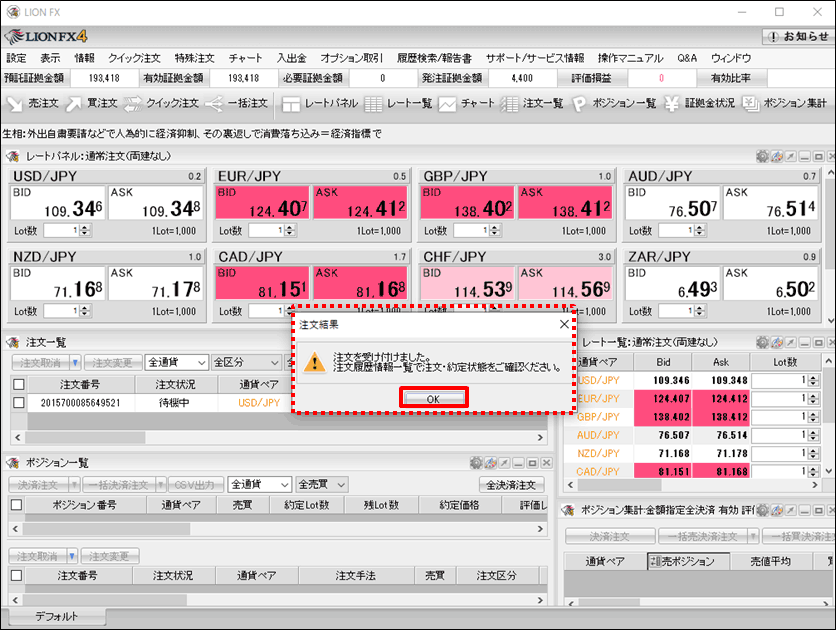
8. 【注文一覧】に注文が表示されました。