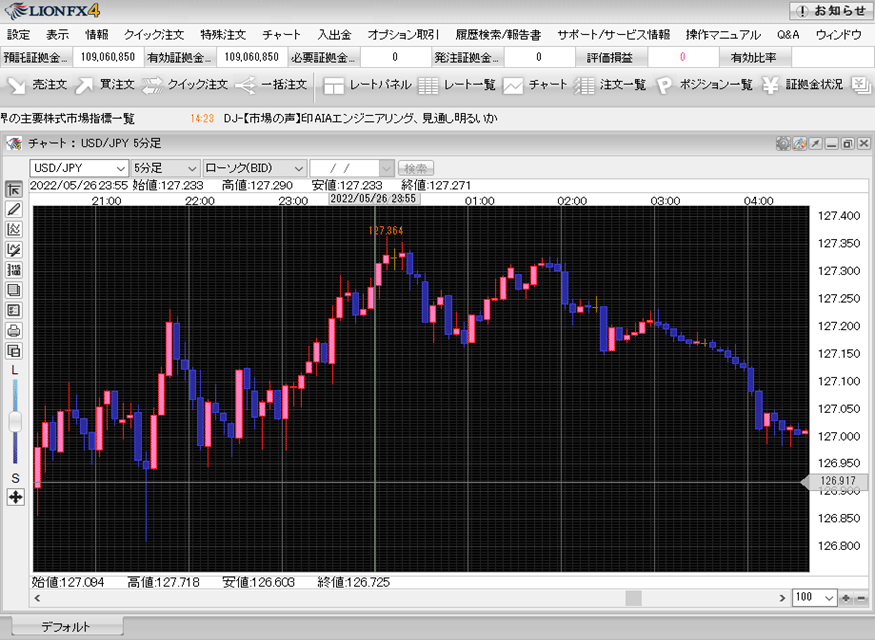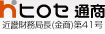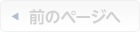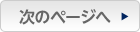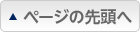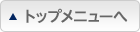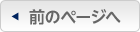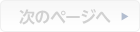チャートの画面の色や文字のサイズは変更できますか?①【全体設定・チャート】
背景色の変更
1. チャート画面を開き、左側の上から4番目のアイコン をクリックします。
をクリックします。
1. チャート画面を開き、左側の上から4番目のアイコン
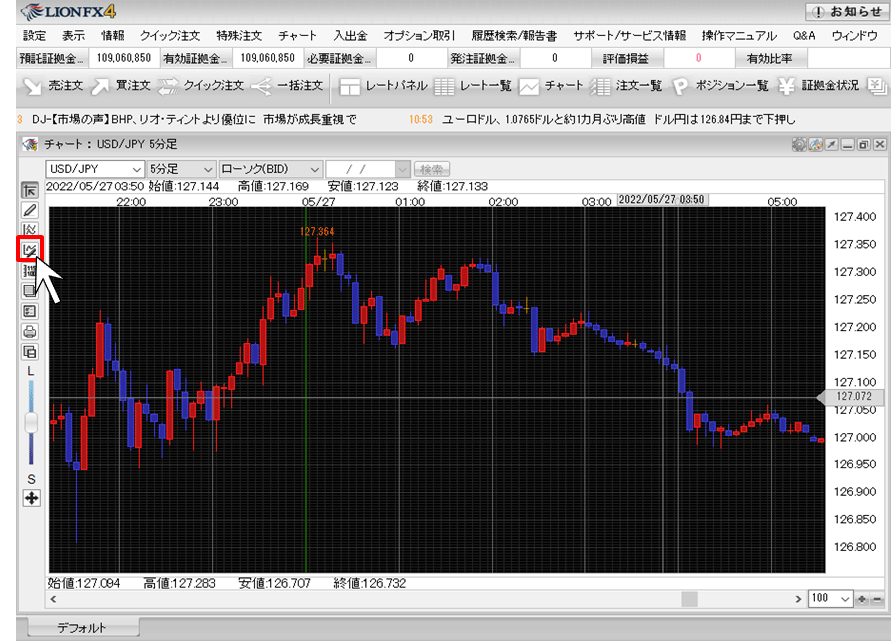
2. 【チャートデザイン設定】画面の左側にある【全体設定】の文字をクリックします。
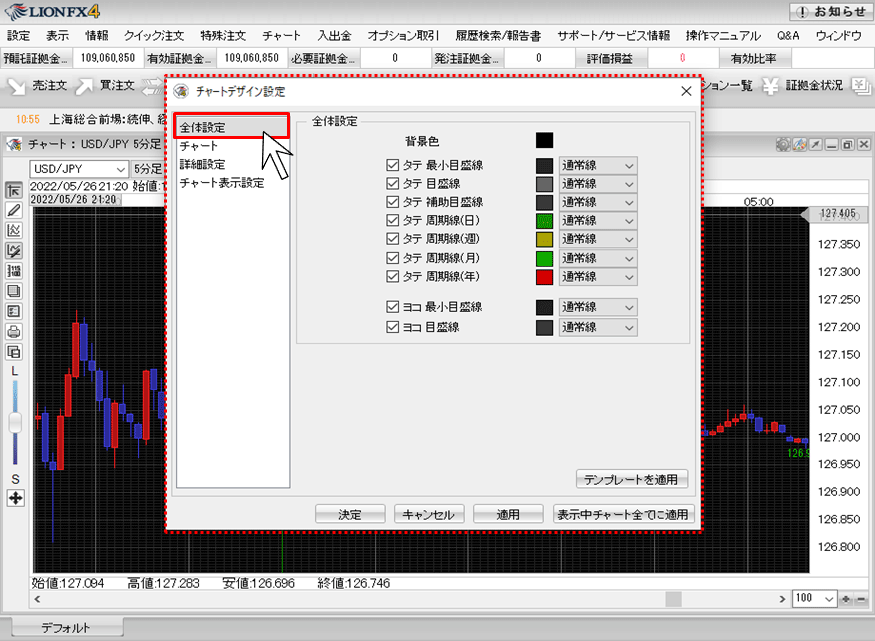
3. 右側に【全体設定】の項目が表示されるので、【背景色】の右側にある色のついたアイコンをクリックします。
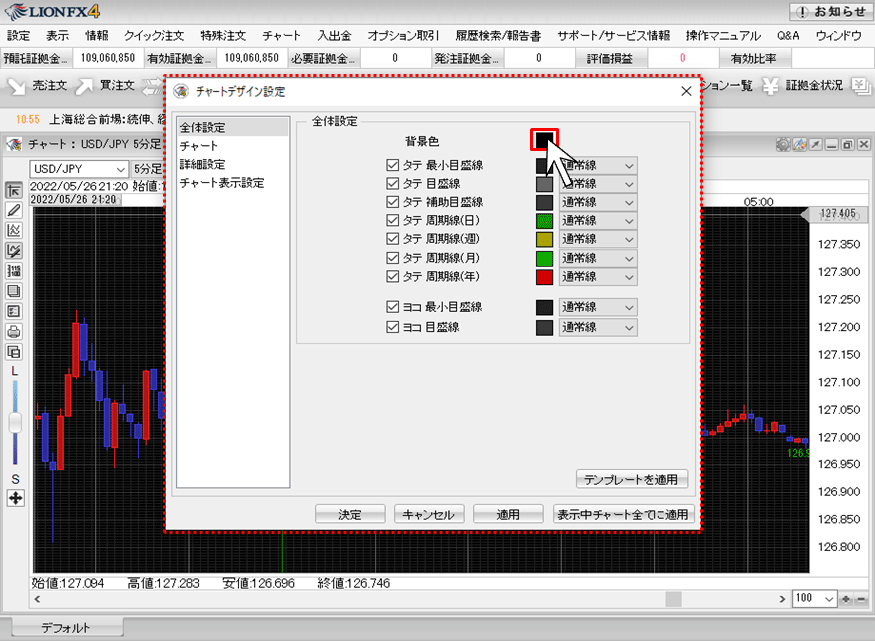
4. 【色の設定】画面が表示されますので、変更したい色の上でクリックします。
ここでは初期設定の黒色から白色に変更します。
ここでは初期設定の黒色から白色に変更します。
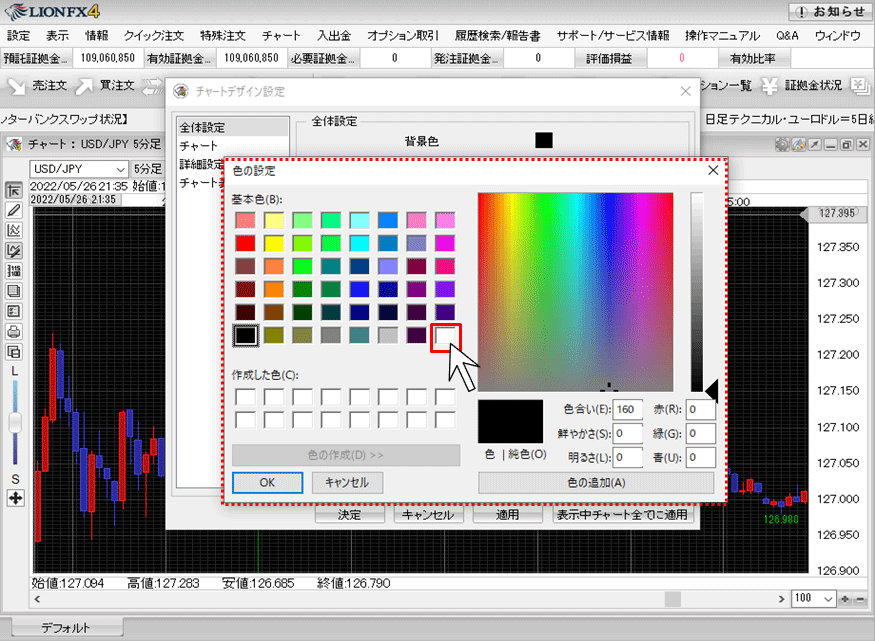
5. 変更後の色は右下の枠で確認することができます。
決定すれば【OK】ボタンをクリックします。
決定すれば【OK】ボタンをクリックします。
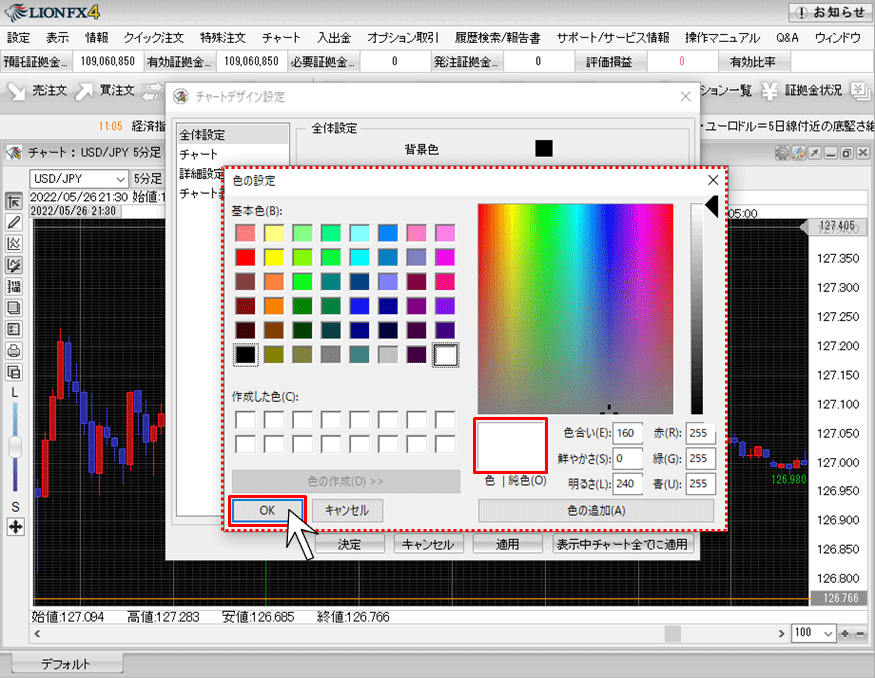
6. 【背景色】のカラーアイコンが白に変更されました。
【チャートデザイン設定】画面の【適用】ボタンをクリックします。
【チャートデザイン設定】画面の【適用】ボタンをクリックします。
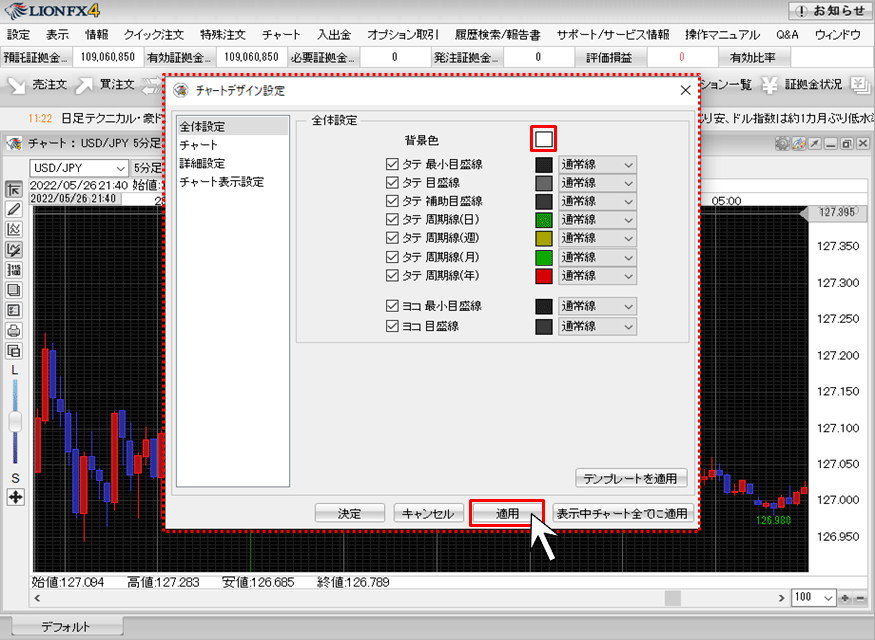
7. 色の変更がチャート上に反映されました。
※同じタブに表示しているチャート全てに設定を適用したい場合は、【表示中チャート全てに適用】ボタンをクリックします。
※変更を終了する場合は、【決定】ボタンをクリックして【チャートデザイン設定】画面を閉じます。
※同じタブに表示しているチャート全てに設定を適用したい場合は、【表示中チャート全てに適用】ボタンをクリックします。
※変更を終了する場合は、【決定】ボタンをクリックして【チャートデザイン設定】画面を閉じます。
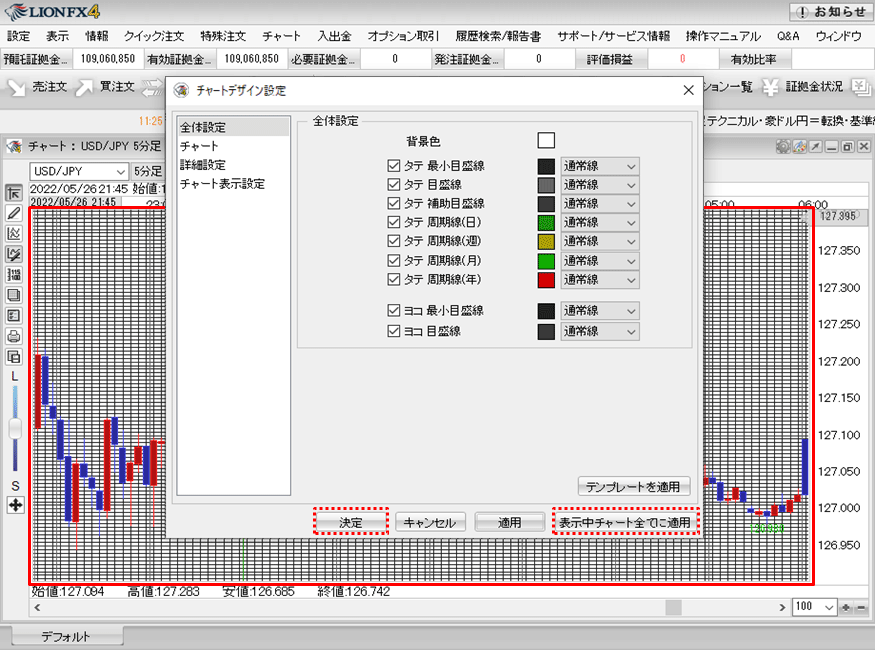
8. この画面で目盛線を消すことや、色の変更もできます。
目盛線を消すには、消したい目盛線のチェックを外して【適用】ボタンをクリックします。
ここでは、【タテ目盛線】と【ヨコ目盛線】以外のチェックを外します。
目盛線を消すには、消したい目盛線のチェックを外して【適用】ボタンをクリックします。
ここでは、【タテ目盛線】と【ヨコ目盛線】以外のチェックを外します。
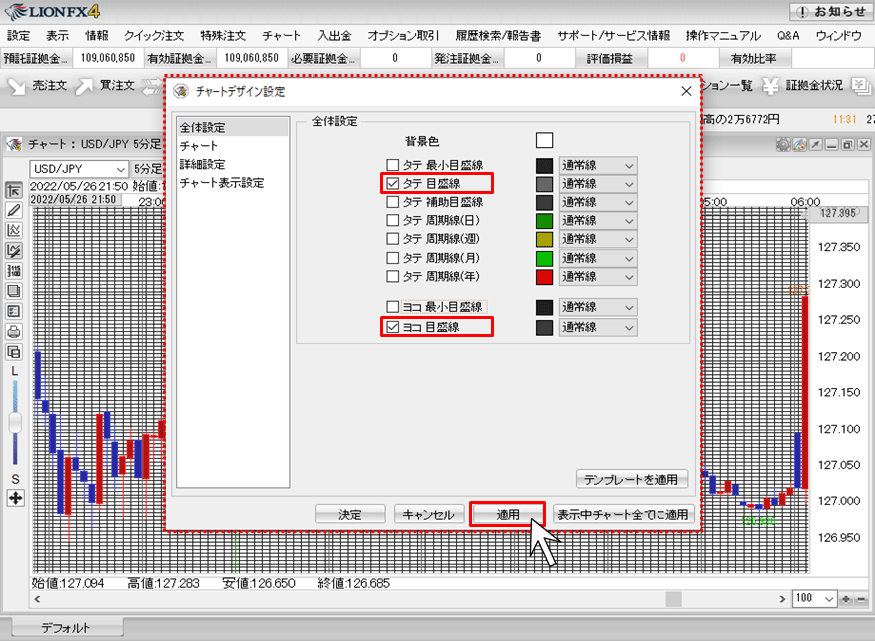
9. 目盛線の色を変更する場合は、変更したい目盛線の右側にある色のついたアイコンをクリックします。
ここでは、【タテ目盛線】の色を初期設定のグレーから緑色に変更します。
ここでは、【タテ目盛線】の色を初期設定のグレーから緑色に変更します。
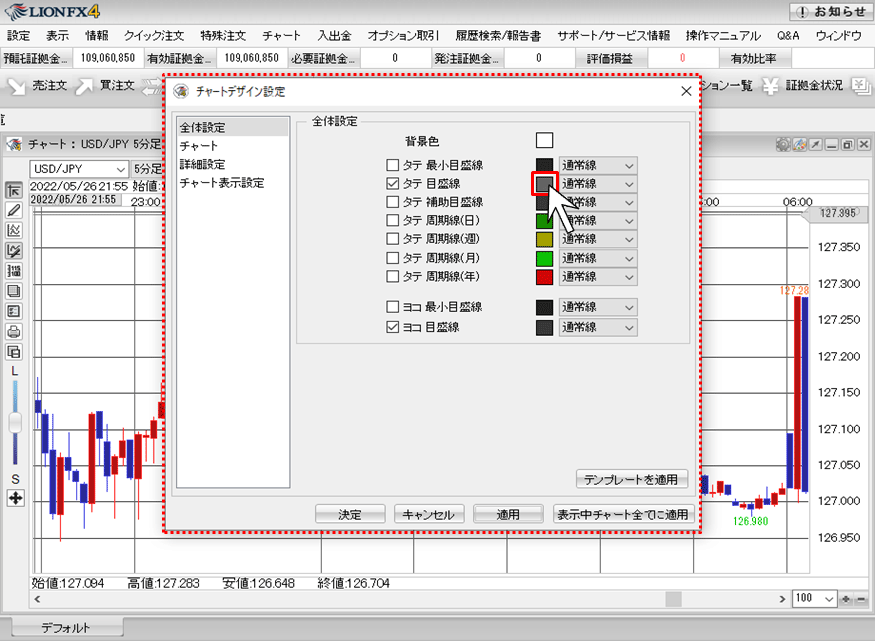
10. 【色の設定】画面が表示されますので、変更したい色を選択して【OK】ボタンをクリックします。
変更後の色は、右下の枠で確認することができます。
変更後の色は、右下の枠で確認することができます。
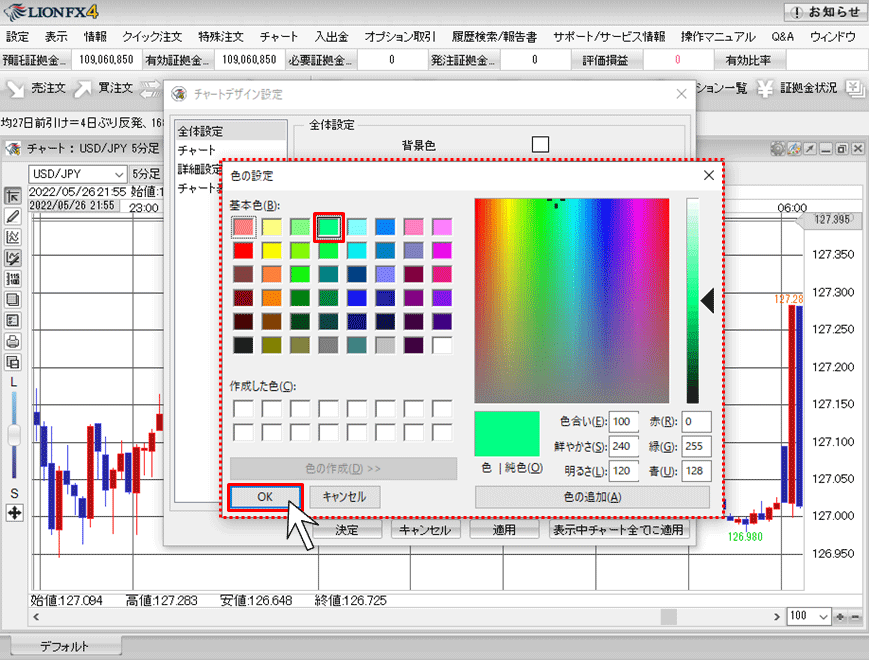
11. 各目盛線の右側にある【通常線】をクリックすると、線の種類も変更できます。
ここでは、【一点鎖線】に変更します。
ここでは、【一点鎖線】に変更します。
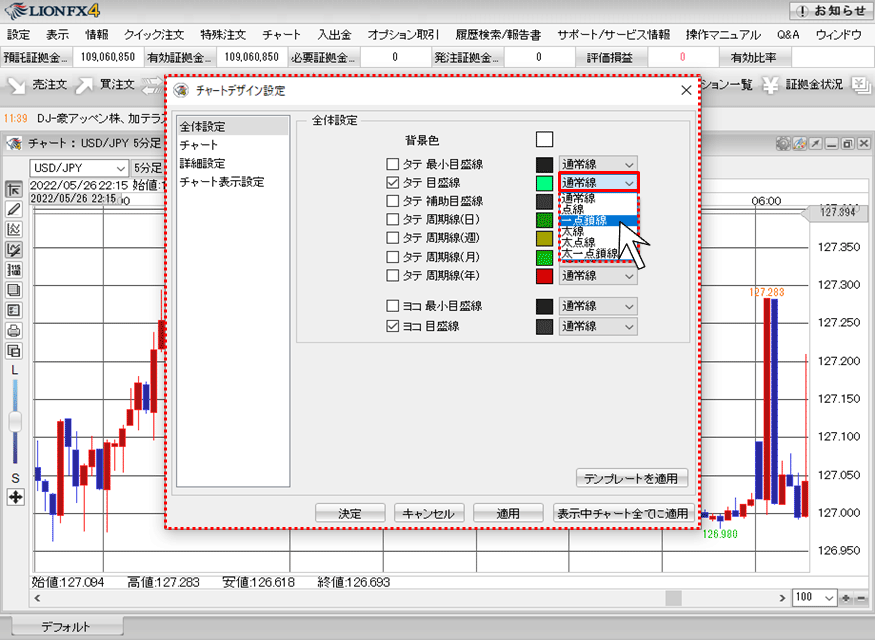
12. お好みの設定に変更後、【適用】ボタンをクリックするとチャート上に反映されます。
※同じタブに表示しているチャート全てに設定を適用したい場合は、【表示中チャート全てに適用】ボタンをクリックします。
※同じタブに表示しているチャート全てに設定を適用したい場合は、【表示中チャート全てに適用】ボタンをクリックします。
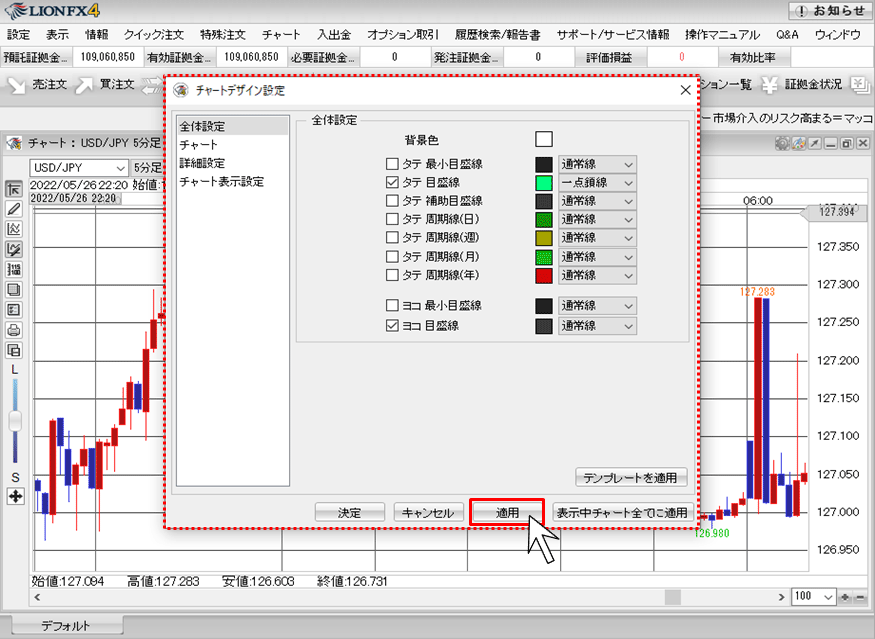
13. 最後に【決定】ボタンをクリックすると、【チャートデザイン設定】の画面が閉じます。
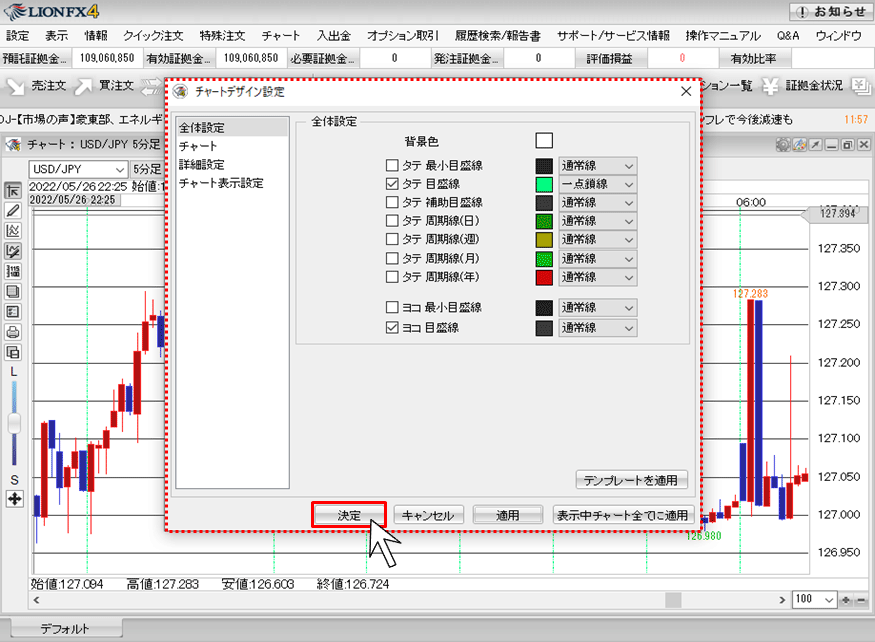
14. チャートの背景色や目盛線の設定が変更されました。

ローソク足の色の変更
1. チャート画面を開き、左側の上から4番目のアイコン をクリックします。
をクリックします。
1. チャート画面を開き、左側の上から4番目のアイコン
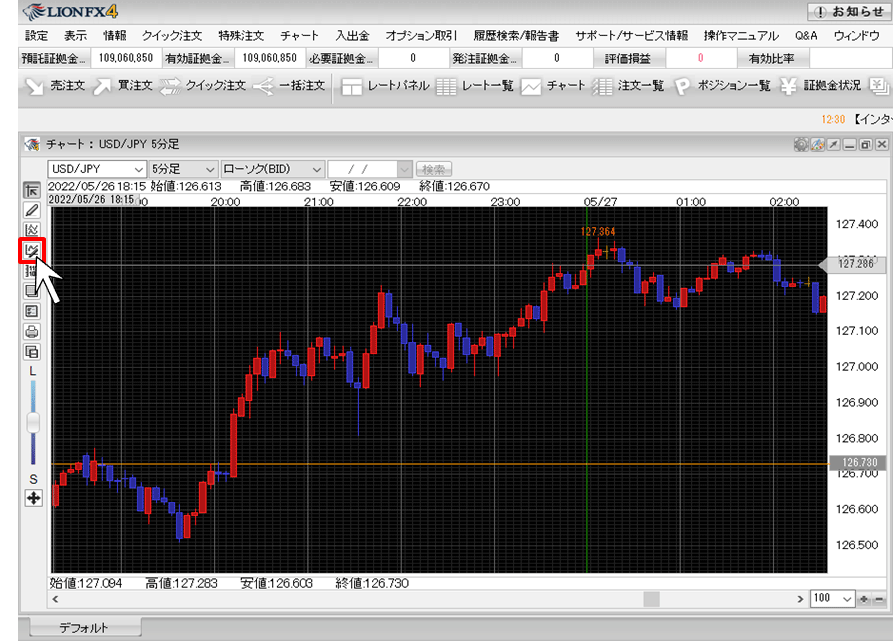
2. 【チャートデザイン設定】画面の左側にある【チャート】の文字をクリックします。
ここでは【ローソク足陽線(塗)】の色を変更します。
ここでは【ローソク足陽線(塗)】の色を変更します。
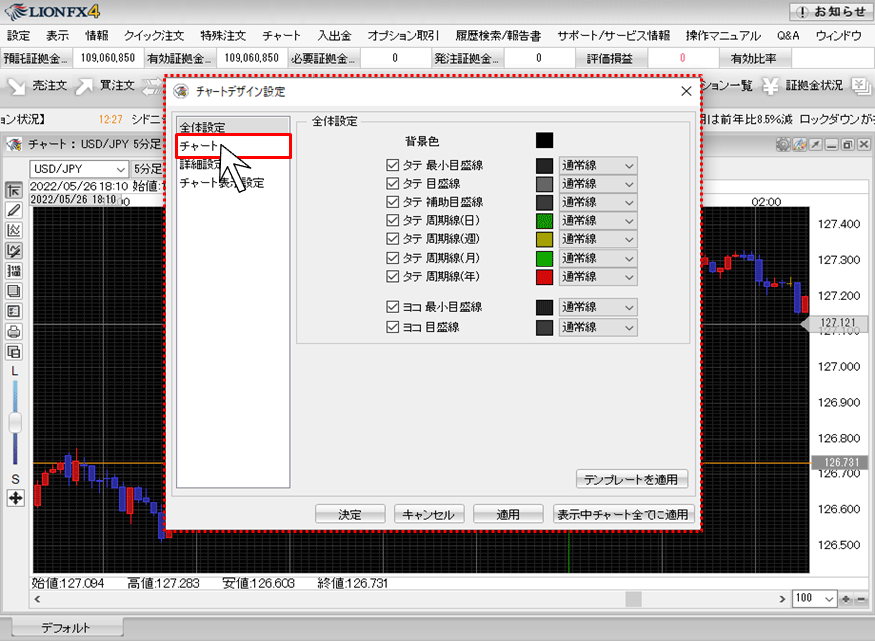
3. 右側に【チャート】の項目が表示されるので、『ローソク陽線(塗)』の右側にある色のついたアイコンをクリックします。
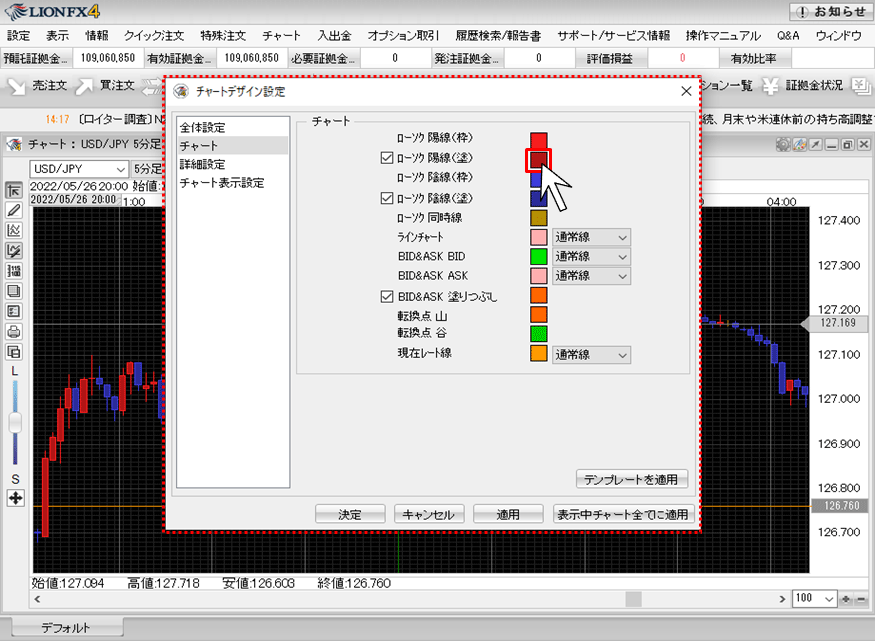
4. 【色の設定】が表示されますので、変更したい色を選択して【OK】ボタンをクリックします。
変更後の色は、右下の枠で確認することができます。
変更後の色は、右下の枠で確認することができます。
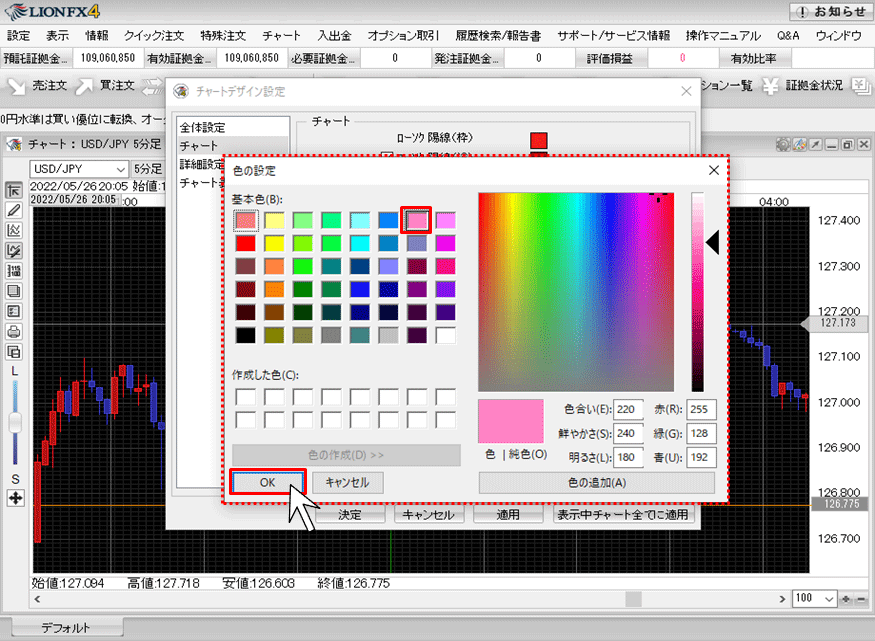
5. お好みの設定に変更後、【適用】ボタンをクリックするとチャート上に反映されます。
※同じタブに表示しているチャート全てに設定を適用したい場合は、【表示中チャート全てに適用】ボタンをクリックします。
※同じタブに表示しているチャート全てに設定を適用したい場合は、【表示中チャート全てに適用】ボタンをクリックします。
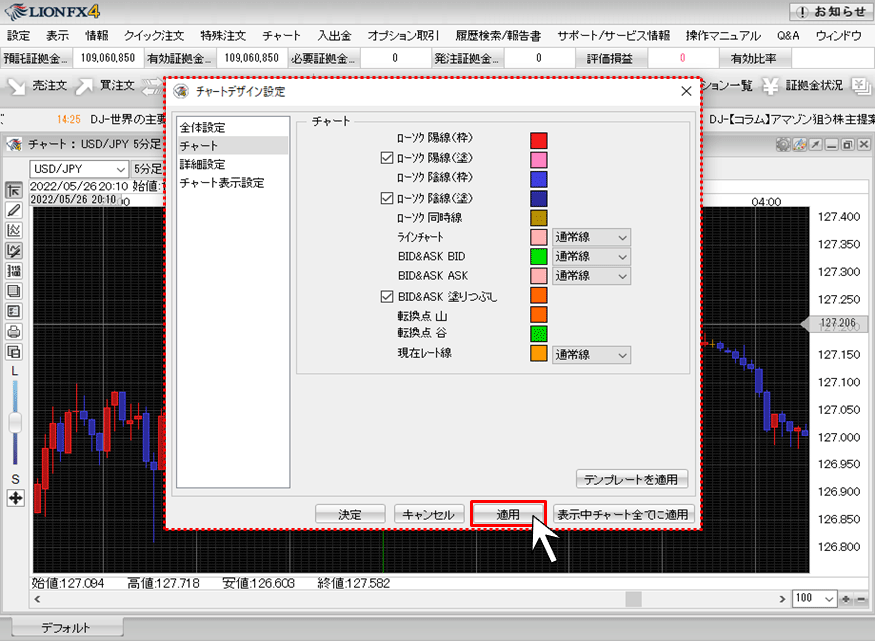
6. 最後に【決定】ボタンをクリックすると、【チャートデザイン設定】の画面が閉じます。
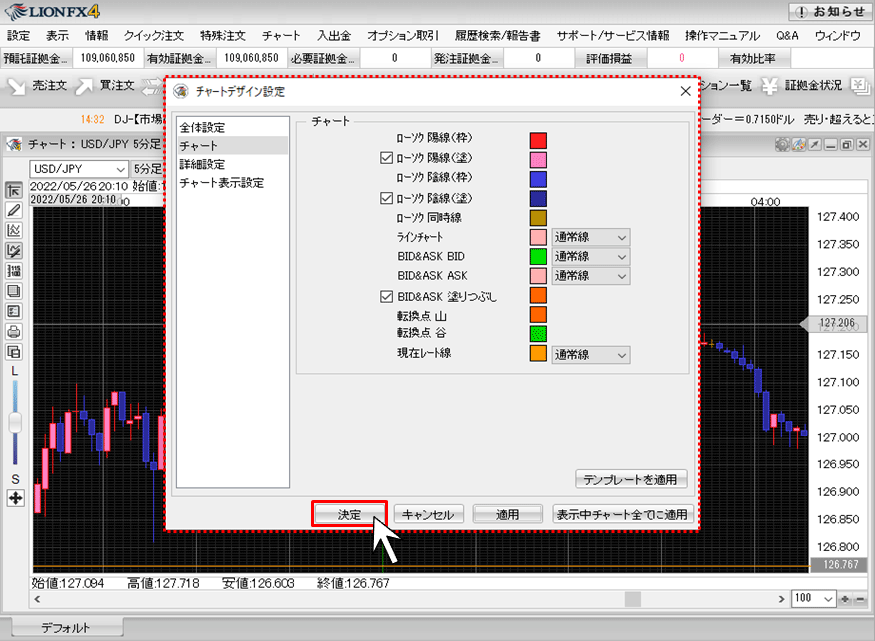
7. 変更した色がチャートに反映されました。