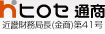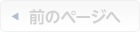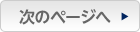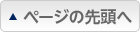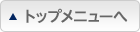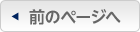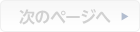フィボナッチで必要な%のラインだけ表示したい
「フィボナッチリトレースメント」「フィボナッチエクスパンション」「フィボナッチファン」で
必要な%のラインだけ表示することができます。
1. チャート画面内右上の をクリックし、【トレンドライン設定】をクリックします。
をクリックし、【トレンドライン設定】をクリックします。
(チャート画面上で右クリックしても一覧を表示することができます。)
必要な%のラインだけ表示することができます。
1. チャート画面内右上の
(チャート画面上で右クリックしても一覧を表示することができます。)
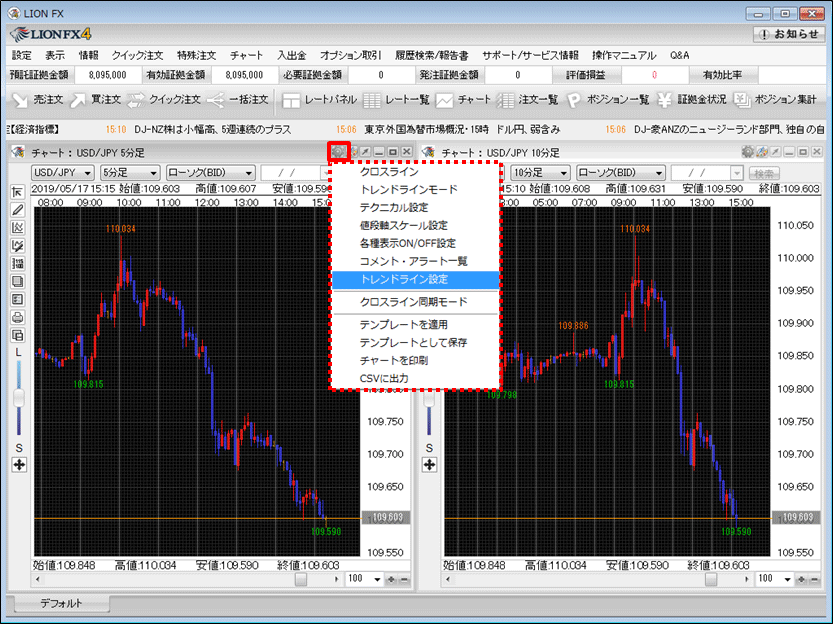
2. 【トレンドライン設定】画面が表示されました。
各線の[フィボナッチレベル]の「既定値」のチェックをはずして表示する%を選択し、【決定】ボタンをクリックします。
ここでは、「フィボナッチリトレースメント」のすべての%を表示する設定にしました。
各線の[フィボナッチレベル]の「既定値」のチェックをはずして表示する%を選択し、【決定】ボタンをクリックします。
ここでは、「フィボナッチリトレースメント」のすべての%を表示する設定にしました。
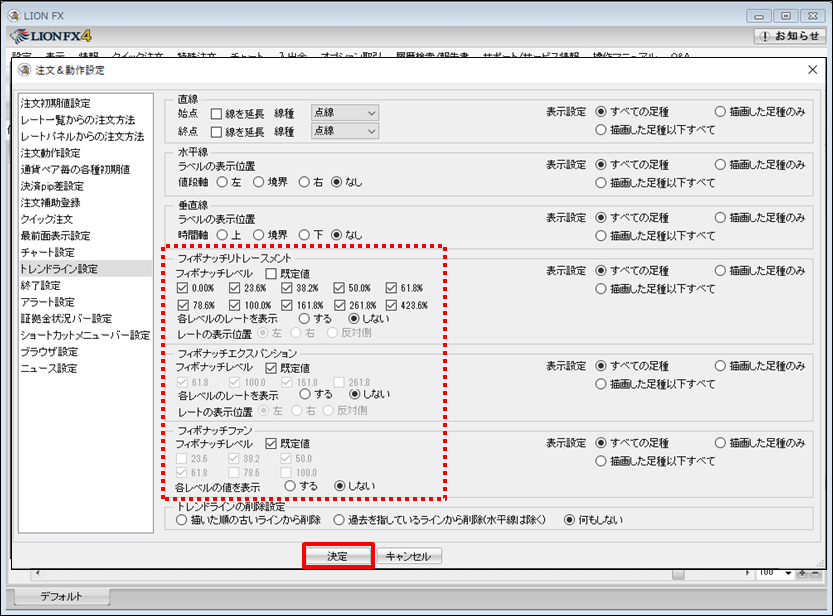
3. チャート画面の左側にある上から2つ目のアイコン  をクリックし、トレンドラインツールを表示します。
をクリックし、トレンドラインツールを表示します。
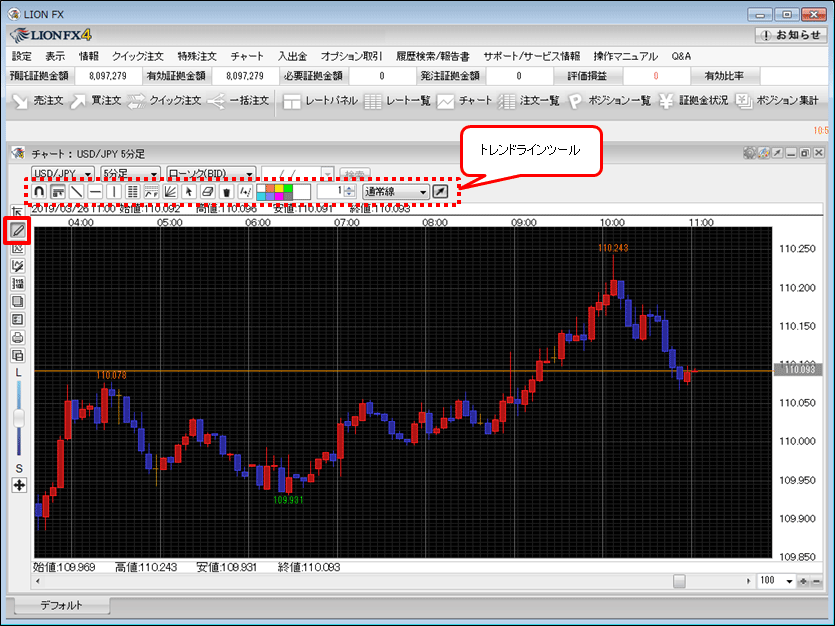
4. フィボナッチの種類を選択して、描画します。ここではフィボナッチリトレースメントを描画しました。
各トレンドラインの描画方法はこちら
各トレンドラインの描画方法はこちら

5. 線を引いた後に表示する%を変更したい場合は、
【トレンドラインツール】の をクリックし、【トレンドライン設定】画面を表示します。
をクリックし、【トレンドライン設定】画面を表示します。
【トレンドラインツール】の

6. %の表示を変更したいフィボナッチのラインをクリックすると、ラインの端に ○ が表示され選択状態となります。
また、【トレンドライン設定】画面のウインドウタイトルに選択したフィボナッチの種類が表示されます。
また、【トレンドライン設定】画面のウインドウタイトルに選択したフィボナッチの種類が表示されます。

7. 【トレンドライン設定】画面の「詳細設定」タブをクリックします。

8. 表示したい%にチェックを入れ、表示したくない%はチェックを外してお好みの設定をします。

9. 「各レベルの表示位置」では、各%の表示位置を変更することができます。
「各レベルのレートを表示」では、各%のラインに該当するレートを一緒に表示することができます。
「各レベルのレートを表示」を「する」にした場合、「レートの表示位置」の設定が可能となります。
ここでは上から「左」、「する」、「反対側」を選択しました。
「各レベルのレートを表示」では、各%のラインに該当するレートを一緒に表示することができます。
「各レベルのレートを表示」を「する」にした場合、「レートの表示位置」の設定が可能となります。
ここでは上から「左」、「する」、「反対側」を選択しました。
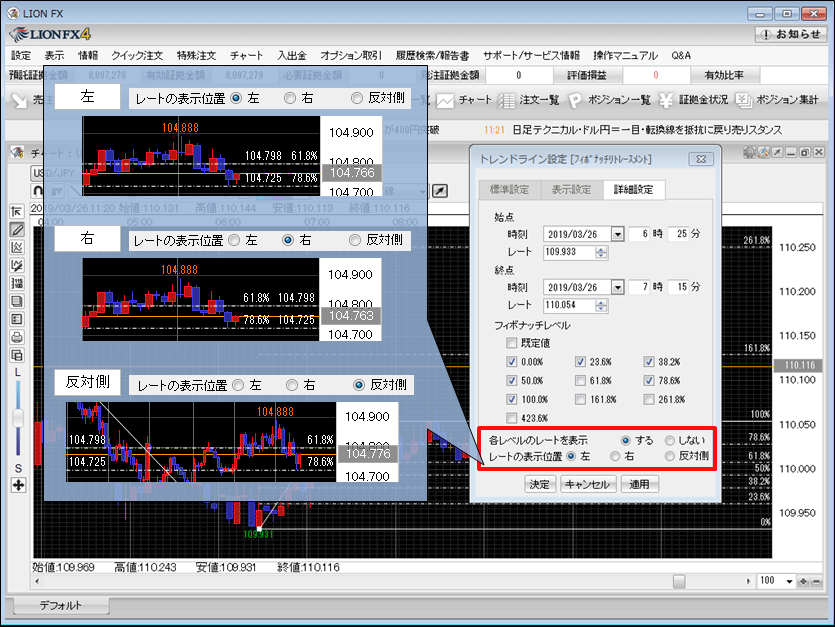
10. 設定が完了したら、【決定】ボタンをクリックします。
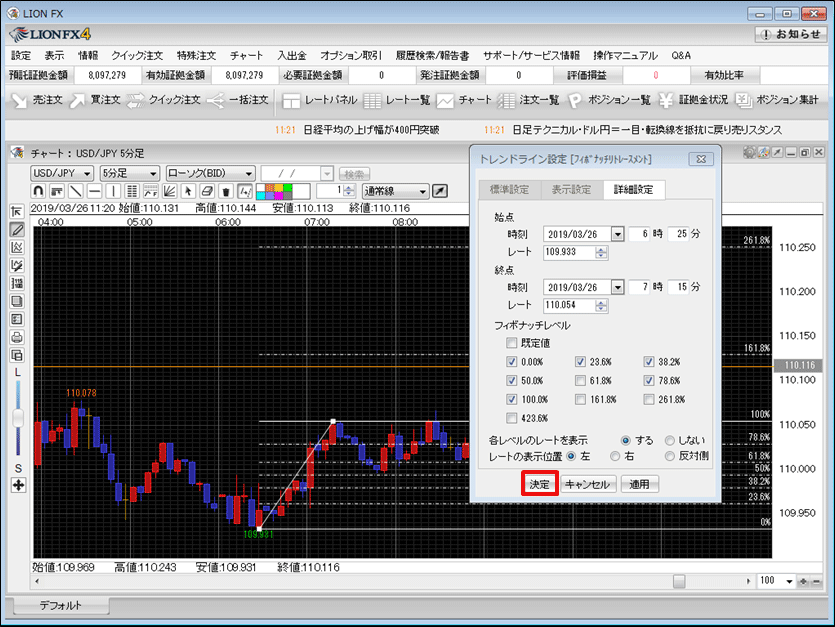
11. 設定した%でフィボナッチリトレースメントが表示されました。