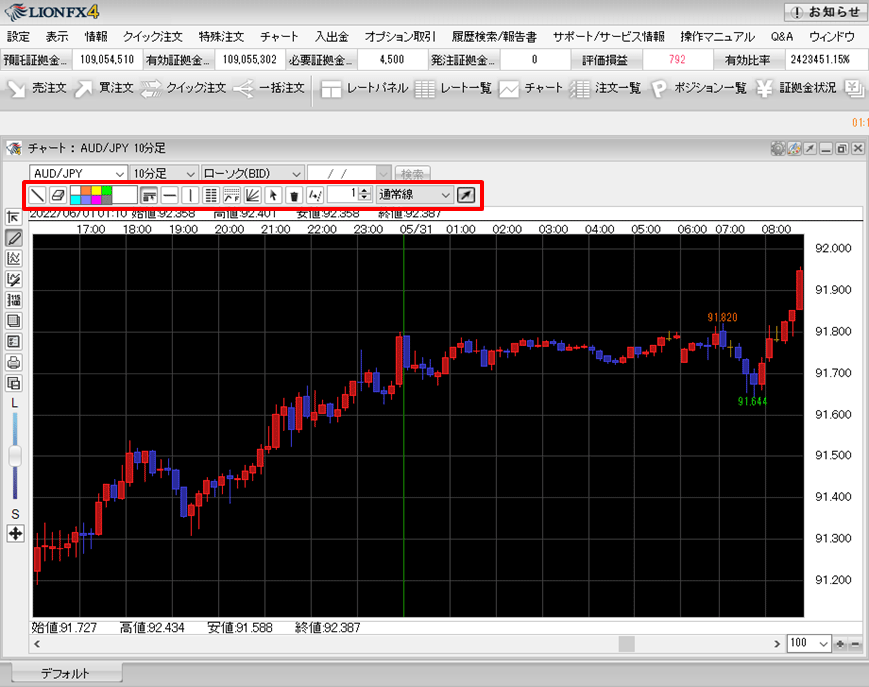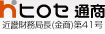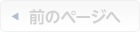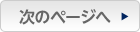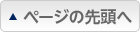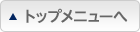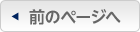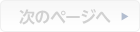トレンドラインの描画ボタンを好みの並びに変更したい
1. 下図の【トレンドラインツール】について、各ボタンの表示/非表示の設定や並び順の変更ができます。

2. 画面左上の【設定】をクリックします。

3. 【注文&動作設定】をクリックします。

4. 【注文&動作設定】画面が表示されます。画面左側の一覧から【トレンドラインツール設定】をクリックします。
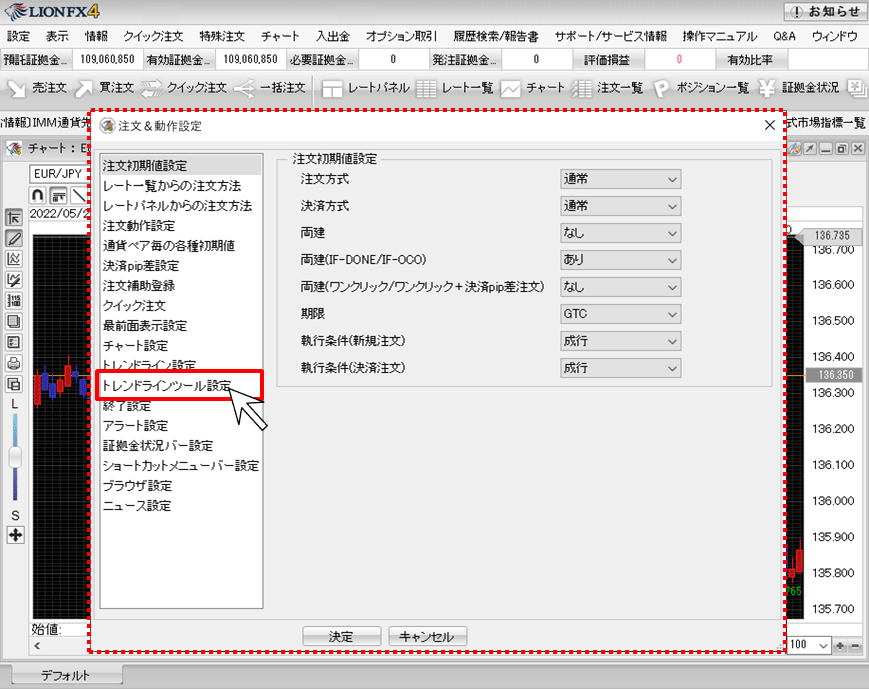
5. 【トレンドラインツール設定】の項目が表示されます。利用しないボタンを非表示にすることができます。
【表示】の一覧から利用しない項目をクリックします。ここでは、「マグネットモード」を非表示にします。
【表示】の一覧から利用しない項目をクリックします。ここでは、「マグネットモード」を非表示にします。
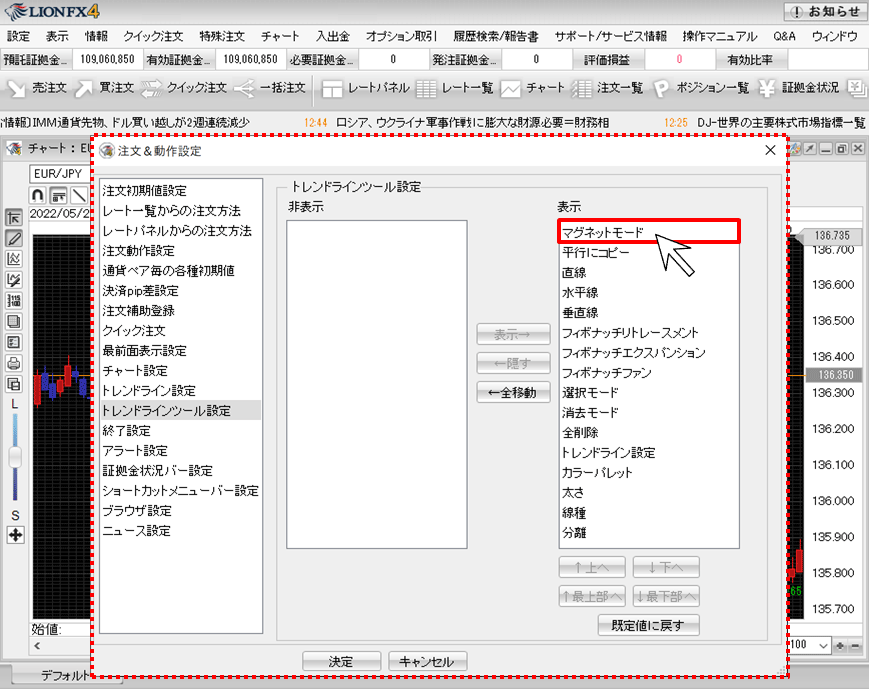
6. 【←隠す】ボタンをクリックします。
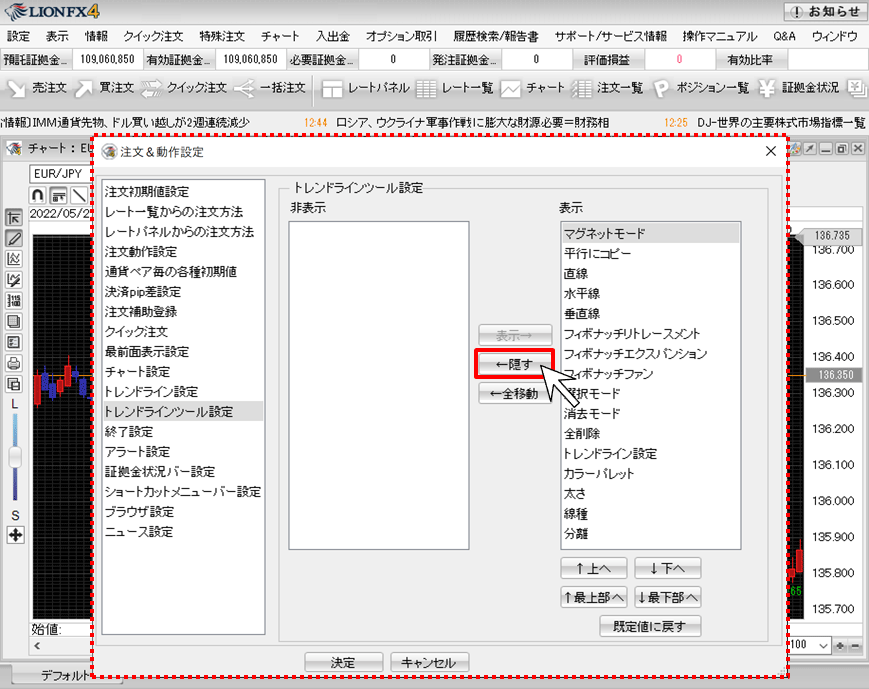
7. 「マグネットモード」が、【非表示】の一覧に移動しました。
※【←全移動】ボタンをクリックすると、すべての項目が【非表示】の一覧に移動します。
※【非表示】の一覧にある項目をクリックして【表示→】ボタンをクリックすると、選択した項目が【表示】の一覧に移動します。
※【←全移動】ボタンをクリックすると、すべての項目が【非表示】の一覧に移動します。
※【非表示】の一覧にある項目をクリックして【表示→】ボタンをクリックすると、選択した項目が【表示】の一覧に移動します。
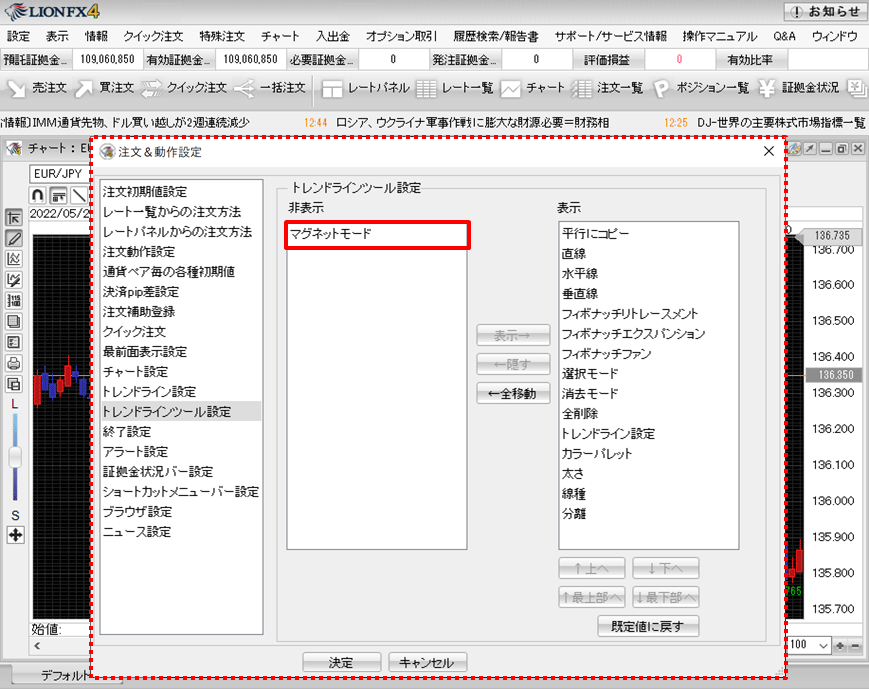
8. 【表示】の一覧にある項目を並べ替えることで、トレンドラインツールのボタンの並べ替えができます。
ここでは、上から順番に「直線」「消去モード」「カラーパレット」に並べ替えます。
※一覧の一番上が、トレンドラインツールの一番左側になります。
ここでは、上から順番に「直線」「消去モード」「カラーパレット」に並べ替えます。
※一覧の一番上が、トレンドラインツールの一番左側になります。
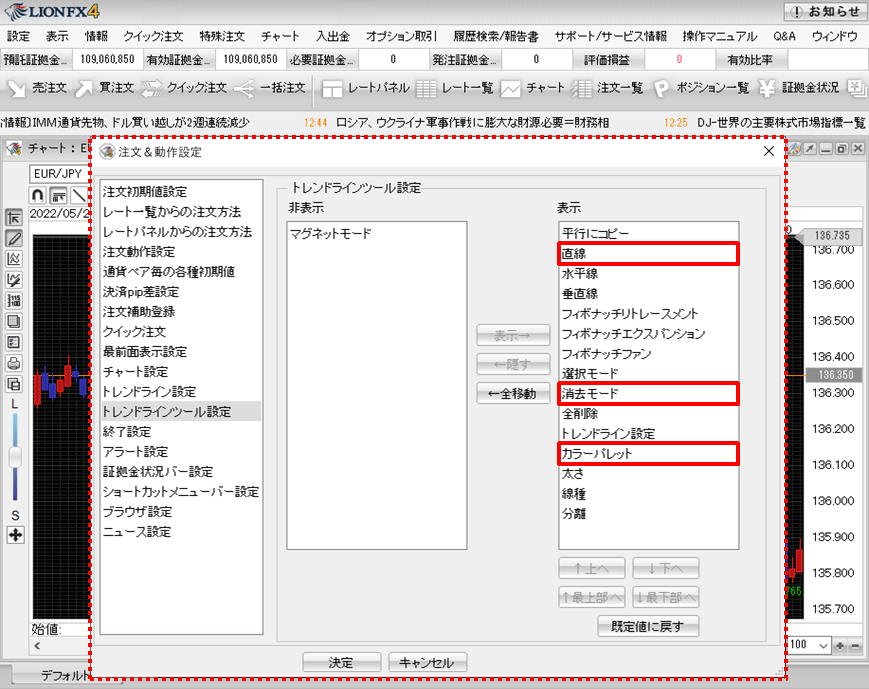
9. 並べ替えたいボタン名をクリックします。ここではまず「直線」をクリックします。
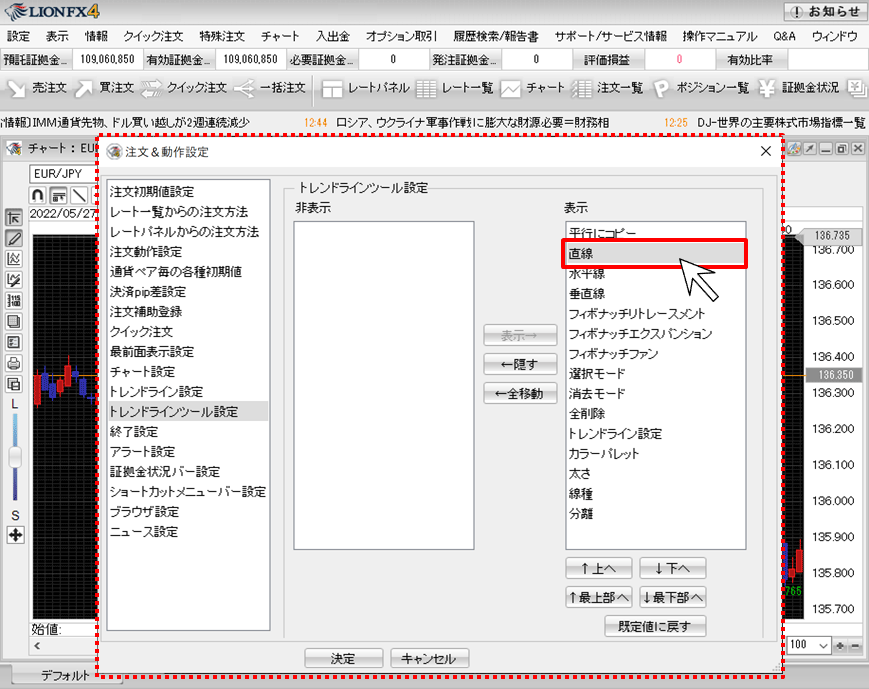
10. 【↑上へ】ボタンをクリックします。
※【↑最上部へ】ボタンをクリックすると、一覧の一番上に移動します。
【↓下へ】ボタンを押すと、1つ下に移動します。【↓最下部へ】ボタンをクリックすると、一番下(トレンドラインツールの右側)へ移動します。
※【↑最上部へ】ボタンをクリックすると、一覧の一番上に移動します。
【↓下へ】ボタンを押すと、1つ下に移動します。【↓最下部へ】ボタンをクリックすると、一番下(トレンドラインツールの右側)へ移動します。
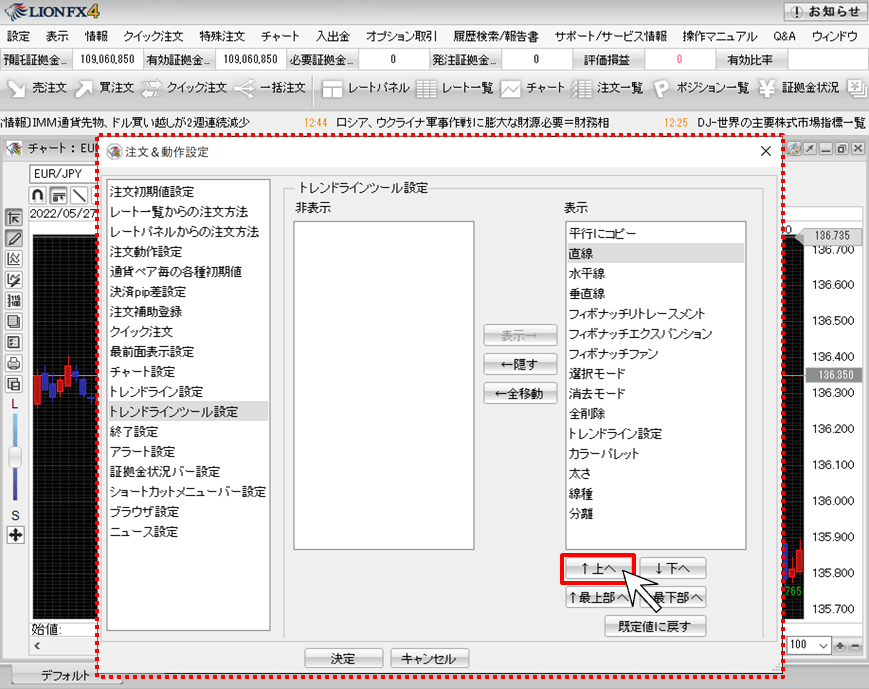
11. 「直線」が一覧の一番上に移動しました。
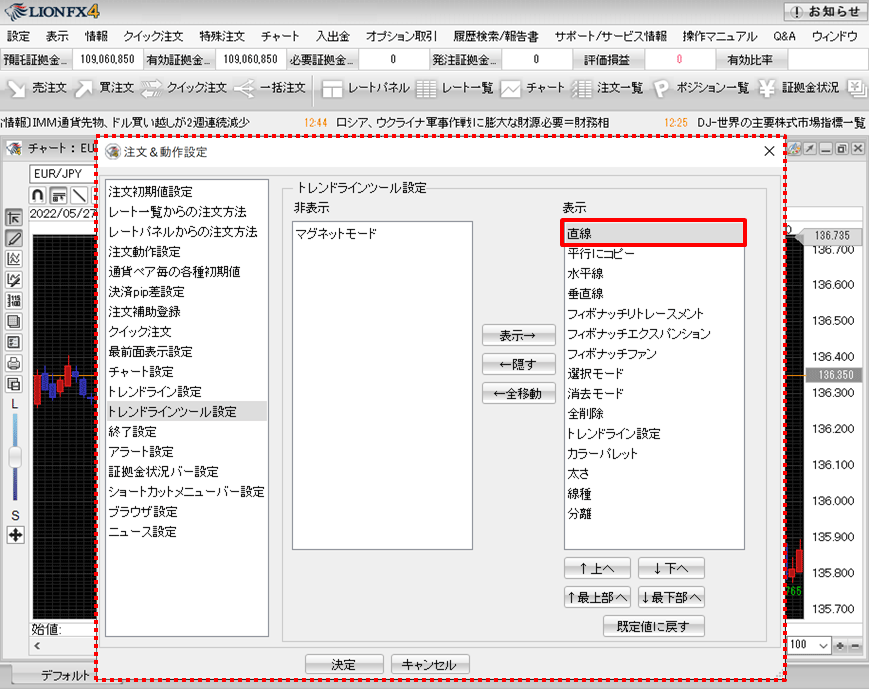
12. 同様に、「消去モード」「カラーパレット」も一覧の上部に移動したら、【決定】ボタンをクリックします。
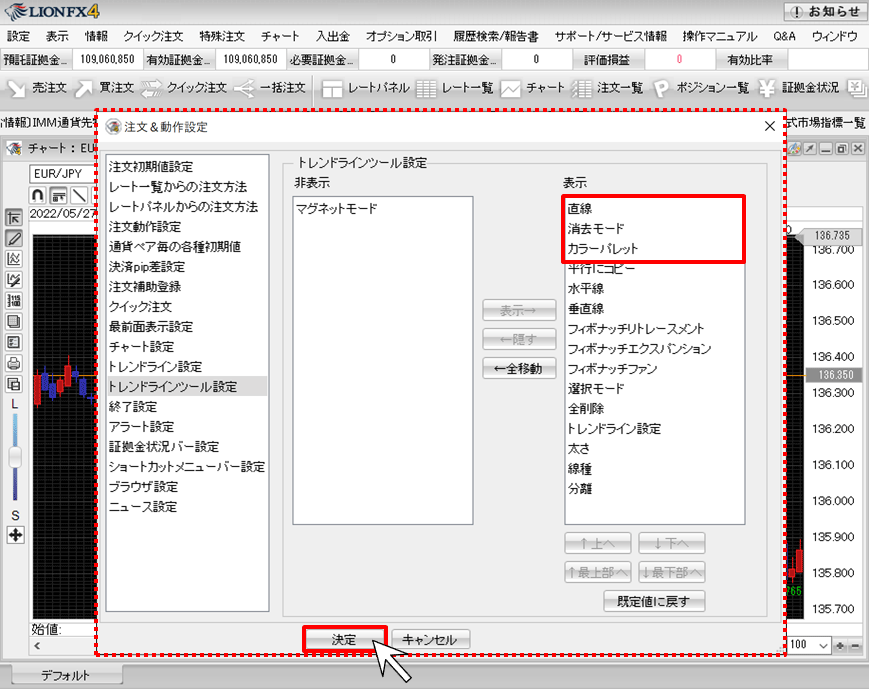
13. 【トレンドラインツール】のボタンが並び変わりました。