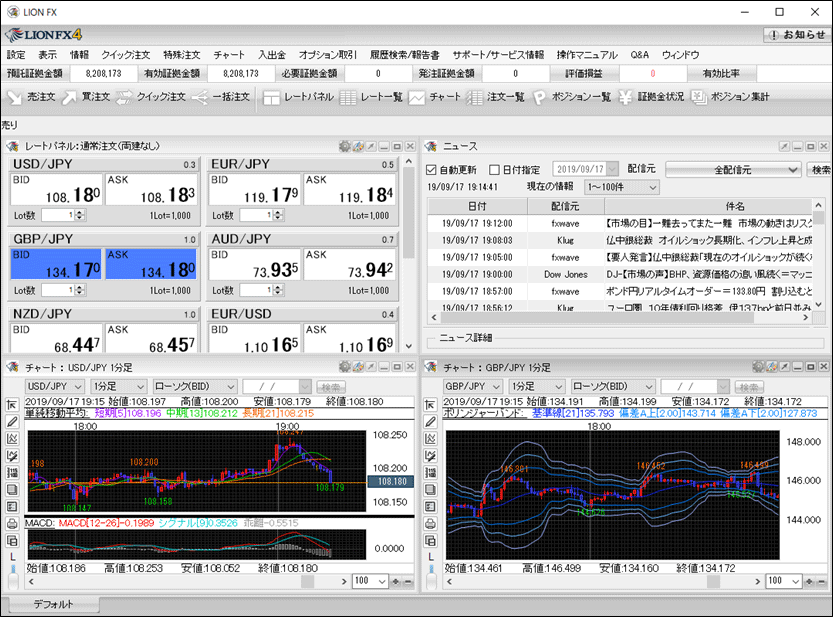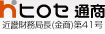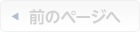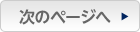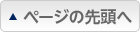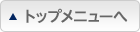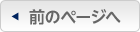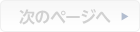現在利用している取引画面の設定を別のパソコンでも利用したい
1. 取引画面のレイアウト・デザインや、注文の初期値など全体の設定を保存して、
他のパソコンで利用する際にも同じ設定を利用することができます。
複数のパソコンをご利用の場合や、パソコンを新しくするときなどに一から設定する手間が省けます。
取引画面を好みの設定に変更したら、【設定】→【各種設定のエクスポート】をクリックします。
※設定の保存が完了していない場合は、先に【設定】→【各種設定の保存】より設定を保存してから操作してください。
他のパソコンで利用する際にも同じ設定を利用することができます。
複数のパソコンをご利用の場合や、パソコンを新しくするときなどに一から設定する手間が省けます。
取引画面を好みの設定に変更したら、【設定】→【各種設定のエクスポート】をクリックします。
※設定の保存が完了していない場合は、先に【設定】→【各種設定の保存】より設定を保存してから操作してください。
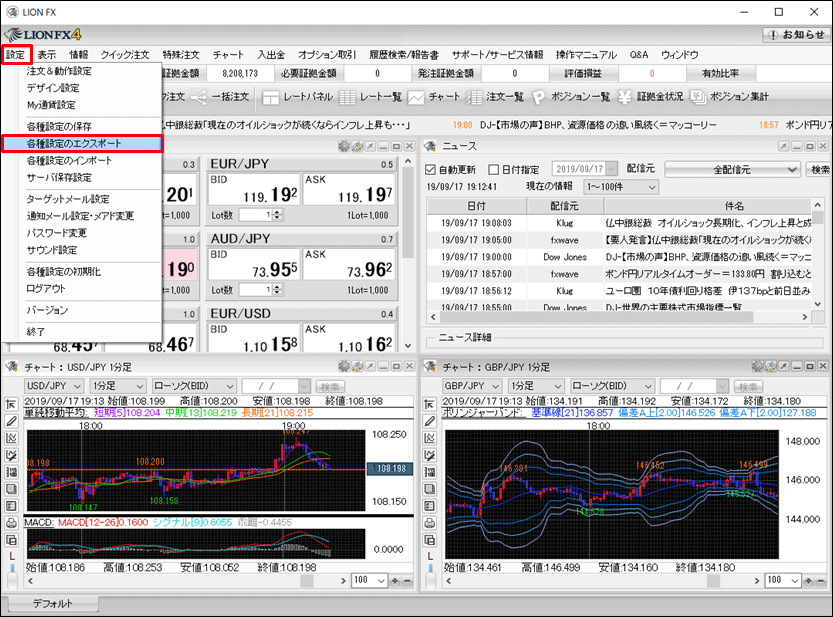
2. 注意事項をお読みいただき、ご理解いただけましたら【はい】ボタンをクリックします。
設定の保存を行われていない場合は【いいえ】ボタンをクリックして設定の保存を行ってください。
設定の保存方法はこちら
設定の保存を行われていない場合は【いいえ】ボタンをクリックして設定の保存を行ってください。
設定の保存方法はこちら
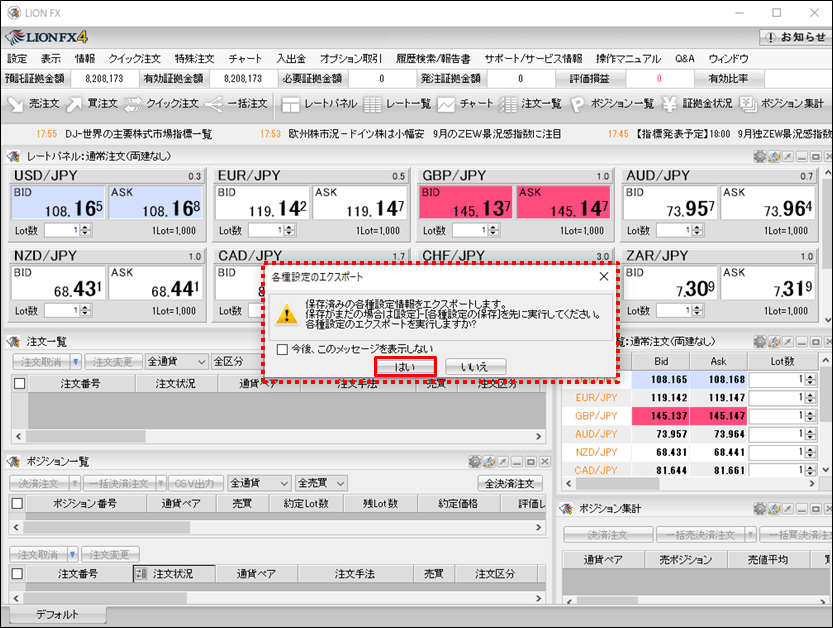
3. 保存画面が表示されます。ドキュメントやデスクトップなど、任意の場所を指定します。
ここでは、ドキュメントを選択しました。
ここでは、ドキュメントを選択しました。
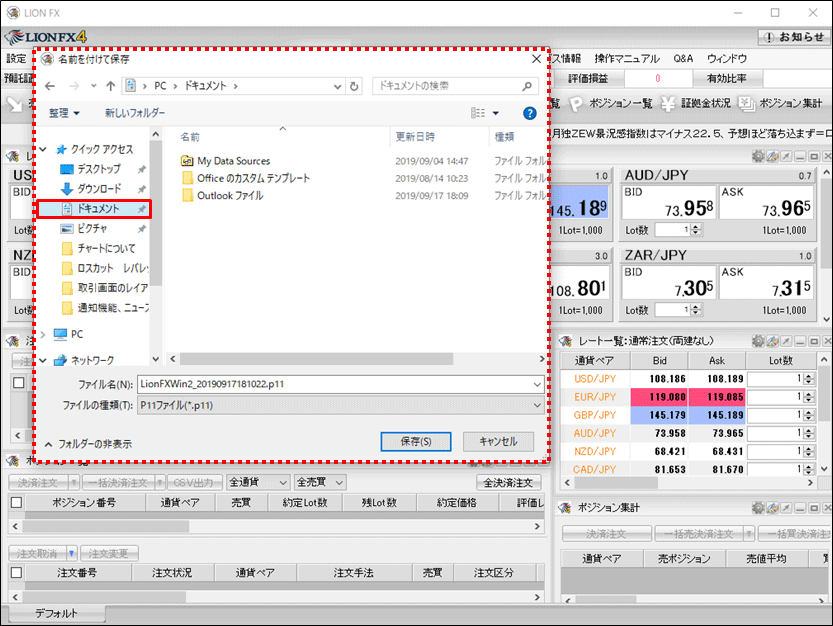
4. ファイル名に任意の名前を入力し、【保存】ボタンをクリックします。
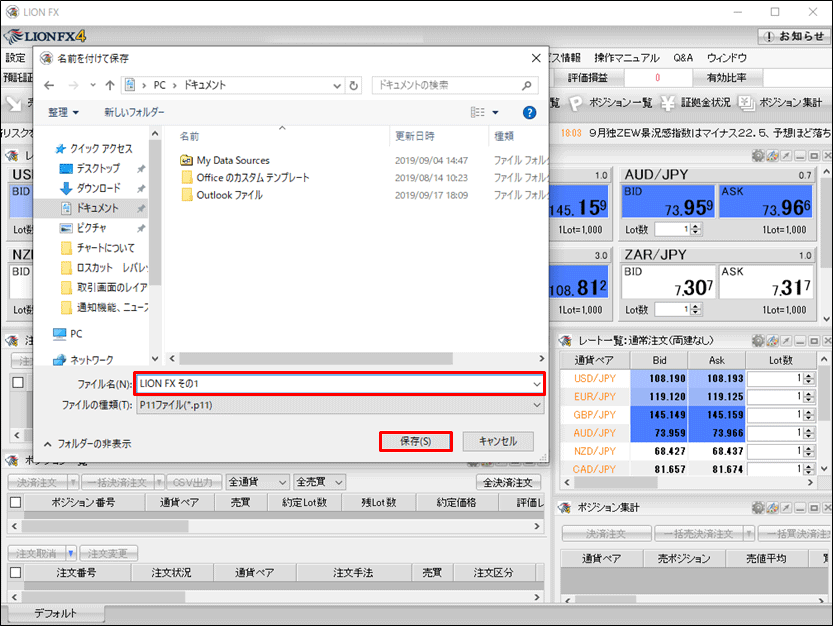
5. 保存した場所を確認すると、入力した名前でファイルが保存されています。
この「p11」という種類のファイルが、取引画面の各種設定を保持しています。
この「p11」という種類のファイルが、取引画面の各種設定を保持しています。
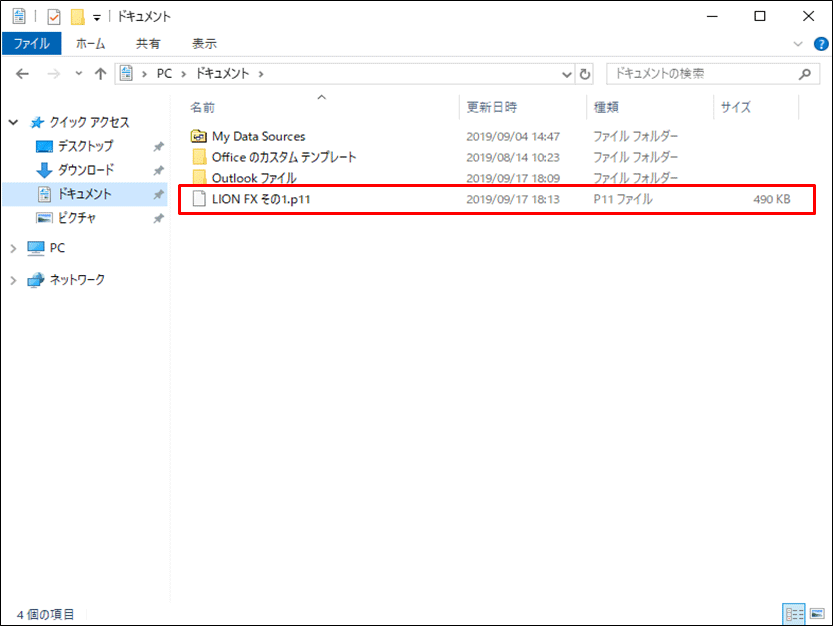
6. 他のパソコンで同じ設定を利用する場合、事前に下記の作業が必要です。
・保存したp11ファイルを、利用するパソコンに移動する。(メール添付やUSBメモリなどで移動が可能です。)
・.NET4のダウンロードおよびログイン。
.NET4にログインすると初期画面が表示されますので、【設定】→【全体設定のインポート】をクリックします。
・保存したp11ファイルを、利用するパソコンに移動する。(メール添付やUSBメモリなどで移動が可能です。)
・.NET4のダウンロードおよびログイン。
.NET4にログインすると初期画面が表示されますので、【設定】→【全体設定のインポート】をクリックします。
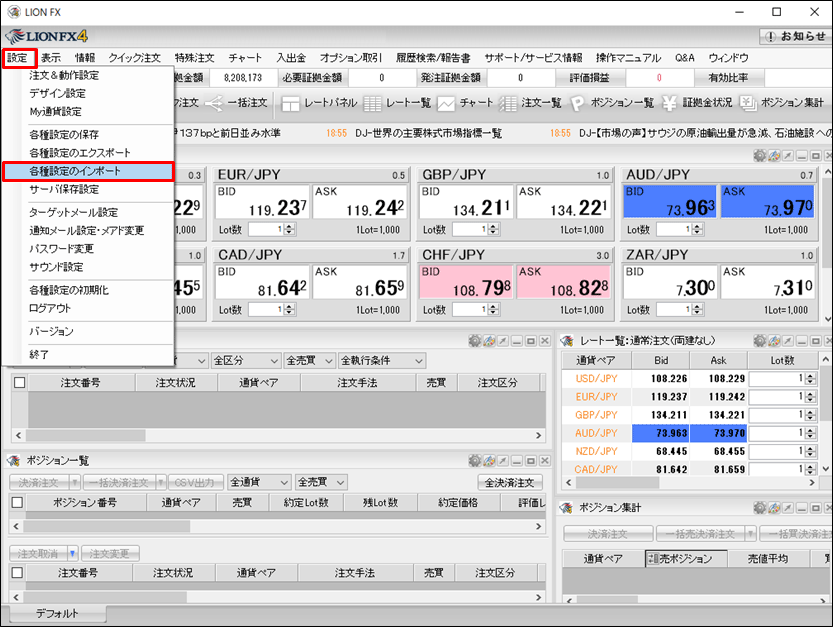
7. 開く画面が表示されますので、保存したp11ファイルを選択し、【開く】ボタンをクリックします。
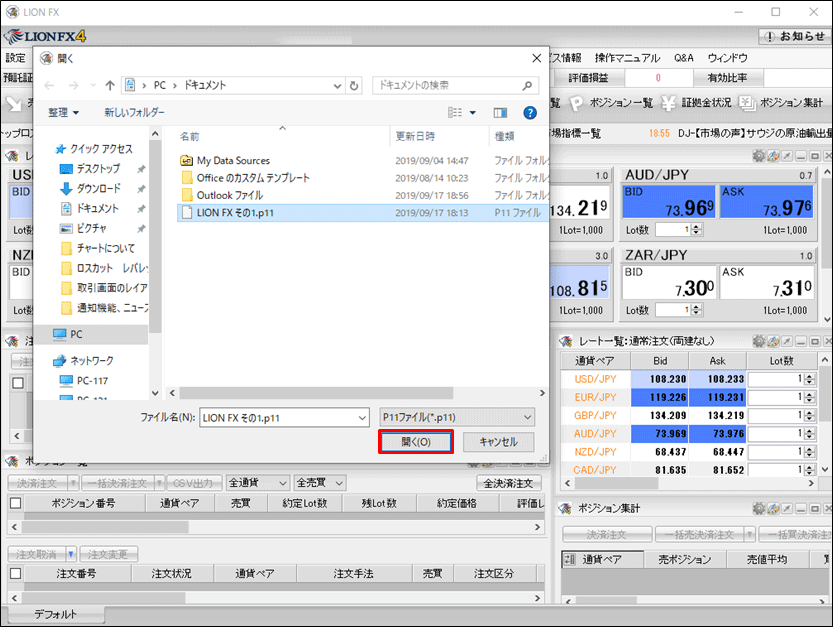
8. 注意事項をお読みいただき、ご理解いただけましたら【はい】ボタンをクリックします。
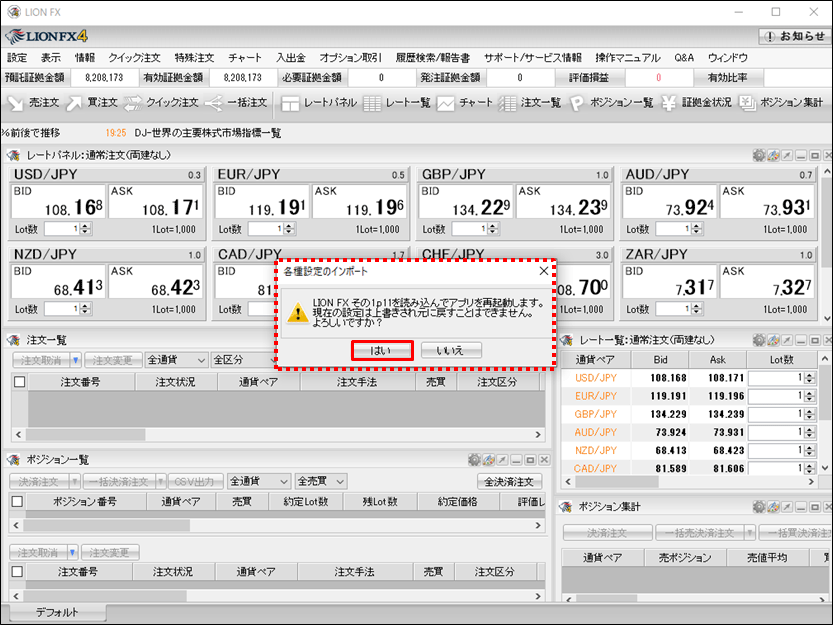
9. 保存した設定が復元され、元のパソコンと同じ取引画面が表示されました。