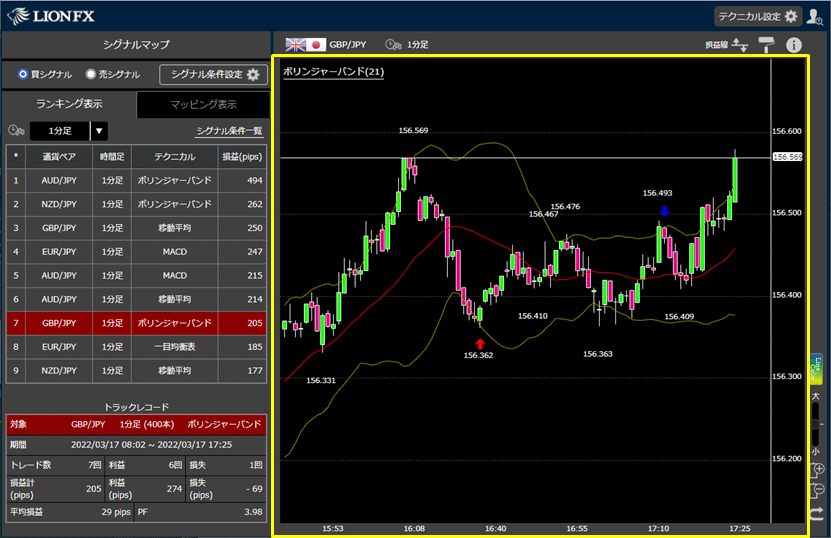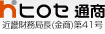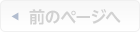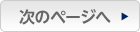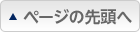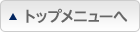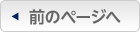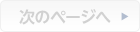ローソク足や背景の色を変更したい
1. チャートの背景色やローソク足の色を変更する場合は、右上の をクリックします。
をクリックします。
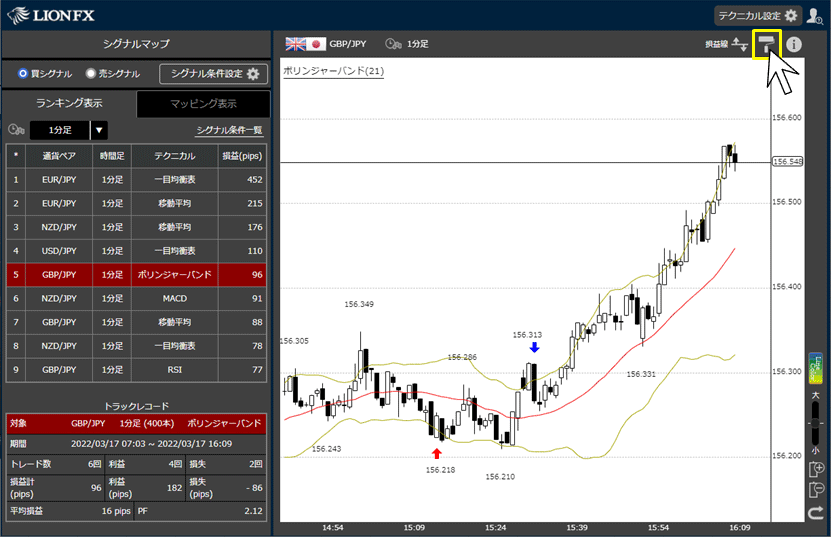
2. 【色設定】画面が表示されます。
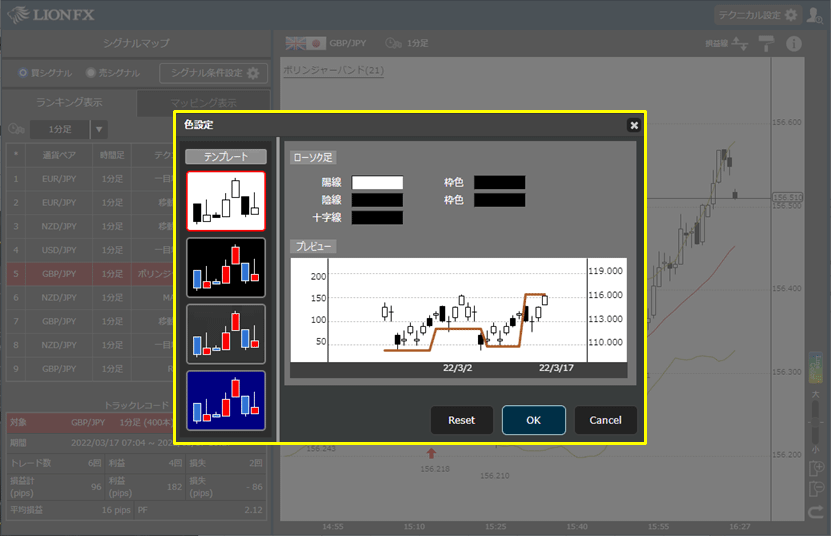
3. 【色設定】では、下記の設定を変更することができます。
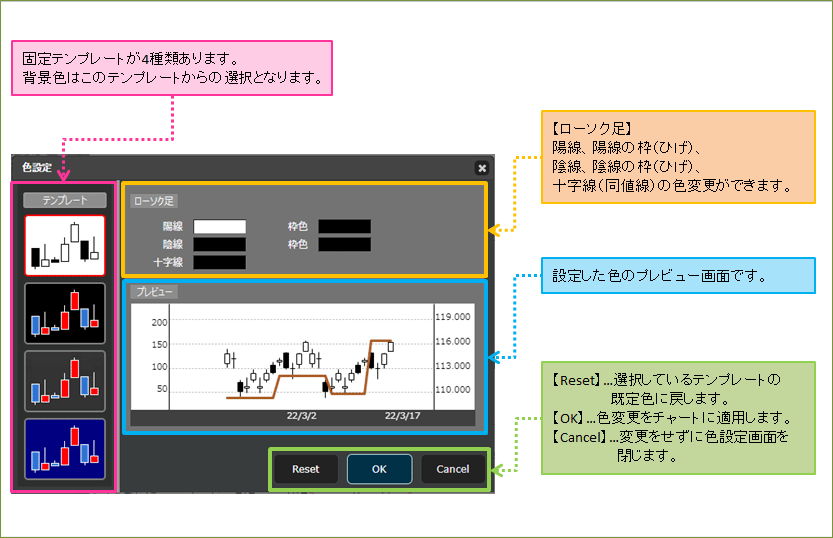
4. 例えば、背景を黒くしたい場合は、テンプレートから黒い背景色のものを選択します。
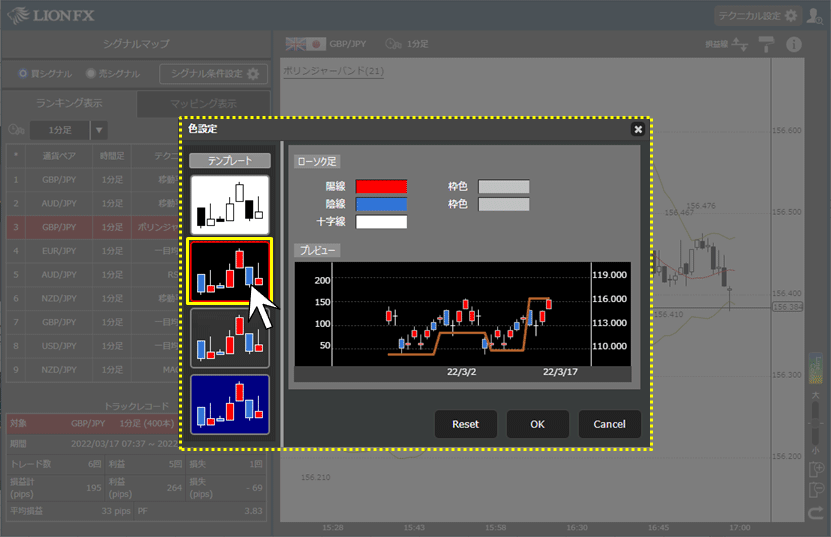
5. ローソク足の色を変更したい場合は、それぞれの項目右側にある色部分をクリックします。
ここでは、陽線の色を変更するため、「陽線」の右側の色部分をクリックします。
ここでは、陽線の色を変更するため、「陽線」の右側の色部分をクリックします。
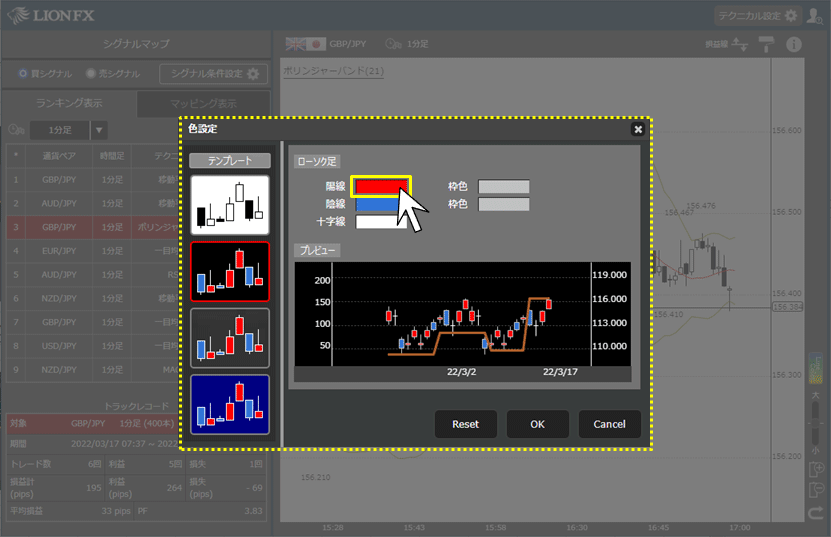
6. カラーパレットが表示されますので、変更したい色味をクリックします。
※右側にある▸を上下に動かすことで、色の明暗も調整できます。
※右側にある▸を上下に動かすことで、色の明暗も調整できます。
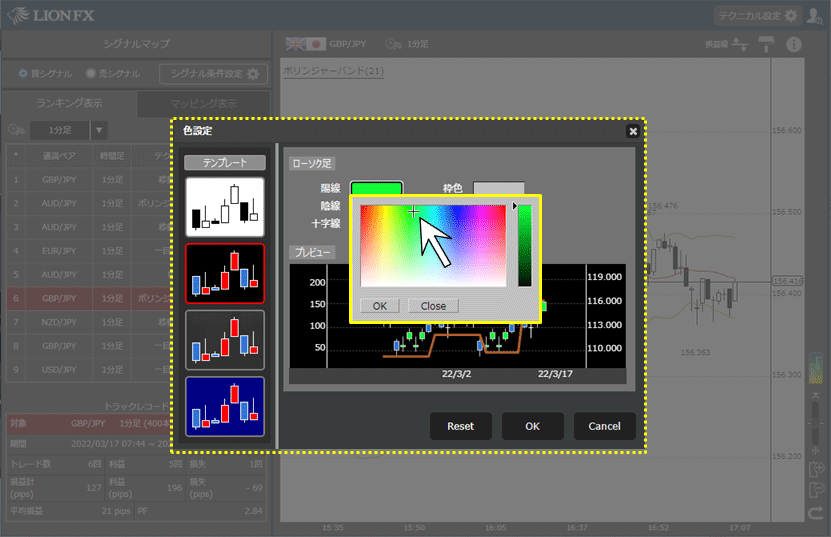
7. 好みの色を選択出来たら、【OK】ボタンをクリックします。
※【Close】ボタンをクリックすると、変更せずにカラーパレットを閉じます。
※【Close】ボタンをクリックすると、変更せずにカラーパレットを閉じます。
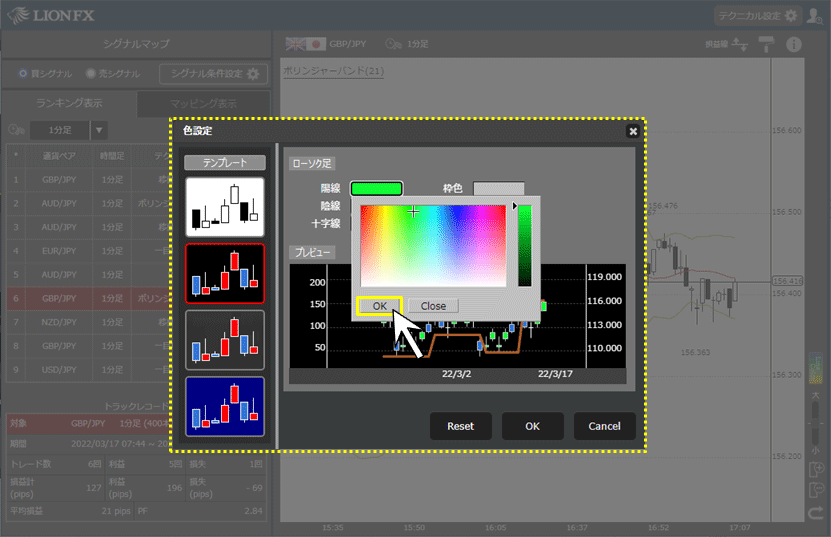
8. 引き続き、各項目を同様の手順でお好みの色に変更したら、【OK】ボタンをクリックします。
※変更後の見た目は、【プレビュー】で確認ができます。
※変更後の見た目は、【プレビュー】で確認ができます。
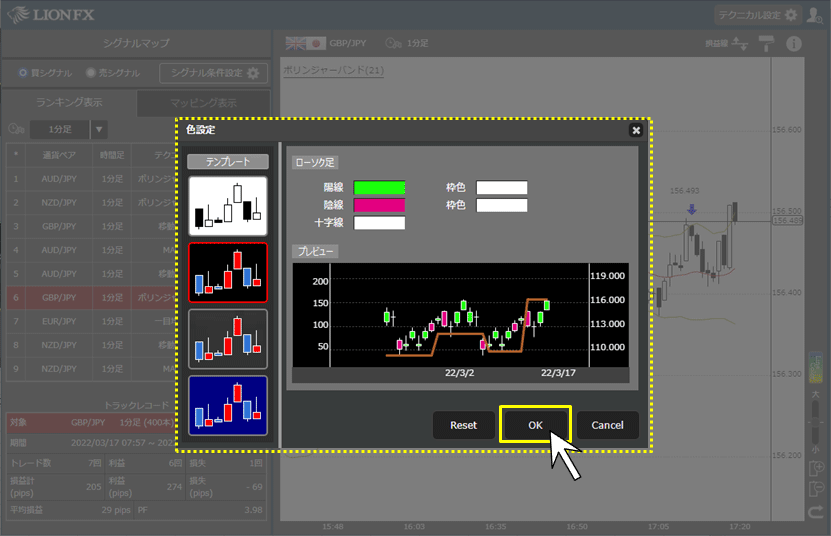
9. 設定した色がチャートに反映されました。