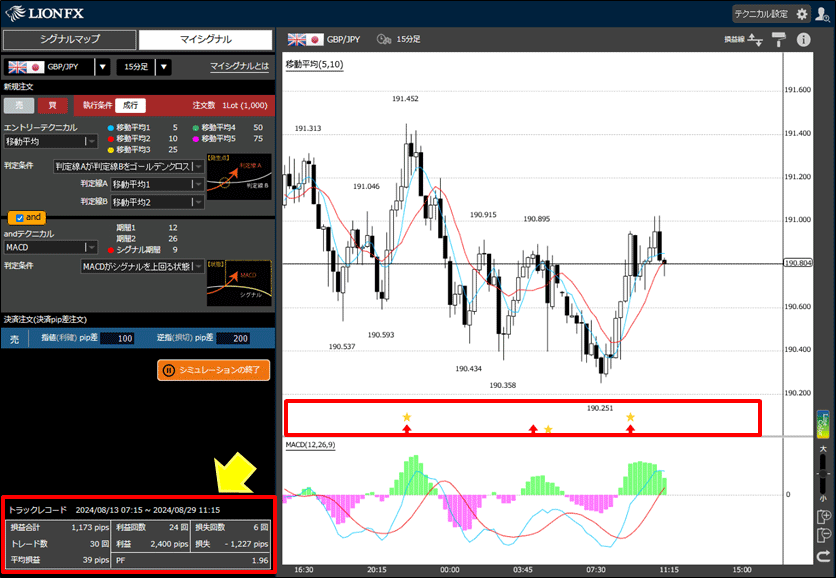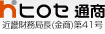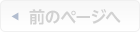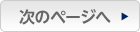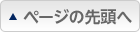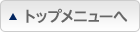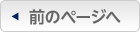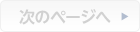マイシグナルを設定したい
マイシグナルは、自分で決めたテクニカルや決済pip差等の設定を、
ローソク足1,000本分遡り模擬売買(バックテスト)をし、シミュレーションすることができます。
1. マイシグナルを設定する場合は、 をクリックします。
をクリックします。
ローソク足1,000本分遡り模擬売買(バックテスト)をし、シミュレーションすることができます。
1. マイシグナルを設定する場合は、
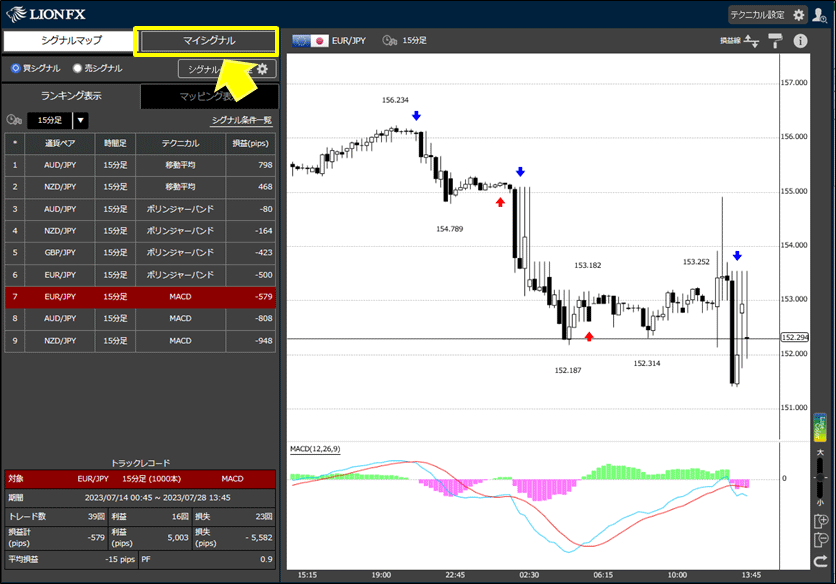
2. 【マイシグナル】画面が表示されます。
[通貨ペア]、[時間足]、[売買]を設定します。
ここでは「GBP/JPY」、「15分足」、「買」にしました。
[通貨ペア]、[時間足]、[売買]を設定します。
ここでは「GBP/JPY」、「15分足」、「買」にしました。
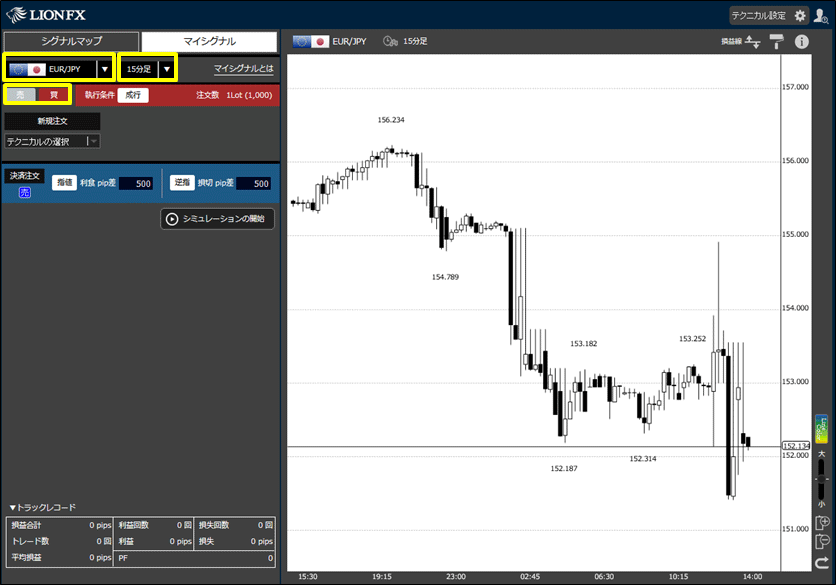
3. 【テクニカルの選択】をクリックしてテクニカルを選択します。
ここでは、「移動平均」を選択します。
ここでは、「移動平均」を選択します。
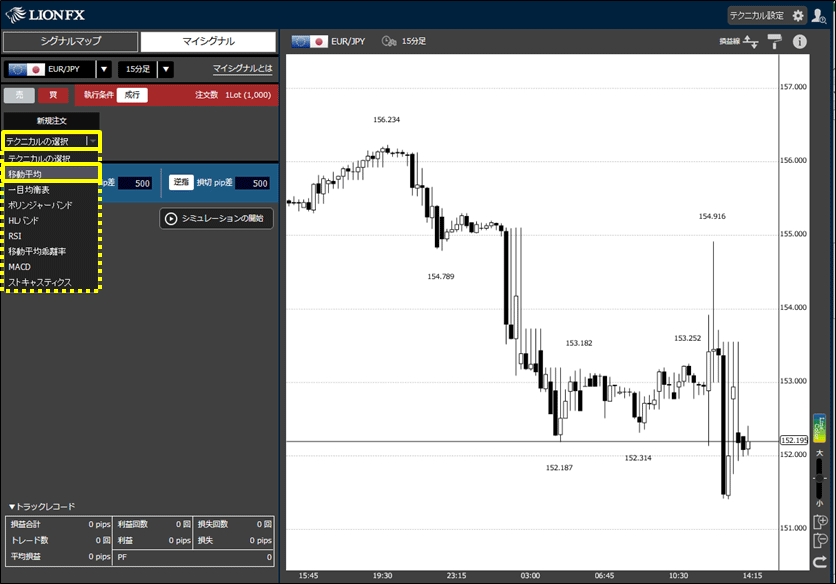
4. 【判定条件】を設定します。
ここでは、「判定線Aが判定線Bをゴールデンクロス」を選択します。
ここでは、「判定線Aが判定線Bをゴールデンクロス」を選択します。
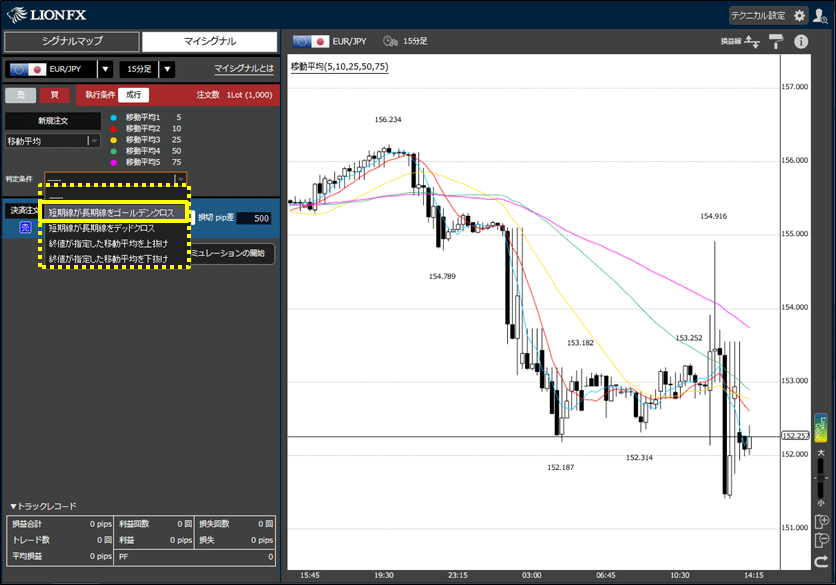
5. 【判定対象】を設定します。
ここでは、「移動平均1」、「移動平均2」を選択します。
テクニカルの値を変更する場合は、画面右上の【テクニカル設定】から変更することができます。
ここでは、「移動平均1」、「移動平均2」を選択します。
テクニカルの値を変更する場合は、画面右上の【テクニカル設定】から変更することができます。
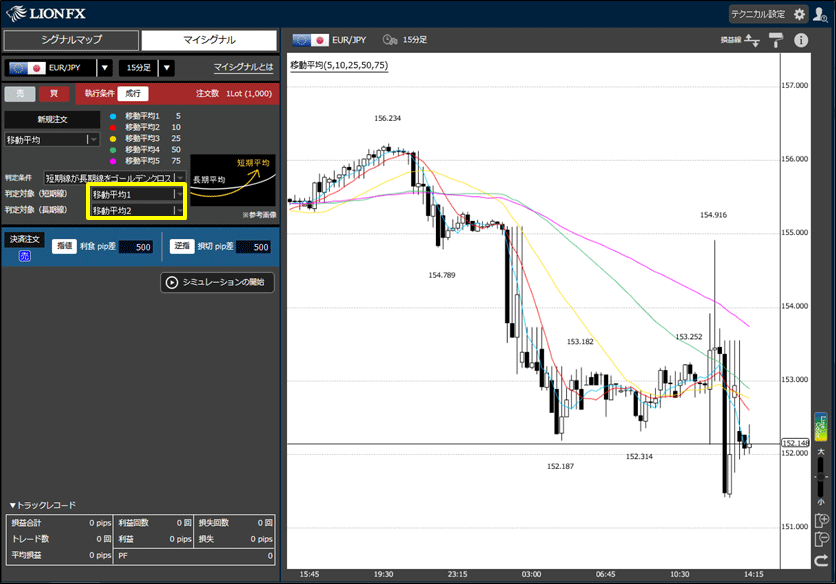
6. テクニカルを2つ設定したい場合は、【and】にチェックを入れます。
ここでは、テクニカルを2つ設定するため、チェックを入れます。
ここでは、テクニカルを2つ設定するため、チェックを入れます。
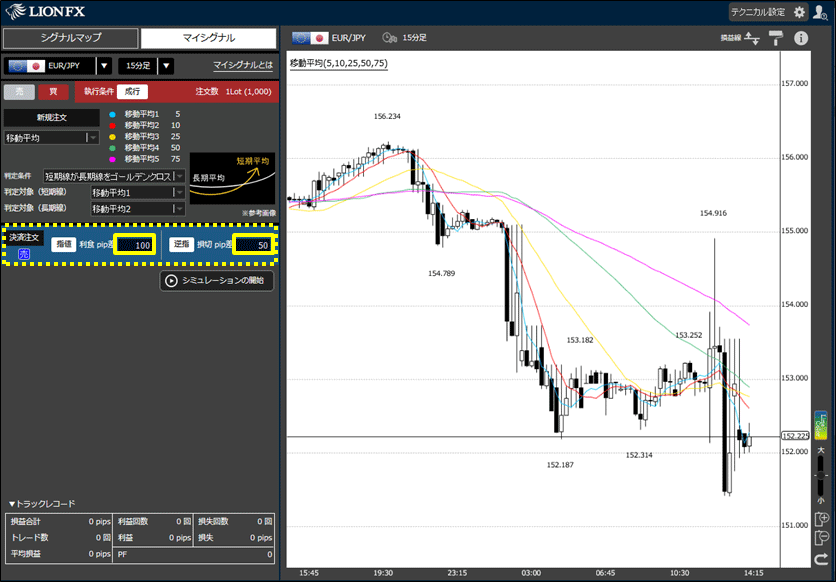
7. 【テクニカルの選択】をクリックしてテクニカルを選択します。
ここでは、「MACD」を選択します。
ここでは、「MACD」を選択します。
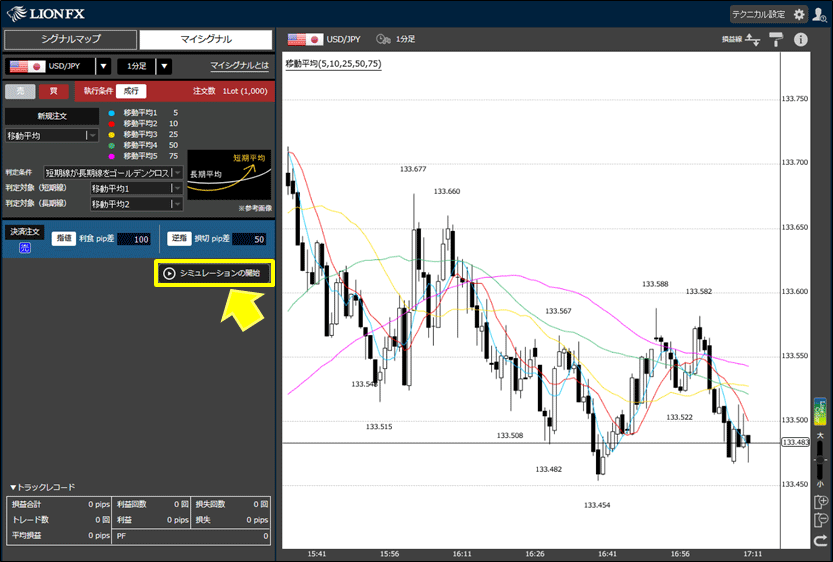
8. 【判定条件】を設定します。
ここでは、「MACDがシグナルを上回る状態」を選択します。
ここでは、「MACDがシグナルを上回る状態」を選択します。
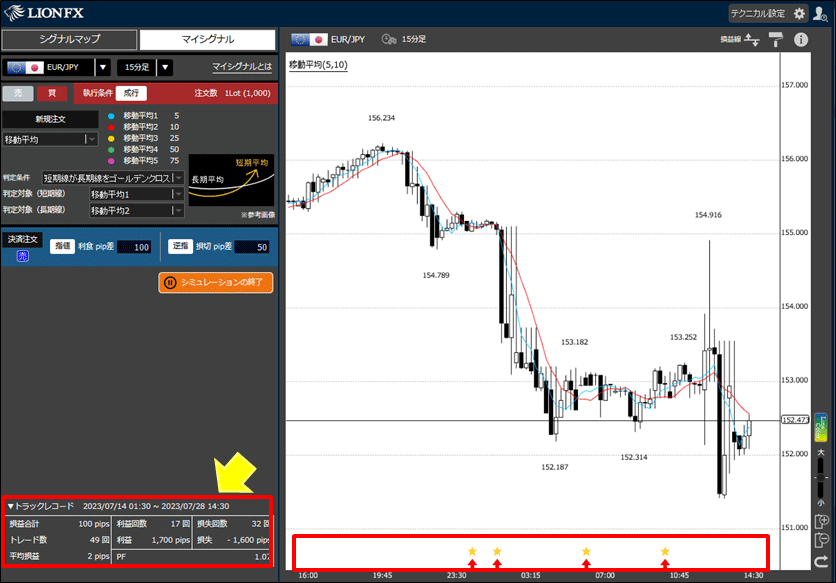
9. テクニカルの設定が完了しました。次に、【決済注文】を設定します。
ここでは、「指値(利食)100pips」、「逆指値(損切)200pips」に設定します。
ここでは、「指値(利食)100pips」、「逆指値(損切)200pips」に設定します。
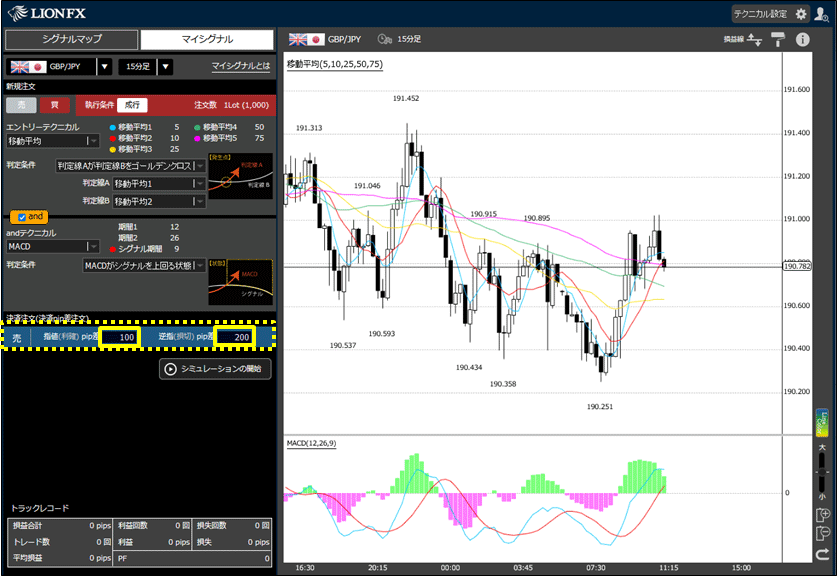
10. 【シミュレーションの開始】をクリックします。
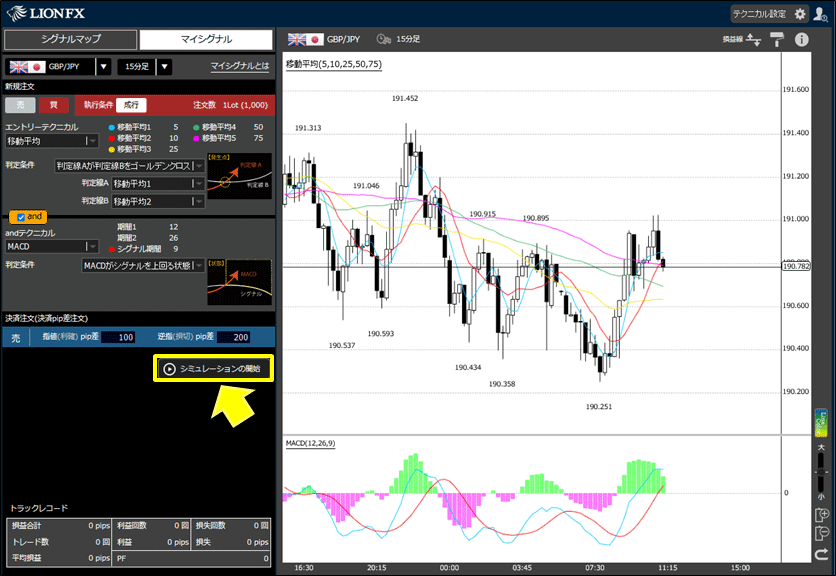
11. トラックレコードが表示されました。ここで、模擬売買(バックテスト)結果を確認することができます。
チャート上には、エントリーと決済のタイミングを記号でお知らせしています。
新規注文の約定は で表示し、
で表示し、
決済注文の約定は で表示しています。
で表示しています。
チャート上には、エントリーと決済のタイミングを記号でお知らせしています。
新規注文の約定は
決済注文の約定は