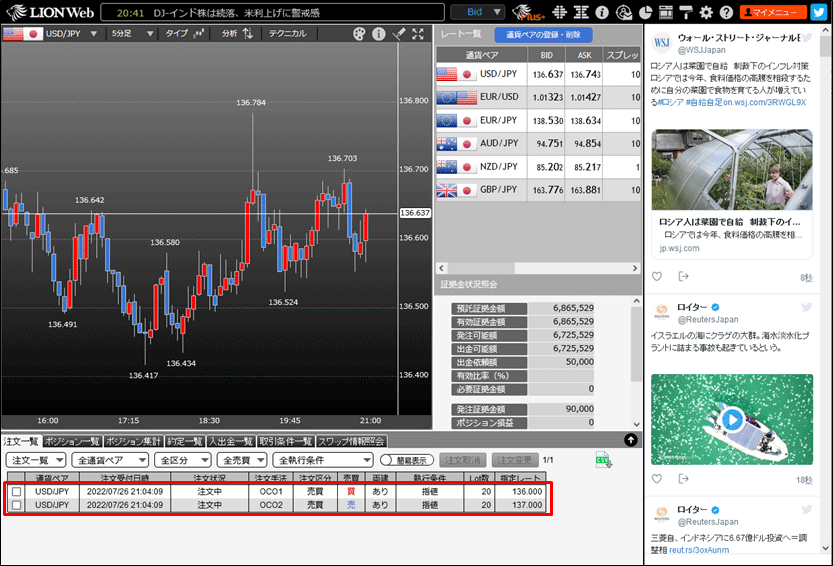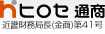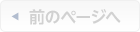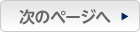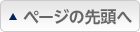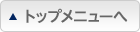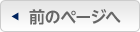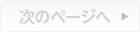2つの新規注文を同時に発注したい(OCO注文)
OCO注文は、2つの異なる条件の注文を発注して、片方が約定した場合にもう片方は取消しとなる注文方法です。
詳細はこちら
1. 初期設定の「レイアウト1」「レイアウト2」は、注文画面が常に表示されています。
【レート一覧】画面の通貨ペアの行をクリックするか、【チャート】画面の通貨ペアを切り替えることで、注文画面の通貨ペアを変更できます。
※下図では【レート一覧】画面で「USD/JPY]をクリックしています。
詳細はこちら
1. 初期設定の「レイアウト1」「レイアウト2」は、注文画面が常に表示されています。
【レート一覧】画面の通貨ペアの行をクリックするか、【チャート】画面の通貨ペアを切り替えることで、注文画面の通貨ペアを変更できます。
※下図では【レート一覧】画面で「USD/JPY]をクリックしています。
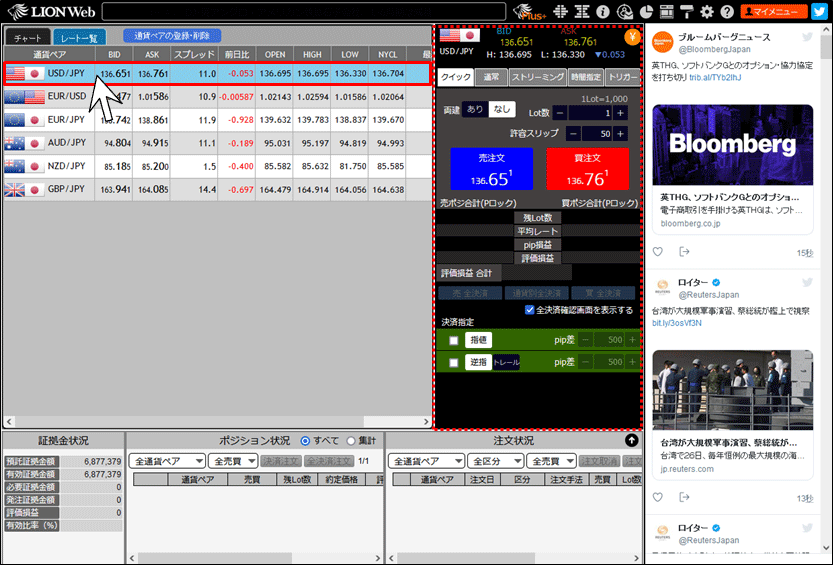
2. 「レイアウト3」~「レイアウト6」については、【レート一覧】画面の通貨ペアをクリックすると注文画面が表示されます。
※下図は「レイアウト4」です。
※下図は「レイアウト4」です。
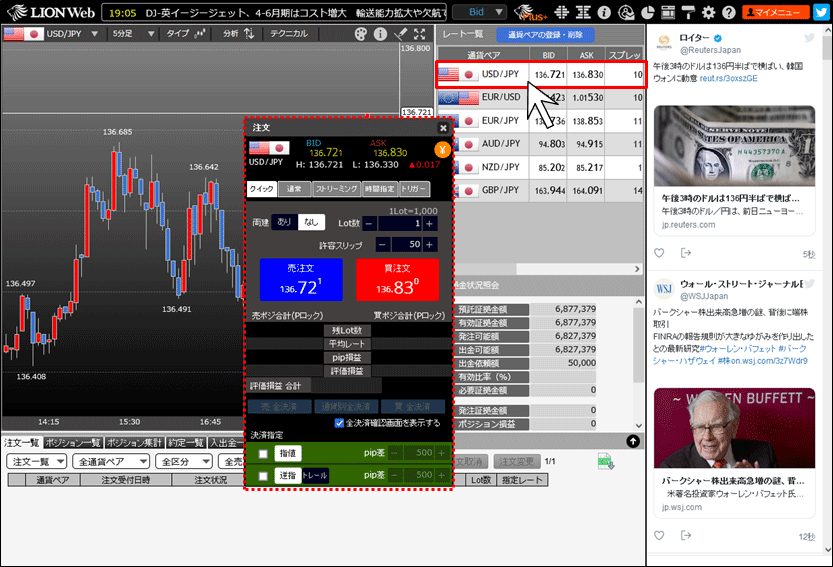
3. 【注文】画面が注文したい通貨ペアになっていることを確認し、【通常】タブをクリックします。
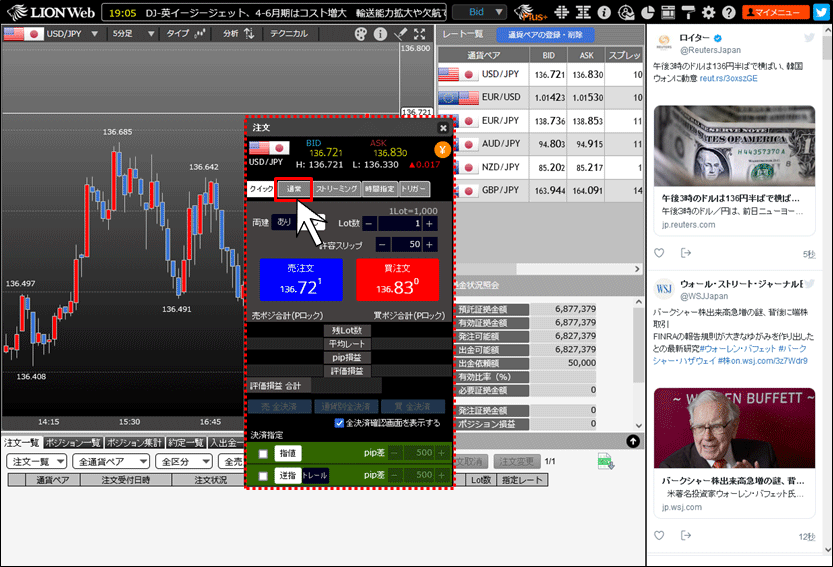
4. 【OCO】タブをクリックします。
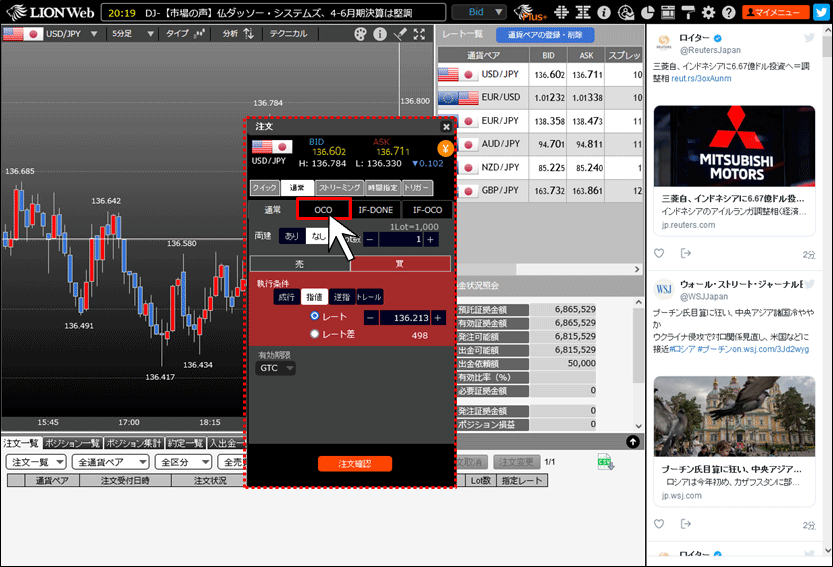
5. 【両建】の「あり/なし」、【Lot数】の数値を設定します。
※ここでは【両建】…あり、【Lot数】…20Lotに設定しました。
※ここでは【両建】…あり、【Lot数】…20Lotに設定しました。
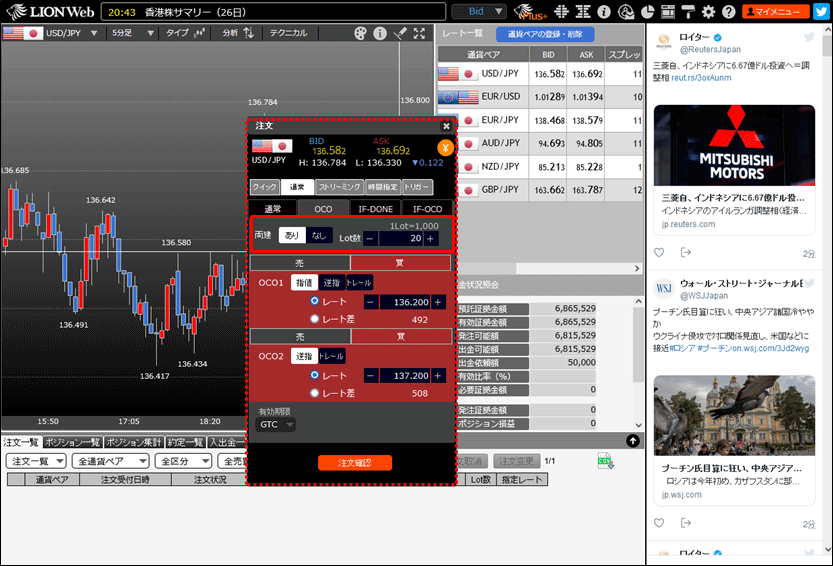
6. OCO1の【売買】を設定し、執行条件を【指値】、【逆指】、【トレール】ボタンから選択します。
※ここでは【売買】…買、【指値】に設定しました。
※ここでは【売買】…買、【指値】に設定しました。
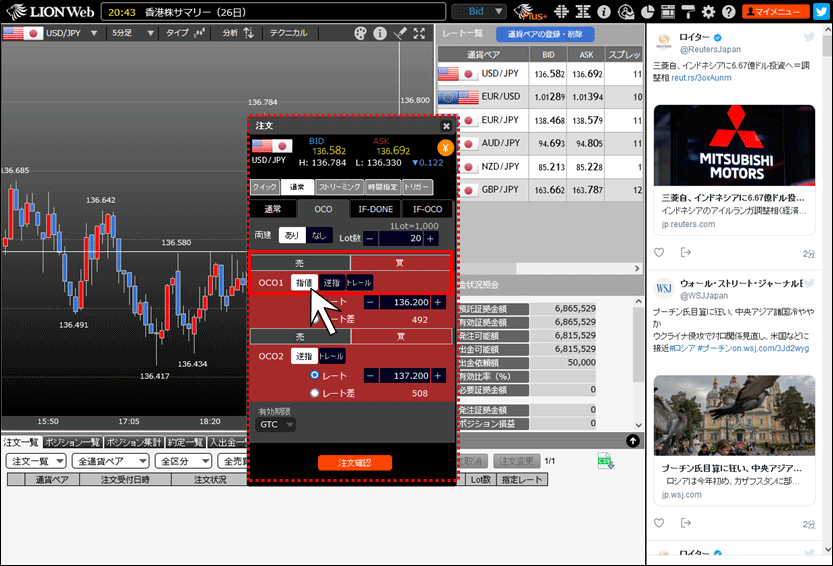
7. OCO1で注文する価格を【レート】、【レート差】のどちらかで設定します。
【レート】を選択した場合…価格を指定します。
【レート差】を選択した場合…現在レートからの値幅(pips)を指定します。
(例) USD/JPY レートの差10銭……「100」と入力 EUR/USD レートの差0.00050……「50」と入力
【レート】を選択した場合…価格を指定します。
【レート差】を選択した場合…現在レートからの値幅(pips)を指定します。
(例) USD/JPY レートの差10銭……「100」と入力 EUR/USD レートの差0.00050……「50」と入力
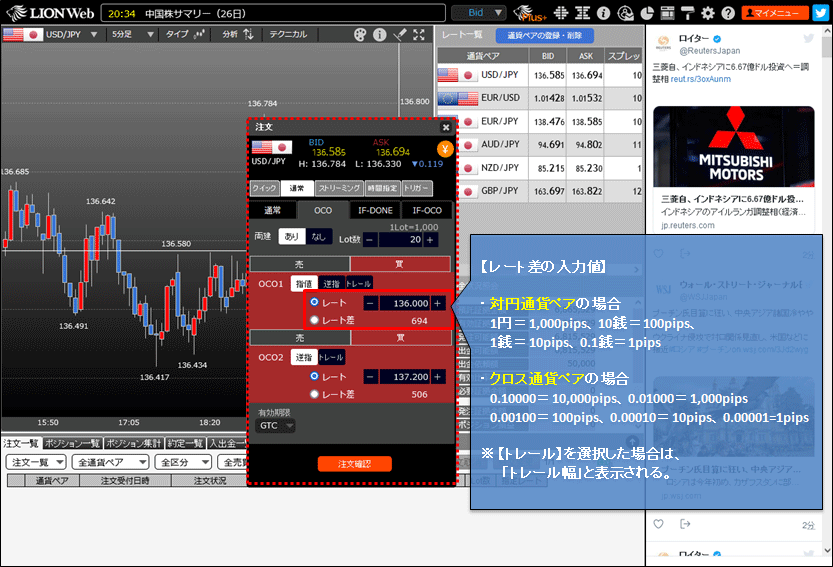
8. OCO2の【売買】を設定し、執行条件を表示されているボタンから選択します。
※OCO1で選択した売買と執行条件によって、OCO2で選択できる執行条件が変わります。下図参照。
※ここでは【売買】…売、【指値】に設定しました。
※OCO1で選択した売買と執行条件によって、OCO2で選択できる執行条件が変わります。下図参照。
※ここでは【売買】…売、【指値】に設定しました。
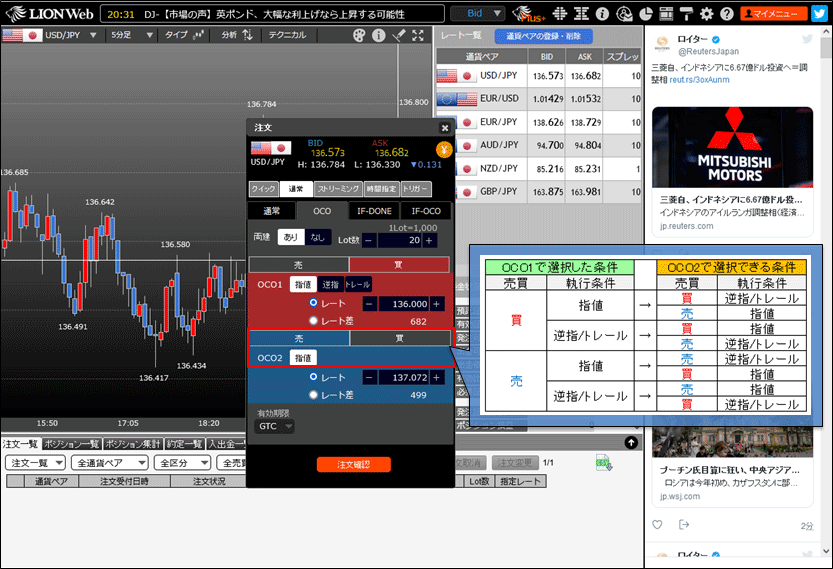
9. OCO2で注文する価格を【レート】、【レート差】のどちらかで設定します。
【レート】を選択した場合…価格を指定します。
【レート差】を選択した場合…現在レートからの値幅(pips)を指定します。
(例) USD/JPY レートの差10銭……「100」と入力
EUR/USD レートの差0.00050……「50」と入力
【レート】を選択した場合…価格を指定します。
【レート差】を選択した場合…現在レートからの値幅(pips)を指定します。
(例) USD/JPY レートの差10銭……「100」と入力
EUR/USD レートの差0.00050……「50」と入力
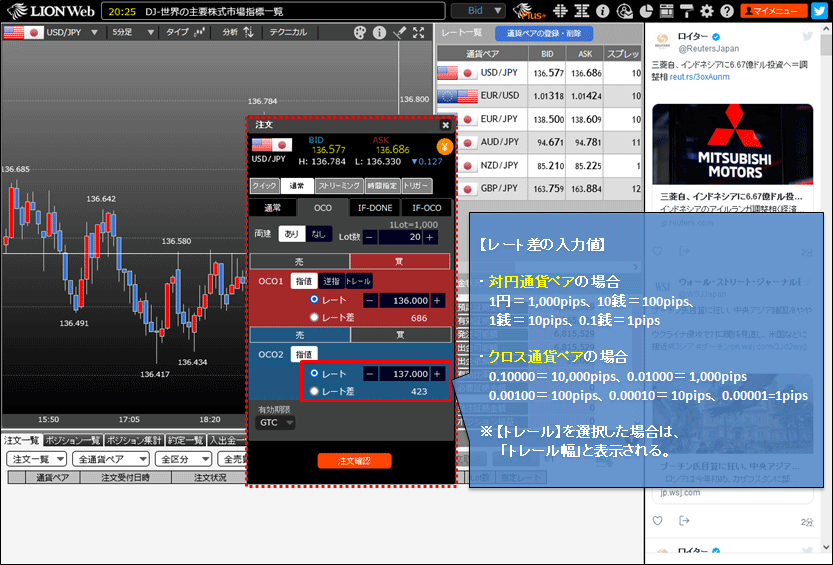
10. 【有効期限】を設定します。(GTC=無期限)
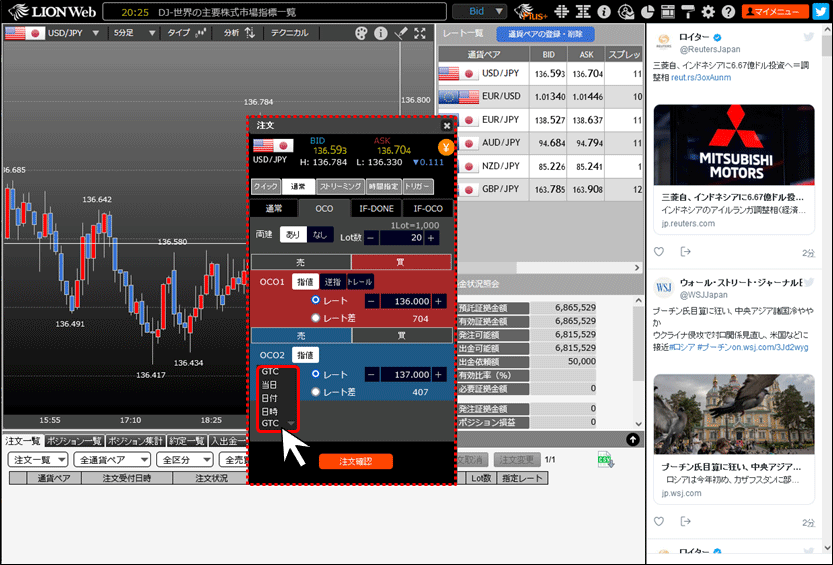
11. 【注文確認】ボタンをクリックします。
※【設定】画面で、【注文確認画面の表示】を「非表示」に設定している場合は、【注文確認】ボタンは【注文】ボタンに変わり
クリックすると確認画面が表示されずに注文が発注されます。
※【設定】画面で、【注文確認画面の表示】を「非表示」に設定している場合は、【注文確認】ボタンは【注文】ボタンに変わり
クリックすると確認画面が表示されずに注文が発注されます。
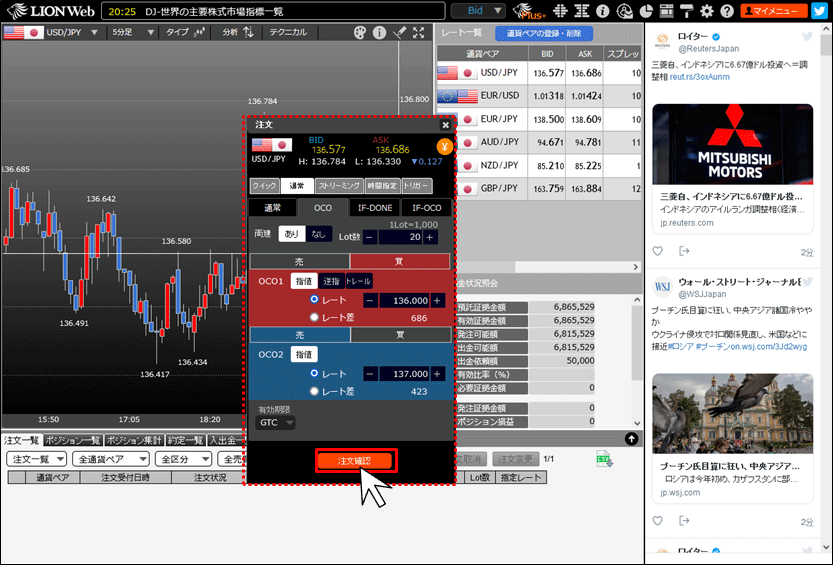
12. 確認画面が表示されますので、内容を確認後、【注文】ボタンをクリックします。
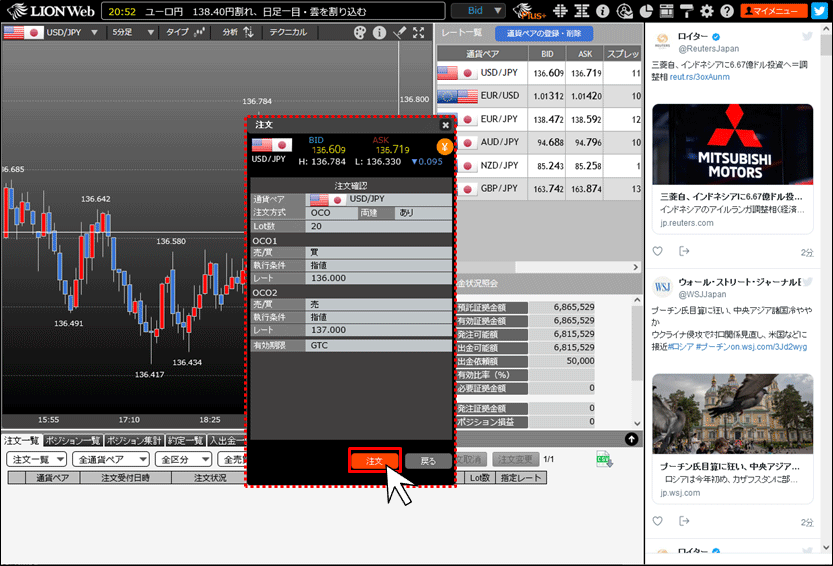
13. 画面右下に注文・約定受付メッセージが表示されますので、 でメッセージを閉じます。
でメッセージを閉じます。
※【設定】画面で、【注文・約定受付メッセージの表示】を「非表示」に設定している場合は表示されません。
※【設定】画面で、【注文・約定受付メッセージの表示】を「非表示」に設定している場合は表示されません。
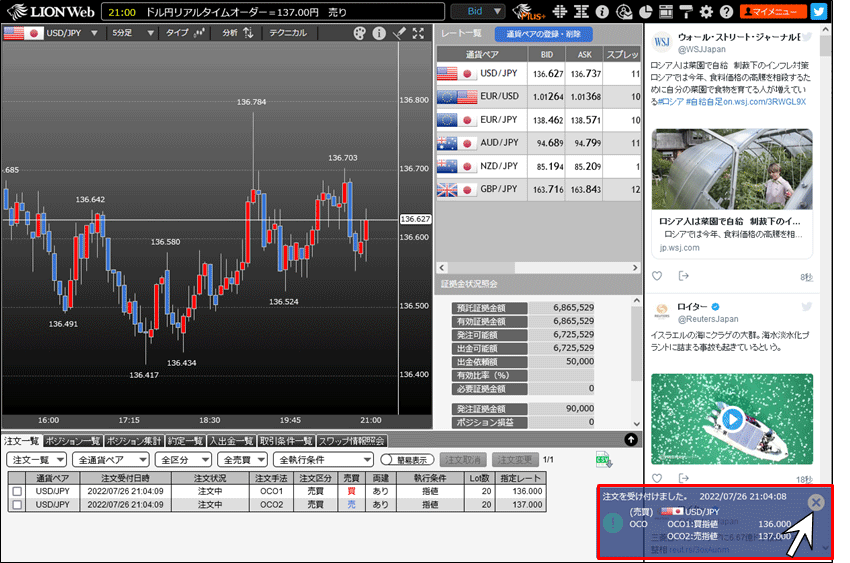
14. 【注文一覧】画面に注文が表示されました。
注文が表示されない場合は、必ず【注文履歴】をご確認ください。【注文履歴】の確認方法はこちら
注文が表示されない場合は、必ず【注文履歴】をご確認ください。【注文履歴】の確認方法はこちら