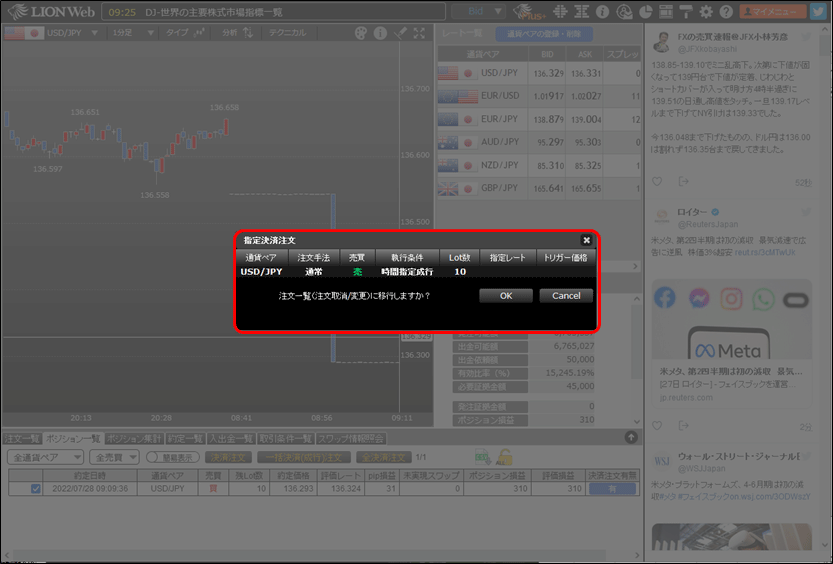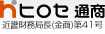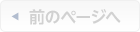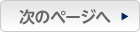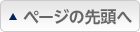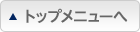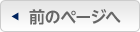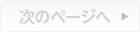時間を指定して決済したい(時間指定決済)
1. 決済注文は、【ポジション一覧】・【ポジション集計】から注文することができます。
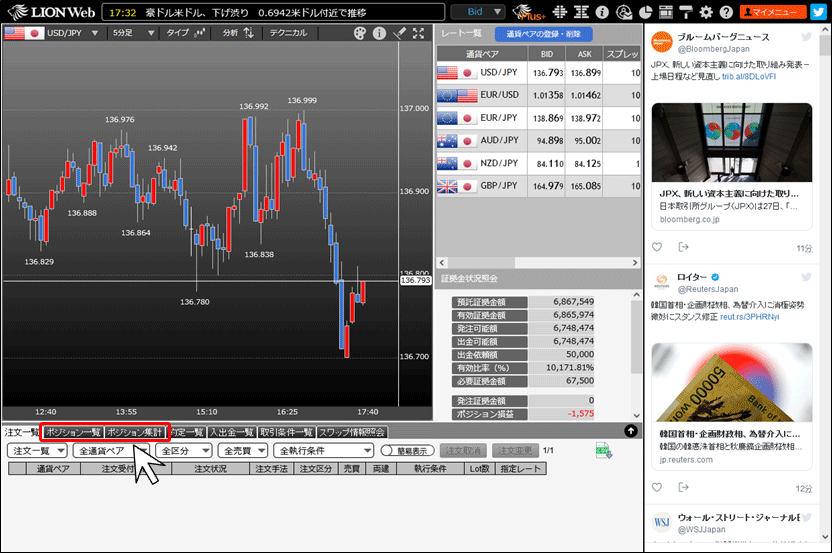
2-1. 【ポジション一覧】からの決済注文画面表示方法
①【ポジション一覧】タブをクリックします。
①【ポジション一覧】タブをクリックします。
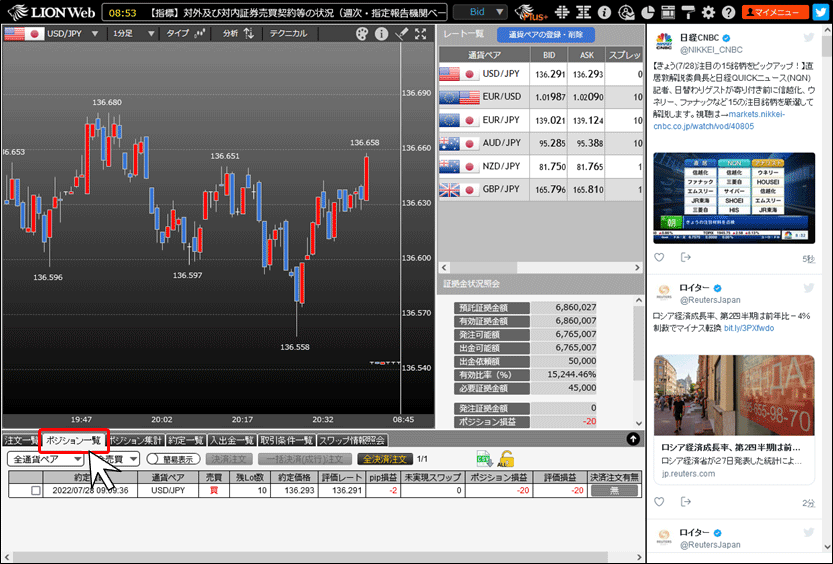
2-1. ②決済したいポジションの左端にあるチェックボックスにチェックを入れた後、【決済注文】ボタンをクリックします。
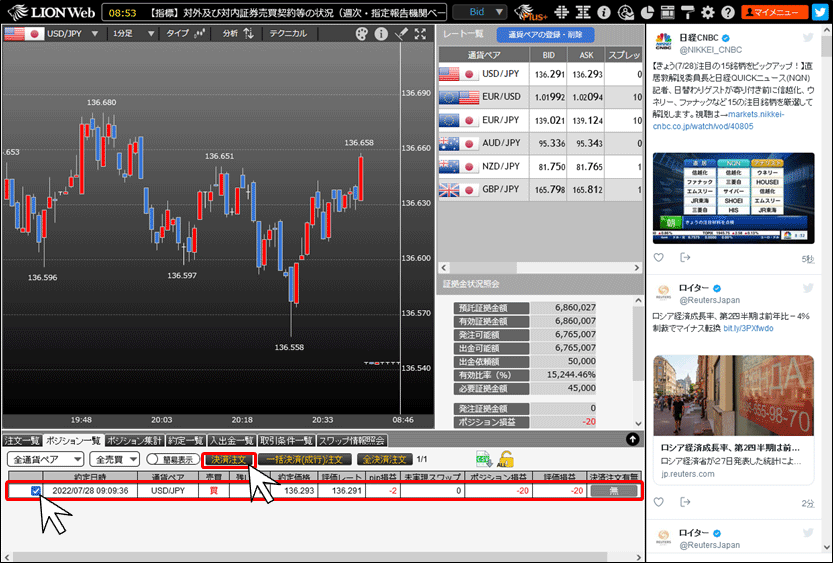
2-2. 【ポジション集計】からの決済注文画面表示方法
①【ポジション集計】タブをクリックします。
①【ポジション集計】タブをクリックします。
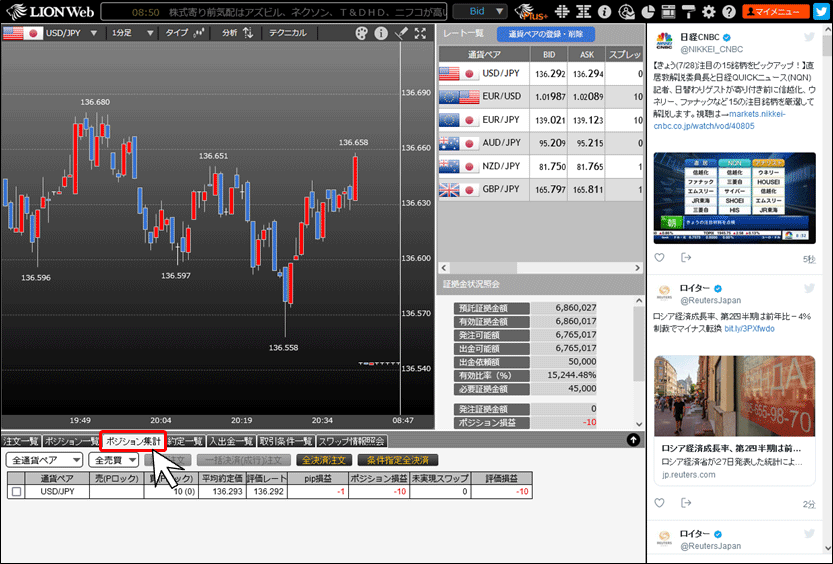
2-2. ②決済したいポジションの通貨ペアの左端にあるチェックボックスにチェックを入れた後、【決済注文】ボタンをクリックします。
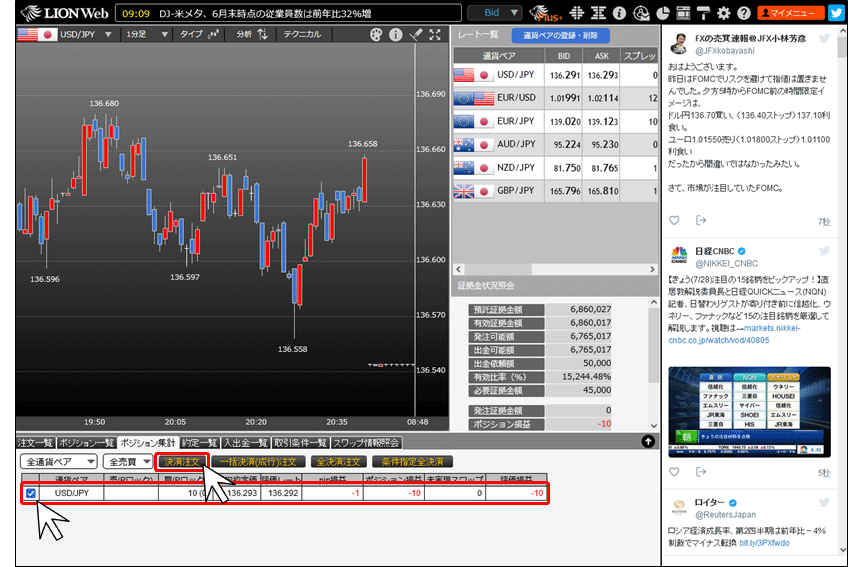
3. 【決済注文】画面が表示されます。【時間指定】注文のタブを選択します。
執行条件は【成行】・【指値】・【逆指】を選択することができます。
下の画像では【成行】を選択しています。
執行条件は【成行】・【指値】・【逆指】を選択することができます。
下の画像では【成行】を選択しています。
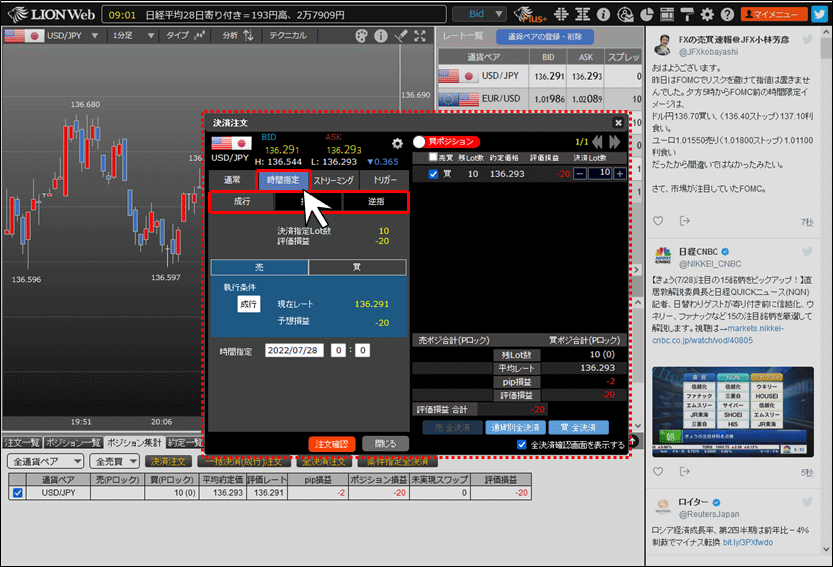
4. 決済するポジションの売買、または決済注文の売買を選択します。
下の図では、買ポジションの決済(決済注文は売注文)を選択しています。
下の図では、買ポジションの決済(決済注文は売注文)を選択しています。
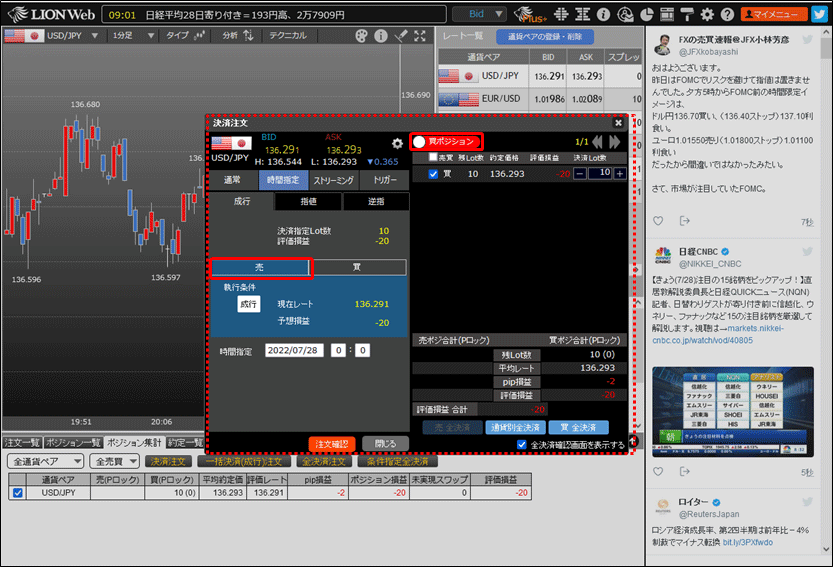
5. 決済したいポジションのチェックボックスをクリックしてチェックを入れ、決済Lot数を入力します。
既にポジションが選択されている場合でも、この画面で改めて対象ポジションを選択し直すことができます。
既にポジションが選択されている場合でも、この画面で改めて対象ポジションを選択し直すことができます。
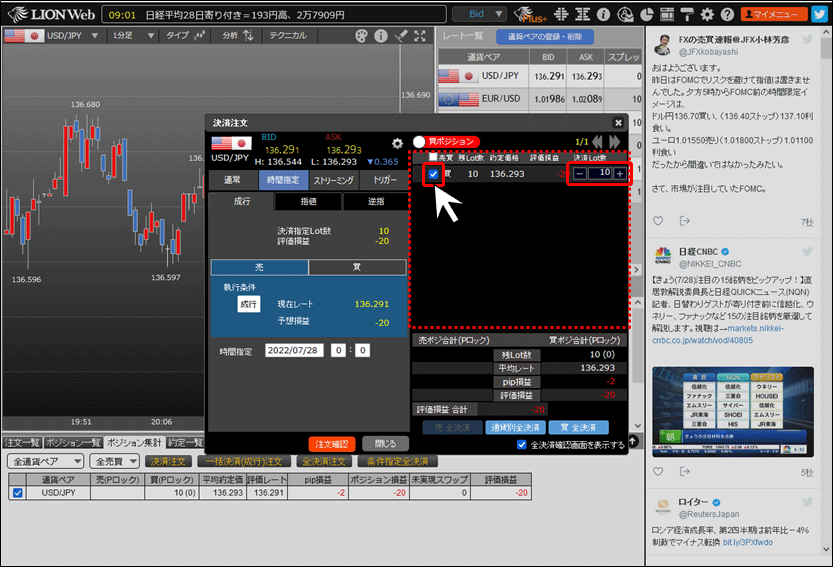
6. 日時指定の日付と時刻を設定します。
※指定できない時間帯がありますので、ご注意ください。
※指定できない時間帯がありますので、ご注意ください。
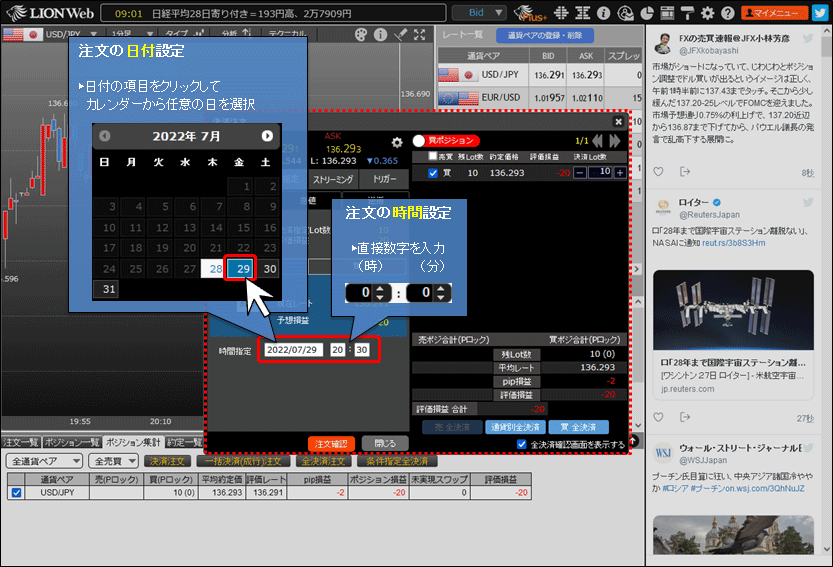
7. 【注文確認】ボタンをクリックします。
※【設定】画面で、【注文確認画面の表示】を「非表示」に設定している場合は、【注文確認】ボタンは【注文】ボタンに変わり
クリックすると確認画面が表示されずに注文が発注されます。
※【設定】画面で、【注文確認画面の表示】を「非表示」に設定している場合は、【注文確認】ボタンは【注文】ボタンに変わり
クリックすると確認画面が表示されずに注文が発注されます。
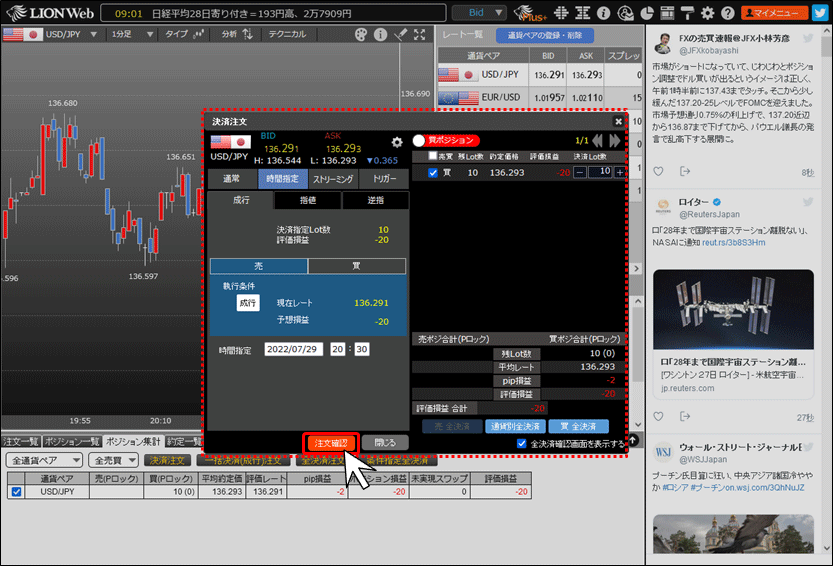
8. 確認画面が表示されますので、内容を確認後【注文】ボタンをクリックします。
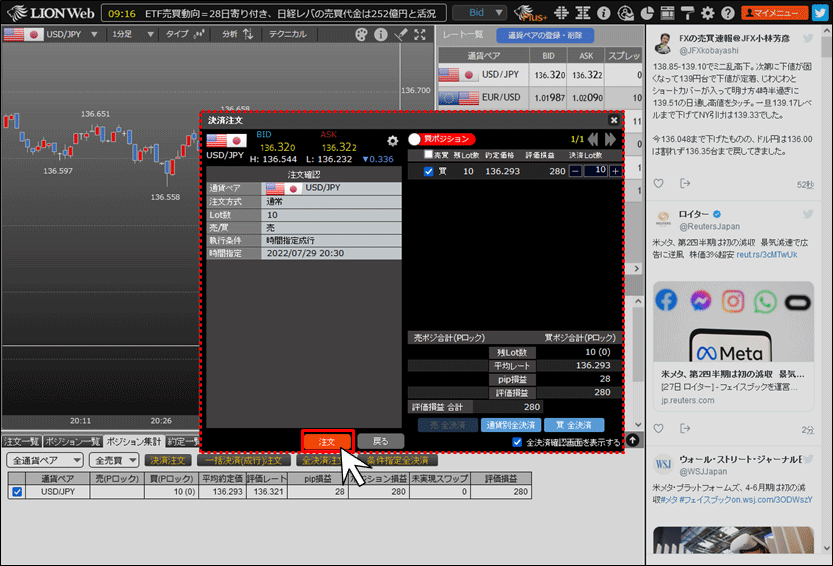
9. 画面右下に注文・約定受付メッセージが表示されますので、 でメッセージを閉じます。
でメッセージを閉じます。
※【設定】画面で、【注文・約定受付メッセージの表示】を「非表示」に設定している場合は表示されません。
※【設定】画面で、【注文・約定受付メッセージの表示】を「非表示」に設定している場合は表示されません。
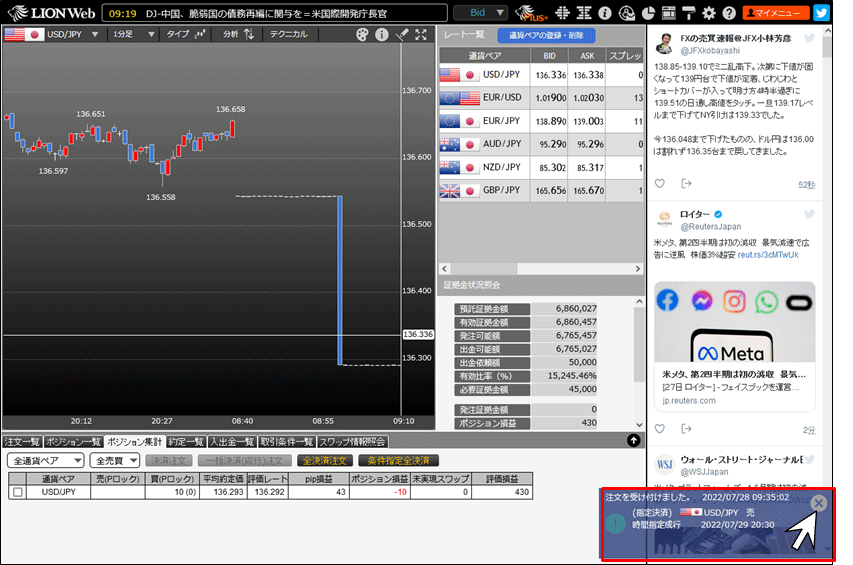
10. 【ポジション一覧】画面から、ポジションに発注した決済注文を確認できます。
対象ポジションの【決済注文有無】にある をクリックします。
をクリックします。
ボタンが表示されていない場合は、必ず【注文履歴】をご確認ください。
【注文履歴】の確認方法はこちら
対象ポジションの【決済注文有無】にある
ボタンが表示されていない場合は、必ず【注文履歴】をご確認ください。
【注文履歴】の確認方法はこちら
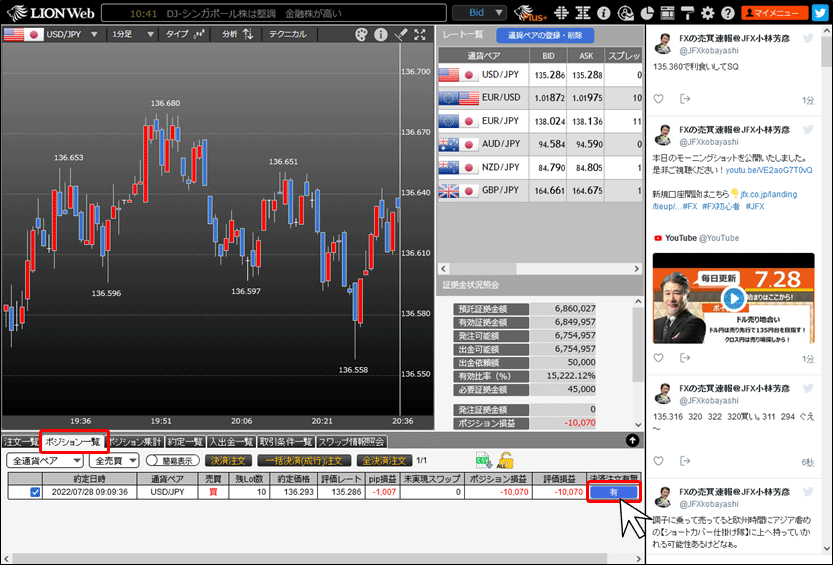
11. 対象のポジションに対して注文中の決済注文の一覧が表示されました。