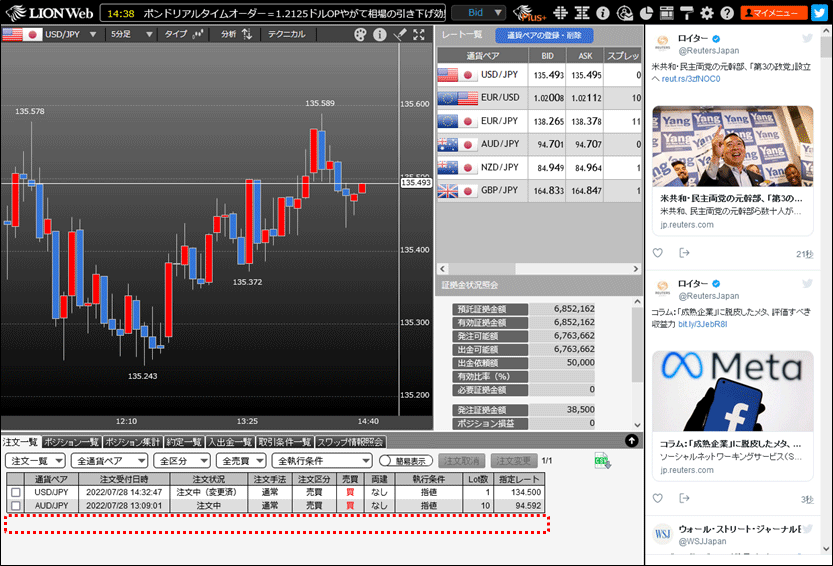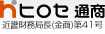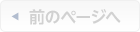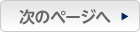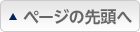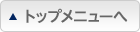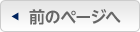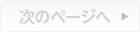決済注文の変更や取消しがしたい
成立前の注文は【注文一覧】で取消・変更することができます。
決済注文の変更方法
1. 【注文一覧】タブをクリックします。
決済注文の変更方法
1. 【注文一覧】タブをクリックします。
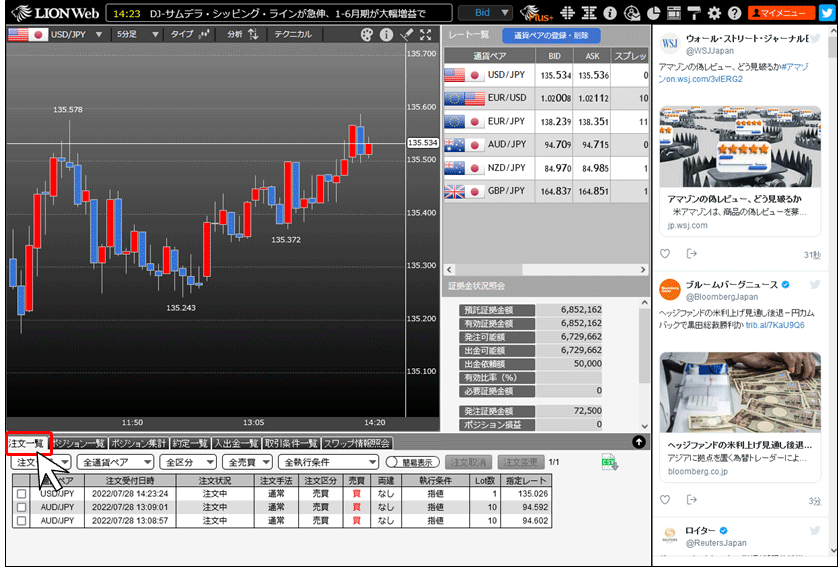
2. 変更したい注文の左端に表示されているチェックボックスをクリックし、チェックを入れます。
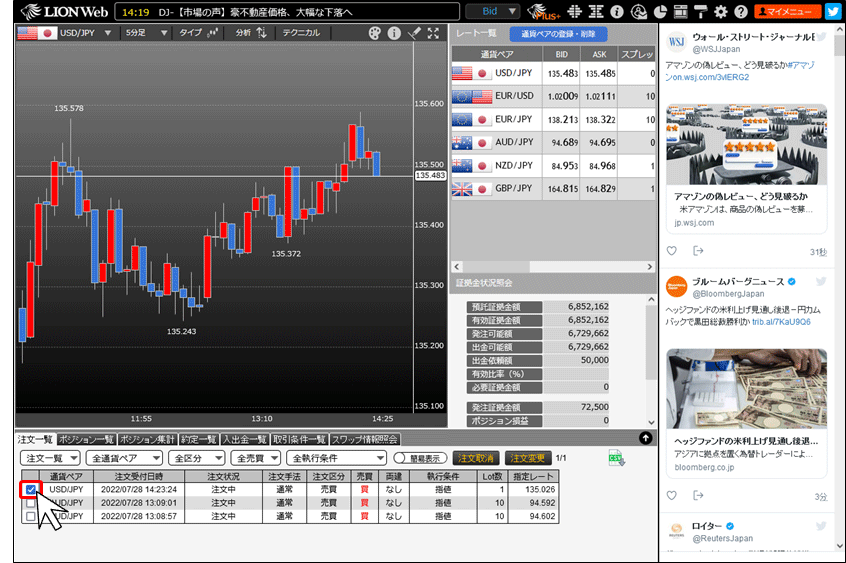
3. 【注文変更】ボタンをクリックします。
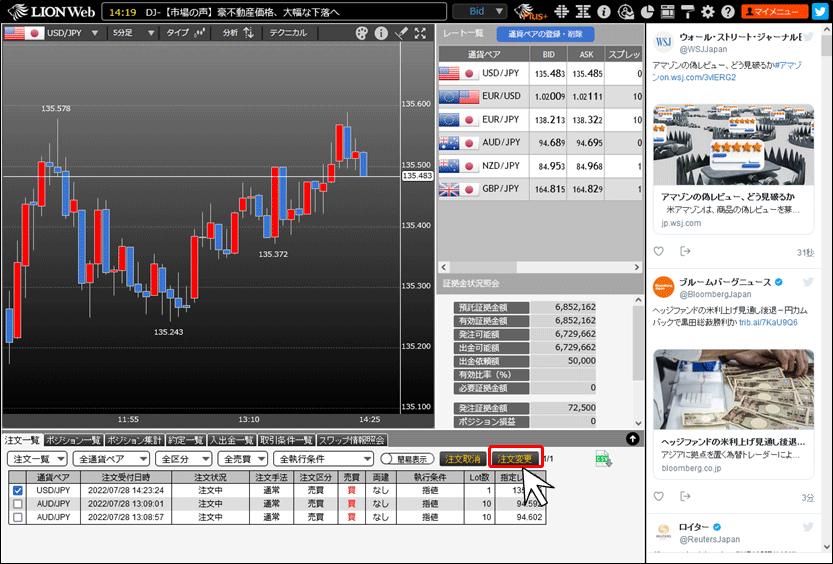
4. 【注文変更】画面が表示されます。【Lot数】、【レート】、【有効期限】を変更できます。(GTC=無期限)
変更内容を入力し、【確認】ボタンをクリックします。
※【設定】画面で、【注文変更の注文確認画面の表示】を「非表示」に設定している場合は、【確認】ボタンは【注文】ボタンに変わり
クリックすると確認画面が表示されずに注文の変更が発注されます。
変更内容を入力し、【確認】ボタンをクリックします。
※【設定】画面で、【注文変更の注文確認画面の表示】を「非表示」に設定している場合は、【確認】ボタンは【注文】ボタンに変わり
クリックすると確認画面が表示されずに注文の変更が発注されます。
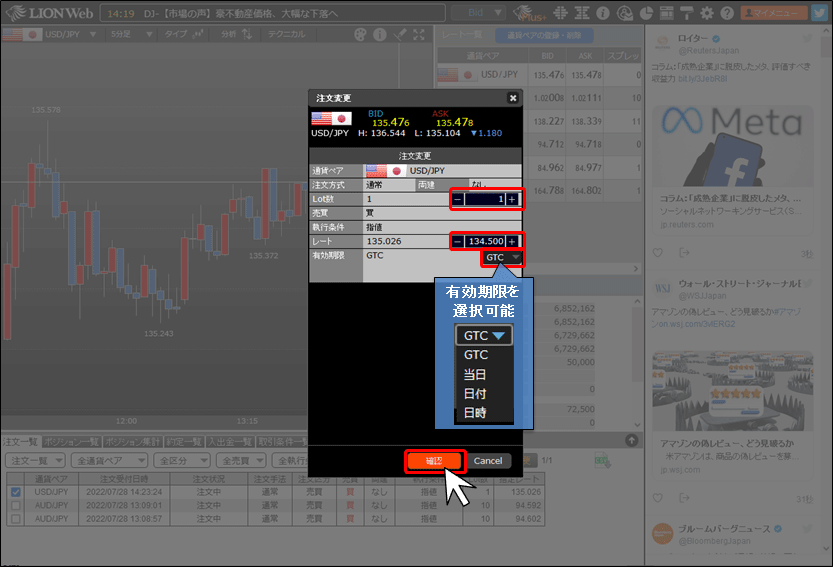
5. 確認画面が表示されます。
表示されている変更内容に問題がなければ、【注文】ボタンをクリックします。
表示されている変更内容に問題がなければ、【注文】ボタンをクリックします。
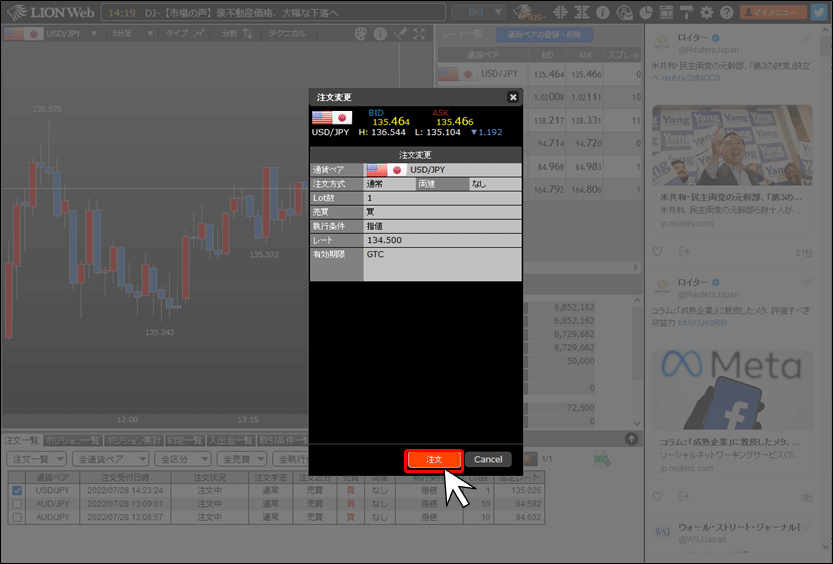
6. 画面右下に注文変更受付メッセージが表示されますので、 でメッセージを閉じます。
でメッセージを閉じます。
※【設定】画面で、【注文・約定受付メッセージの表示】を「非表示」に設定している場合は表示されません。
※【設定】画面で、【注文・約定受付メッセージの表示】を「非表示」に設定している場合は表示されません。
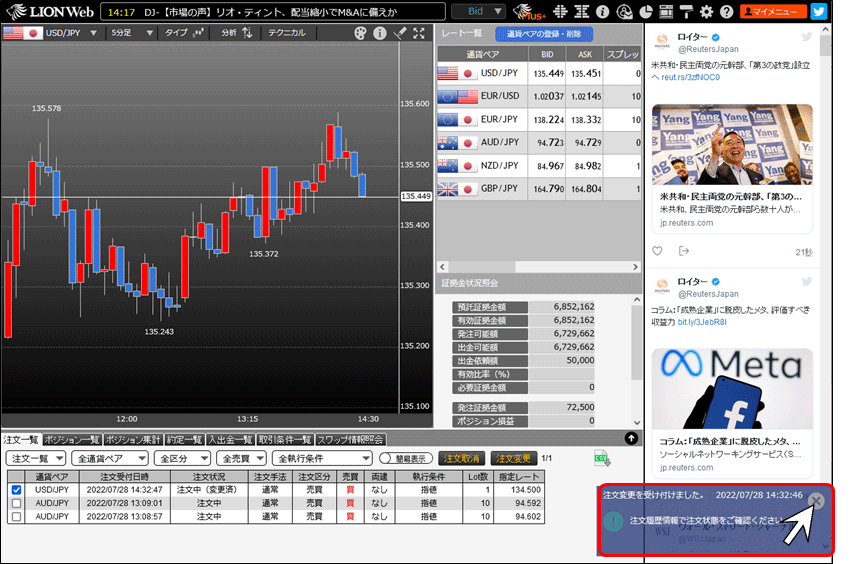
7. 注文の変更が完了しました。注文内容が更新されない場合は、必ず【注文履歴】でご確認ください。
【注文履歴】の確認方法はこちら
【注文履歴】の確認方法はこちら
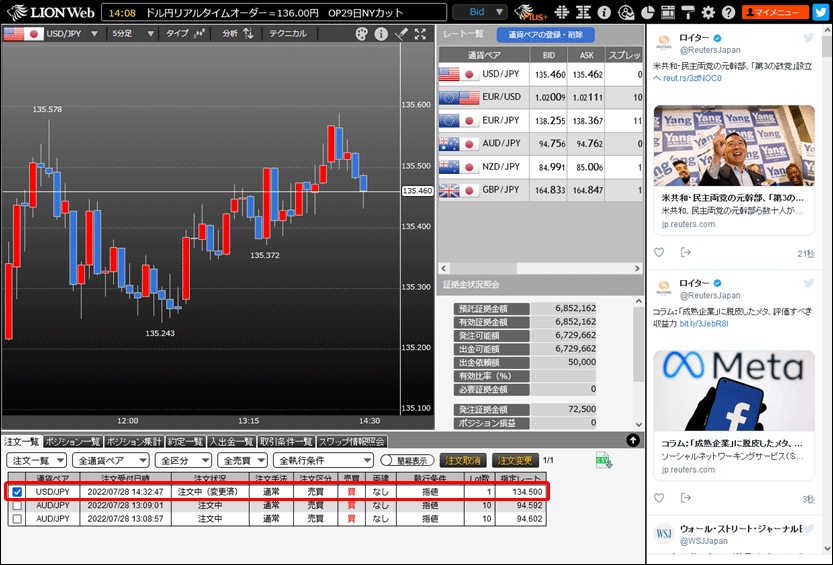
決済注文の取消方法
1. 【注文一覧】タブをクリックします。
1. 【注文一覧】タブをクリックします。
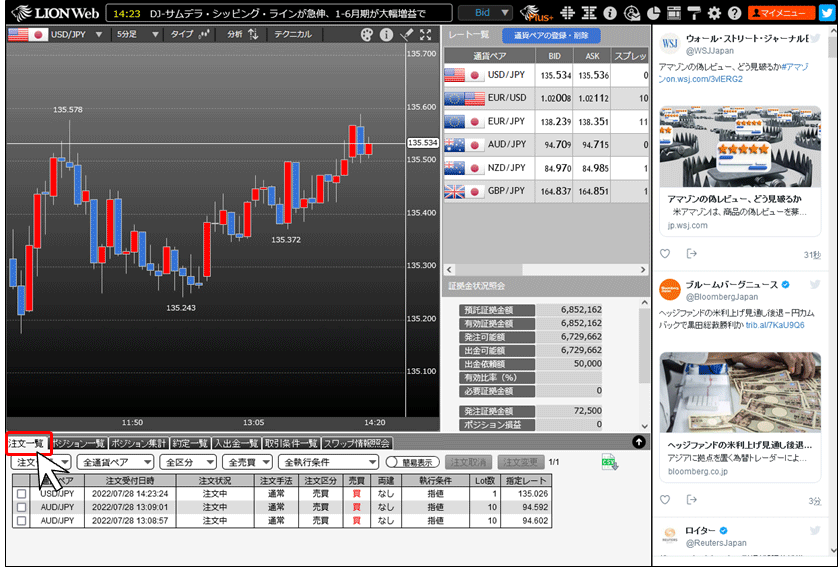
2. 取消ししたい注文の左端に表示されているチェックボックスをクリックし、チェックを入れます。
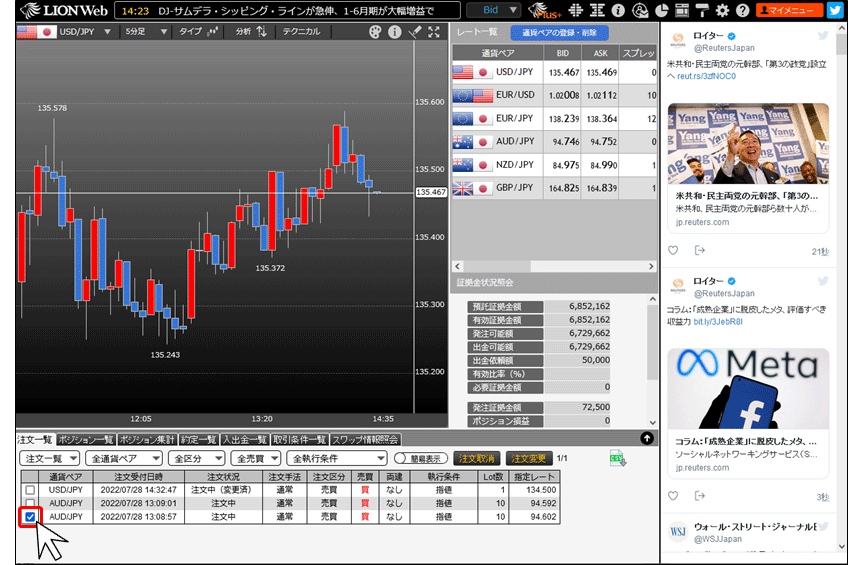
3. 【注文取消】ボタンをクリックします。
※【設定】画面で、【注文取消の注文確認画面の表示】を「非表示」に設定している場合は、
クリックすると確認画面が表示されずに注文が取消しされます。
※【設定】画面で、【注文取消の注文確認画面の表示】を「非表示」に設定している場合は、
クリックすると確認画面が表示されずに注文が取消しされます。
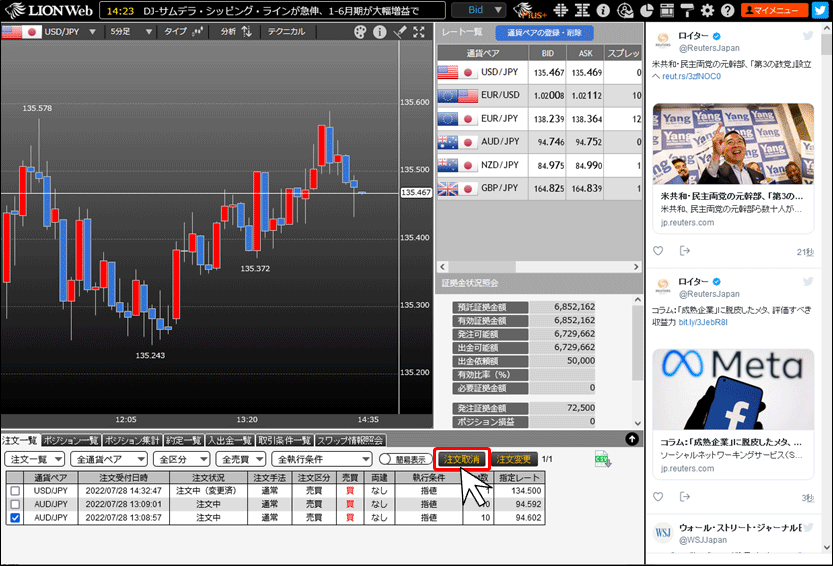
4. 確認画面が表示されますので、【OK】ボタンをクリックします。
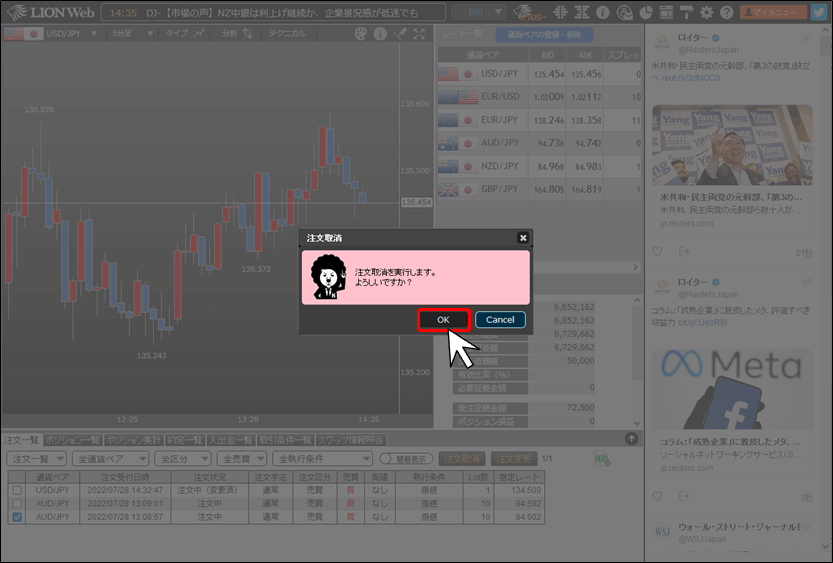
5. 画面右下に注文取消受付メッセージが表示されますので、 でメッセージを閉じます。
でメッセージを閉じます。
※【設定】画面で、【注文・約定受付メッセージの表示】を「非表示」に設定している場合は表示されません。
※【設定】画面で、【注文・約定受付メッセージの表示】を「非表示」に設定している場合は表示されません。
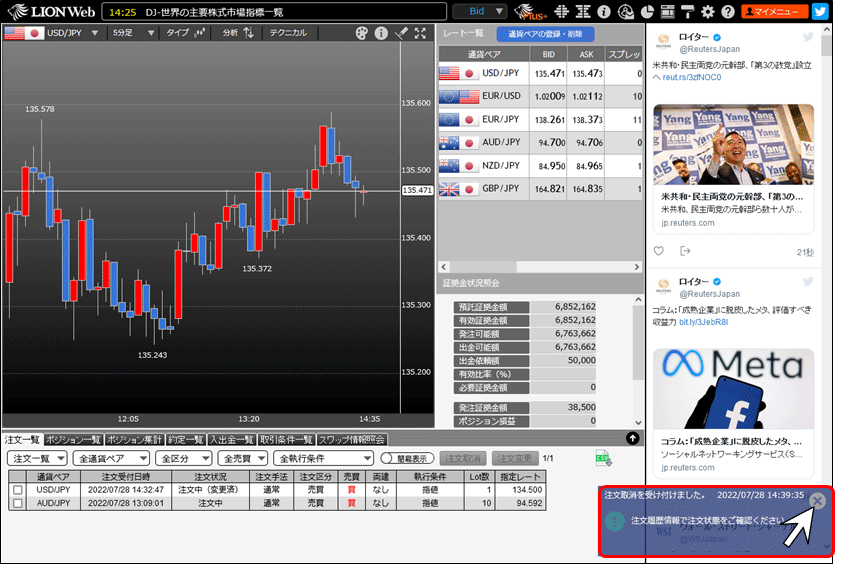
6. 注文の取消が完了しました。注文一覧から取消しした注文の表示が消えない場合は、必ず【注文履歴】でご確認ください。
【注文履歴】の確認方法はこちら
【注文履歴】の確認方法はこちら