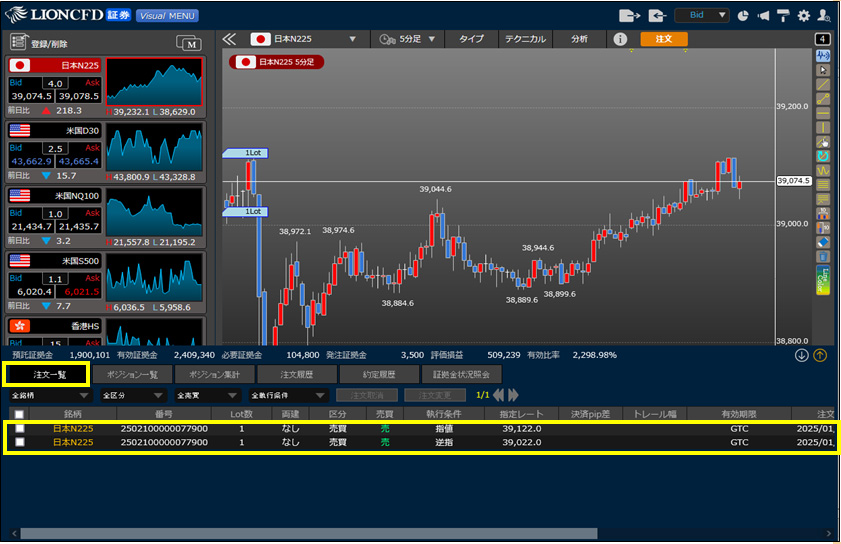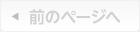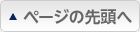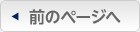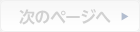1. 注文画面は、注文したい銘柄の【プライスボード】またはチャート画面上部の【注文】をクリックすると表示されます。
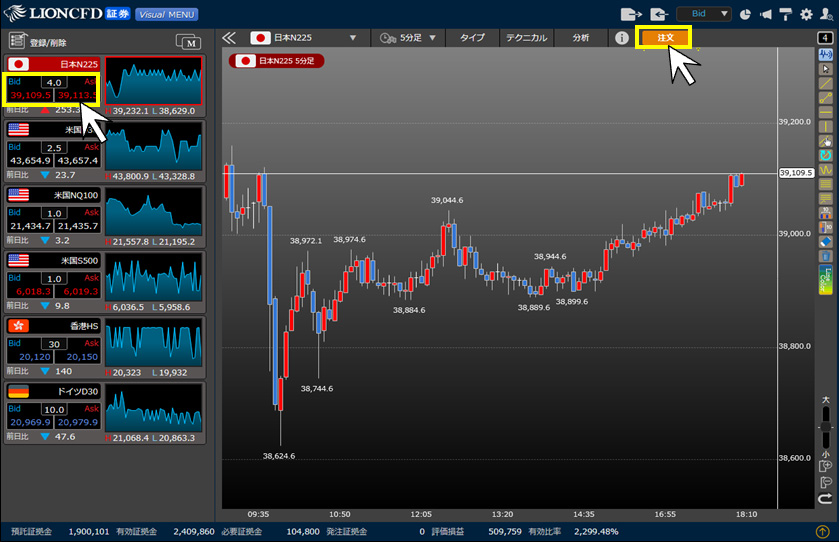
2. 【注文】画面が表示されます。
取引する銘柄を確認し【OCO】を選択します。
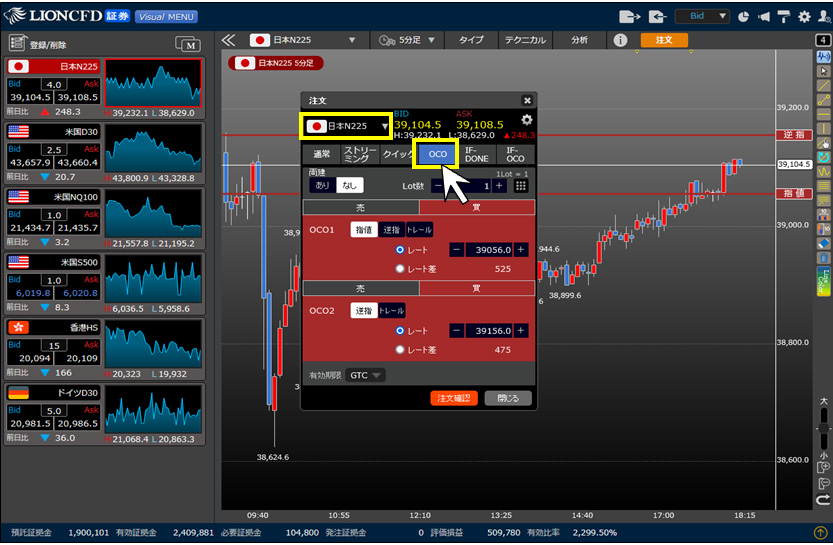
3. 【両建】・【Lot数】を設定します。
※下の画像では【両建なし】、【1Lot】を設定しています。
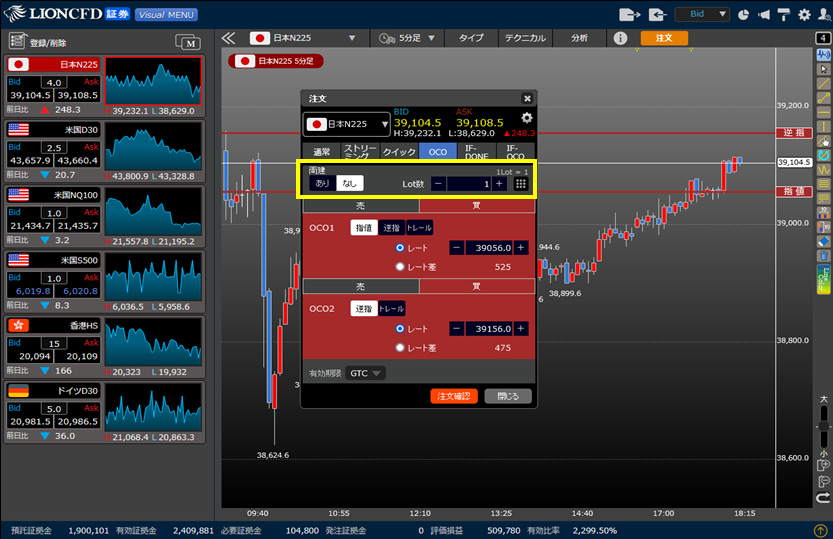
4. OCO1、OCO2のそれぞれに対して、【売買】、【執行条件】を設定します。
【執行条件】に指値または逆指値を指定した場合には、【レート】または【レート差】を設定できます。
【レート】を選択した場合…価格を指定します。
【レート差】を選択した場合…現在レートからの値幅(pips)を指定します。
【執行条件】にトレールを指定した場合は【トレール幅】(pips)を入力できます。
(例)日本N225が「38967.1」の場合、レート差500pips低いレートは「39017.1」
米国D30が「43623.9」の場合、レート差500pips低いレートは「43673.9」
【レート】・【レート差】はいずれも、直接値を入力するか、チャートに表示された【指値ライン】(逆指値の場合は【逆指値ライン】)をドラッグして上下させることで値を設定できます。
(指定したレートやレート差がチャートの表示に収まらない場合は指値ライン・逆指値ラインは表示されません)
下の画像ではOCO1に【売】の【指値】、OCO2に【売】の【逆指】を指定しています。
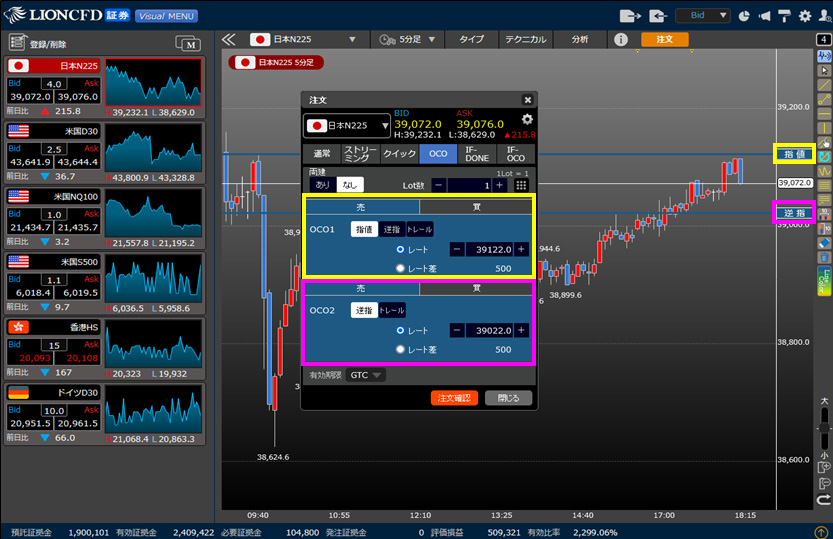
5. 【有効期限】を設定します。
下の画像では【GTC】を選択しています。
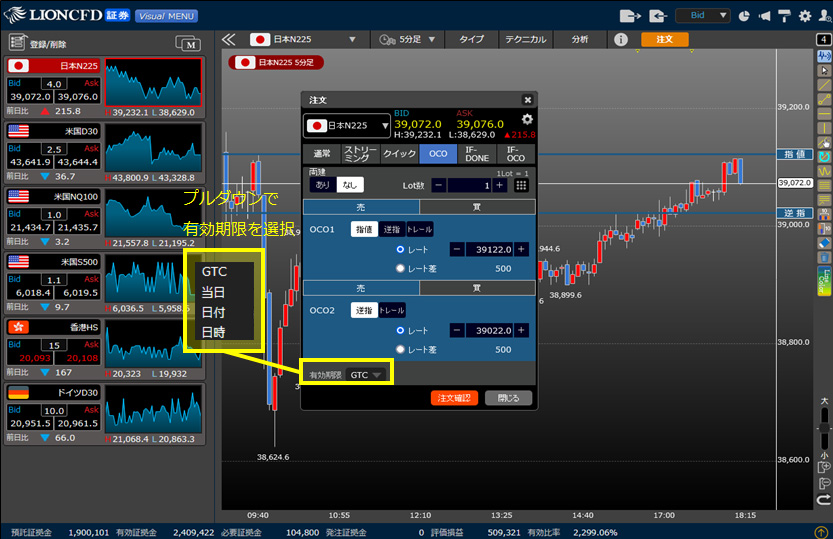
6. 【注文確認】ボタンをクリックします。
※各種設定で注文確認画面を「非表示」に設定している場合は、【注文確認】が【注文】になり、確認画面は表示されず、発注されます。
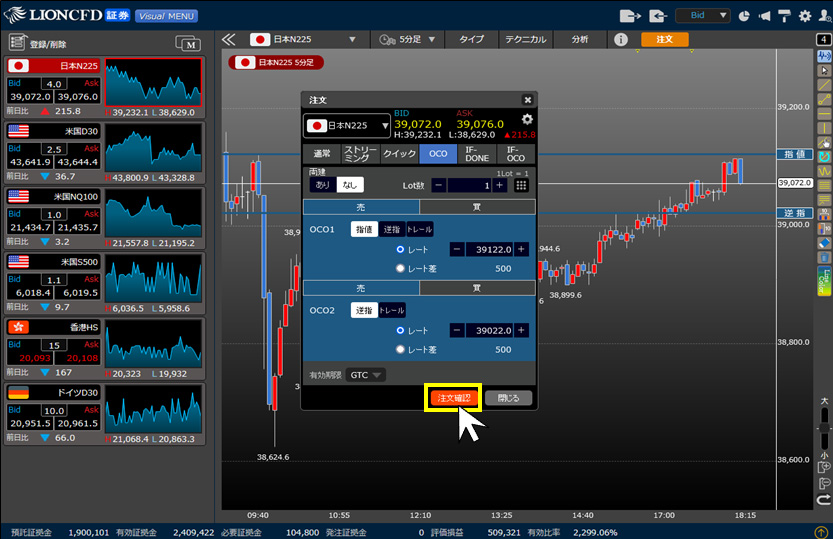
7. 確認画面が表示されますので、内容を確認後、【注文】ボタンをクリックします。
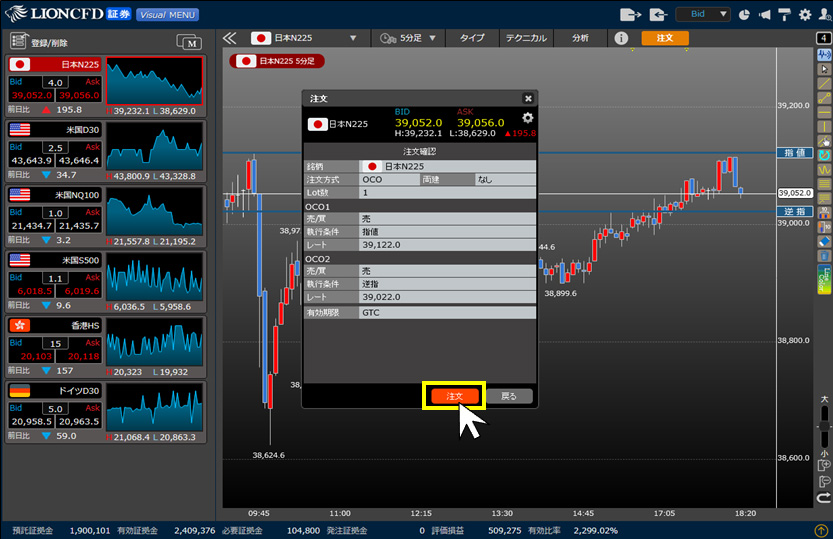
8. 画面右下に注文・約定受付メッセージが表示されますので、 ![]() でメッセージを閉じます。
でメッセージを閉じます。
※注文・約定受付メッセージの設定を「非表示」にした場合は、表示されません。
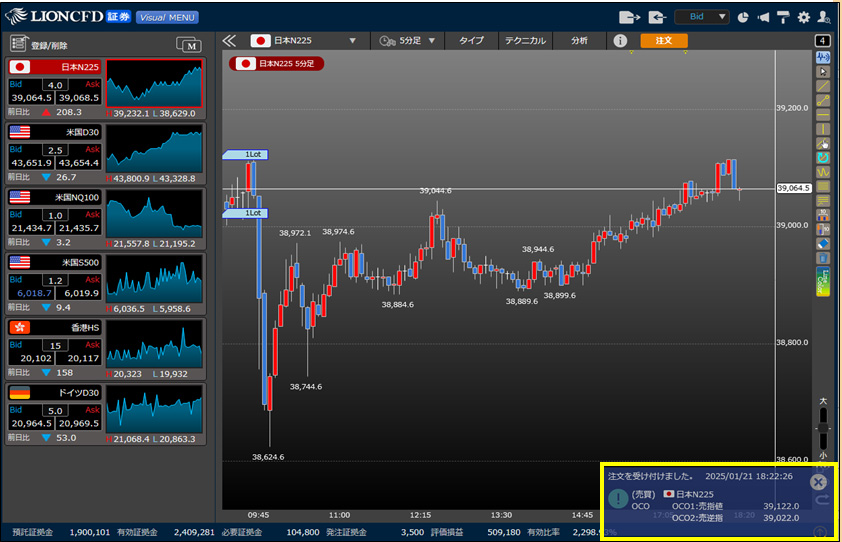
9. 注文の詳細は【注文一覧】で確認することができます。
【注文一覧】を表示するには、画面右下の ![]() をクリックします。
をクリックします。
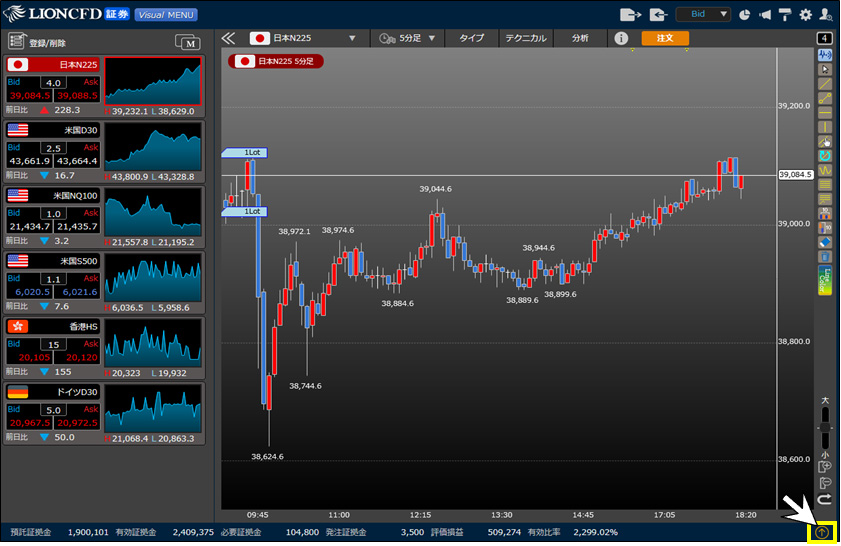
10. 【注文一覧】を選択すると、予約中の注文一覧が表示されます。
注文一覧に表示されていない場合は、必ず【注文履歴】で注文状況を確認してください。