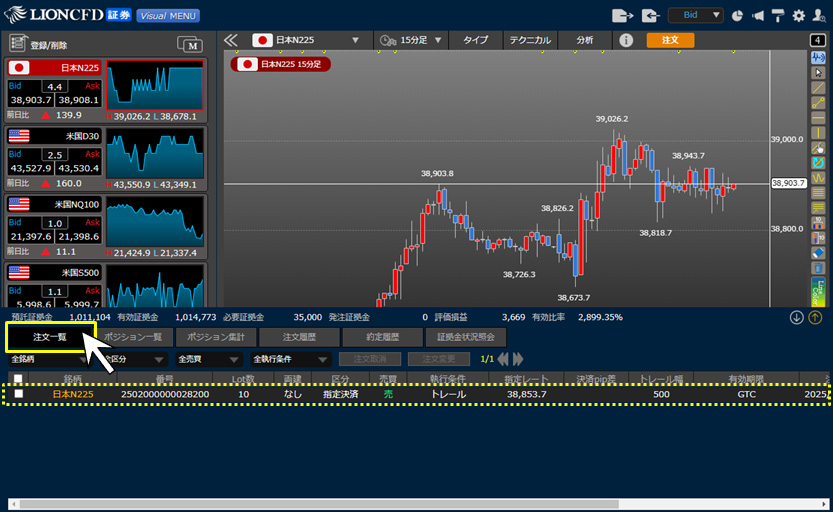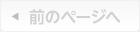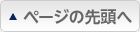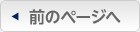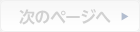1. 決済注文は、【ポジション一覧】・【ポジション集計】・【ポジションボード】・【ポジションライン】から注文することができます。

2-1. 【ポジション一覧】からの決済注文画面表示方法
①【ポジション一覧】を表示するには、画面右下 ![]() をクリックします。
をクリックします。

2-1. ②【ポジション一覧】をクリックします。
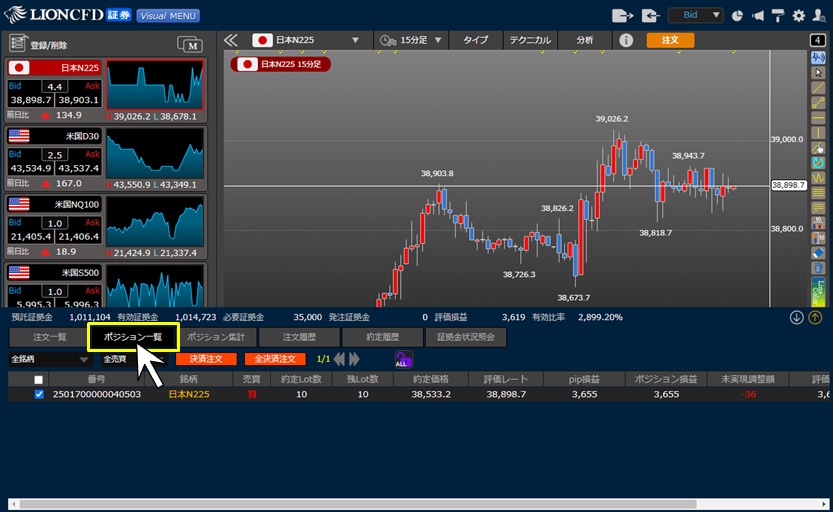
2-1. ③決済したいポジションの左端にあるチェックボックスにチェックを入れた後、【決済注文】をクリックします。

2-2. 【ポジション集計】からの決済注文画面表示方法
①【ポジション集計】を表示するには、画面右下 ![]() をクリックします。
をクリックします。

2-2. ②【ポジション集計】をクリックします。
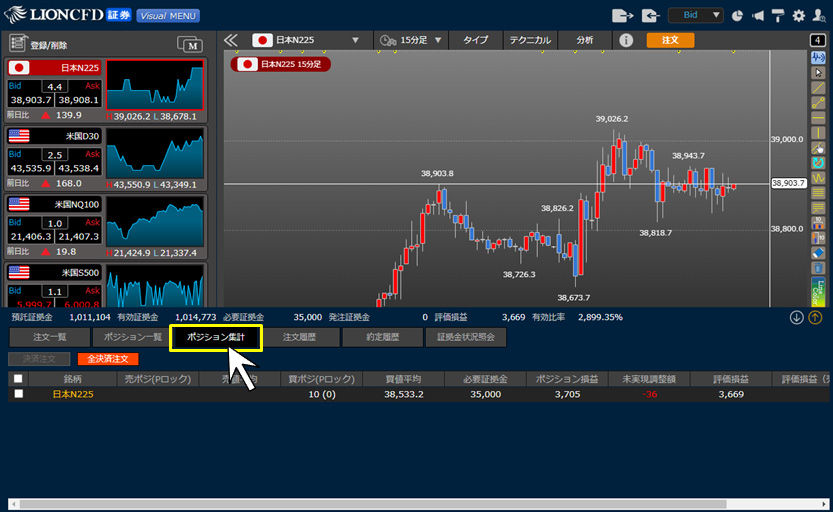
2-2. ③決済したいポジションの銘柄の左端にあるチェックボックスにチェックを入れた後、【決済注文】をクリックします。
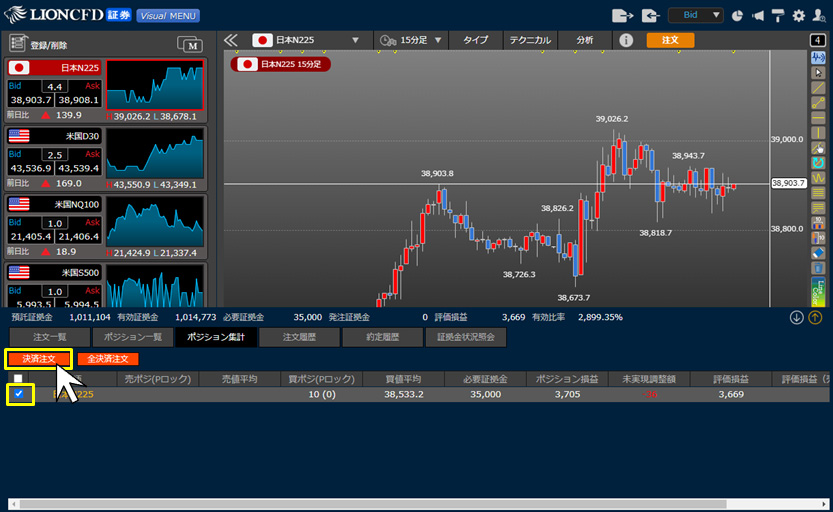
2-3. 【ポジションボード】・【ポジションライン】からの決済注文画面表示方法
【ポジションボード】の場合、【決済】ボタンをクリックします。
【ポジションライン】の場合、チャート左端の数値が表示されているタグ部分をクリックします。
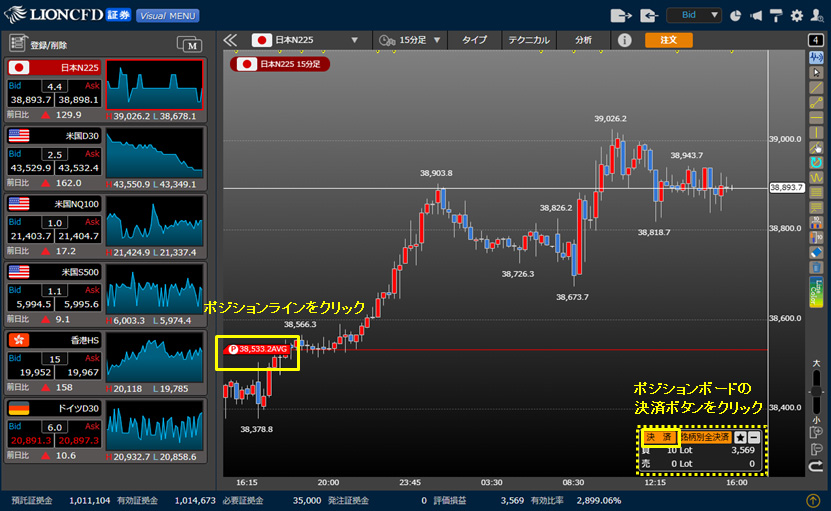
3. 【決済注文】画面が表示されるので、【通常】タブを選択します。
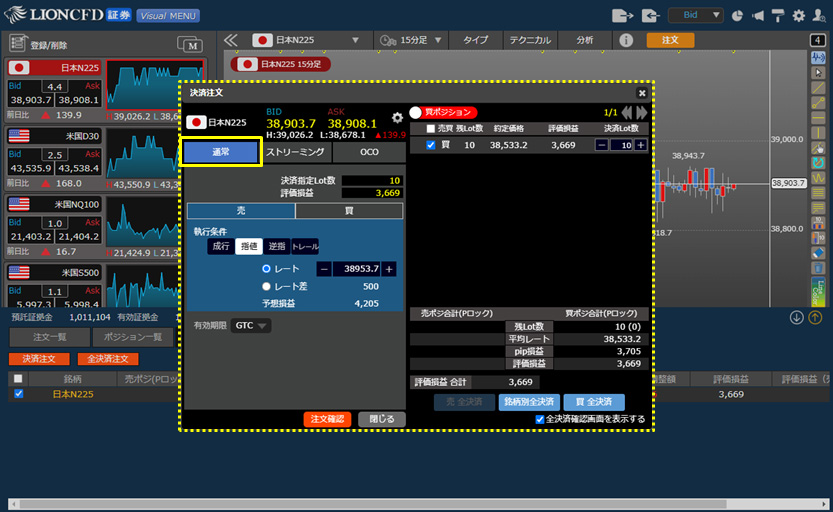
4. 決済するポジションの売買、または決済注文の売買を選択します。
下の図では、買ポジションの決済(決済注文は売注文)を選択しています。
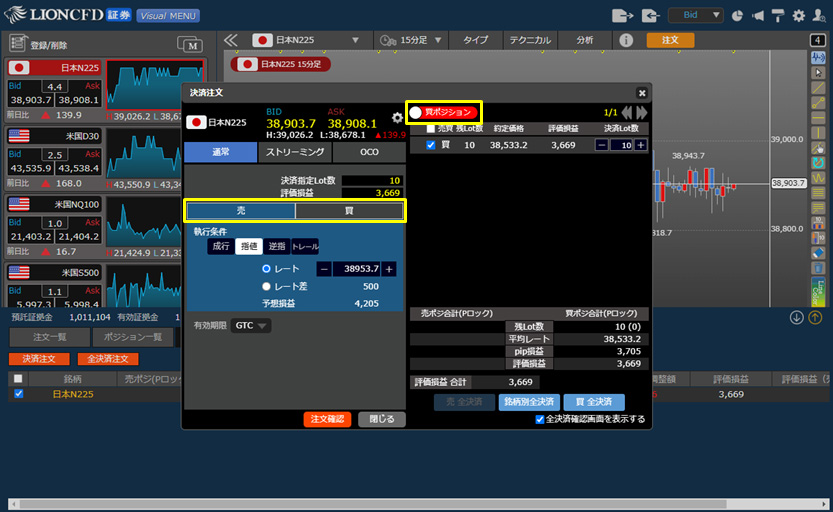
5. 決済したいポジションのチェックボックスをクリックしてチェックを入れ、決済Lot数を入力します。
既にポジションが選択されている場合でも、この画面で改めて対象ポジションを選択し直すことができます。
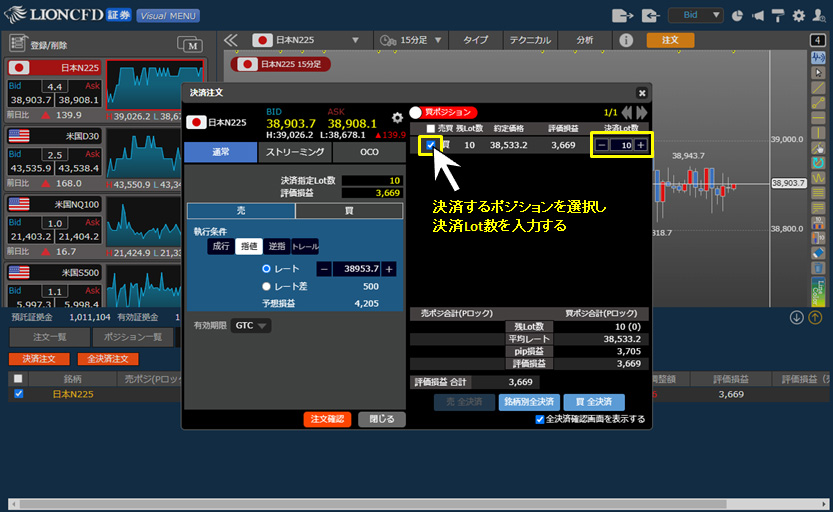
6. 【執行条件】で「トレール」をクリックし、【トレール幅】(pips)を設定します。
(例)トレール幅100と入力した場合。
・日本N225など小数点第1位までの銘柄… 10.0の値動きで決済となる。
・米国半導体ETFや、金スポットなど小数点第2位までの銘柄… 1.00の値動きで決済となる。
・天然ガスやWTI原油などなど小数点第3位までの銘柄… 0.100の値動きで決済となる。
・香港HSなど小数点以下がない銘柄… 100の値動きで決済となる。
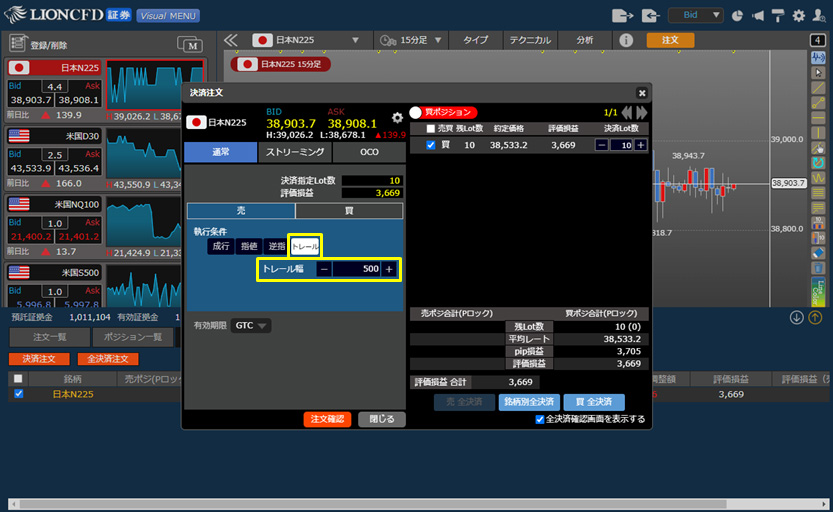
7. 【有効期限】を設定します。
・GTC…無期限
・当日…当日の取引終了時間(ニューヨーククローズ)まで
・日付…任意の日付の取引終了時間(ニューヨーククローズ)まで
・日時…任意の日時まで
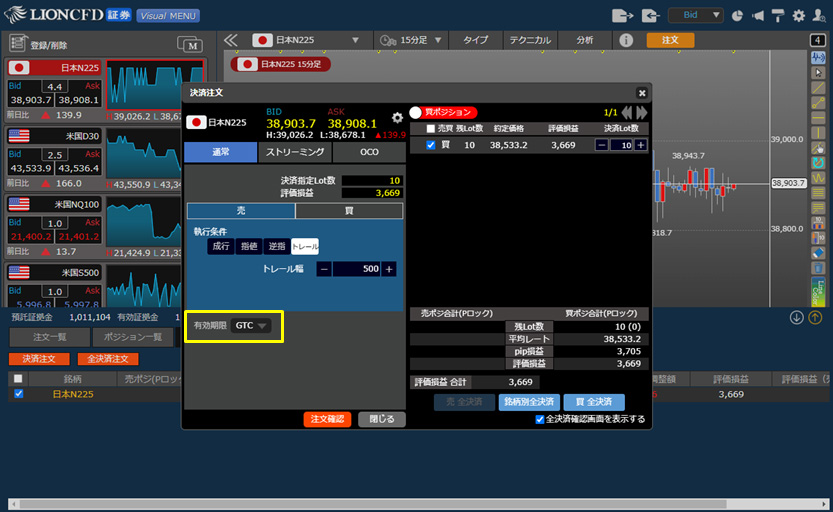
8. 【注文確認】ボタンをクリックします。
※各種設定で注文確認画面を「非表示」に設定している場合は、【注文確認】が【注文】になり、確認画面なしで発注されます。
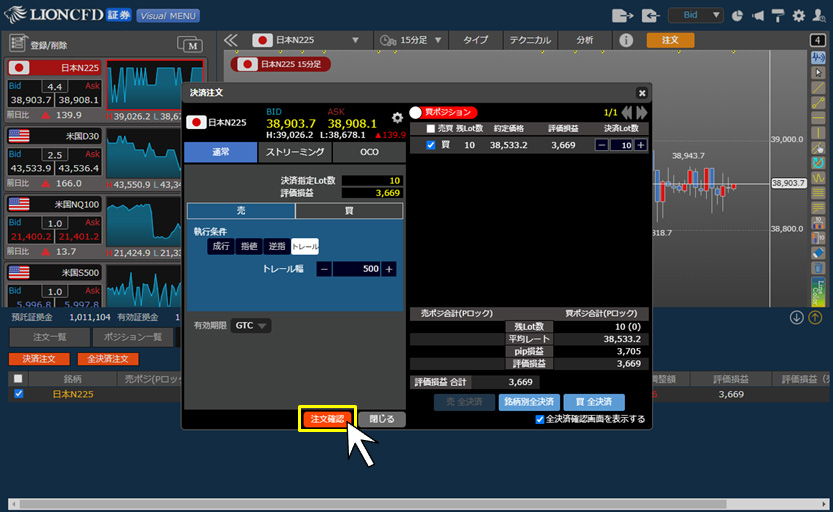
9. 確認画面が表示されますので、内容を確認後【注文】ボタンをクリックします。
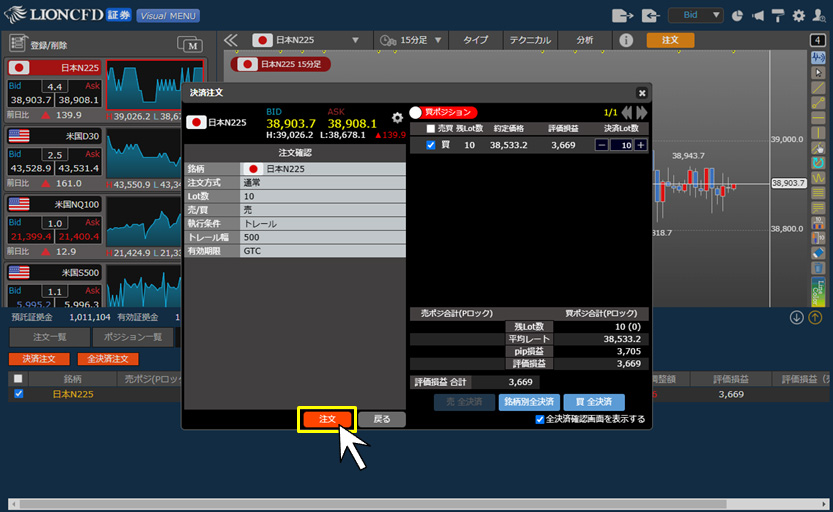
10. 画面右下に注文・約定受付メッセージが表示されますので、 ![]() でメッセージを閉じます。
でメッセージを閉じます。
※注文・約定受付メッセージの設定を「非表示」にしている場合は、表示されません。
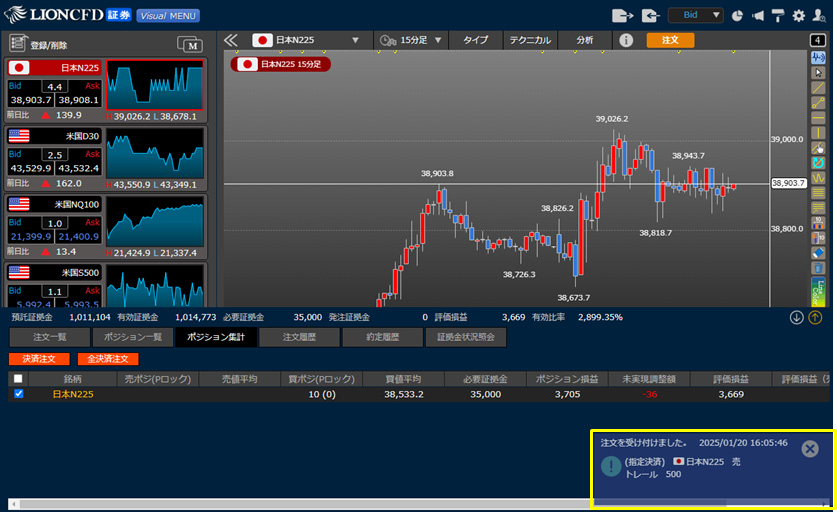
11. 【注文一覧】をクリックすると、発注した決済注文を確認することができます。
決済注文が表示されない場合は、必ず【注文履歴】をご確認ください。